Go语言集成开发环境IDE详细安装教程
来源:脚本之家
时间:2022-12-31 19:43:53 269浏览 收藏
怎么入门Golang编程?需要学习哪些知识点?这是新手们刚接触编程时常见的问题;下面golang学习网就来给大家整理分享一些知识点,希望能够给初学者一些帮助。本篇文章就来介绍《Go语言集成开发环境IDE详细安装教程》,涉及到安装、goide,有需要的可以收藏一下
Go+ 语言的安装和环境配置有些复杂,官方教程也没有写的很详细。
通过控制台编写和运行 Go+ 程序很不方便。本文从零开始,详细介绍 Go+ 集成开发环境(IDE)的安装和使用。
不漏过一个细节,带你用 IDE 完成第一个 Go+ 程序。
1. 为什么使用 Go+ IDE?
在上篇中,我们成功安装配置了 Go+ 开发环境,在控制台完成了第一个 Go+ 程序的编写、调试和运行。
但是通过控制台编写和运行 Go+ 程序很不方便,本篇详细介绍 Go+ 集成开发环境(IDE)的安装和使用。
2. IDE 的安装与配置
VSCode 集成开发环境(IDE)已经可以支持 Go+ 语言。
2.1 安装 VSCode
VSCode(Visual Studio Code)是免费开源的现代化轻量级代码编辑器,支持几乎所有主流的开发语言,内置命令行工具和 Git 版本控制系统,支持插件扩展,并针对网页开发和云端应用开发做了优化,是优秀的远程开发工具。
VSCode 跨平台支持 Win、Mac 以及 Linux,支持调试 Node.js 程序。
(1)下载 VSCodeUserSetup-x64-1.62.2 并安装。
(2)推荐修改安装路径到 D: 盘,如安装到 D:\VSCode 目录。
(3)安装中文插件包。
- 启动 VSCode,按 Ctrl + Shift + P 打开命令调试板,输入“Configure Display Language”,将语言配置选项修改为"zh-cn"。
- 点击 “扩展” 按钮进入 VSCode 应用商店,搜索并安装中文插件包,在搜索框中输入“Language Packs”,选择中文(简体)安装。
- 重启 VSCode,推荐关机后重新开机启动。
2.2 安装 Go+ 扩展插件
在 VSCode 安装 goplus 扩展插件。
(1)启动 VSCode,点击左侧菜单栏中的 “扩展” 按钮,进入 VSCode 应用商店。
(2)在 VSCode 应用商店搜索 “gopplus”(插件 ID:goplus.gop),找到 “goplus” 扩展插件。
(3)点击 “goplus” 扩展插件右下方的 "安装"按钮,安装 Go+ 扩展插件。
VSCode 成功安装 goplus 扩展插件后的界面如下图所示:
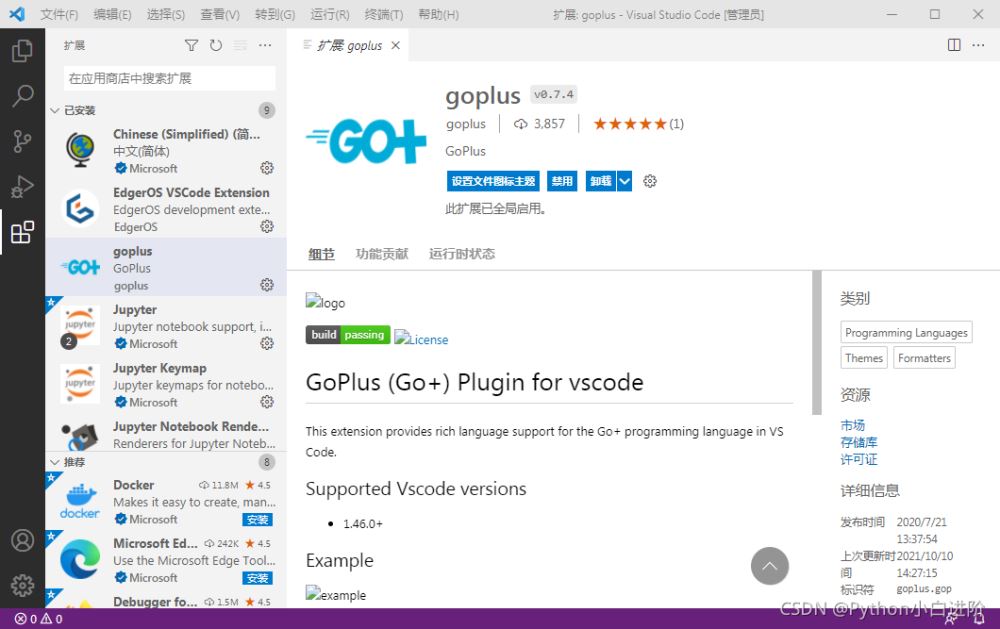
3. 使用 IDE 编辑和调试 Go+ 程序
3.1 创建 Go+ 项目目录
创建 Go+ 项目目录文件夹 “\gop\demo2”,推荐使用 Windows 资源管理器新建文件夹。
3.2 新建和编辑 Go+ 程序
(1)新建 Go+ 程序文件:
- 启动 VSCode,点击菜单栏:文件(F) >>新建(Ctrl+N),或按快捷键,打开新建文件的编辑框。
- 点击图中 “选择编程语言”,选择 “goplus(gop)”。
选择 goplus 语言格式后,程序中的关键字、对象和方法等都将自动高亮显示。
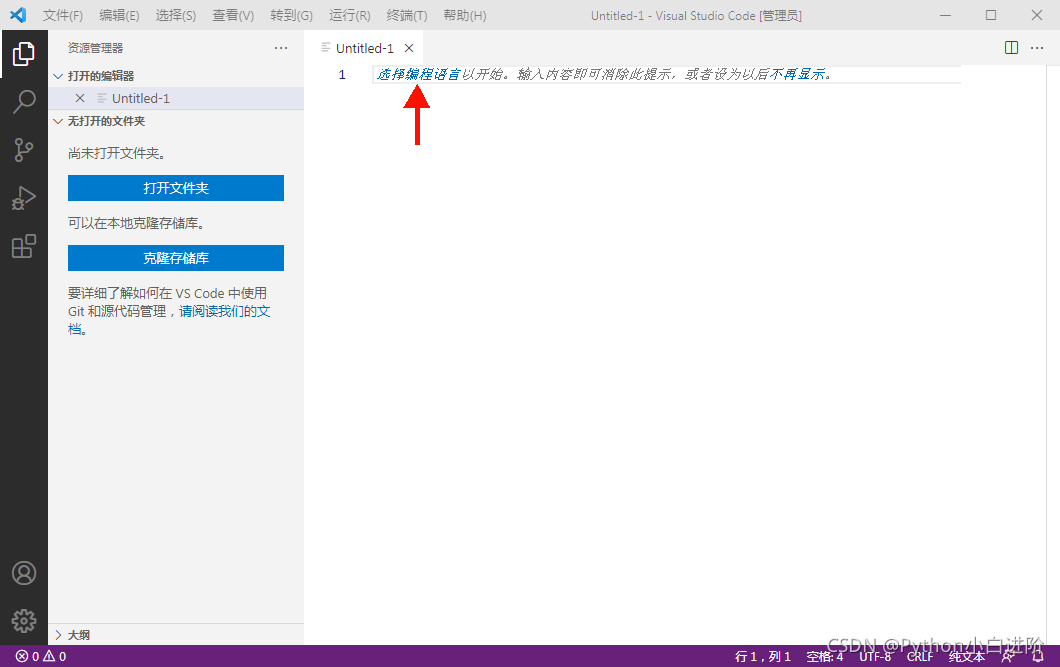
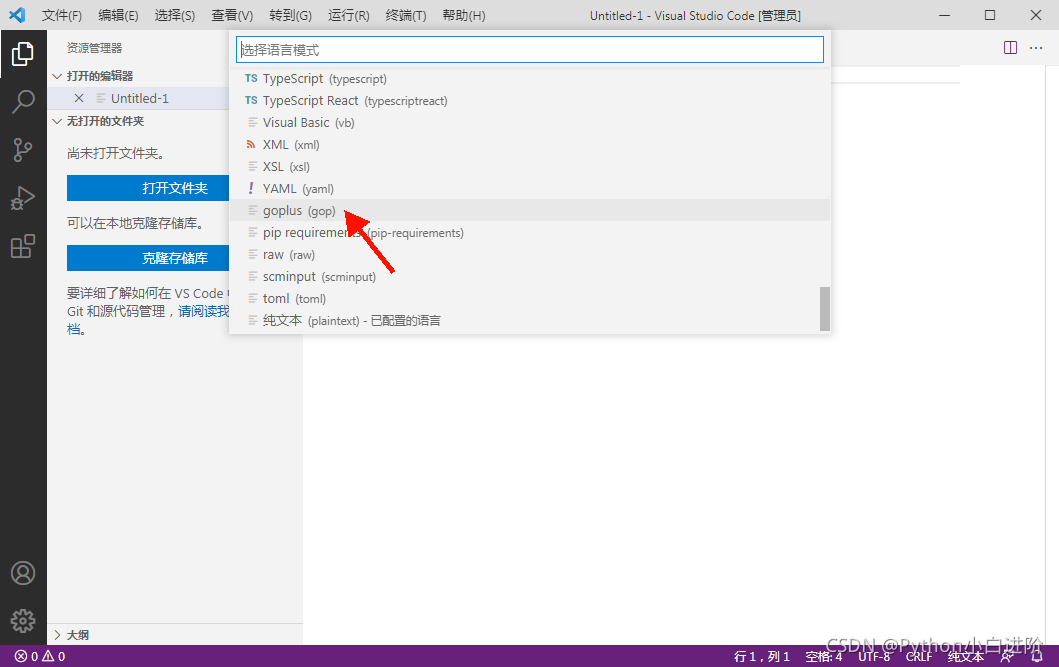
(2)编写和保存 Go+ 程序:
- 在 VSCode 编辑器中,可以方便地编辑 Go+ 程序。
- 使用菜单:文件(F) >>保存(Ctrl+S)或快捷键,保存编写的 Go+ 程序,IDE 自动设置保存类型为:goplus(*.gop)。
- 将程序保存到 Go+ 项目目录文件夹中,命名为 “\gop\demo2\main.gop”。
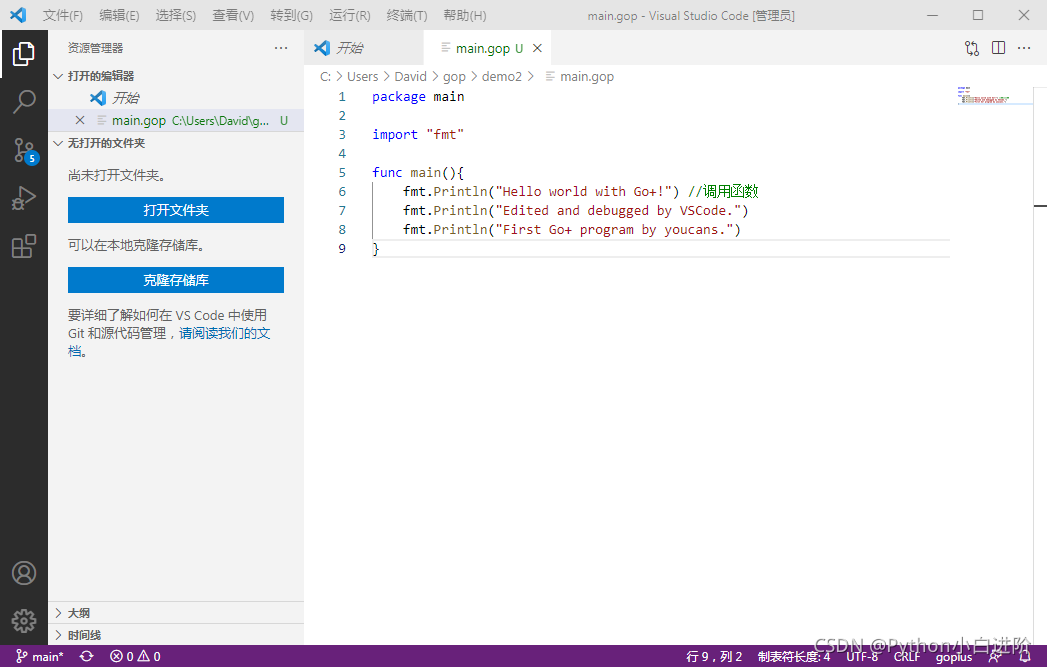
3.3 配置 launch.json 文件
(1)创建 launch.json 文件:
- 打开 Go+ 程序文件(如:"\gop\demo2\main.gop")后,点击左侧菜单栏中的 “运行和调试” 按钮,在窗口左侧唤出运行和调试工具。
- 如下图所示,点击窗口左侧 “运行和调试” 中的蓝色 “创建 launch.json 文件”
- 从弹出的 “选择环境” 下拉菜单中选择 “Node.js”,自动创建 launch.json 文件。
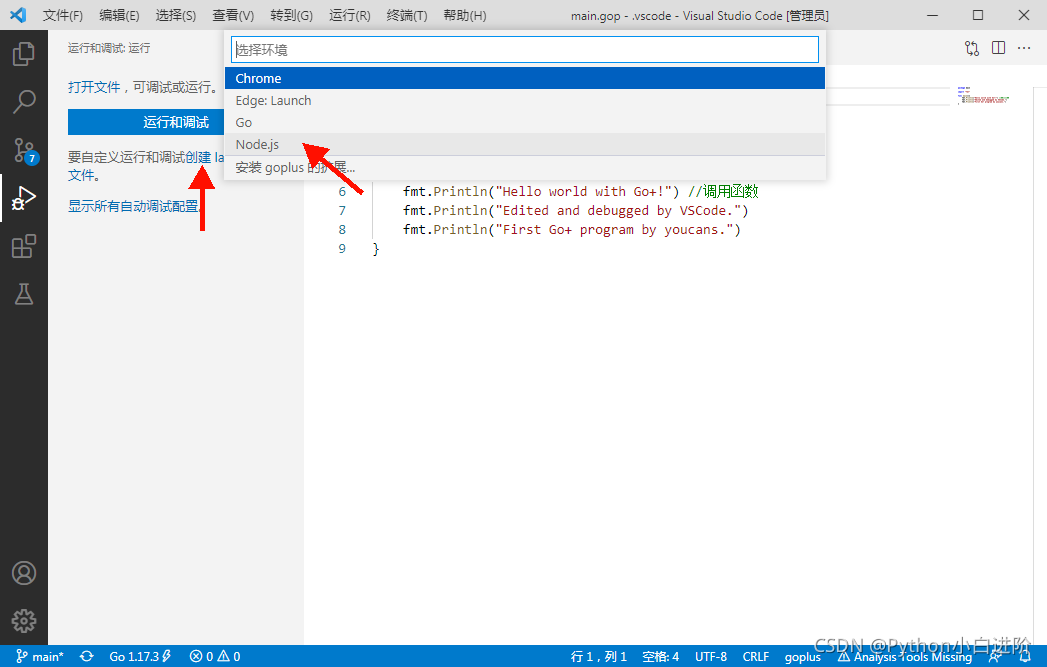
(2)修改 launch.json 文件:
删除自动创建的 launch.json 文件中的内容,并修改如下:
// .vscode\launch.json
{
"version": "0.0.1",
"configurations": [
{
"name": "gop run",
"type": "node",
"request": "launch",
"runtimeExecutable":"gop",
"cwd": "${workspaceFolder}",
"program": "${file}",
"runtimeArgs": ["run"],
"environment":[],
"console": "integratedTerminal",
}
]
}
保存修改的 launch.json 文件。项目文件夹中自动创建了一个 .vscode 文件夹, launch.json 文件被自动保存在该目录下。
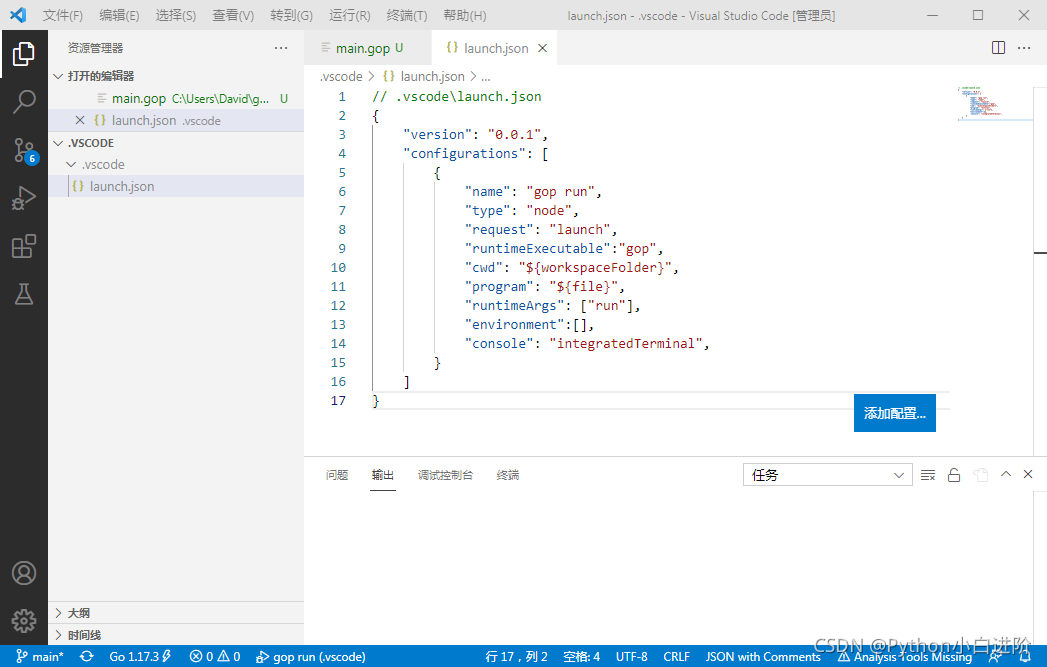
3.4 运行 Go+ 程序 main.gop
运行 Go+ 程序文件 main.gop(快捷键 Ctrl+F5)
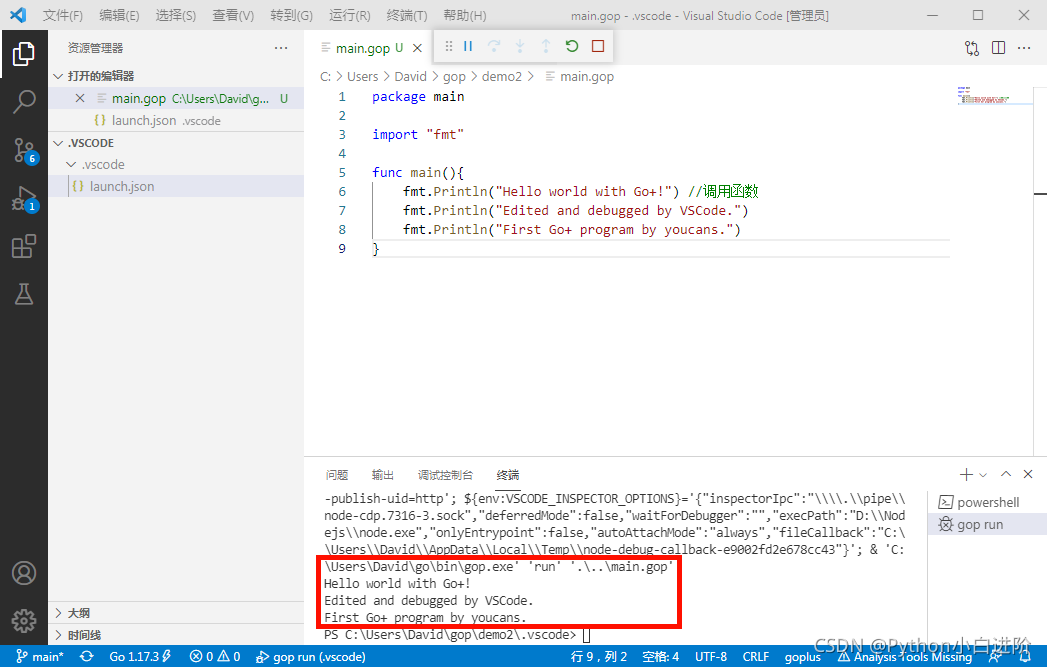
如上图所示,程序在终端窗口输出 "Hello world with Go+!"等信息。
至此,我们就用 VS Code 完成了一个 Go+ 程序的编写、调试和运行,比通过控制台编程方便多了。。
4. 总结
- 本文从零开始,详细介绍 Go+ 集成开发环境(IDE)的安装和使用。不漏过一个细节,带你用 IDE 完成第一个 Go+ 程序。
- 有了 IDE 编程环境,接下来我们就可以着手分析 Go+ 语言的数据结构与算法了, 我们将在下一篇中详细介绍。
理论要掌握,实操不能落!以上关于《Go语言集成开发环境IDE详细安装教程》的详细介绍,大家都掌握了吧!如果想要继续提升自己的能力,那么就来关注golang学习网公众号吧!
-
318 收藏
-
358 收藏
-
186 收藏
-
275 收藏
-
393 收藏
-
446 收藏
-
116 收藏
-
331 收藏
-
376 收藏
-
242 收藏
-
497 收藏
-
237 收藏
-
142 收藏
-
500 收藏
-
344 收藏
-
434 收藏
-
346 收藏
-

- 前端进阶之JavaScript设计模式
- 设计模式是开发人员在软件开发过程中面临一般问题时的解决方案,代表了最佳的实践。本课程的主打内容包括JS常见设计模式以及具体应用场景,打造一站式知识长龙服务,适合有JS基础的同学学习。
- 立即学习 543次学习
-

- GO语言核心编程课程
- 本课程采用真实案例,全面具体可落地,从理论到实践,一步一步将GO核心编程技术、编程思想、底层实现融会贯通,使学习者贴近时代脉搏,做IT互联网时代的弄潮儿。
- 立即学习 514次学习
-

- 简单聊聊mysql8与网络通信
- 如有问题加微信:Le-studyg;在课程中,我们将首先介绍MySQL8的新特性,包括性能优化、安全增强、新数据类型等,帮助学生快速熟悉MySQL8的最新功能。接着,我们将深入解析MySQL的网络通信机制,包括协议、连接管理、数据传输等,让
- 立即学习 499次学习
-

- JavaScript正则表达式基础与实战
- 在任何一门编程语言中,正则表达式,都是一项重要的知识,它提供了高效的字符串匹配与捕获机制,可以极大的简化程序设计。
- 立即学习 487次学习
-

- 从零制作响应式网站—Grid布局
- 本系列教程将展示从零制作一个假想的网络科技公司官网,分为导航,轮播,关于我们,成功案例,服务流程,团队介绍,数据部分,公司动态,底部信息等内容区块。网站整体采用CSSGrid布局,支持响应式,有流畅过渡和展现动画。
- 立即学习 484次学习
-

- 开朗的手链
- 这篇技术文章真是及时雨啊,细节满满,很好,收藏了,关注作者大大了!希望作者大大能多写Golang相关的文章。
- 2023-04-30 00:25:28
-

- 直率的夕阳
- 受益颇多,一直没懂这个问题,但其实工作中常常有遇到...不过今天到这,看完之后很有帮助,总算是懂了,感谢up主分享技术文章!
- 2023-04-26 15:23:42
-

- 激情的眼神
- 这篇文章内容真及时,太细致了,很棒,mark,关注师傅了!希望师傅能多写Golang相关的文章。
- 2023-04-20 01:36:42
-

- 小巧的戒指
- 好细啊,收藏了,感谢博主的这篇文章内容,我会继续支持!
- 2023-04-18 08:38:09
-

- 自由的棉花糖
- 太细致了,收藏了,感谢楼主的这篇技术贴,我会继续支持!
- 2023-03-03 21:40:17
-

- 轻松的羊
- 这篇技术文章出现的刚刚好,细节满满,受益颇多,码住,关注博主了!希望博主能多写Golang相关的文章。
- 2023-02-14 18:29:55
-

- 儒雅的宝马
- 赞 ??,一直没懂这个问题,但其实工作中常常有遇到...不过今天到这,帮助很大,总算是懂了,感谢老哥分享技术文章!
- 2023-01-17 23:42:21
-

- 霸气的毛豆
- 感谢大佬分享,一直没懂这个问题,但其实工作中常常有遇到...不过今天到这,帮助很大,总算是懂了,感谢博主分享技术文章!
- 2023-01-14 05:34:16
-

- 烂漫的黑夜
- 太给力了,一直没懂这个问题,但其实工作中常常有遇到...不过今天到这,帮助很大,总算是懂了,感谢博主分享博文!
- 2023-01-06 00:27:29
-

- 伶俐的香菇
- 这篇技术贴出现的刚刚好,很详细,赞 ??,码起来,关注大佬了!希望大佬能多写Golang相关的文章。
- 2023-01-04 17:43:10
-

- 知性的楼房
- 这篇技术文章太及时了,作者加油!
- 2023-01-03 05:13:24
-

- 舒服的大地
- 太详细了,码住,感谢大佬的这篇技术文章,我会继续支持!
- 2023-01-01 16:19:59
