Go语言集成开发环境之VS Code安装使用
来源:脚本之家
时间:2022-12-28 14:25:13 309浏览 收藏
知识点掌握了,还需要不断练习才能熟练运用。下面golang学习网给大家带来一个Golang开发实战,手把手教大家学习《Go语言集成开发环境之VS Code安装使用》,在实现功能的过程中也带大家重新温习相关知识点,温故而知新,回头看看说不定又有不一样的感悟!
Go语言集成开发环境之VS Code安装使用
VS Code是微软开源的一款编辑器,插件系统十分的丰富。下面介绍如何用VS Code搭建go语言开发环境
下载与安装
三大主流平台都支持,请根据自己的电脑平台选择对应的安装包。
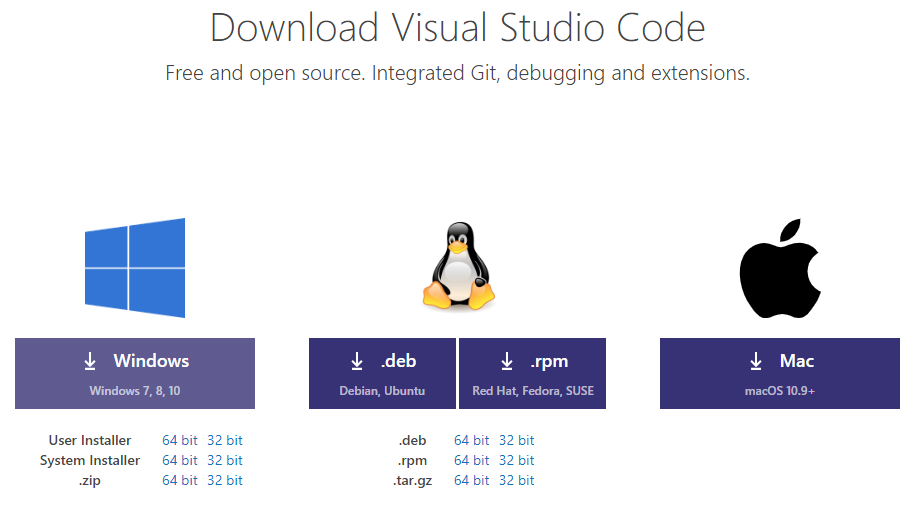
双击下载好的安装文件,双击安装即可。
安装中文简体插件
点击左侧菜单栏最后一项管理扩展,在搜索框中输入chinese ,选中结果列表第一项,点击install安装。
安装完毕后右下角会提示重启VS Code,重启之后你的VS Code就显示中文了VSCode主界面介绍:
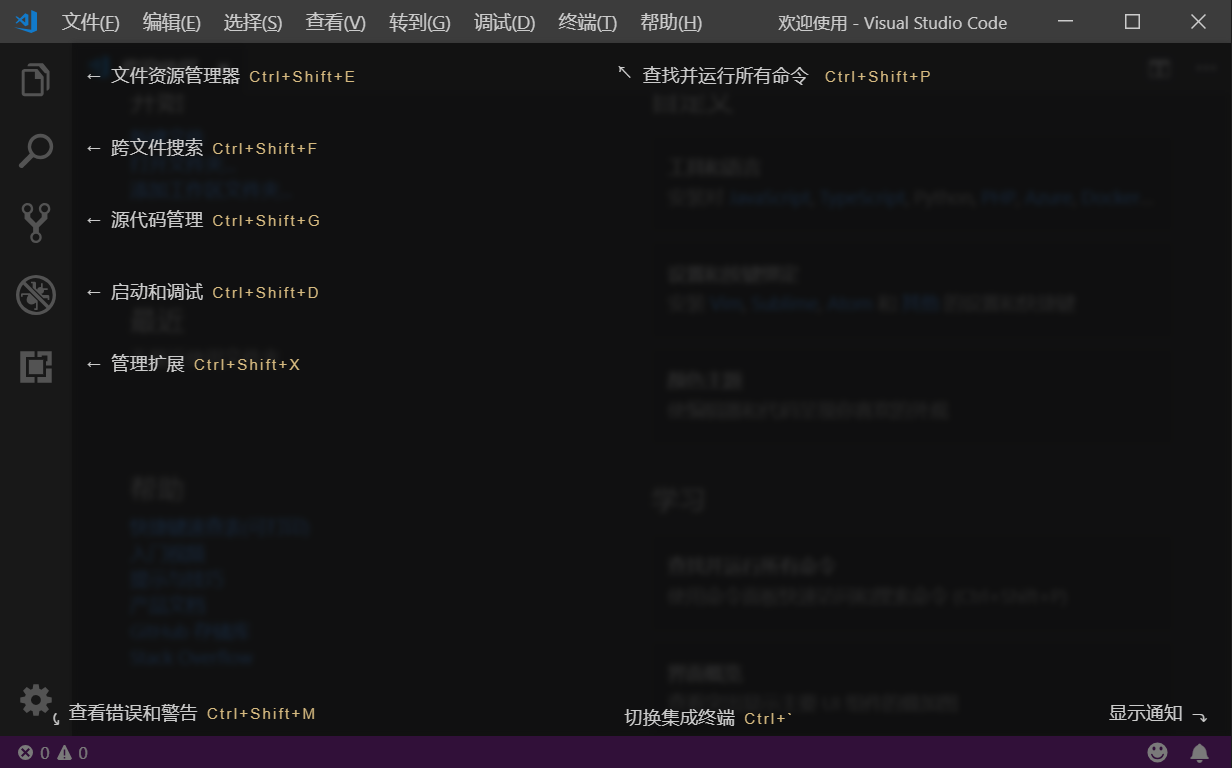
安装Go开发扩展
现在我们要为我们的VS Code编辑器安装Go扩展插件,让它支持Go语言开发。
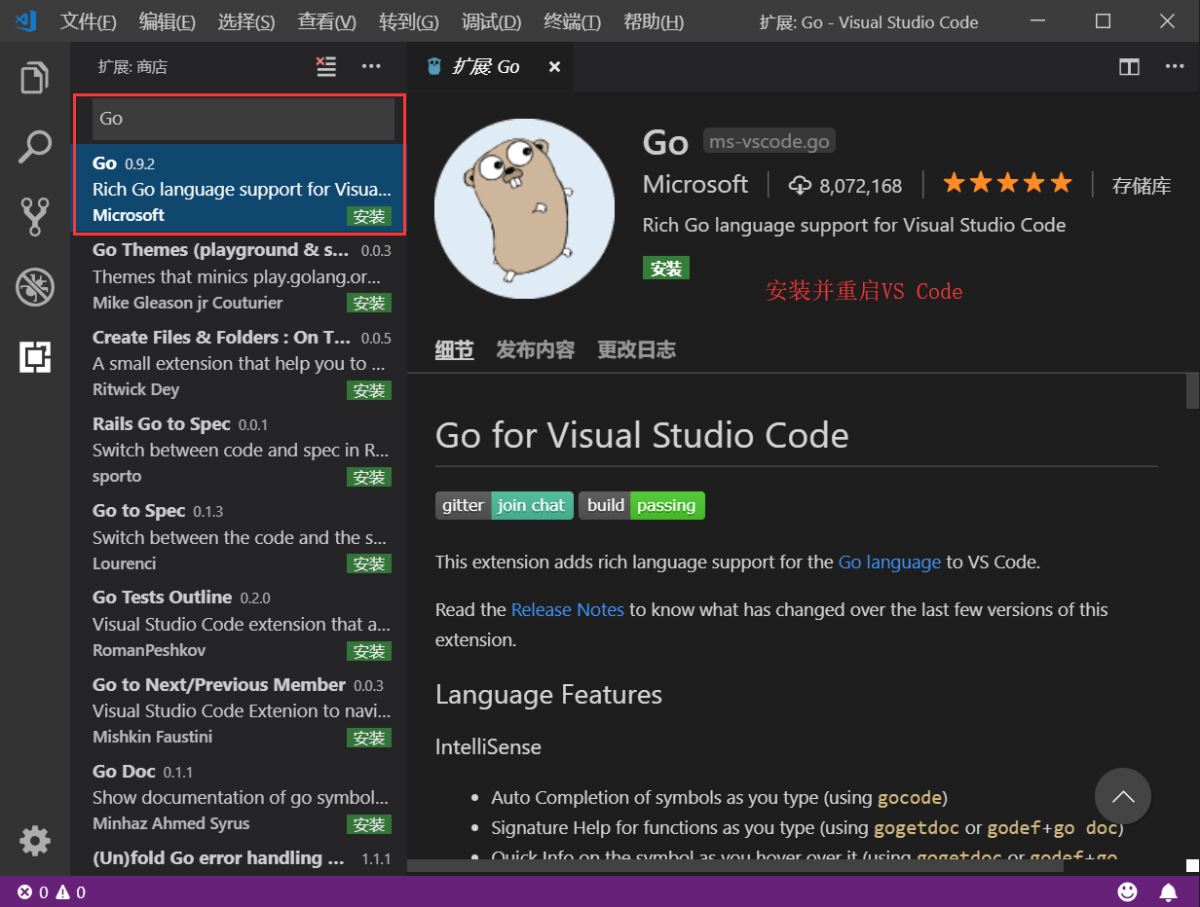
变更编辑器主题
依次点击设置->颜色主题,会弹出如下窗口:
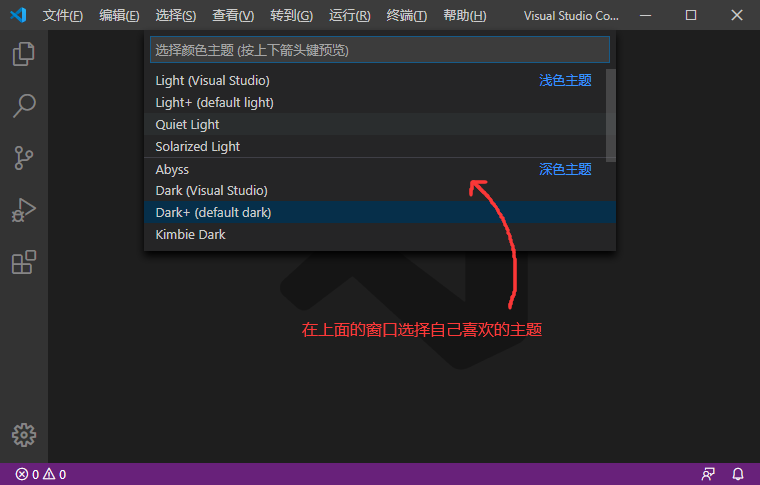
可以根据自己的喜好选择相应的主题。
安装Go语言开发工具包
在座Go语言开发的时候为我们提供诸如代码提示、代码自动补全等功能。
在此之前请先设置GOPROXY,打开终端执行以下命令:
go env -w GOPROXY=https://goproxy.cn,direct
Windows平台按下Ctrl+Shift+P,Mac平台按Command+Shift+P,这个时候VS Code界面会弹出一个输入框,如下图:
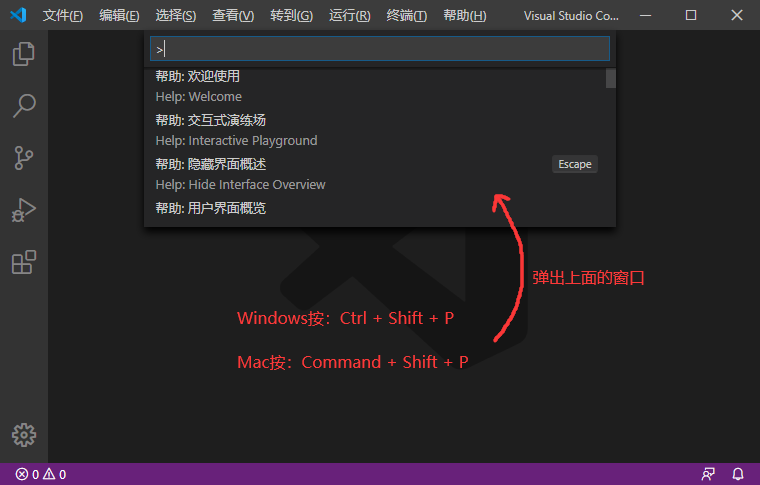
我们在这个输入框中输入>go:install,下面会自动搜索相关命令,我们选择Go:Install/Update Tools这个命令,按下图选中并会回车执行该命令(或者使用鼠标点击该命令)在弹出的窗口选中所有,并点击“确定”按钮,进行安装。
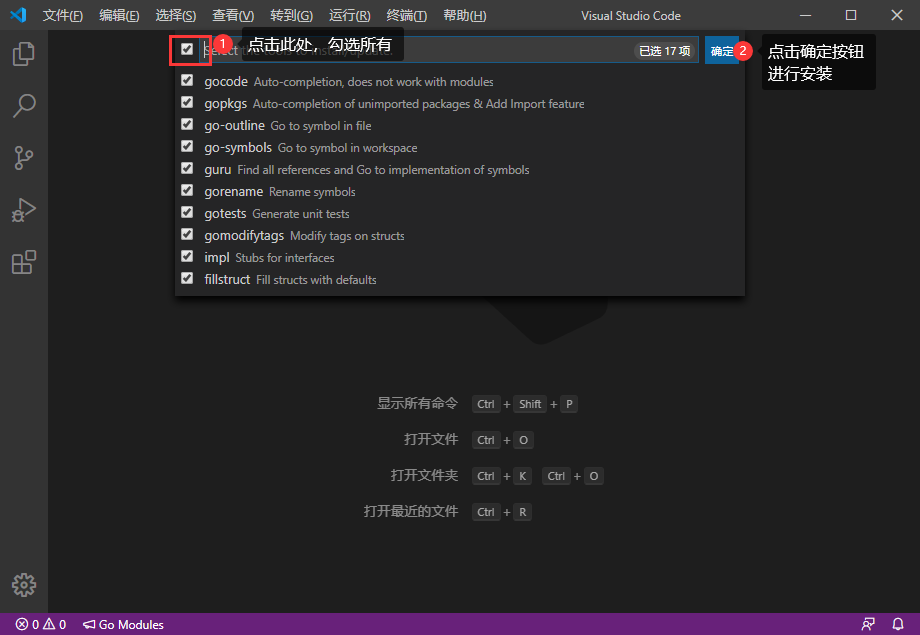
然后会弹出如下窗口,开始安装工具:
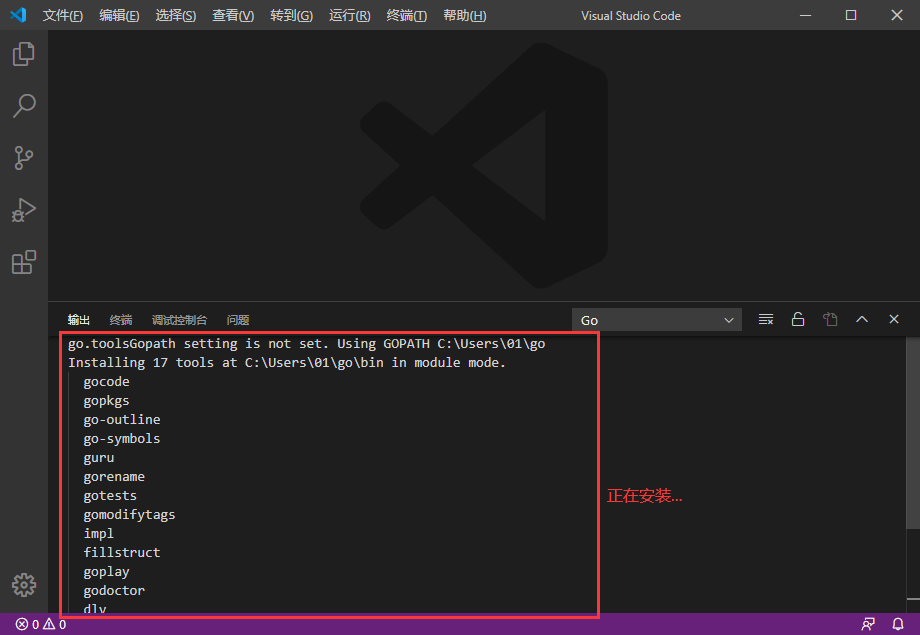
喝口水,等待所有工具都安装成功,如下图所示:
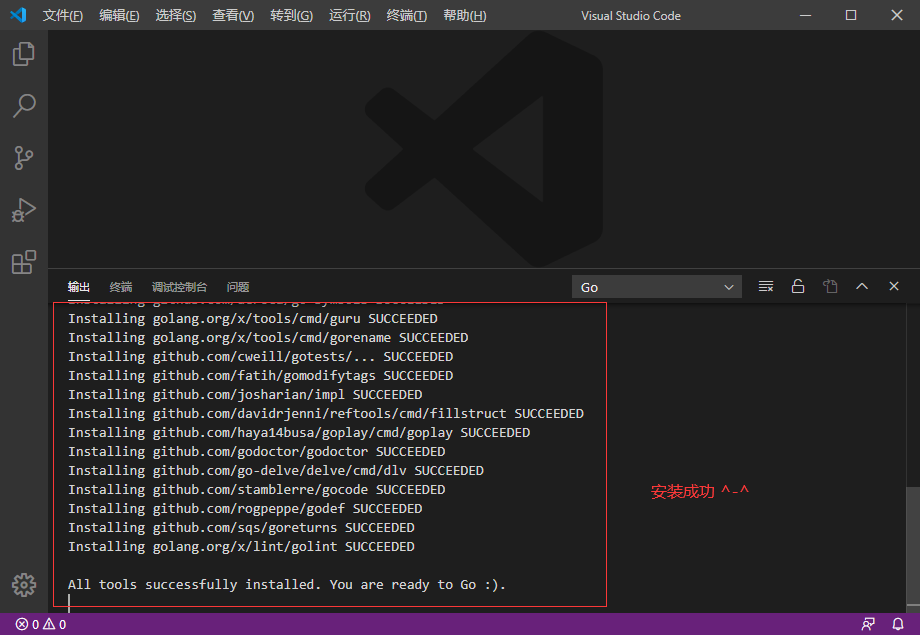
配置VSCode开启自动保存
按下图依次点击 文件->首选项->设置,打开设置页面就能看到自动保存相关配置如下图,可以根据自己的喜好选择自动保存的方式:
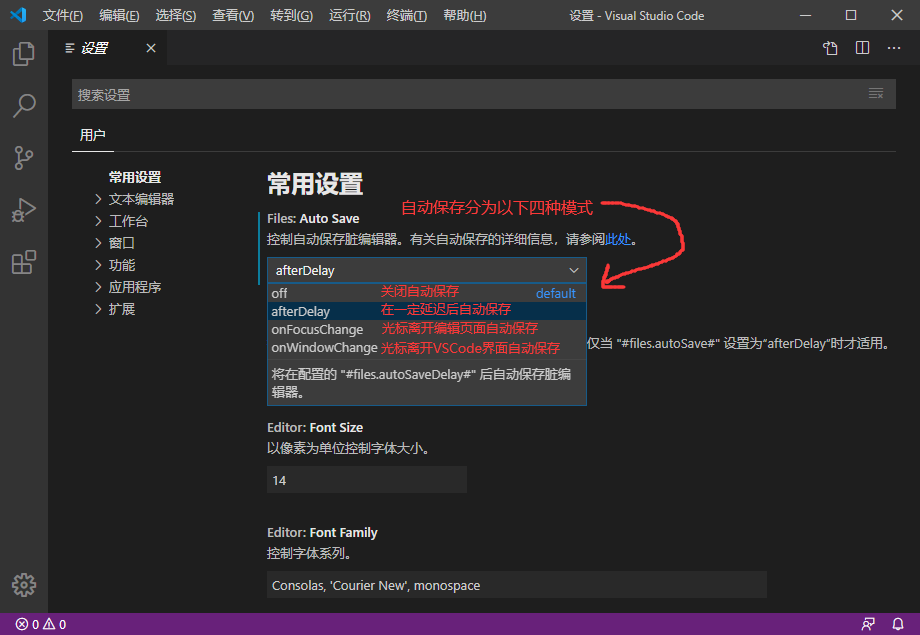
配置代码片段快捷键
还是按Ctrl/Command+Shift+P,按下图输入>snippets,选择命令并执行:
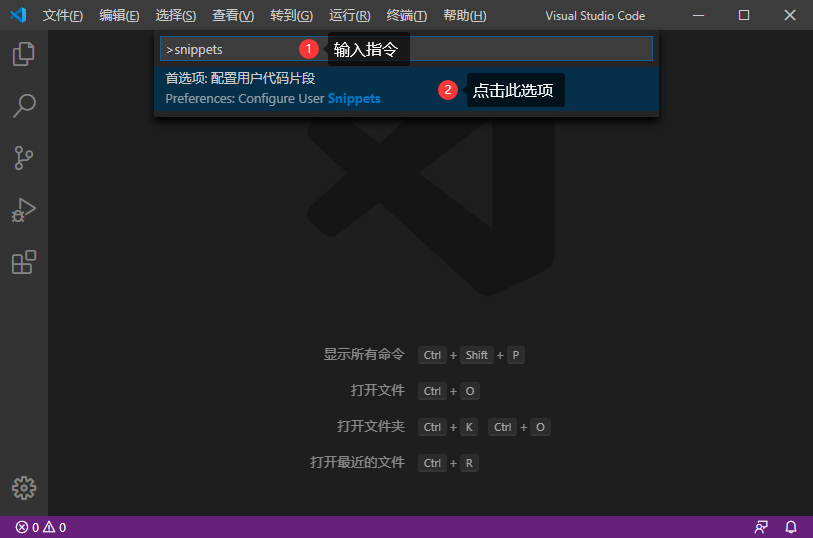
然后在弹出的窗口点击选择go选项:然后弹出如下页面:
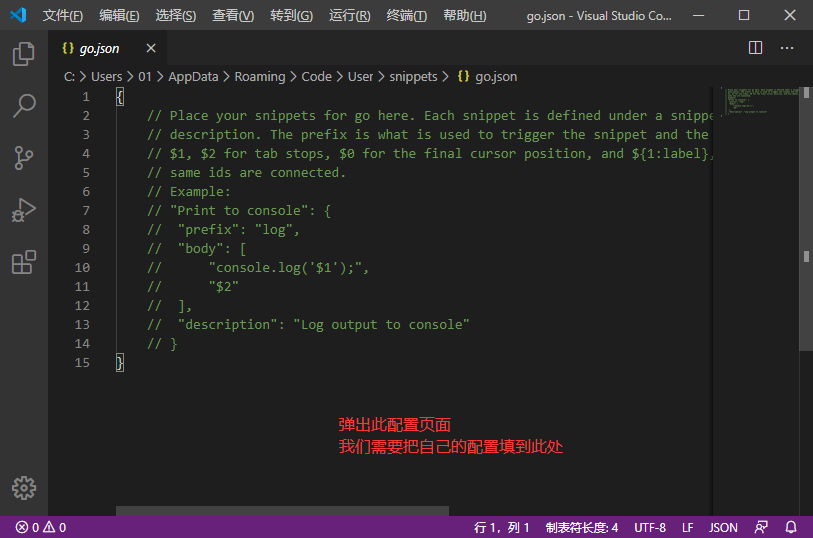
大家可以简单看下上面的注释,介绍了主要用法:
“这里放个名字”:{
"prefix": "这个是快捷键",
"body": "这里是按快捷键插入的代码片段",
"description": "这里放提示信息的描述"
}
其中$0表示最终光标提留的位置。 举个例子,我这里创建了两个快捷方式,一个是输入pln就会在编辑器中插入fmt.Println()代码;输入plf,就会插入fmt.Printf("")代码。
{
"println":{
"prefix": "pln",
"body":"fmt.Println($0)",
"description": "println"
},
"printf":{
"prefix": "plf",
"body": "fmt.Printf(\"$0\")",
"description": "printf"
}
}
把上面的代码,按下图方式粘贴到配置文件中,保存并关闭配置文件即可。添加如上配置后,保存。 我们打开一个go文件,测试一下效果:
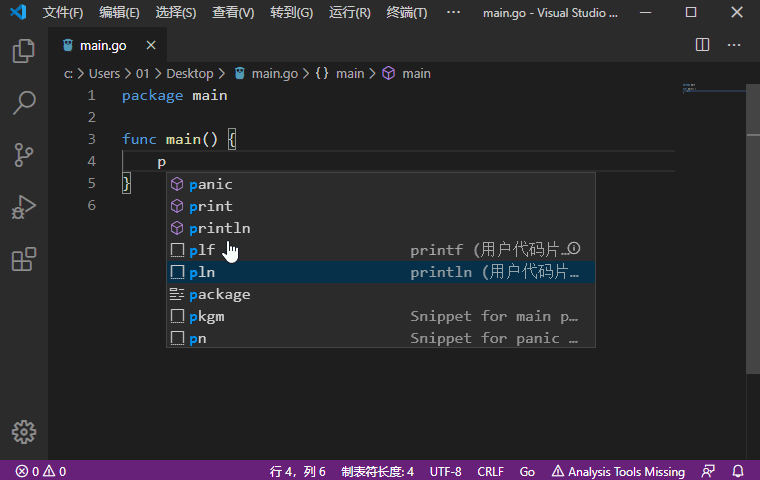
在当下的阶段,必将由程序员来主导,甚至比以往更甚。
本篇关于《Go语言集成开发环境之VS Code安装使用》的介绍就到此结束啦,但是学无止境,想要了解学习更多关于Golang的相关知识,请关注golang学习网公众号!
-
361 收藏
-
458 收藏
-
141 收藏
-
472 收藏
-
476 收藏
-
267 收藏
-
247 收藏
-
306 收藏
-
436 收藏
-
179 收藏
-
167 收藏
-
219 收藏
-
351 收藏
-
324 收藏
-
399 收藏
-

- 前端进阶之JavaScript设计模式
- 设计模式是开发人员在软件开发过程中面临一般问题时的解决方案,代表了最佳的实践。本课程的主打内容包括JS常见设计模式以及具体应用场景,打造一站式知识长龙服务,适合有JS基础的同学学习。
- 立即学习 543次学习
-

- GO语言核心编程课程
- 本课程采用真实案例,全面具体可落地,从理论到实践,一步一步将GO核心编程技术、编程思想、底层实现融会贯通,使学习者贴近时代脉搏,做IT互联网时代的弄潮儿。
- 立即学习 514次学习
-

- 简单聊聊mysql8与网络通信
- 如有问题加微信:Le-studyg;在课程中,我们将首先介绍MySQL8的新特性,包括性能优化、安全增强、新数据类型等,帮助学生快速熟悉MySQL8的最新功能。接着,我们将深入解析MySQL的网络通信机制,包括协议、连接管理、数据传输等,让
- 立即学习 499次学习
-

- JavaScript正则表达式基础与实战
- 在任何一门编程语言中,正则表达式,都是一项重要的知识,它提供了高效的字符串匹配与捕获机制,可以极大的简化程序设计。
- 立即学习 487次学习
-

- 从零制作响应式网站—Grid布局
- 本系列教程将展示从零制作一个假想的网络科技公司官网,分为导航,轮播,关于我们,成功案例,服务流程,团队介绍,数据部分,公司动态,底部信息等内容区块。网站整体采用CSSGrid布局,支持响应式,有流畅过渡和展现动画。
- 立即学习 484次学习
-

- 大方的火龙果
- 这篇文章出现的刚刚好,太细致了,赞 ??,mark,关注大佬了!希望大佬能多写Golang相关的文章。
- 2023-04-05 06:28:02
-

- 缥缈的小虾米
- 好细啊,码起来,感谢博主的这篇技术贴,我会继续支持!
- 2023-03-24 23:03:54
-

- 迷路的小鸽子
- 很有用,一直没懂这个问题,但其实工作中常常有遇到...不过今天到这,帮助很大,总算是懂了,感谢楼主分享文章内容!
- 2023-02-23 11:56:04
-

- 霸气的毛豆
- 这篇技术贴真是及时雨啊,太细致了,太给力了,mark,关注up主了!希望up主能多写Golang相关的文章。
- 2023-02-07 10:55:58
-

- 粗犷的金针菇
- 很详细,已加入收藏夹了,感谢作者的这篇博文,我会继续支持!
- 2023-01-18 20:23:51
-

- 友好的酒窝
- 这篇博文太及时了,作者大大加油!
- 2023-01-18 11:11:41
-

- 冷傲的大炮
- 很好,一直没懂这个问题,但其实工作中常常有遇到...不过今天到这,看完之后很有帮助,总算是懂了,感谢楼主分享博文!
- 2022-12-31 16:06:26
