VS Code配置Go语言开发环境的详细教程
来源:脚本之家
时间:2023-01-01 15:47:46 306浏览 收藏
知识点掌握了,还需要不断练习才能熟练运用。下面golang学习网给大家带来一个Golang开发实战,手把手教大家学习《VS Code配置Go语言开发环境的详细教程》,在实现功能的过程中也带大家重新温习相关知识点,温故而知新,回头看看说不定又有不一样的感悟!
VS Code是微软开源的一款编辑器,插件系统十分的丰富。本文就介绍了如何使用VS Code搭建Go语言开发环境。
VS Code配置Go语言开发环境
说在前面的话,Go语言是采用UTF8编码的,理论上使用任何文本编辑器都能做Go语言开发。大家可以根据自己的喜好自行选择。编辑器/IDE没有最好只有最适合。
下载与安装
VS Code官方下载地址:https://code.visualstudio.com/Download
三大主流平台都支持,请根据自己的电脑平台选择对应的安装包。
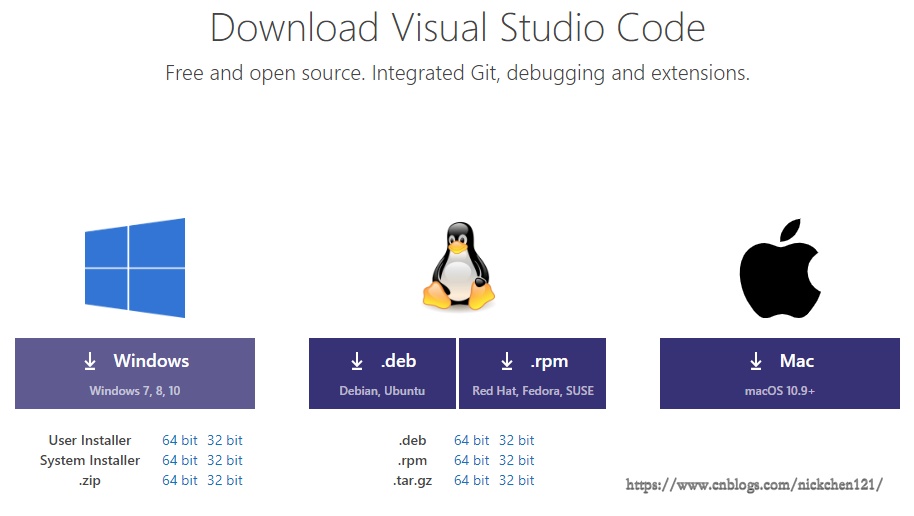
双击下载好的安装文件,双击安装即可。
安装中文简体插件
点击左侧菜单栏最后一项管理扩展,在搜索框中输入chinese ,选中结果列表第一项,点击install安装。
安装完毕后右下角会提示重启VS Code,重启之后你的VS Code就显示中文啦!
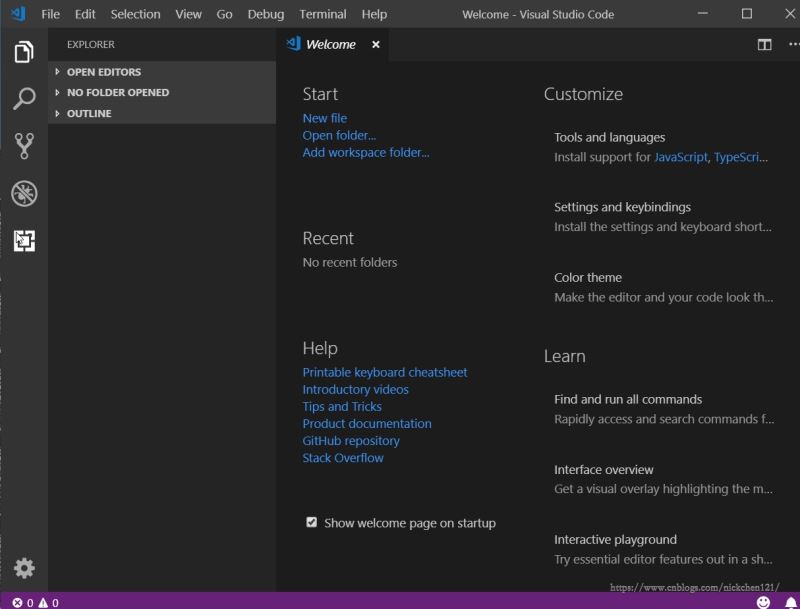
VSCode主界面介绍:
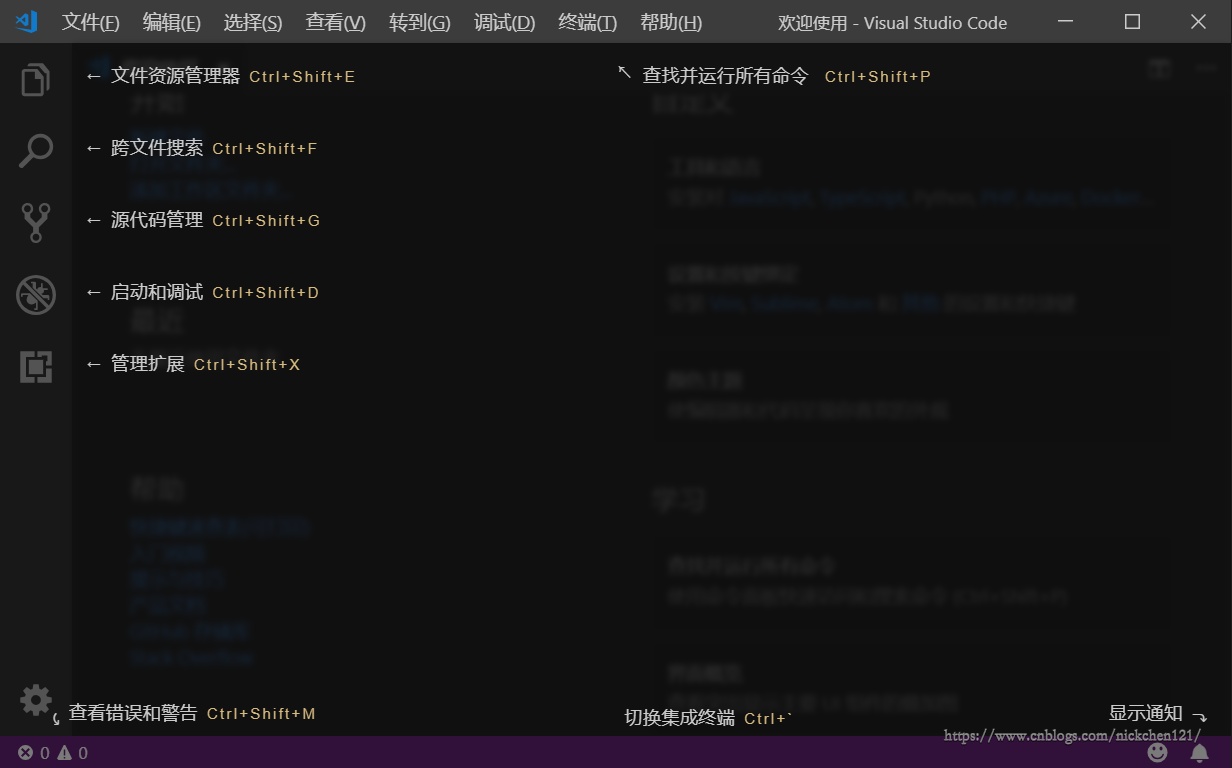
安装Go开发扩展
现在我们要为我们的VS Code编辑器安装Go扩展插件,让它支持Go语言开发。
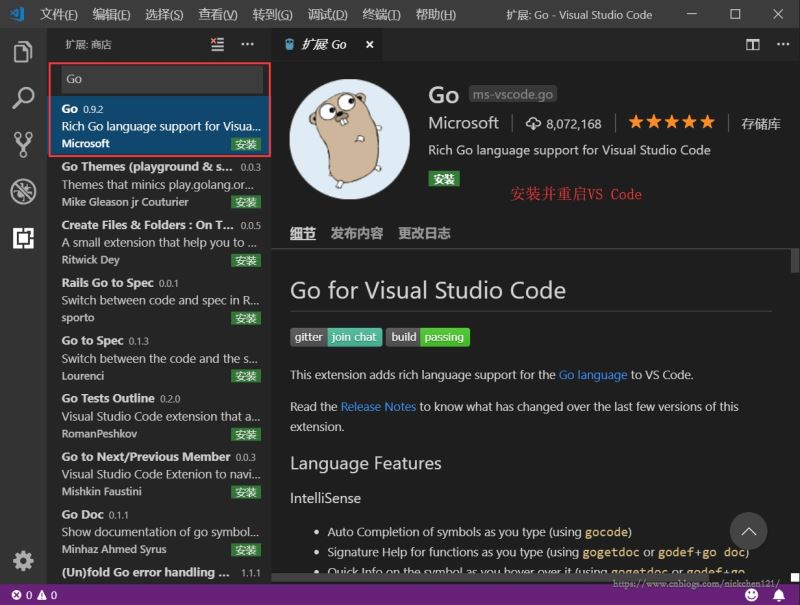
变更编辑器主题
依次点击首选项->颜色主题会弹出如下窗口:
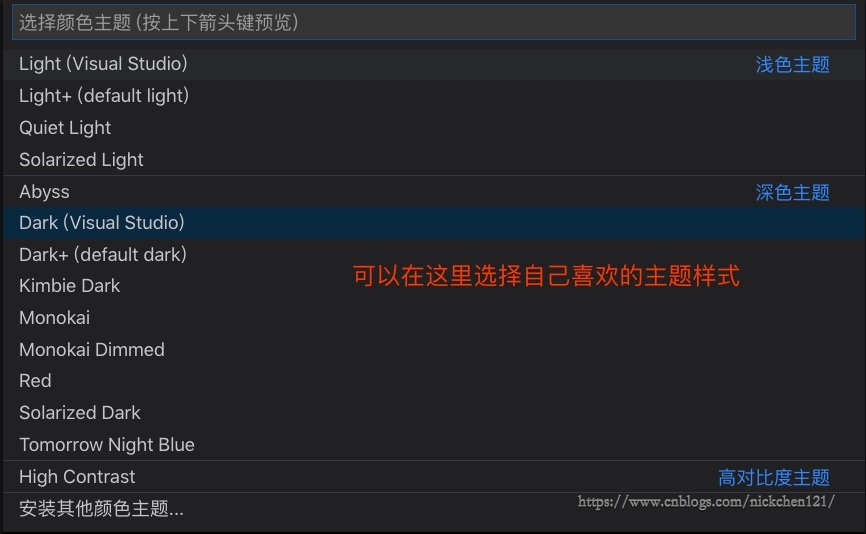
推荐类似Sublime Text风格的主题Monokai,和明亮风格的主题Light(Visual Studio)。接下来的演示示例就是在Light(Visual Studio)主题下截图。
安装Go语言开发工具包
在座Go语言开发的时候为我们提供诸如代码提示、代码自动补全等功能。
Windows平台按下Ctrl+Shift+P,Mac平台按Command+Shift+P,这个时候VS Code界面会弹出一个输入框,如下图:
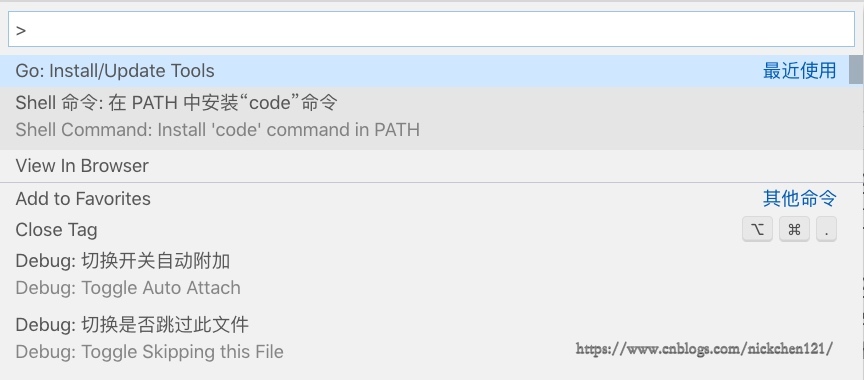
我们在这个输入框中输入>go:install,下面会自动搜索相关命令,我们选择Go:Install/Update Tools这个命令

选中并会回车执行该命令(或者使用鼠标点击该命令)
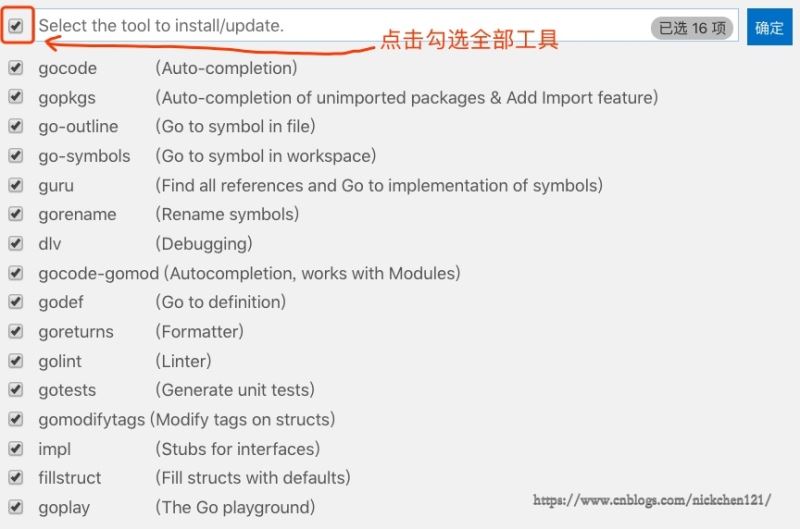
然后点击“确定”按钮,进行安装。会弹出如下输入窗口:
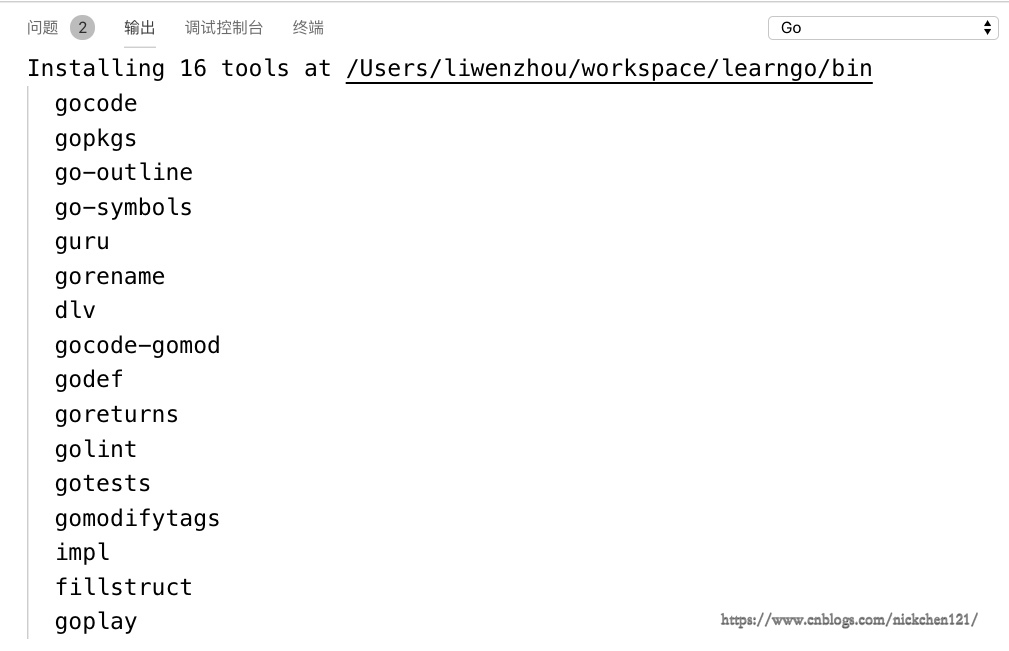
VS Code此时会下载并安装上图列出来的16个工具,但是由于国内的网络环境基本上都会出现安装失败,如下图各种FAILED:
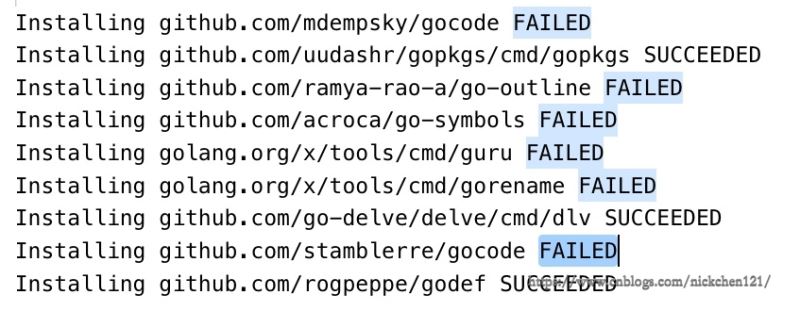
有两种方法解决这个问题:
方法一:使用git下载源代码再安装
我们可以手动从github上下载工具,(执行此步骤前提需要你的电脑上已经安装了git)
第一步:现在自己的GOPATH的src目录下创建golang.org/x目录
第二步:在终端/cmd中cd到GOPATH/src/golang.org/x目录下
第三步:执行git clone https://github.com/golang/tools.git tools命令
第四步:执行git clone https://github.com/golang/lint.git命令
第五步:按下Ctrl/Command+Shift+P再次执行Go:Install/Update Tools命令,在弹出的窗口全选并点击确定,这一次的安装都会SUCCESSED了。
经过上面的步骤就可以安装成功了。这个时候创建一个Go文件,就能正常使用代码提示、代码格式化等工具了。
方法二:下载已经编译好的可执行文件
如果上面的步骤执行失败了或者懒得一步一步执行,可以直接下载我已经编译好的可执行文件,拷贝到自己电脑上的 GOROOT/bin 目录下。go-tools下载链接:
链接: https://pan.baidu.com/s/1vVBAGlEhuCV3NzQIhrJfmQ 提取码: yddd
注意:特别是Mac下需要给拷贝的这些文件赋予可执行的权限。
配置自动保存
依次点击 首选项->设置,打开设置页面就能看到自动保存相关配置如图,可以根据自己的喜好选择自动保存的方式:
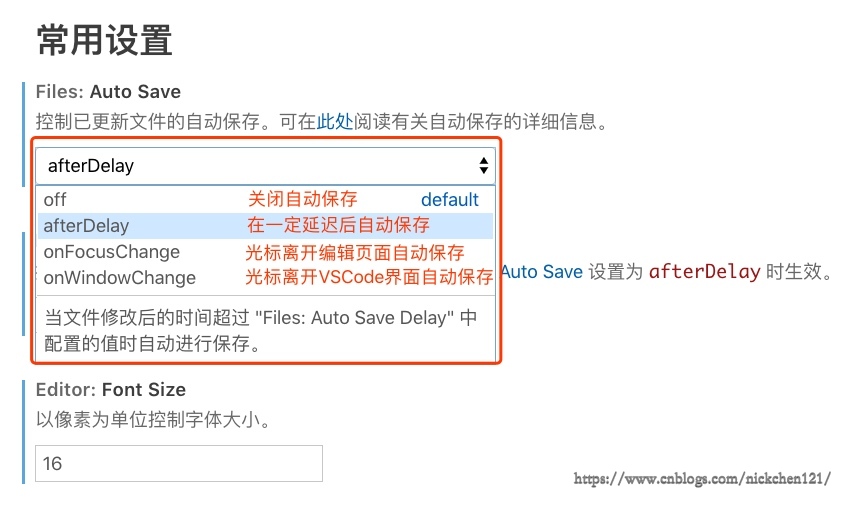
配置代码片段快捷键
还是按Ctrl/Command+Shift+P,按下图输入>snippets,选择命令并执行:

然后在弹出的窗口点击选择go选项:
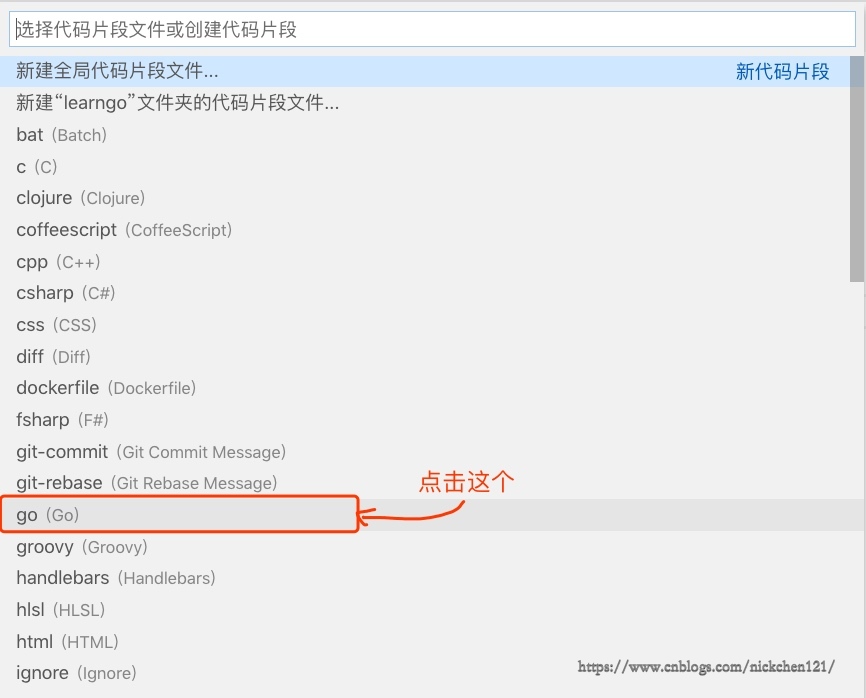
然后弹出如下页面:
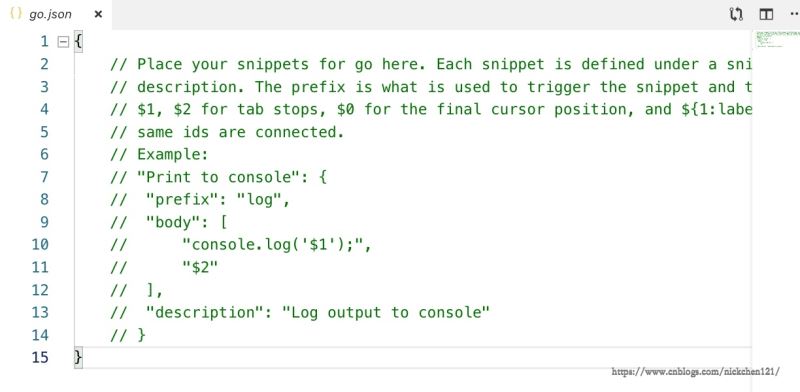
大家可以简单看下上面的注释,介绍了主要用法:
“这里放个名字”:{
"prefix": "这个是快捷键",
"body": "这里是按快捷键插入的代码片段",
"description": "这里放提示信息的描述"
}
```其中
$0
表示最终光标提留的位置。
举个例子,我这里创建了两个快捷方式,一个是输入
pln
就会在编辑器中插入
fmt.Println()
代码;输入
plf
,就会插入
fmt.Printf("")
代码。
{
"println":{
"prefix": "pln",
"body":"fmt.Println($0)",
"description": "println"
},
"printf":{
"prefix": "plf",
"body": "fmt.Printf(\"$0\")",
"description": "printf"
}
}
```
添加如上配置后,保存。
我们打开一个go文件,测试一下效果:
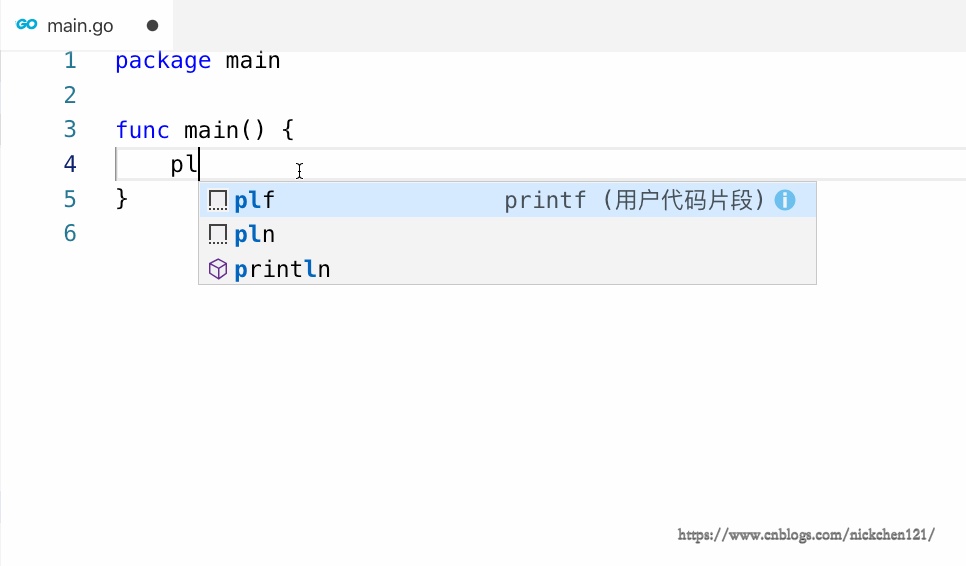
总结
终于介绍完啦!小伙伴们,这篇关于《VS Code配置Go语言开发环境的详细教程》的介绍应该让你收获多多了吧!欢迎大家收藏或分享给更多需要学习的朋友吧~golang学习网公众号也会发布Golang相关知识,快来关注吧!
-
194 收藏
-
335 收藏
-
380 收藏
-
178 收藏
-
195 收藏
-
482 收藏
-
116 收藏
-
397 收藏
-
435 收藏
-
487 收藏
-
309 收藏
-
206 收藏
-
101 收藏
-
407 收藏
-
140 收藏
-
451 收藏
-
353 收藏
-

- 前端进阶之JavaScript设计模式
- 设计模式是开发人员在软件开发过程中面临一般问题时的解决方案,代表了最佳的实践。本课程的主打内容包括JS常见设计模式以及具体应用场景,打造一站式知识长龙服务,适合有JS基础的同学学习。
- 立即学习 543次学习
-

- GO语言核心编程课程
- 本课程采用真实案例,全面具体可落地,从理论到实践,一步一步将GO核心编程技术、编程思想、底层实现融会贯通,使学习者贴近时代脉搏,做IT互联网时代的弄潮儿。
- 立即学习 514次学习
-

- 简单聊聊mysql8与网络通信
- 如有问题加微信:Le-studyg;在课程中,我们将首先介绍MySQL8的新特性,包括性能优化、安全增强、新数据类型等,帮助学生快速熟悉MySQL8的最新功能。接着,我们将深入解析MySQL的网络通信机制,包括协议、连接管理、数据传输等,让
- 立即学习 499次学习
-

- JavaScript正则表达式基础与实战
- 在任何一门编程语言中,正则表达式,都是一项重要的知识,它提供了高效的字符串匹配与捕获机制,可以极大的简化程序设计。
- 立即学习 487次学习
-

- 从零制作响应式网站—Grid布局
- 本系列教程将展示从零制作一个假想的网络科技公司官网,分为导航,轮播,关于我们,成功案例,服务流程,团队介绍,数据部分,公司动态,底部信息等内容区块。网站整体采用CSSGrid布局,支持响应式,有流畅过渡和展现动画。
- 立即学习 484次学习
-

- 开放的铃铛
- 这篇技术贴真及时,细节满满,受益颇多,收藏了,关注师傅了!希望师傅能多写Golang相关的文章。
- 2023-05-05 13:46:09
-

- 阳光的小海豚
- 受益颇多,一直没懂这个问题,但其实工作中常常有遇到...不过今天到这,看完之后很有帮助,总算是懂了,感谢楼主分享文章内容!
- 2023-03-05 10:16:28
-

- 醉熏的水壶
- 这篇博文出现的刚刚好,太全面了,受益颇多,已加入收藏夹了,关注博主了!希望博主能多写Golang相关的文章。
- 2023-03-04 03:01:13
-

- 自信的小白菜
- 太给力了,一直没懂这个问题,但其实工作中常常有遇到...不过今天到这,看完之后很有帮助,总算是懂了,感谢师傅分享文章!
- 2023-03-01 13:52:36
-

- 现实的小笼包
- 这篇博文出现的刚刚好,太细致了,太给力了,已收藏,关注作者大大了!希望作者大大能多写Golang相关的文章。
- 2023-03-01 07:34:00
-

- 诚心的黑裤
- 太全面了,码住,感谢up主的这篇文章内容,我会继续支持!
- 2023-02-26 06:39:02
-

- 积极的老师
- 这篇文章内容太及时了,师傅加油!
- 2023-02-13 02:44:52
-

- 完美的泥猴桃
- 太详细了,mark,感谢博主的这篇技术文章,我会继续支持!
- 2023-02-03 08:53:07
