最新最细Java JDK 下载步骤说明
来源:SegmentFault
时间:2023-02-24 17:25:21 396浏览 收藏
来到golang学习网的大家,相信都是编程学习爱好者,希望在这里学习数据库相关编程知识。下面本篇文章就来带大家聊聊《最新最细Java JDK 下载步骤说明》,介绍一下MySQL、算法、Java、程序员、git,希望对大家的知识积累有所帮助,助力实战开发!
1) 登录oracle官网
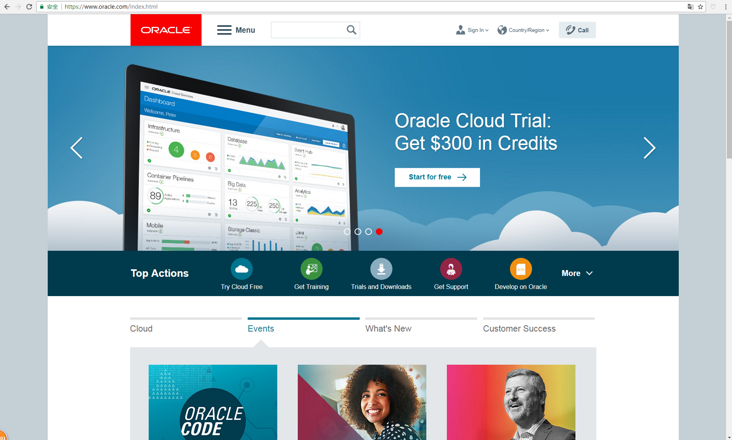
2)选择Menu \ Java \ Java SE
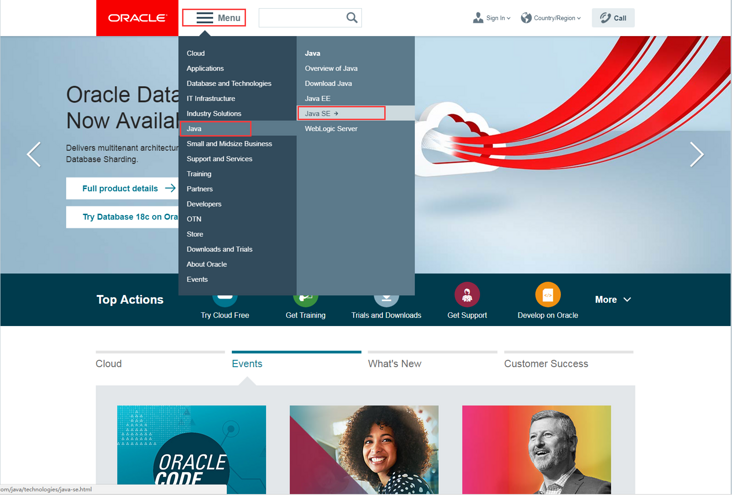
3)向下滚动页面,找到Get Started \ Download Java SE for Developers
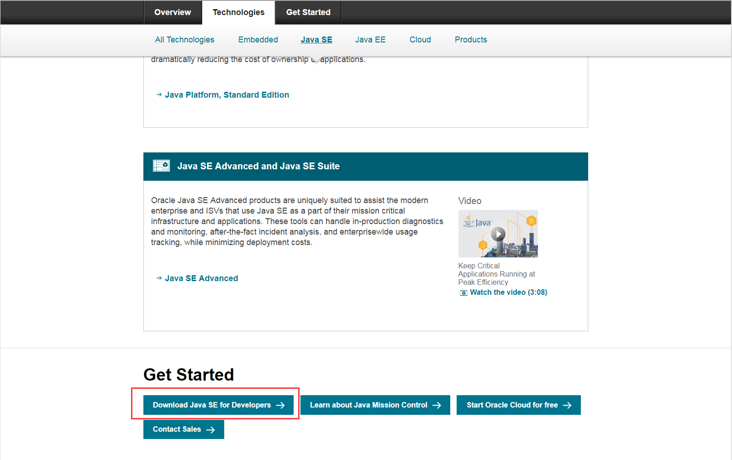
4)点击JDK下载
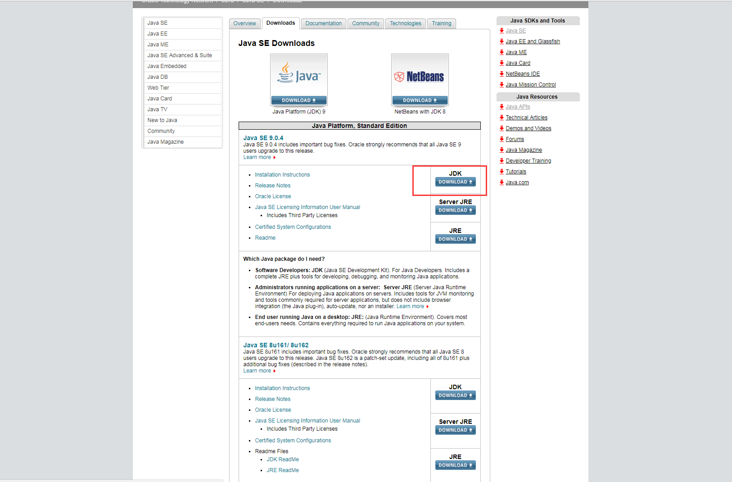
5)同意协议 Accept License Agreement \ 下载对应JDK版本,我的是Windows系统,所以选择Windows jdk-9.0.4最新版本
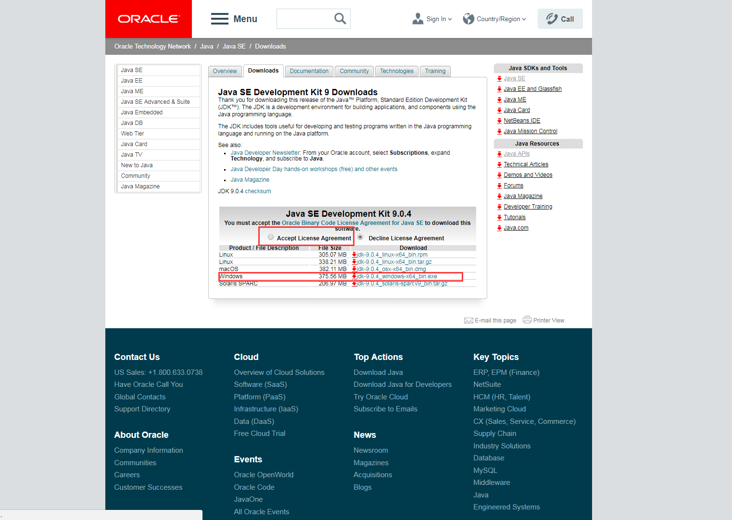
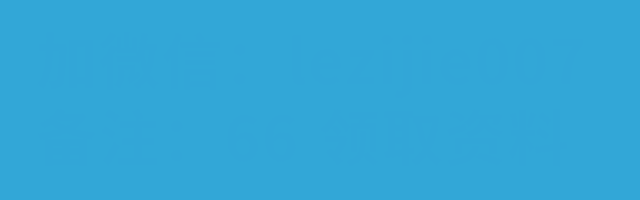
二、安装JDK
1)双击下载完成的安装包,并点击下一步
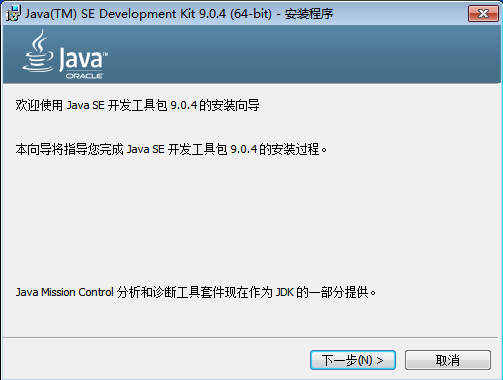
2)点击更改路径(不更改则直接下一步到步骤 4)
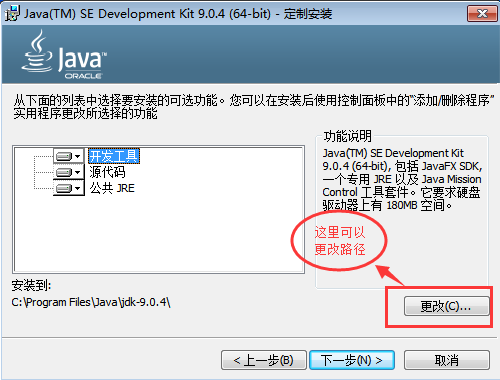
3)指定要安装的目录,点击确定
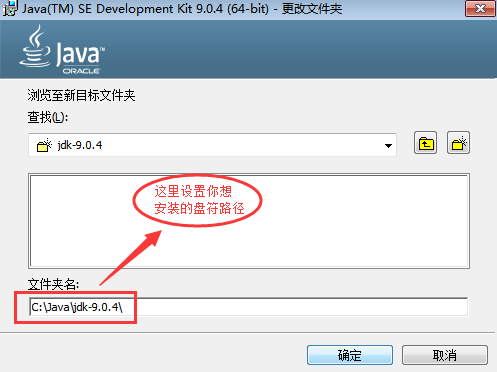
4)点击下一步安装jdk
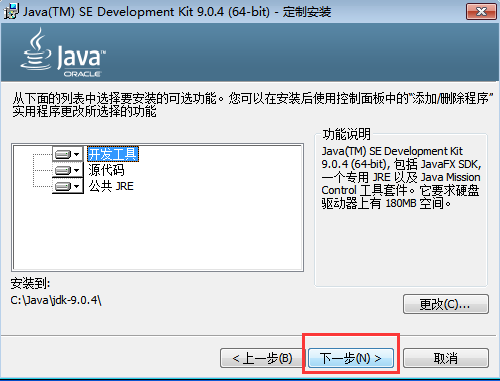
5)开始安装
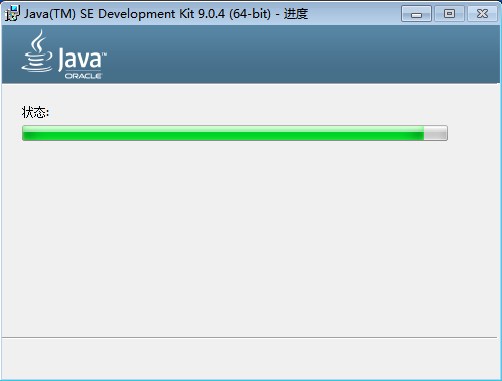
6)安装jre,同样更改目录(不更改则直接下一步)
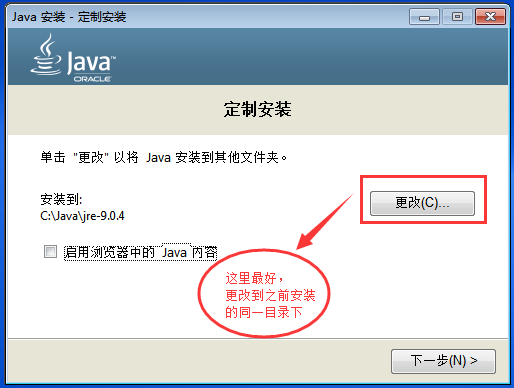
7)等待jre的安装完成
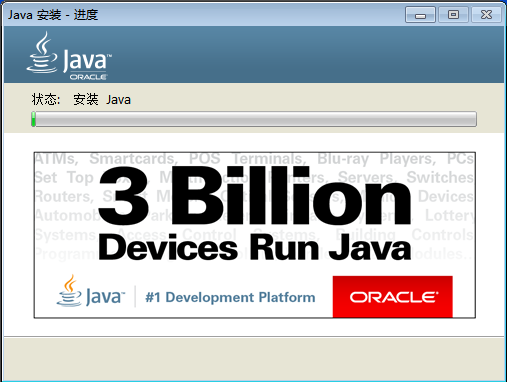
8)安装完成后,点击关闭即可
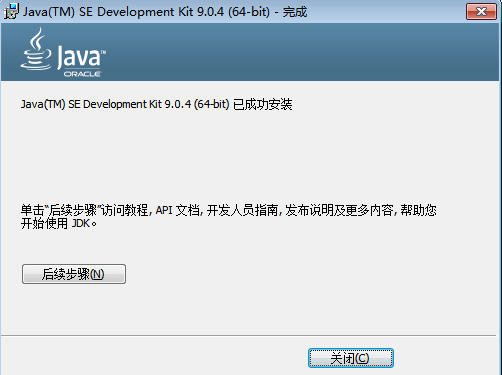

三、配置Java环境
1)计算机(或我的电脑),右击鼠标,属性
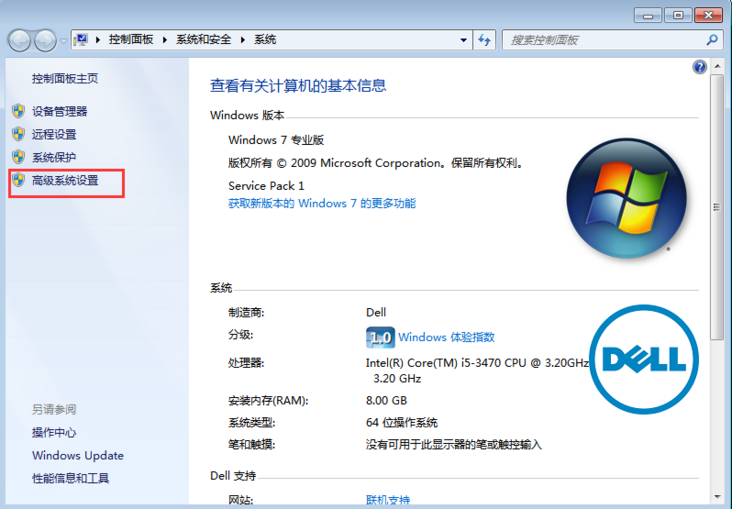
2)点击 高级系统设置, 高级 标签
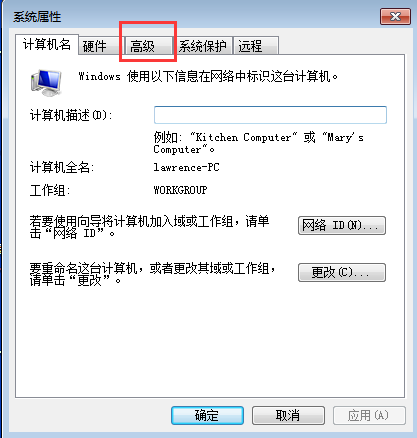
3)点击 环境变量
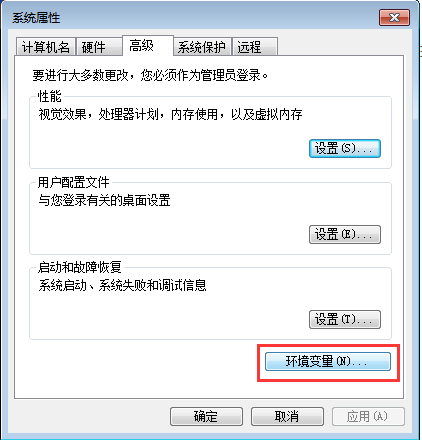
4)新建 系统变量
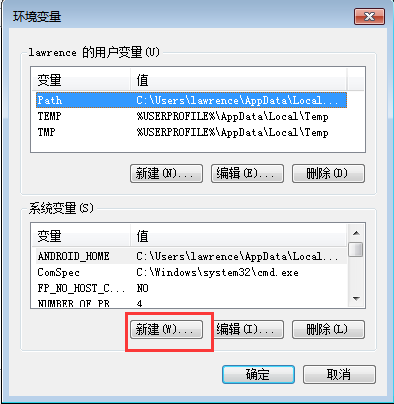
5)变量名: JAVA_HOME,变量值:JDK安装路径 ,我的JDK安装路径C:\Java\jdk-9.0.4 ,然后 确定
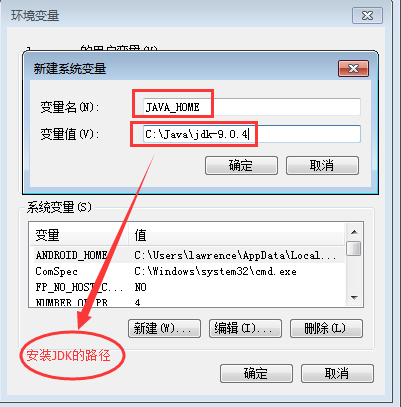
6)找到 Path 变量,点击 编辑 按钮
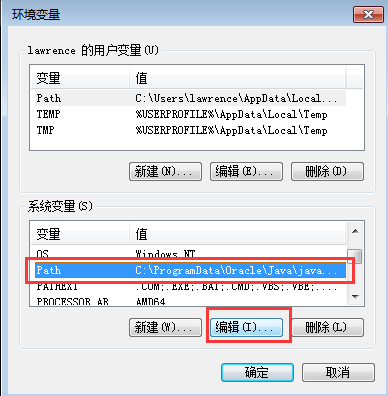
7)在 变量值 后面追加 ;%JAVA_HOME%\bin
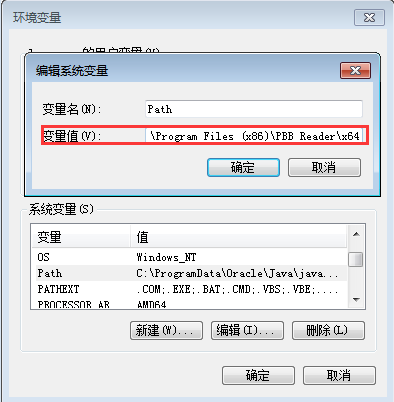
8)点击确定,完成jdk 环境变量配置
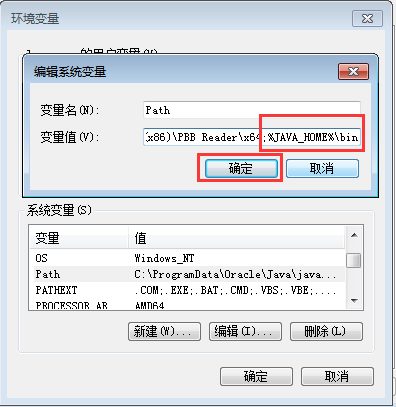
9)重复步骤4-8,配置 jre 环境变量,
新建 环境变量 变量名:JAVA_HOME_JRE 变量值:C:\Java\jre-9.0.4
编辑 Path 变量 在变量值后追加 ;%JAVA_HOME_JRE%\bin
确定,完成 jre 环境变量配置
10)打开运行(快捷键win+R),输入cmd,回车
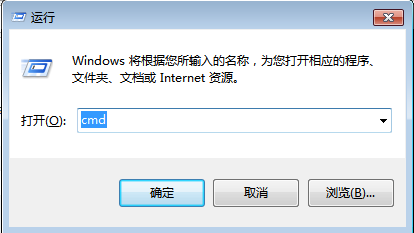
11)在命令行中输入 java -version 回车,出现下图,表示环境配置成功
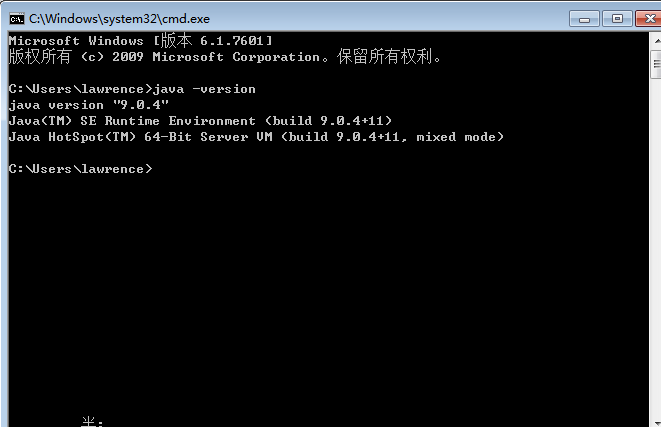
到这Java JDK,及 JDK环境配置,就已完成

终于介绍完啦!小伙伴们,这篇关于《最新最细Java JDK 下载步骤说明》的介绍应该让你收获多多了吧!欢迎大家收藏或分享给更多需要学习的朋友吧~golang学习网公众号也会发布数据库相关知识,快来关注吧!
-
499 收藏
-
398 收藏
-
244 收藏
-
235 收藏
-
327 收藏
-
203 收藏
-
486 收藏
-
109 收藏
-
294 收藏
-
151 收藏
-
222 收藏
-
123 收藏
-
139 收藏
-
399 收藏
-
436 收藏
-
445 收藏
-
165 收藏
-

- 前端进阶之JavaScript设计模式
- 设计模式是开发人员在软件开发过程中面临一般问题时的解决方案,代表了最佳的实践。本课程的主打内容包括JS常见设计模式以及具体应用场景,打造一站式知识长龙服务,适合有JS基础的同学学习。
- 立即学习 543次学习
-

- GO语言核心编程课程
- 本课程采用真实案例,全面具体可落地,从理论到实践,一步一步将GO核心编程技术、编程思想、底层实现融会贯通,使学习者贴近时代脉搏,做IT互联网时代的弄潮儿。
- 立即学习 514次学习
-

- 简单聊聊mysql8与网络通信
- 如有问题加微信:Le-studyg;在课程中,我们将首先介绍MySQL8的新特性,包括性能优化、安全增强、新数据类型等,帮助学生快速熟悉MySQL8的最新功能。接着,我们将深入解析MySQL的网络通信机制,包括协议、连接管理、数据传输等,让
- 立即学习 499次学习
-

- JavaScript正则表达式基础与实战
- 在任何一门编程语言中,正则表达式,都是一项重要的知识,它提供了高效的字符串匹配与捕获机制,可以极大的简化程序设计。
- 立即学习 487次学习
-

- 从零制作响应式网站—Grid布局
- 本系列教程将展示从零制作一个假想的网络科技公司官网,分为导航,轮播,关于我们,成功案例,服务流程,团队介绍,数据部分,公司动态,底部信息等内容区块。网站整体采用CSSGrid布局,支持响应式,有流畅过渡和展现动画。
- 立即学习 484次学习
