Vim编辑器模式与指令详解--Linux开发神器
时间:2025-04-21 11:55:40 296浏览 收藏
本文详解Vim编辑器的基本模式和指令,是Linux开发者的必备技能。文章首先介绍了Vim的三种核心模式:命令模式、插入模式和底行模式,并详细解释了它们各自的功能和使用方法,包括模式切换、光标移动、文本编辑(插入、删除、复制、粘贴、替换)、查找替换、文件保存与退出等常用操作。此外,文章还讲解了Vim的配置文件及插件安装,帮助读者配置个性化的Vim环境,提升开发效率。 学习本文,你将掌握Vim编辑器的核心技巧,成为Linux系统下的高效代码编辑高手。
一、编辑器Vim的键盘布局
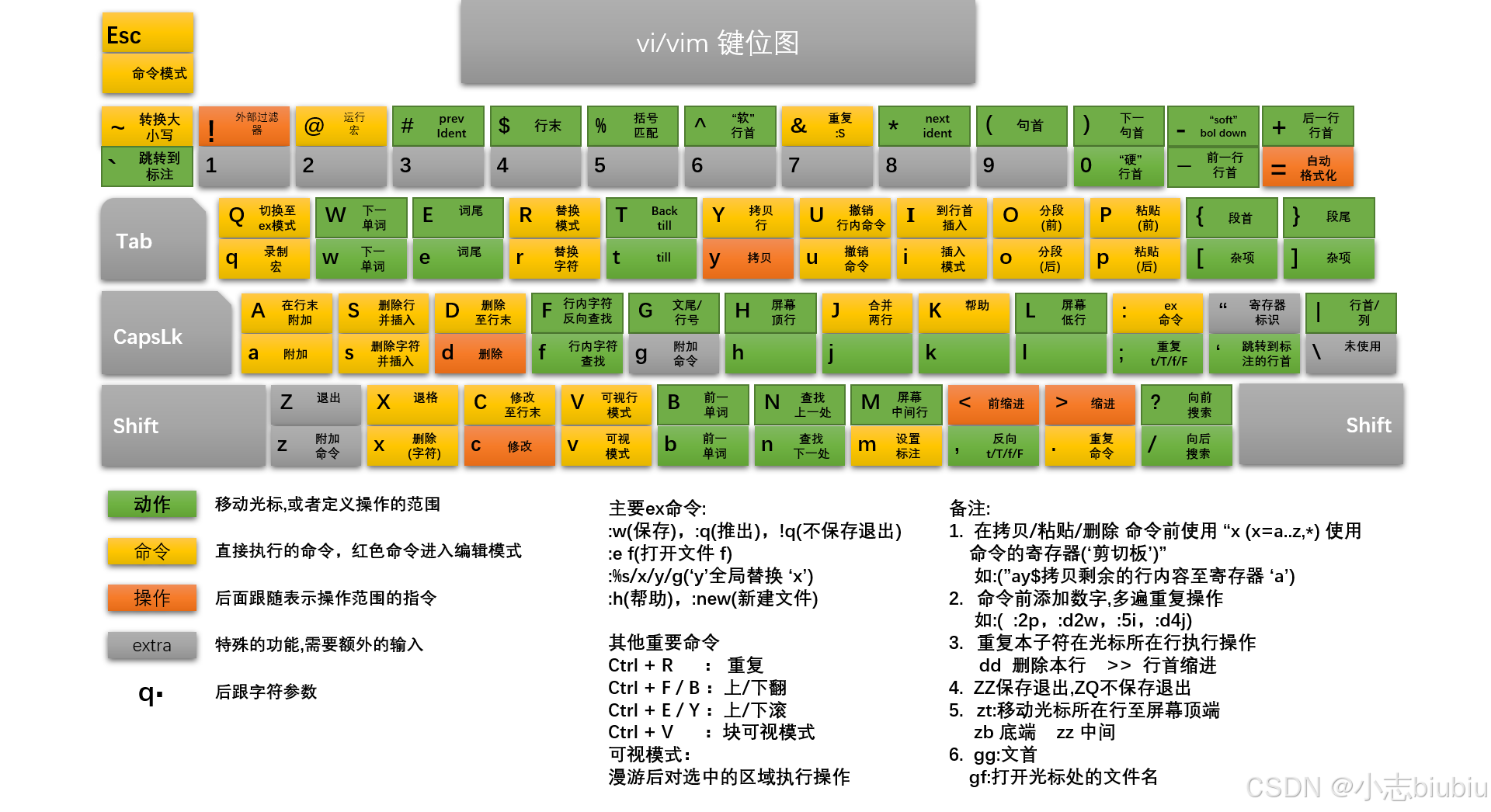
二、Linux编辑器-vim的使用
vi和vim都是多模式编辑器,但vim是vi的升级版,不仅兼容vi的所有命令,还增加了许多新功能,如语法高亮和可视化操作。vim可以在终端、X Window、Mac OS和Windows上运行。我们将以vim为例进行讲解。
下图展示了HJKL作为方向键的历史原因(最初的键盘没有独立的方向键):

三、vim的基本概念
我们将介绍vim的三种模式(虽然有更多模式,但目前掌握这三种即可):命令模式(Command mode)、插入模式(Insert mode)和底行模式(Last line mode)。各模式的功能如下:
- 正常/普通/命令模式(Normal mode):控制屏幕光标的移动,删除字符、单词或行,复制和移动段落,并进入插入模式或底行模式。
- 插入模式(Insert mode):只有在插入模式下才能输入文字,按「ESC」键可返回命令模式。这是我们最常用的编辑模式。
- 末行模式(Last line mode):用于文件保存或退出、文件替换、查找字符串和列出行号等操作。在命令模式下,按「shift+:」即可进入该模式。要查看所有模式,打开vim,在底行模式输入
:help vim-modes。我这里共有12种模式:6种基本模式和6种附加模式。
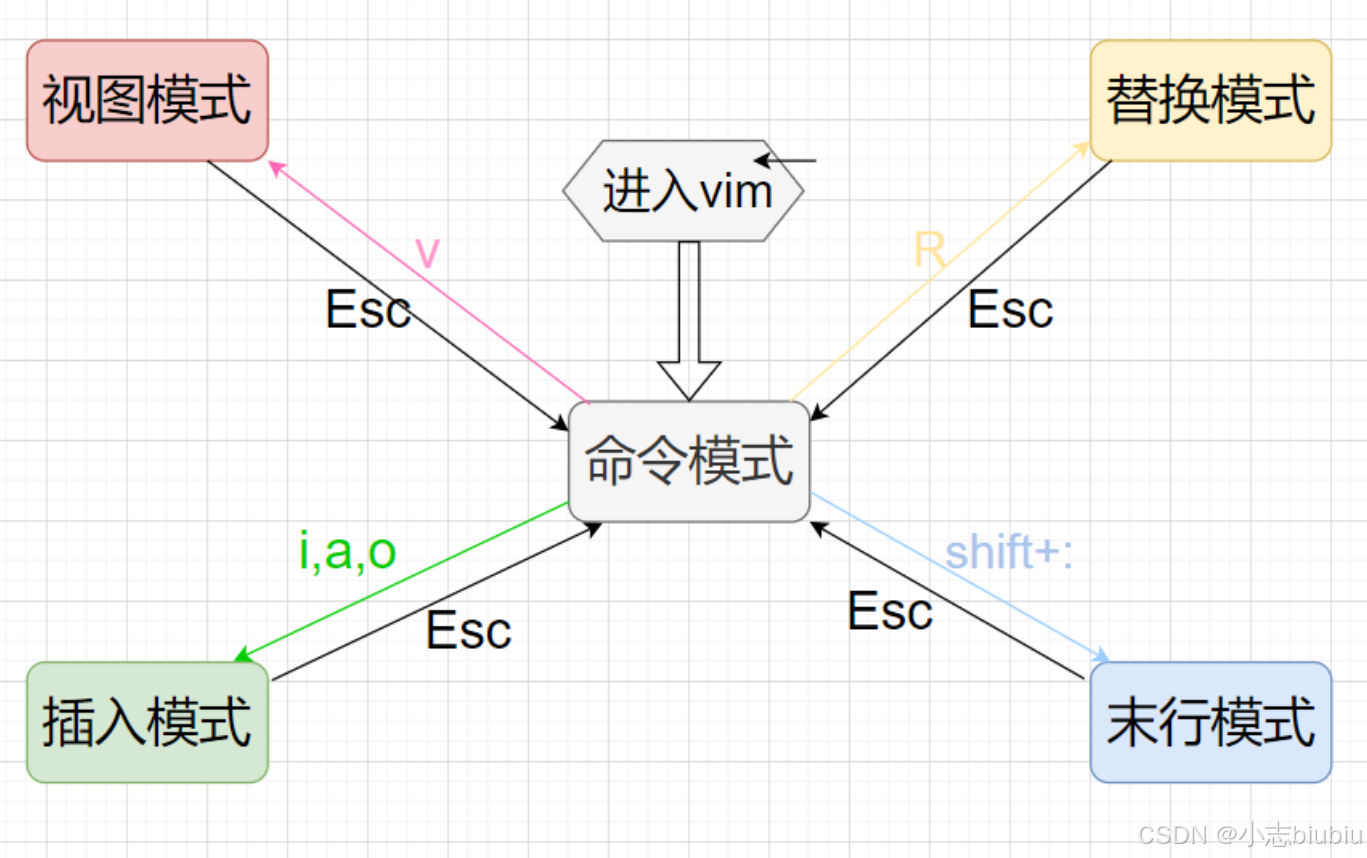
四、vim的基本操作
进入vim,在系统提示符输入vim及文件名后,就进入vim的全屏编辑界面:
$ vim test.c
注意,进入vim后处于正常模式,需要切换到插入模式才能输入文字。将正常模式切换至插入模式:
- 输入
a:光标后移一位开始输入 - 输入
i:在光标位置开始输入 - 输入
o:在光标下方插入新行并开始输入
将插入模式切换至正常模式:
- 若处于插入模式,只能输入文字。如果发现输入错误,想用光标键回退删除,可以按「ESC」键返回正常模式再进行删除。当然,也可以直接删除。
将正常模式切换至末行模式:
- 按「shift + :」,即输入「:」
退出vim并保存文件,在正常模式下按「:」进入末行模式,例如:
:w(保存当前文件):wq(保存并退出vim):q!(不保存强制退出vim)
五、vim正常模式命令集
从正常模式切换到插入模式:
- 按「i」进入插入模式,从光标当前位置开始输入文件
- 按「a」进入插入模式,从光标所在位置的下一个位置开始输入文字
- 按「o」进入插入模式,插入新的一行,从行首开始输入文字
从插入模式切换回命令模式:
- 按「ESC」键
移动光标:
- 使用键盘上的光标键移动,但正规的vim使用小写字母「h」「j」「k」「l」分别控制光标左、下、上、右移动一格
- 按「G」:移动到文章末尾
- 按「$」:移动到光标所在行的行尾
- 按「^」:移动到光标所在行的行首
- 按「w」:光标跳到下个单词的开头
- 按「e」:光标跳到下个单词的结尾
- 按「b」:光标回到上个单词的开头
- 按「#l」:光标移到该行的第#个位置,如:5l, 56l
- 按「gg」:进入文本开头
- 按「shift+g」:进入文本末尾
- 按「ctrl+b」:屏幕往后移动一页
- 按「ctrl+f」:屏幕往前移动一页
- 按「ctrl+u」:屏幕往后移动半页
- 按「ctrl+d」:屏幕往前移动半页
删除文字:
- 「x」:每按一次,删除光标所在位置的一个字符
- 「#x」:例如,「6x」表示删除光标所在位置的后面(包括自己在内)6个字符
- 「X」:大写的X,每按一次,删除光标所在位置的前一个字符
- 「#X」:例如,「20X」表示删除光标所在位置的前20个字符
- 「dd」:删除光标所在行
- 「#dd」:从光标所在行开始删除#行
复制:
- 「yw」:将光标所在之处到单词结尾的字符复制到缓冲区
- 「#yw」:复制#个单词到缓冲区
- 「yy」:复制光标所在行到缓冲区
- 「#yy」:例如,「6yy」表示复制从光标所在行往下数6行文字
- 「p」:将缓冲区内的字符粘贴到光标所在位置。注意:所有与「y」有关的复制命令都必须与「p」配合才能完成复制与粘贴功能
替换:
- 「r」:替换光标所在处的字符
- 「R」:替换光标所到之处的字符,直到按下「ESC」键为止
撤销上一次操作:
- 「u」:如果误执行一个命令,可以马上按下「u」回到上一个操作。按多次「u」可以执行多次撤销
- 「ctrl+r」:撤销的恢复
更改:
- 「cw」:更改光标所在处的单词到单词结尾处
- 「c#w」:例如,「c3w」表示更改3个单词
跳至指定的行:
- 「ctrl+g」:列出光标所在行的行号
- 「#G」:例如,「15G」表示移动光标至文章的第15行行首
六、vim末行模式命令集
在使用末行模式之前,请确保按「ESC」键确认已处于正常模式,然后按「:」进入末行模式。
列出行号:
- 「set nu」:输入「set nu」后,会在文件的每一行前面列出行号
跳到文件中的某一行:
- 「#」:在冒号后输入一个数字,再按回车键就会跳到该行了,如输入数字15,再回车,就会跳到文章的第15行
查找字符:
- 「/关键字」:先按「/」键,再输入想寻找的字符。如果第一次找到的关键字不是想要的,可以一直按「n」继续往后查找
- 「?关键字」:先按「?」键,再输入想寻找的字符。如果第一次找到的关键字不是想要的,可以一直按「n」继续往前查找
问题:/ 和 ?查找有什么区别?操作实验一下。
保存文件:
- 「w」:在冒号输入字母「w」就可以将文件保存起来
离开vim:
- 「q」:按「q」就是退出,如果无法离开vim,可以在「q」后跟一个「!」强制离开vim
- 「wq」:一般建议离开时,搭配「w」一起使用,这样在退出的时候还可以保存文件
七、vim操作总结
三种模式:
- 正常模式
- 插入模式
- 底行模式
我们共有12种总模式,大家可以进一步研究。
vim操作:
- 打开,关闭,查看,查询,插入,删除,替换,撤销,复制等操作
- 练习:当堂口头模式切换练习
八、简单vim配置【了解】
配置文件的位置在目录 /etc/ 下面,有个名为 vimrc 的文件,这是系统中公共的vim配置文件,对所有用户都有效。而在每个用户的主目录下,都可以自己建立私有的配置文件,命名为:.vimrc。例如,/root 目录下,通常已经存在一个 .vimrc 文件,如果不存在,则创建之。切换用户成为自己,执行 su,进入自己的主工作目录,执行 cd ~,打开自己目录下的 .vimrc 文件,执行 vim .vimrc。
常用配置选项,用来测试设置语法高亮:
syntax on
显示行号:
set nu
设置缩进的空格数为4:
set shiftwidth=4
使用插件要配置好看的vim,原生的配置可能功能不全,可以选择安装插件来完善配置,保证用户是你要配置的用户,接下来:
安装TagList插件,下载 taglist_xx.zip,解压完成,将解压出来的 doc 的内容放到 ~/.vim/doc,将解压出来的 plugin 下的内容复制到 ~/.vim/plugin。在 ~/.vimrc 中添加:
let Tlist_Show_One_File=1 let Tlist_Exit_OnlyWindow=1 let Tlist_Use_Right_Window=1
安装文件浏览器和窗口管理器插件:WinManager,下载 winmanager.zip,2.X版本以上的解压 winmanager.zip,将解压出来的 doc 的内容放到 ~/.vim/doc,将解压出来的 plugin 下的内容复制到 ~/.vim/plugin。在 ~/.vimrc 中添加:
let g:winManagerWindowLayout='FileExplorer|TagList' nmap wm :WMToggle
然后重启vim,打开 ~/XXX.c 或 ~/XXX.cpp,在正常状态下输入 "wm",你将看到界面效果。更具体移步:点我,其他手册,请执行 vimtutor 命令。
参考资料:
- Vim从入门到牛逼(Vim from zero to hero)
九、关于vim超级配置
在GitHub/Gitee上搜索vim配置,Ubuntu可以搜索vim plus,也可以直接点击。
今天关于《Vim编辑器模式与指令详解--Linux开发神器》的内容介绍就到此结束,如果有什么疑问或者建议,可以在golang学习网公众号下多多回复交流;文中若有不正之处,也希望回复留言以告知!
-
501 收藏
-
501 收藏
-
501 收藏
-
501 收藏
-
501 收藏
-
186 收藏
-
368 收藏
-
435 收藏
-
246 收藏
-
425 收藏
-
130 收藏
-
122 收藏
-
302 收藏
-
105 收藏
-
495 收藏
-
198 收藏
-
234 收藏
-

- 前端进阶之JavaScript设计模式
- 设计模式是开发人员在软件开发过程中面临一般问题时的解决方案,代表了最佳的实践。本课程的主打内容包括JS常见设计模式以及具体应用场景,打造一站式知识长龙服务,适合有JS基础的同学学习。
- 立即学习 543次学习
-

- GO语言核心编程课程
- 本课程采用真实案例,全面具体可落地,从理论到实践,一步一步将GO核心编程技术、编程思想、底层实现融会贯通,使学习者贴近时代脉搏,做IT互联网时代的弄潮儿。
- 立即学习 514次学习
-

- 简单聊聊mysql8与网络通信
- 如有问题加微信:Le-studyg;在课程中,我们将首先介绍MySQL8的新特性,包括性能优化、安全增强、新数据类型等,帮助学生快速熟悉MySQL8的最新功能。接着,我们将深入解析MySQL的网络通信机制,包括协议、连接管理、数据传输等,让
- 立即学习 499次学习
-

- JavaScript正则表达式基础与实战
- 在任何一门编程语言中,正则表达式,都是一项重要的知识,它提供了高效的字符串匹配与捕获机制,可以极大的简化程序设计。
- 立即学习 487次学习
-

- 从零制作响应式网站—Grid布局
- 本系列教程将展示从零制作一个假想的网络科技公司官网,分为导航,轮播,关于我们,成功案例,服务流程,团队介绍,数据部分,公司动态,底部信息等内容区块。网站整体采用CSSGrid布局,支持响应式,有流畅过渡和展现动画。
- 立即学习 484次学习
