MySQL+Navicat安装配置保姆级教程
来源:脚本之家
时间:2023-05-12 15:39:05 324浏览 收藏
数据库不知道大家是否熟悉?今天我将给大家介绍《MySQL+Navicat安装配置保姆级教程》,这篇文章主要会讲到安装、配置、MySQLNavicat等等知识点,如果你在看完本篇文章后,有更好的建议或者发现哪里有问题,希望大家都能积极评论指出,谢谢!希望我们能一起加油进步!
MySQL+Navicat安装配置教程(超级详细、保姆级)
一、 下载MySQL
Mysql官网下载地址:https://downloads.mysql.com/archives/installer/
1. 选择想要安装的版本,点击Download下载
我选择的是5.7.31版本
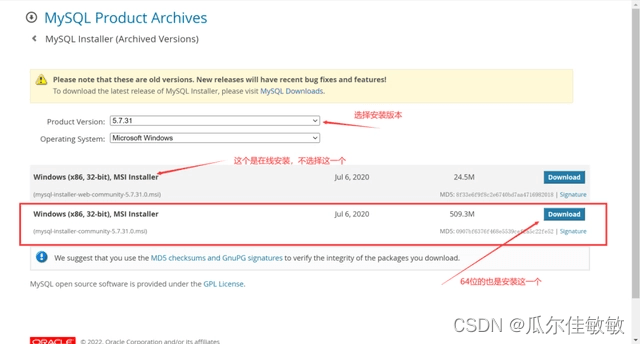
二、安装MySQL
1. 选择设置类型
双击运行mysql-installer-community-5.7.31.0.msi,选择自定义安装“Custom”,点击“Next”。
“Developer Default”是开发者默认
“Server only”仅作为服务器安装
“Client only”仅作为客户端安装
“Full”是完整安装
“Custom”是自定义安装
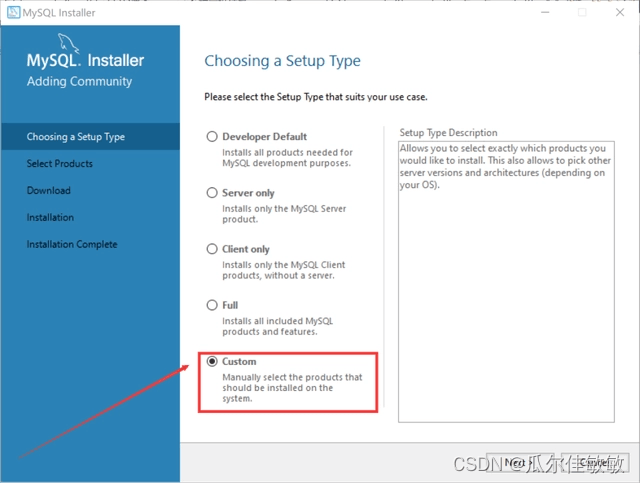
2. 选择安装的产品和功能
依次点开“MySQL Servers”、“MySQL Servers”、“MySQL Servers 5.7”、“MySQL Servers 5.7.31 -64”,然后点击绿色箭头将选中的版本移植到右边选中框中,这里选择的是64位系统
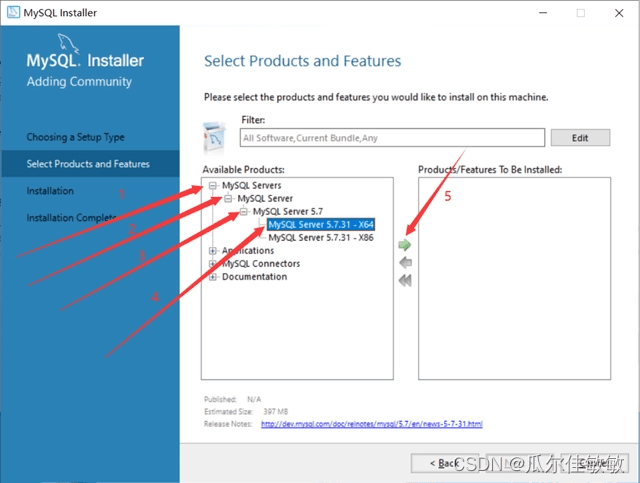
3. 先选中“MySQL Server 5.7.31” ,之后点击下方的蓝色“Advanced Options”
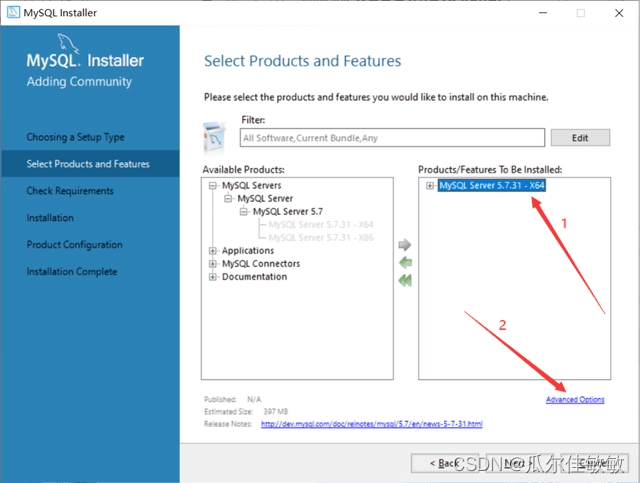
4. 自定义安装路径和数据存放路径,更改完成之后点击“OK”
这里注意!!!! 路径不能有中文!!
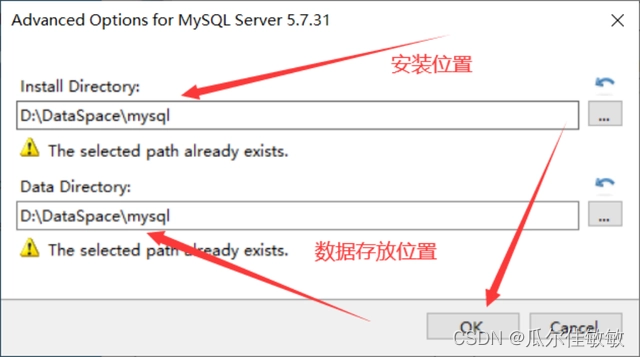
5. 直接点击“OK” 6. 更改完成之后点击“Next”
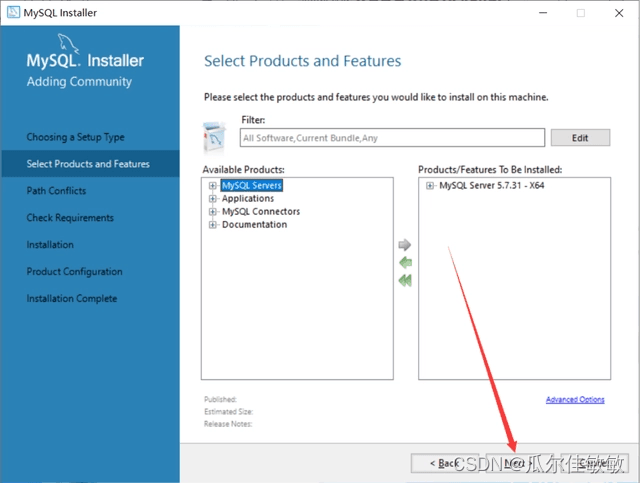
7. 确认一下安装路径和数据存放路径对不对,没有问题的话就直接点击Next
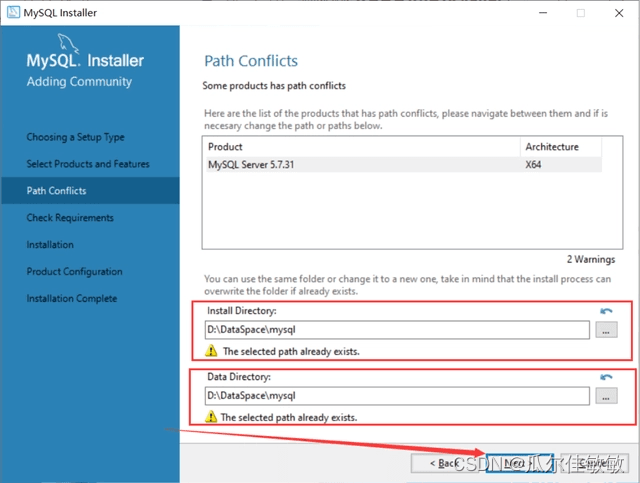
8. 直接点击“Yes”
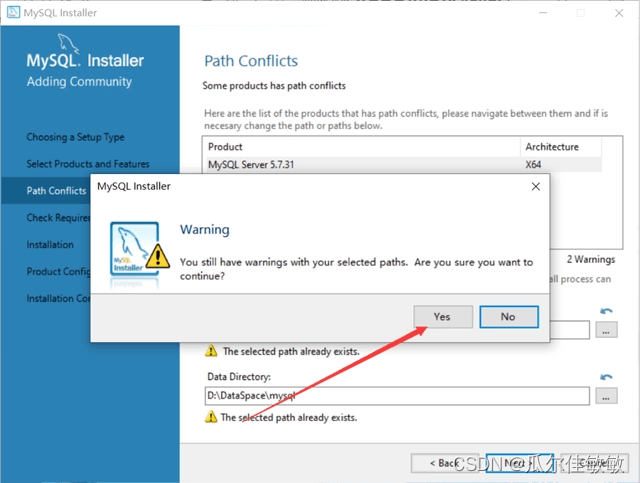
9. 先选中“MySQL Server5.7.31”,若电脑中没有这个环境,会提示安装“Microsoft Visual C++ 2013”环境,点击“Execute”
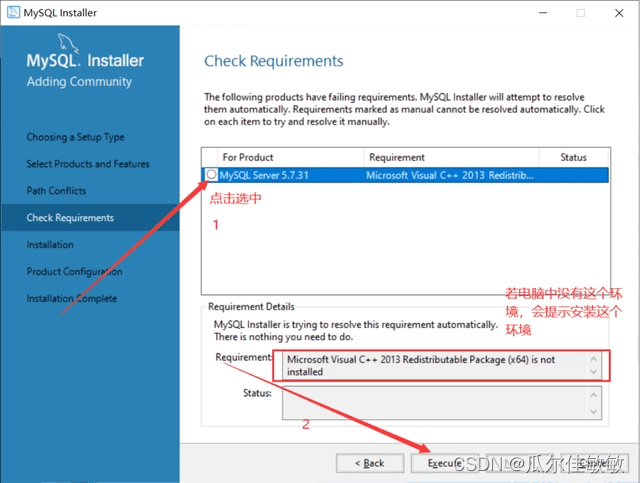
10. 勾选中之后点击“Install”
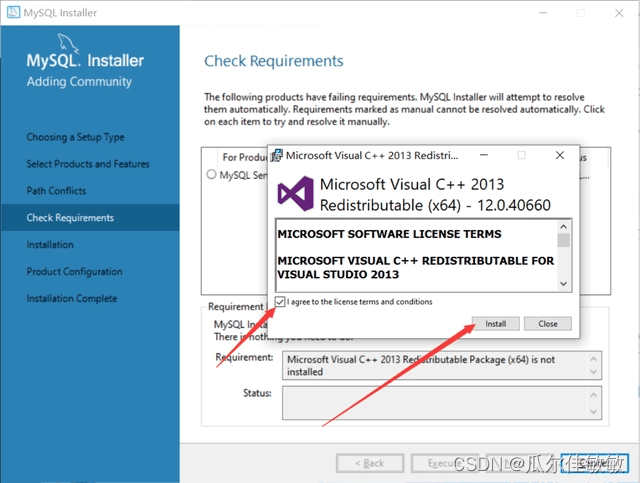
11. 安装完成,点击“Close”
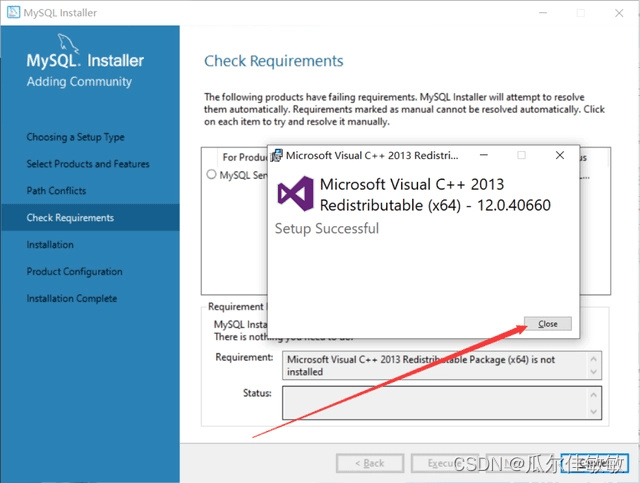
12. 看到这个对勾就说明这个环境安装上了,直接点击“Next”
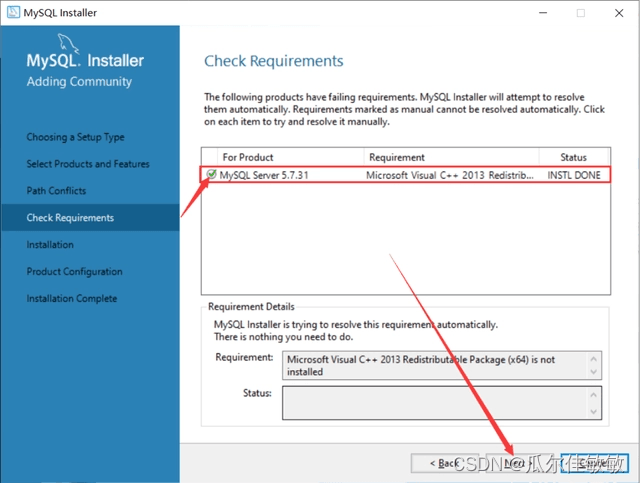
13. 直接点击“Execute”
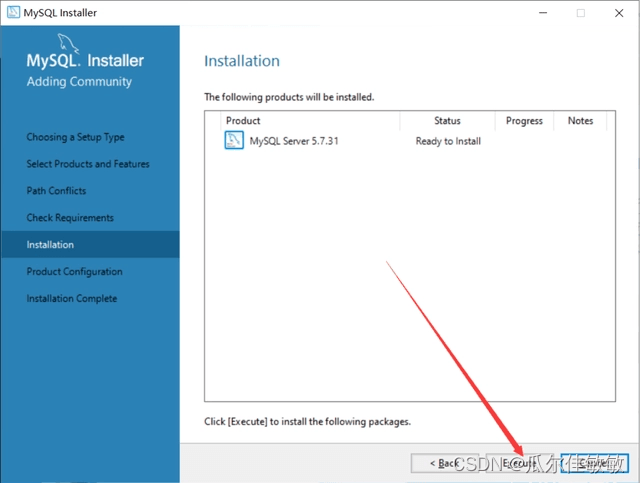
14. 出现这个图标就说明安装成功了,直接点击“Next”
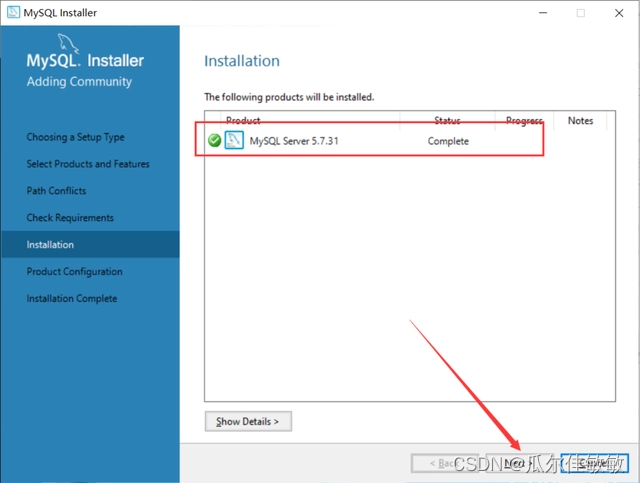
15. 直接点击“Next”
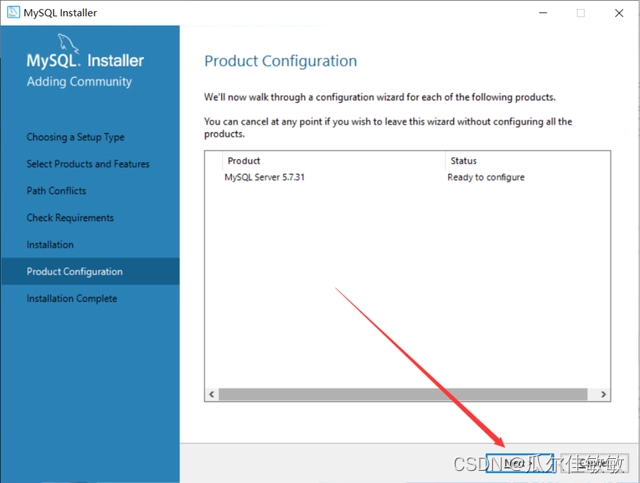
16. 直接点击“Next”
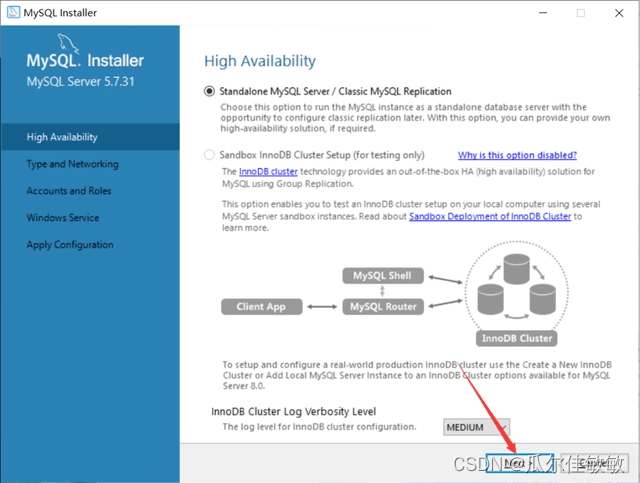
17. 选择安装类型
个人学习研究的话选择“Development Computer”则可以,我这里选择是“Development Computer”
Development Computer 适合个人开发学习使用的
Server Computer 是像主要用于像FTP,email,web服务器等等
Dedicated Computer 只用作MySQL服务器
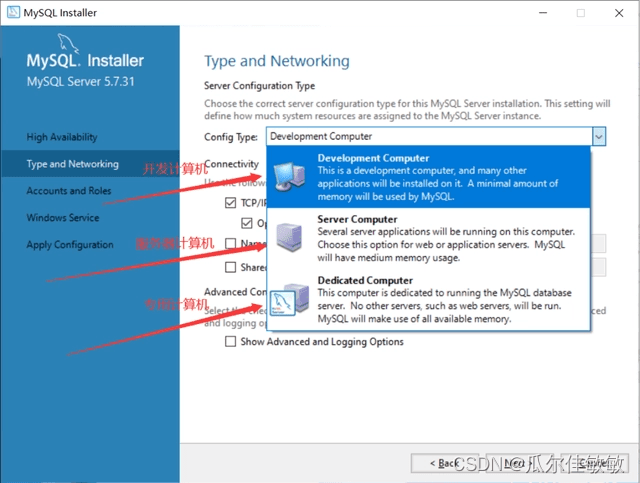
18. MySQL的默认端口是3306,不需要作修改,直接点击“Next”
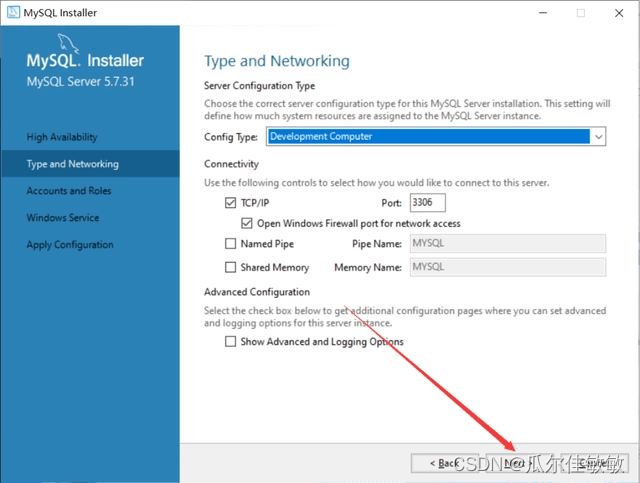
19. 这里需要设置MySQL的密码,不需要太复杂,设置完了直接点击“Next”
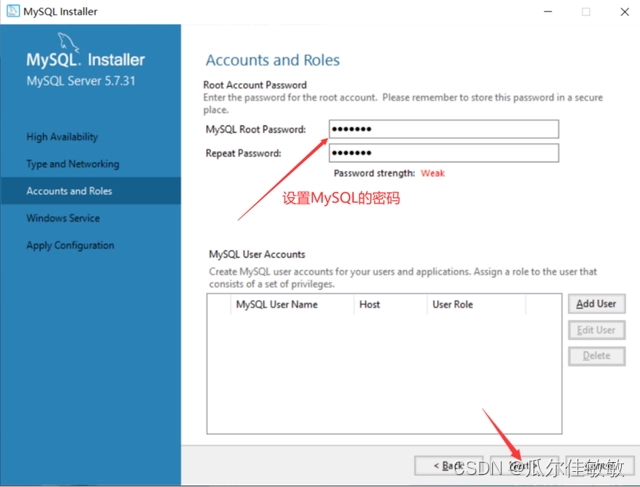
20. 直接点击“Next”
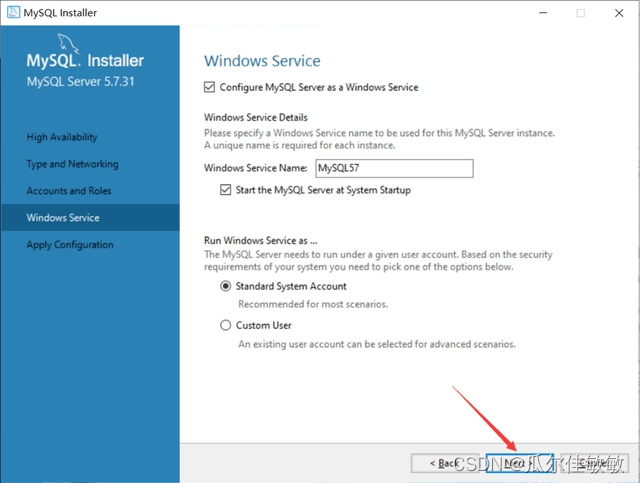
21. 直接点击“Execute”,开始安装,点击安装之后需要等待片刻
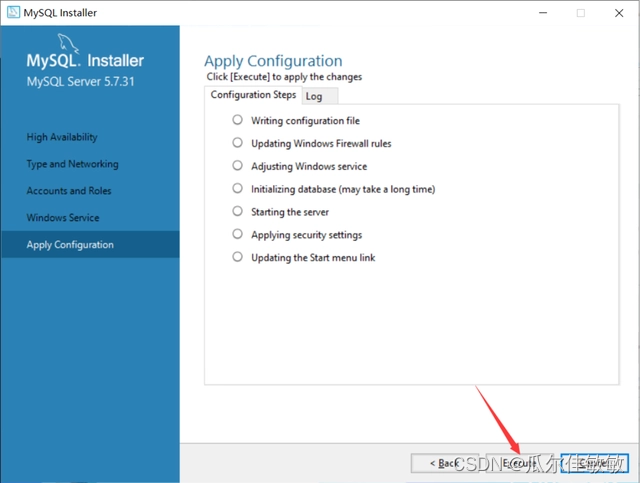
22. 点击“Finish”
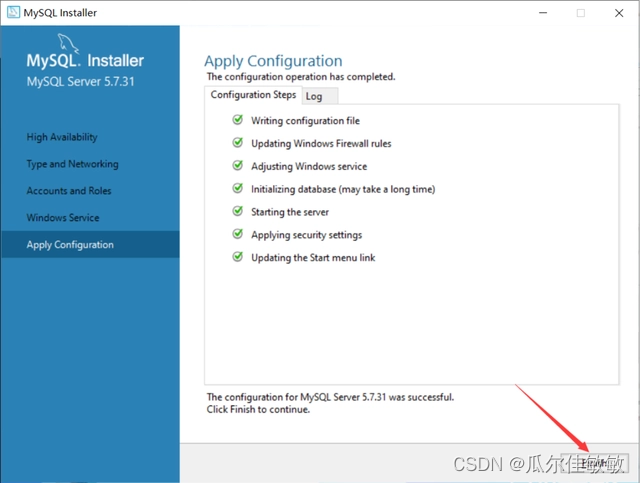
23. 点击“Next”
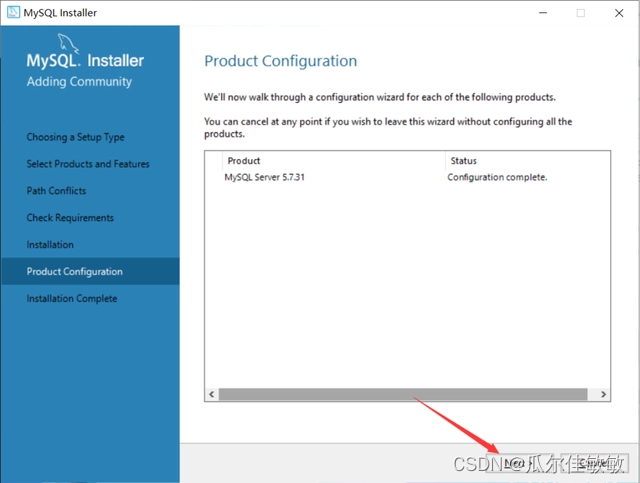
24. 点击“Finish”,此时MySQL安装完成
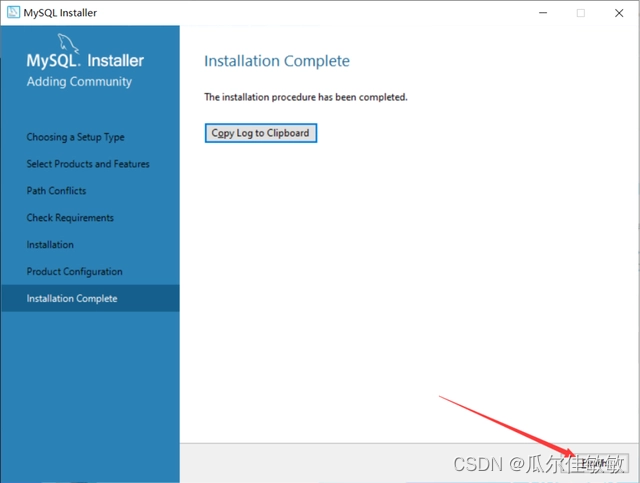
25. 在开始界面搜索mysql,点击第一个MySQL 5.7 Command Line Client
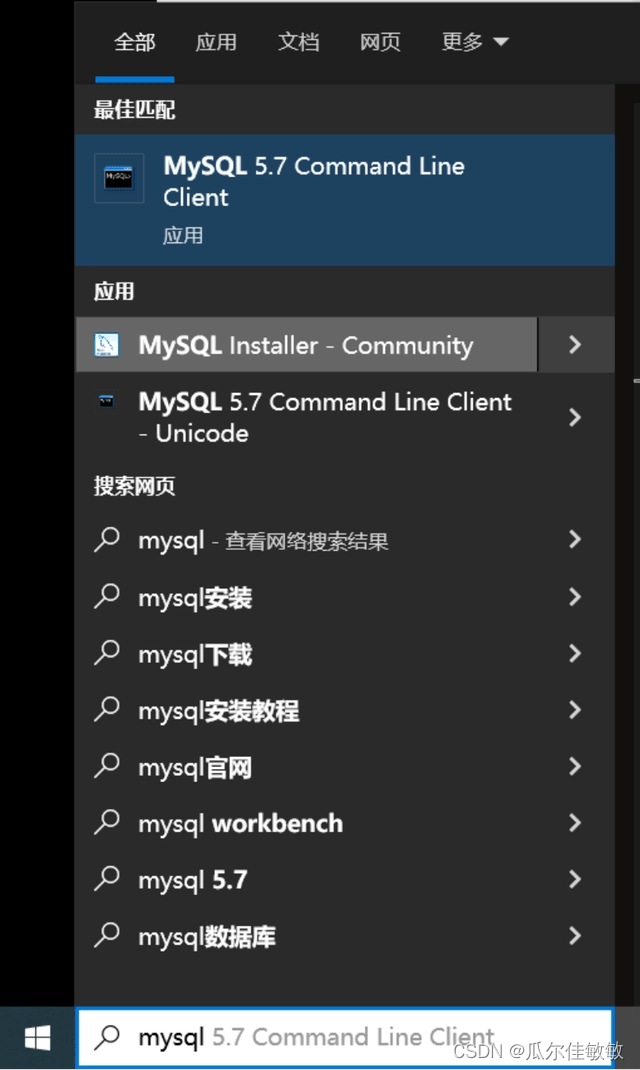
26. 输入刚才设置的MySQL的密码,按Enter键(回车键)
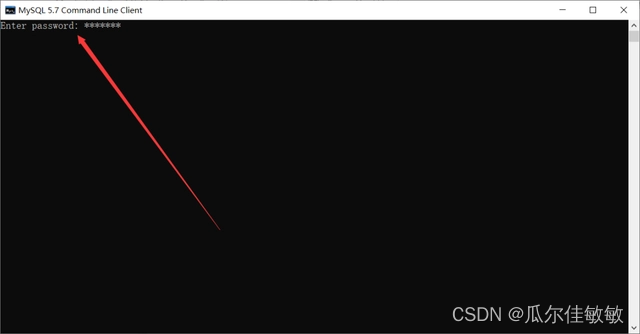
27. 出现下面界面就说明已经安装成功了
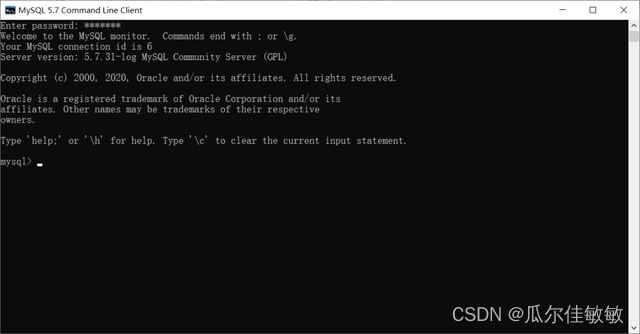
至此,MySQL数据库安装成功
三、 配置环境变量
1. 找到MySQL的安装路径
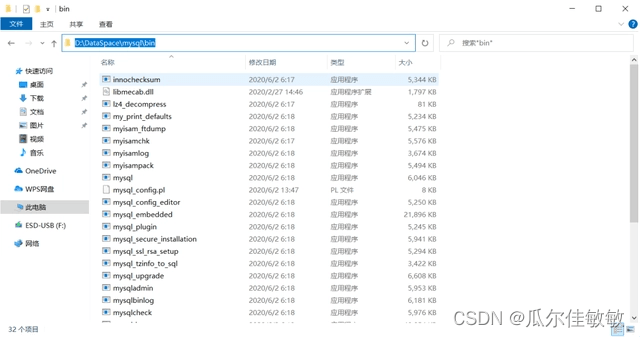
2. 右击此电脑选择“属性”
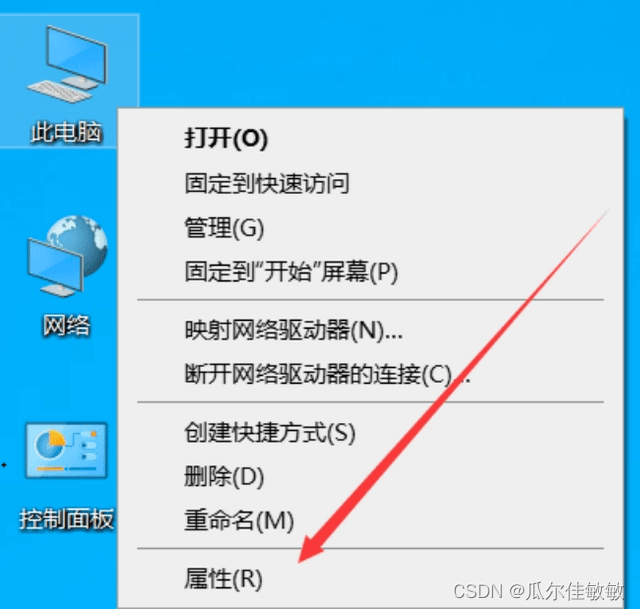
3. 先点击“高级系统设置”,再点击“环境变量”
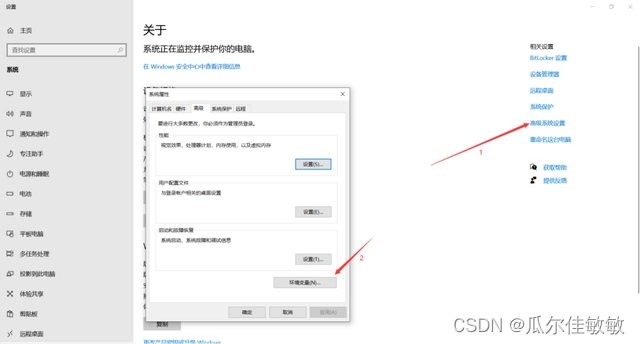
4. 在“系统变量”中选择“Path”,点击“编辑”
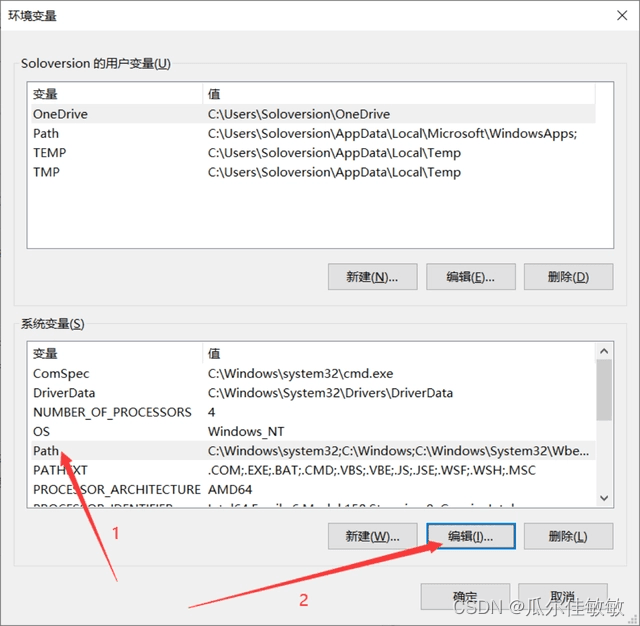
5. 点击“新建”,将MySQL的安装路径添加上去,之后点击“确定”
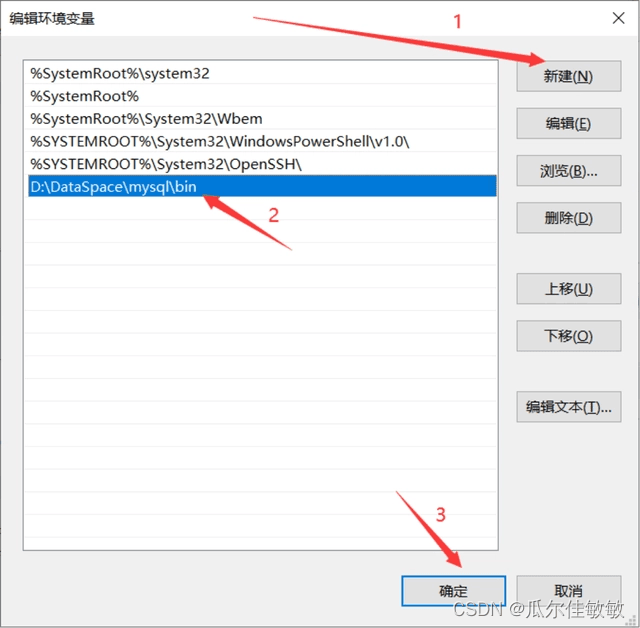
6. 直接点击“确定”
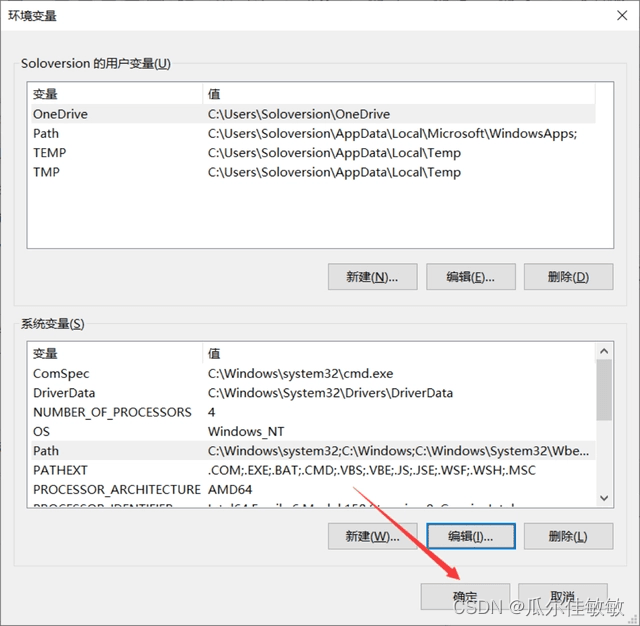
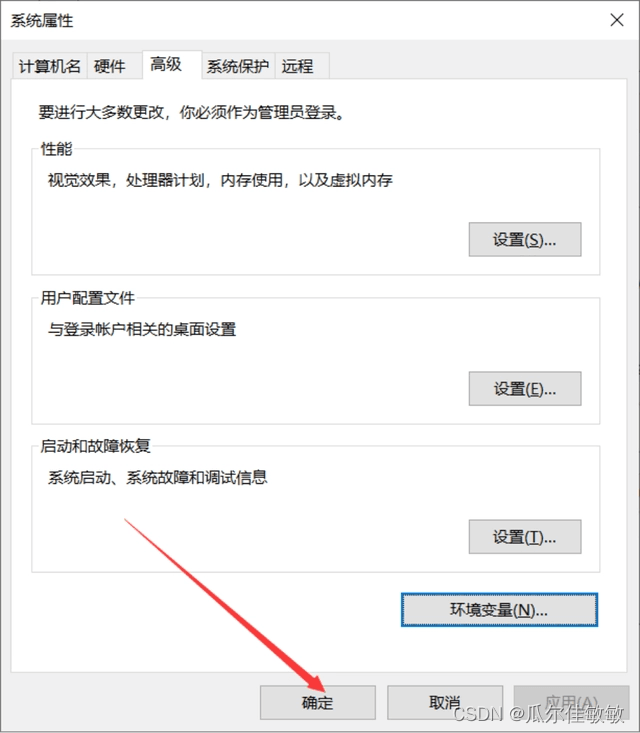
7. 验证环境变量是否配置好,按下“window+R”键 弹出运行框,输入“cmd”进入window命令行
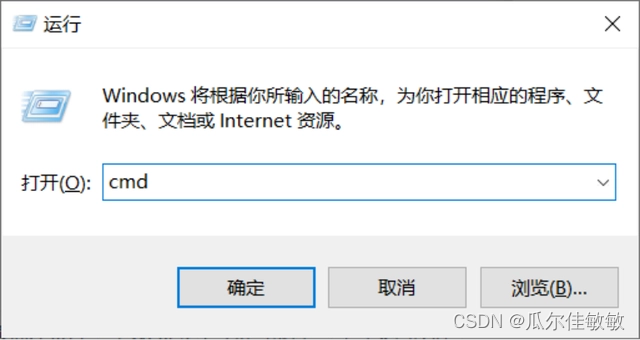
8. 输入“mysql -u root -p”按下回车
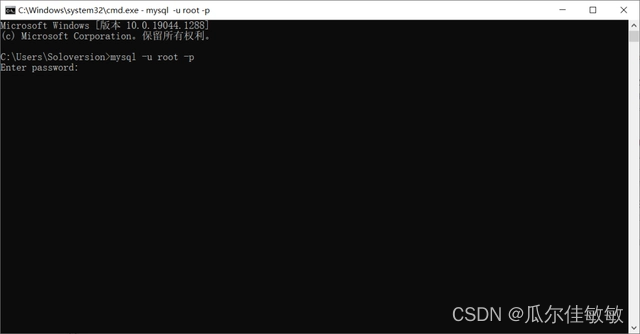
9. 输入密码,按下“Enter键(回车键)”,出现下面界面则是已经配置成功
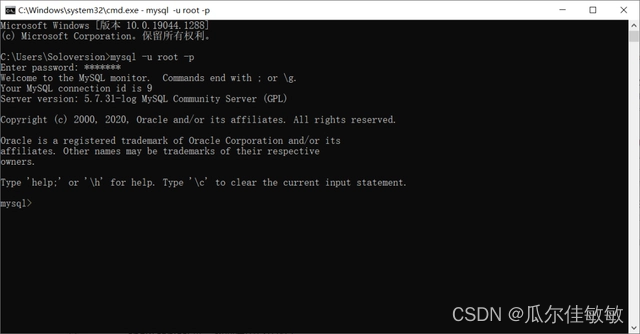
四、安装MySQL图形化软件navicat
1. 下载Navicat for MySQL
Navicat for MySQL的下载地址:
链接: https://pan.baidu.com/s/1nOyZArtOEiZmIwZm8zhLVg
提取码: uvrf
下载前一定要将所有的杀毒软件关掉,以及电脑自带的防火墙也要关掉!!!
2. 下载完成后双击,开始安装Navicat for MySQL,点击“下一步”
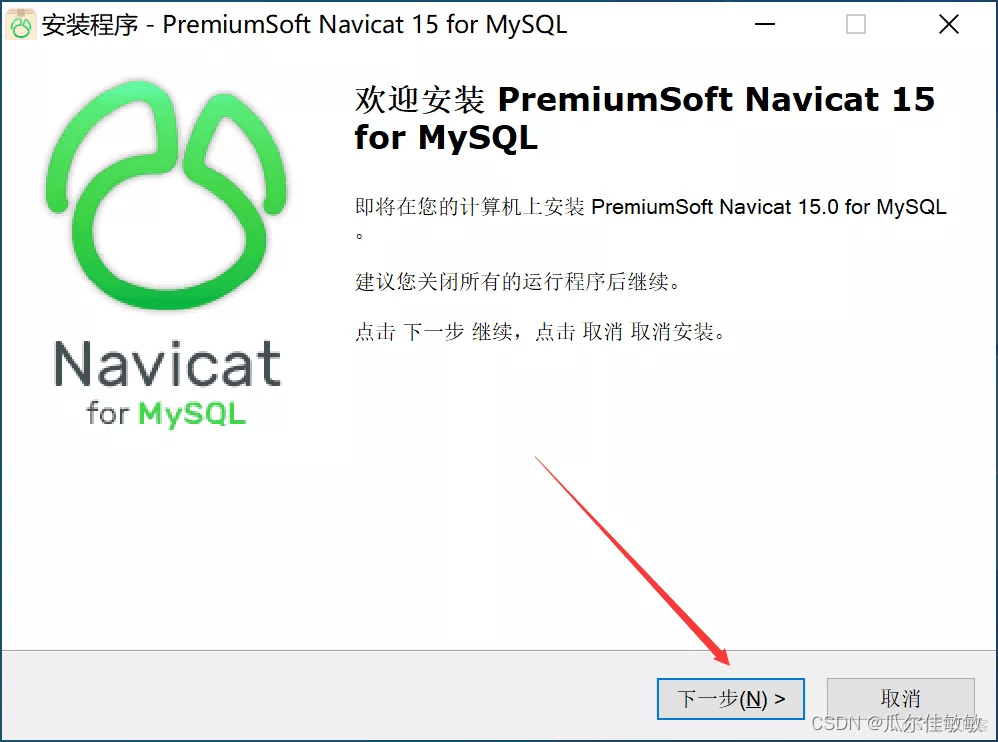
3. 选中“我同意”,点击“下一步”
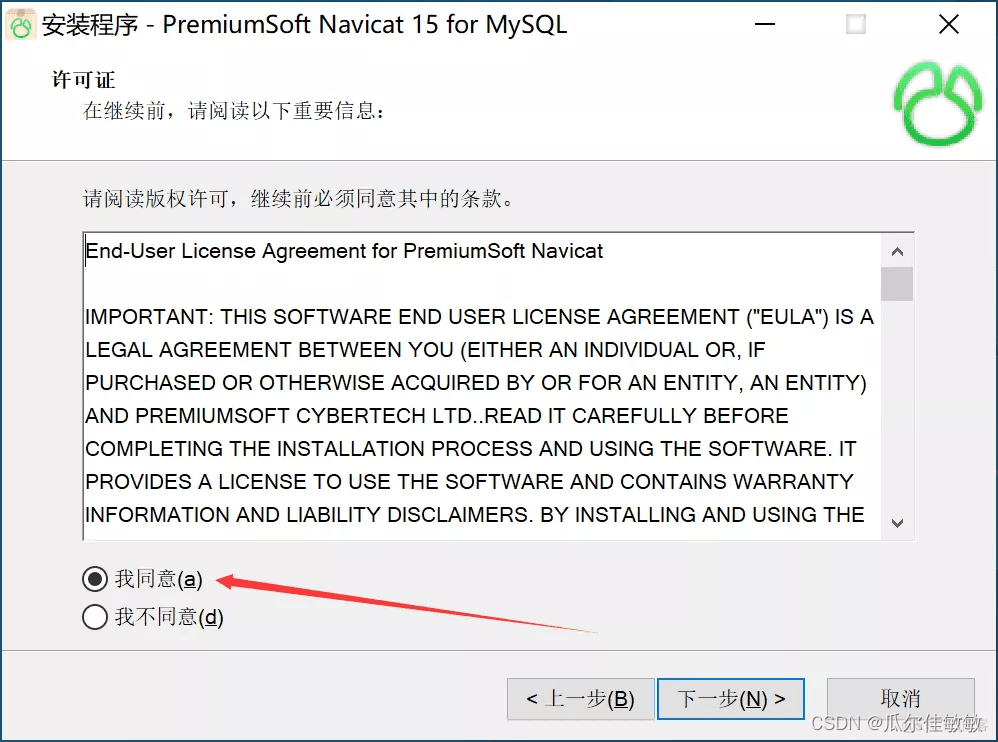
4. 可以自定义安装路径,更改完成之后点击“下一步”
一定要记住安装路径,后面Navicat注册机会用到
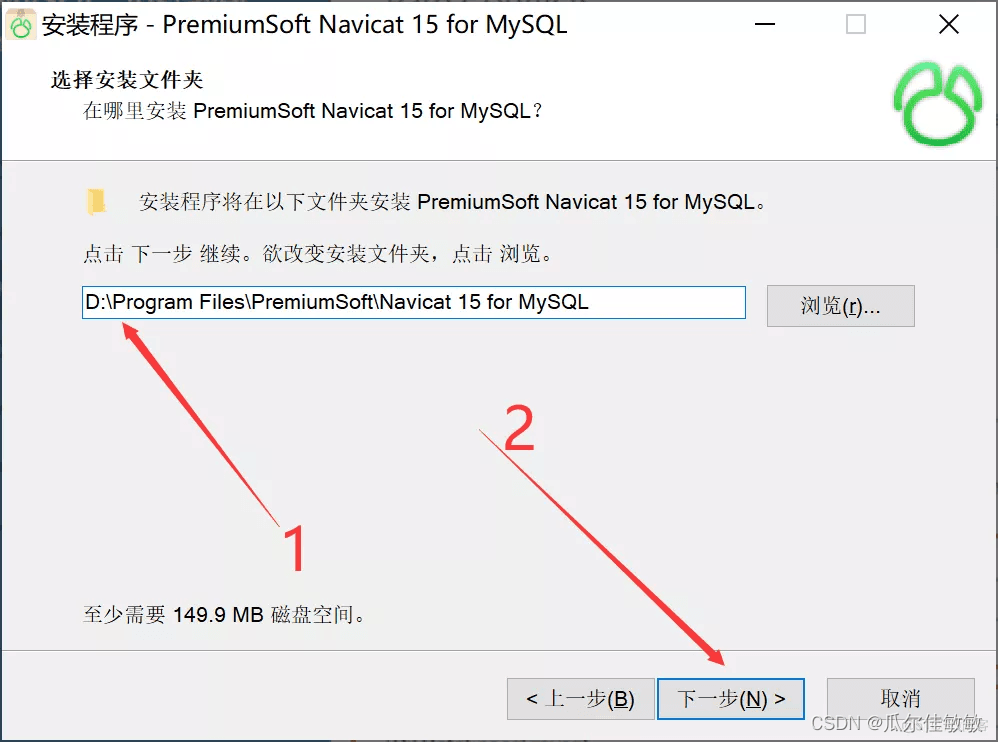
5. 点击“下一步”
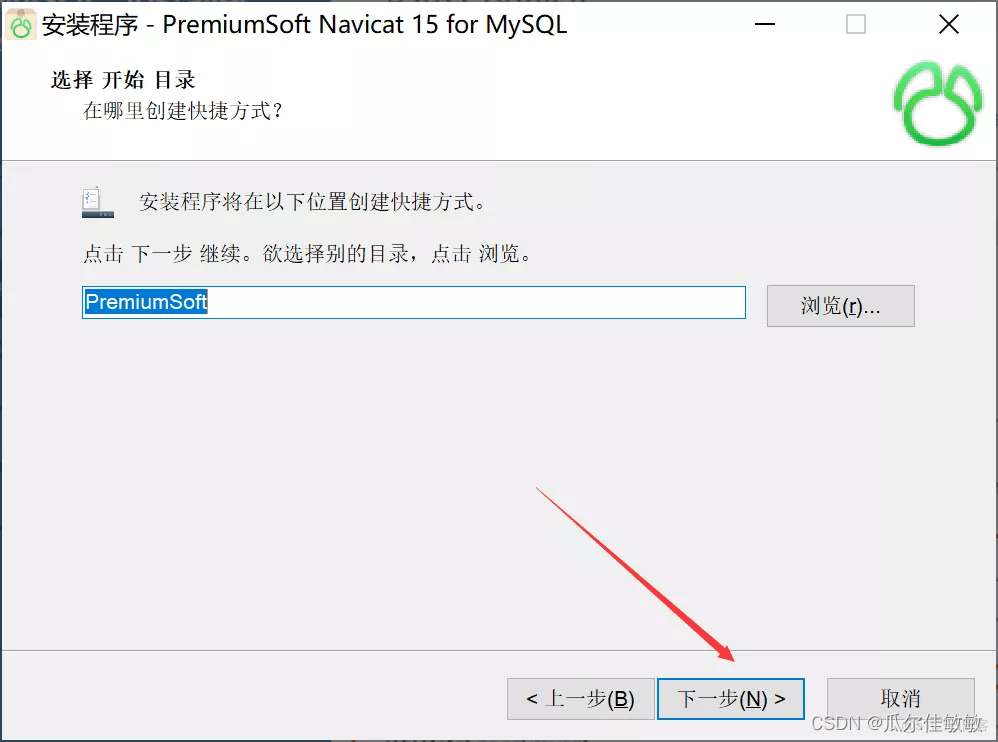
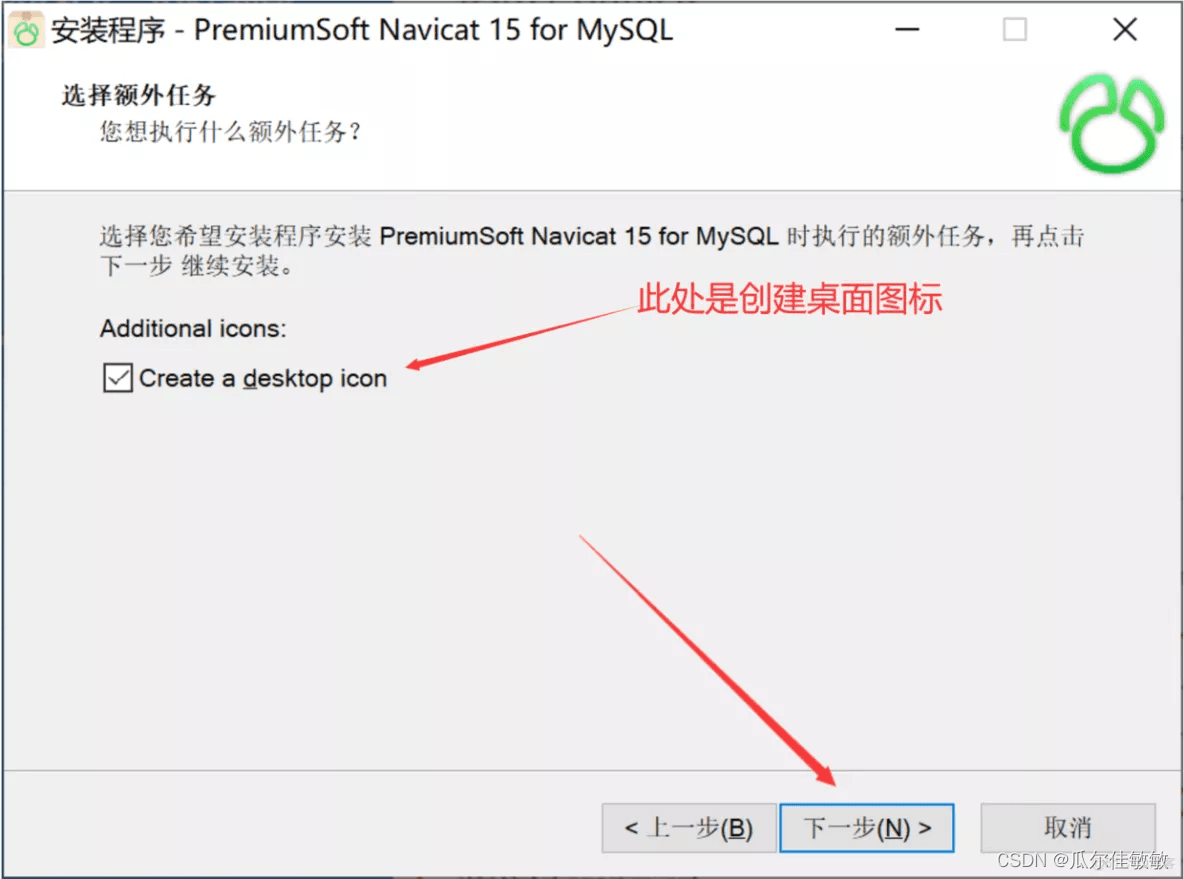
6. 点击“安装”
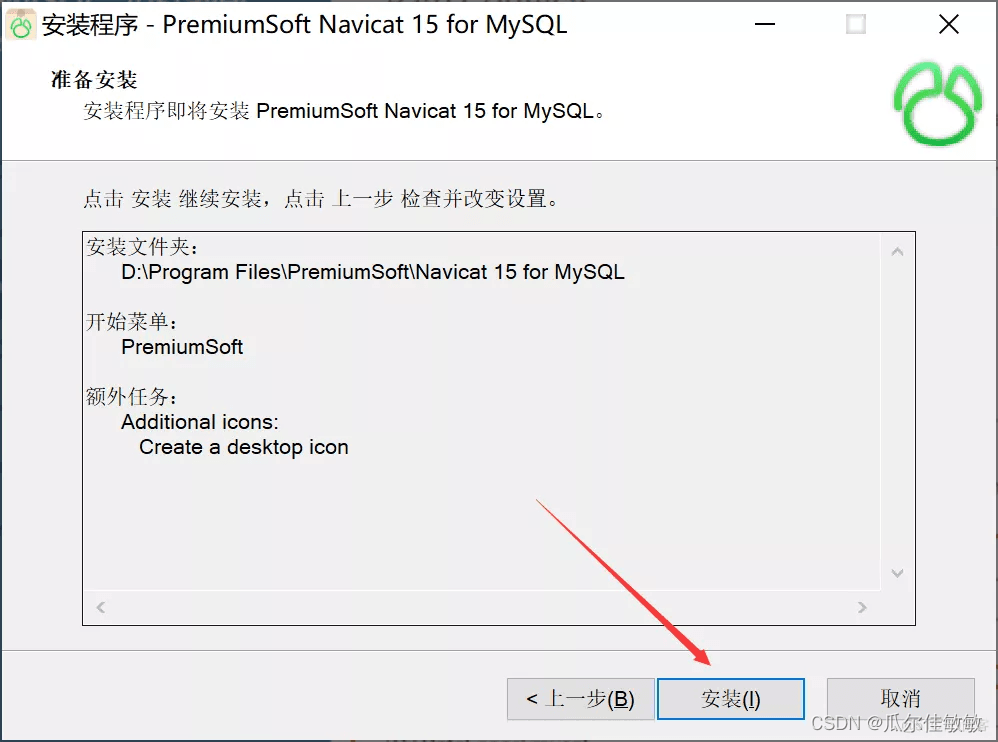
7. 点击“完成”
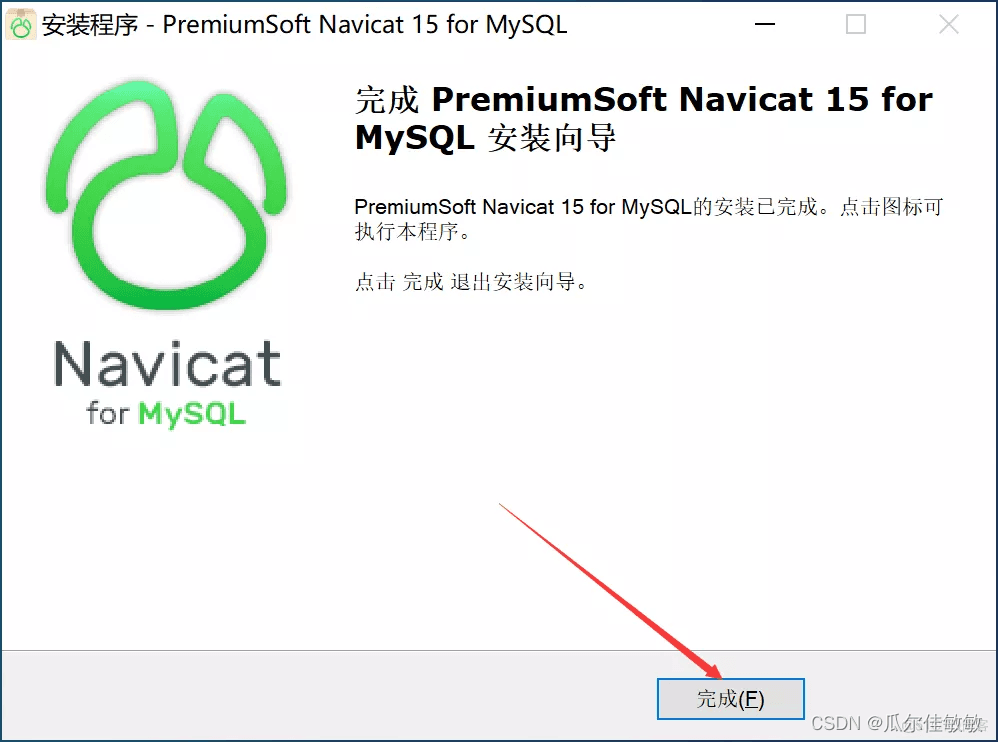
8. 双击运行文件夹中的“Navicat注册机”
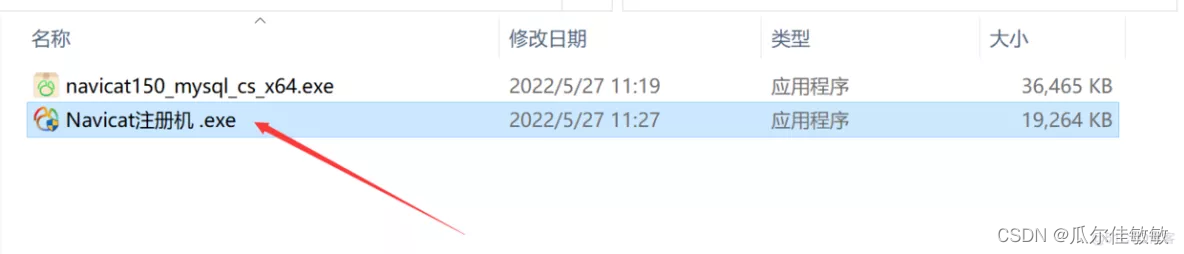
9. Navicat注册机的界面如下图
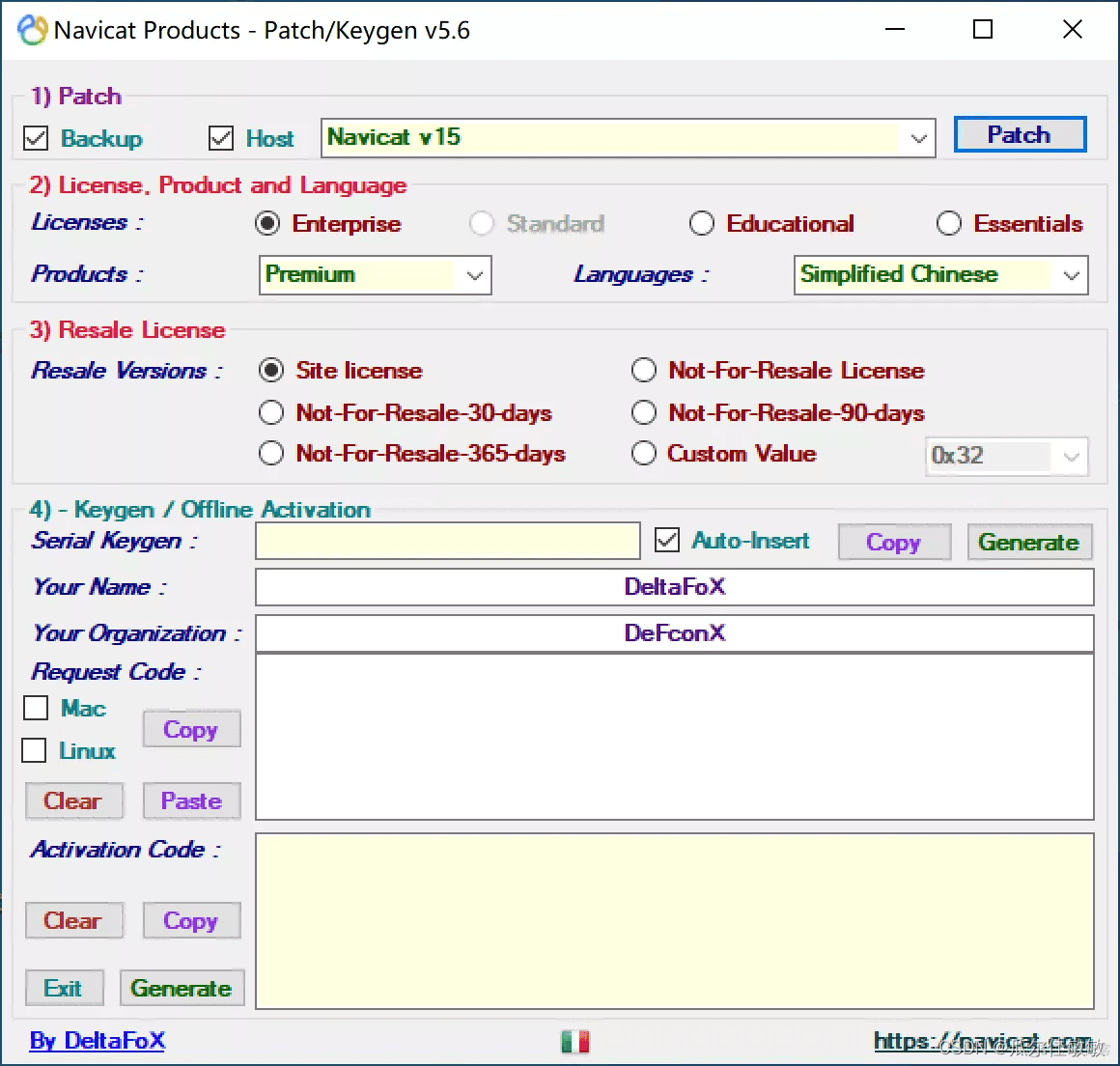
10. 点击“patch”,找到navicat for MySQL安装路径下的.exe
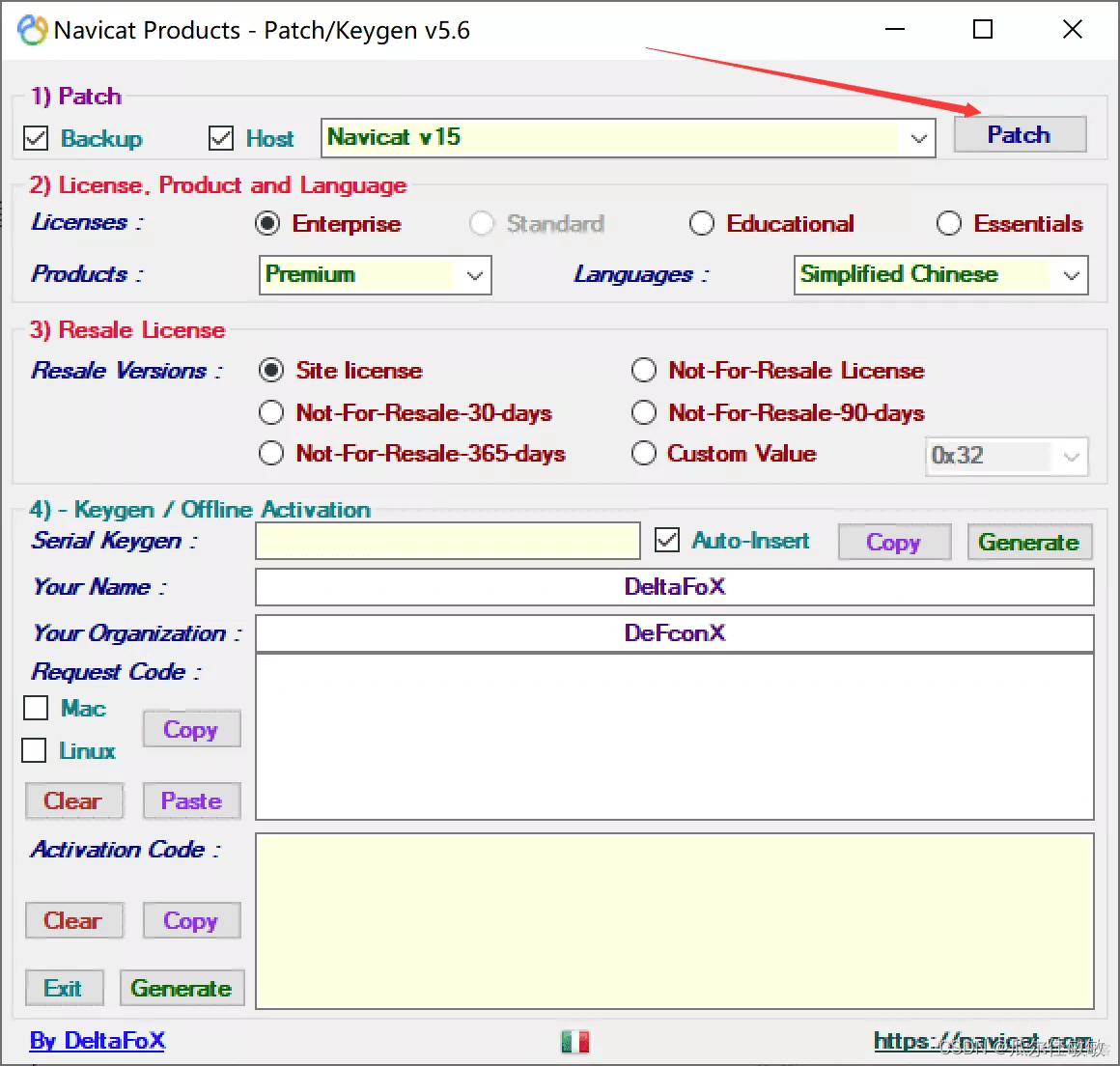
11. 选中“navicat.exe”,点击“打开”
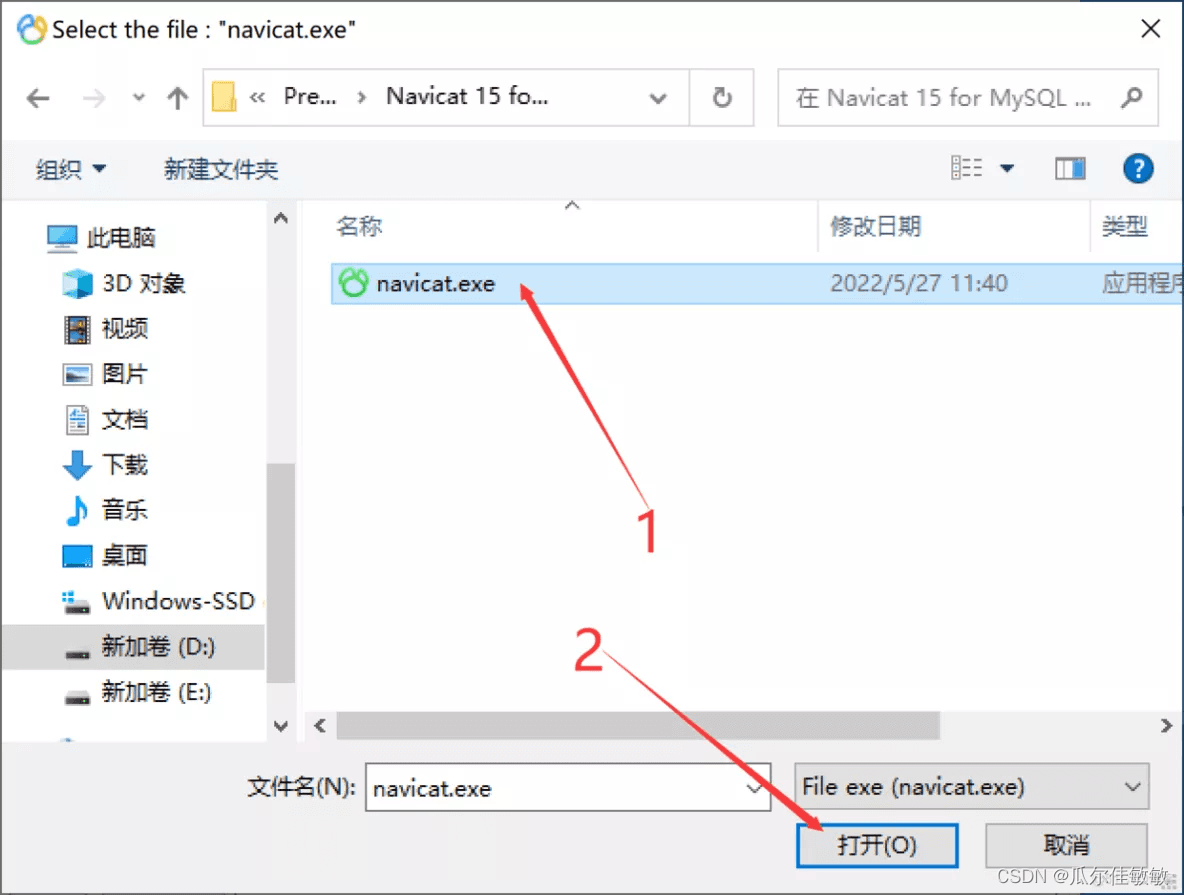
12. 点击“确定”
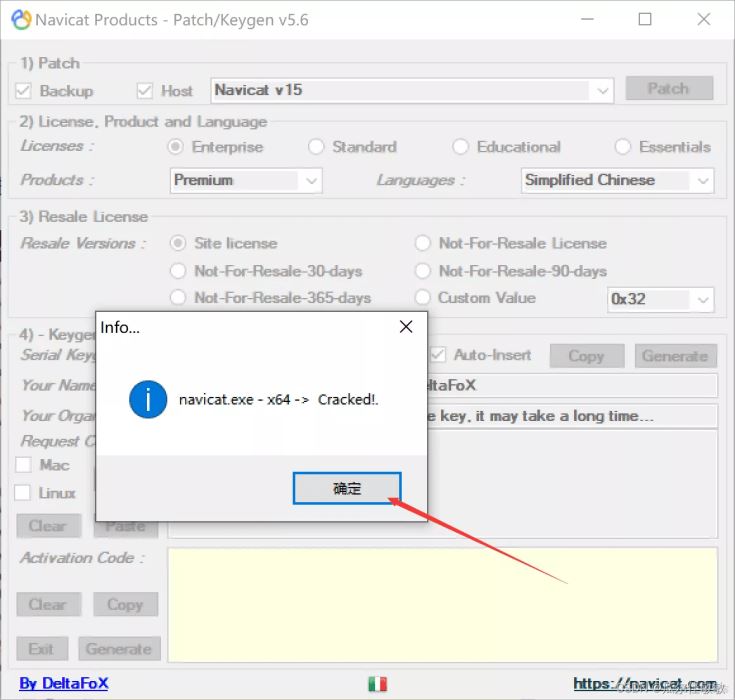
13. 在Products选择项中选择“MySQL”
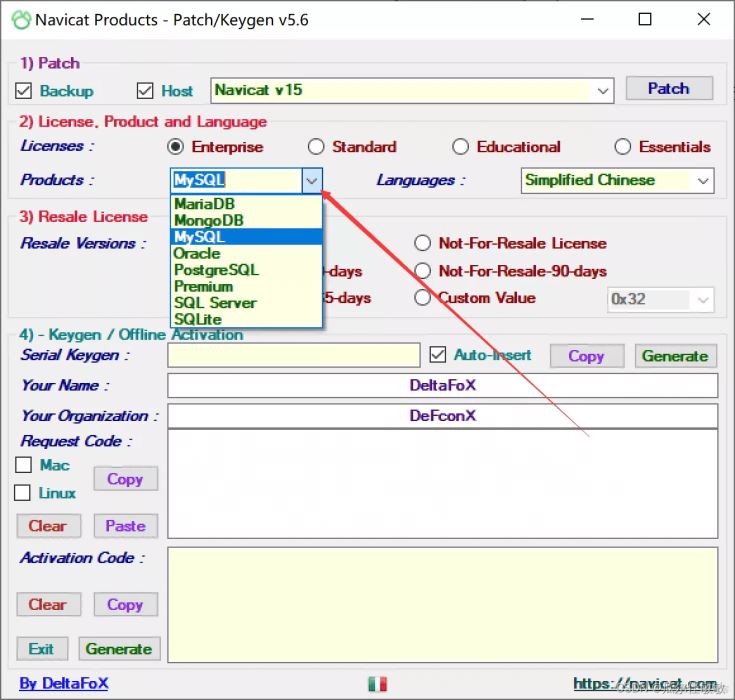
14. 点击“Generate”,会在左侧生成密钥
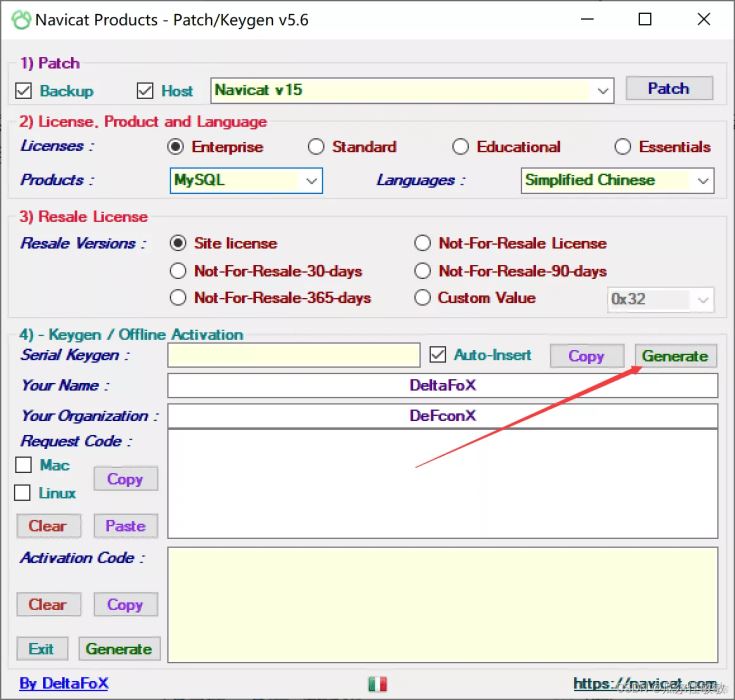
15. 复制此处的密钥
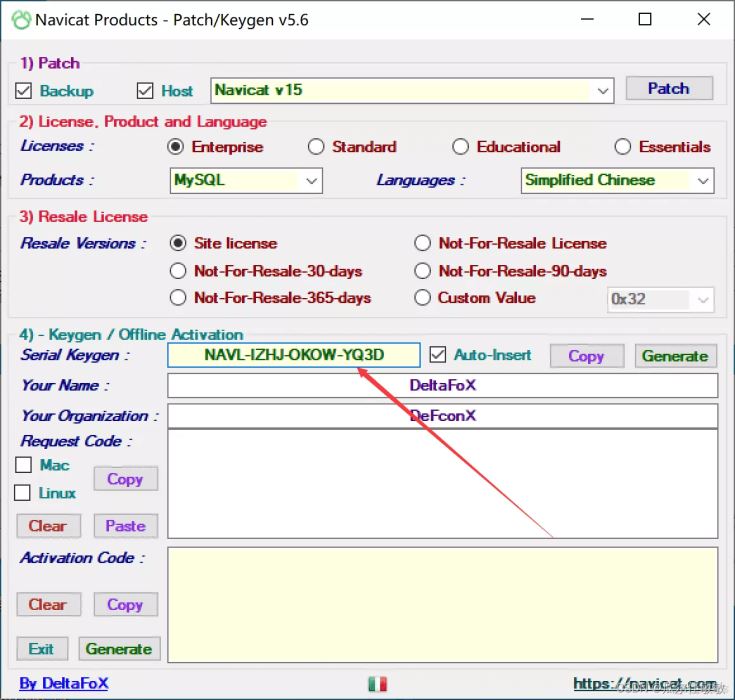
16. 双击运行安装好的Navicat for MySQL软件,点击“注册”
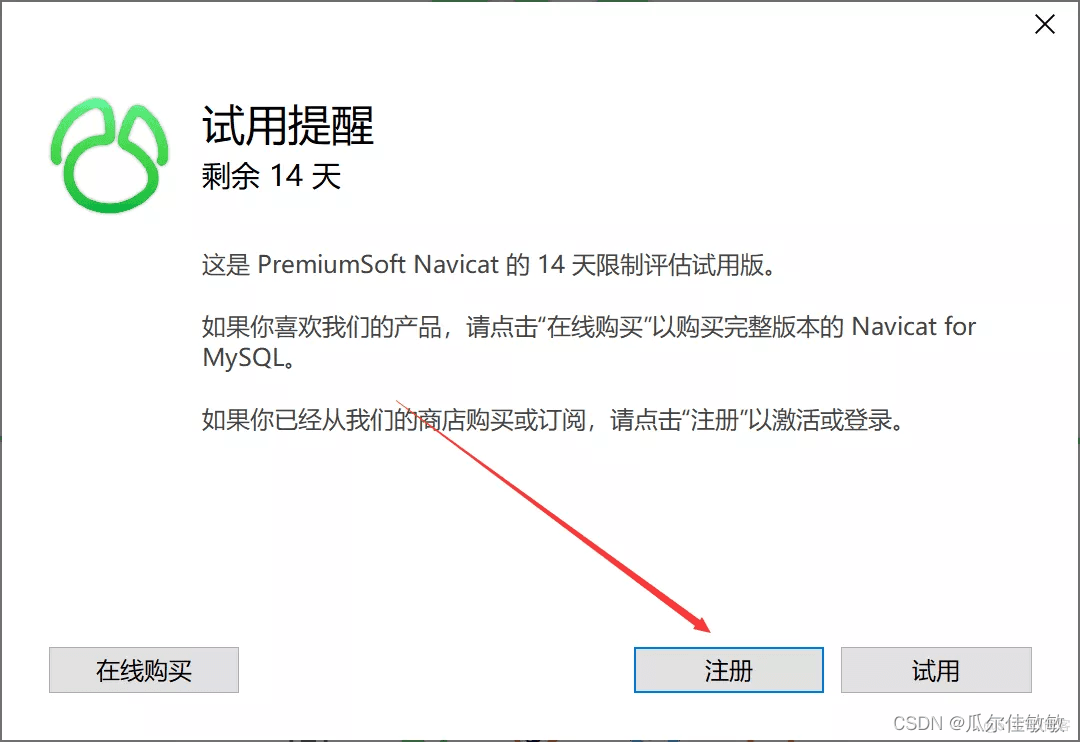
17. 在此处粘贴或输入刚才复制的密钥,点击“激活”
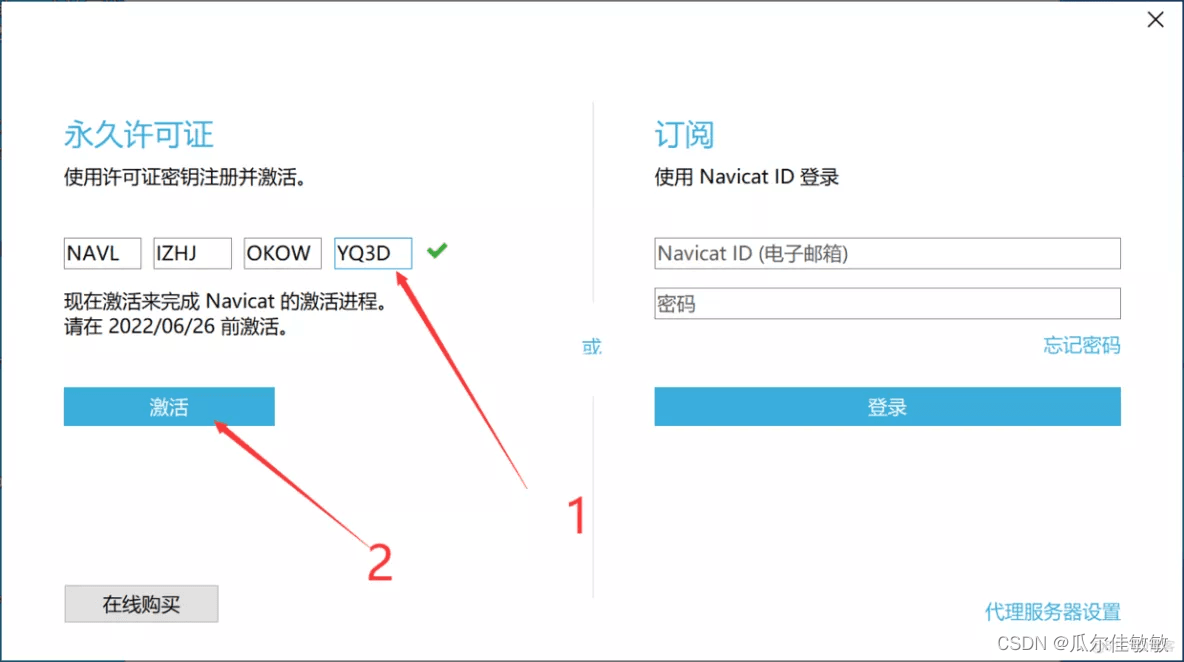
18. 在弹出的弹框中点击“手动激活”
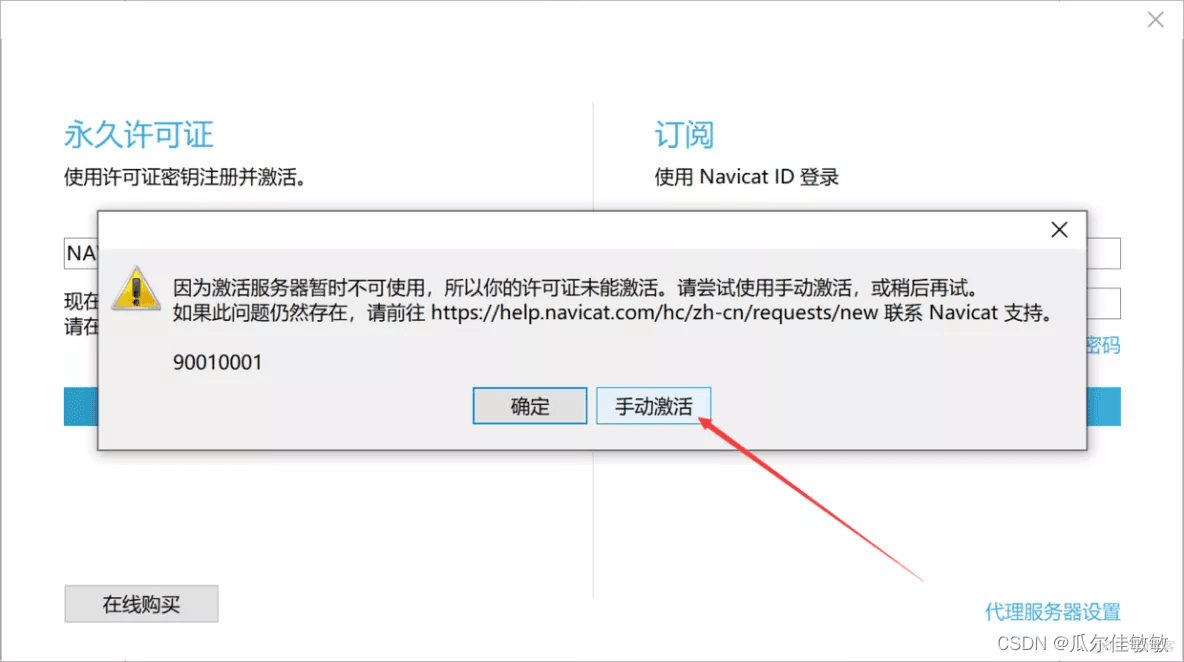
19. 全选复制红框中的请求码
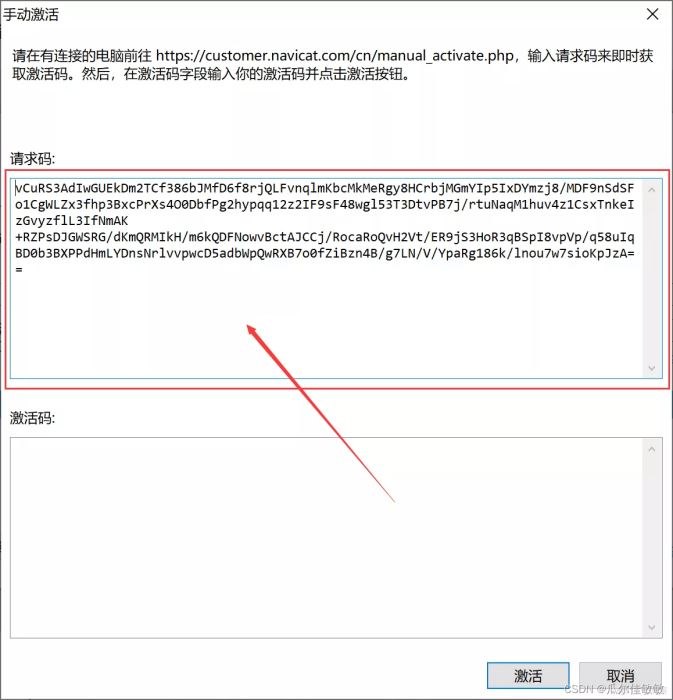
20. 回到注册机,在注册机下方红框中粘贴上面复制的请求码,之后点击“Generate”
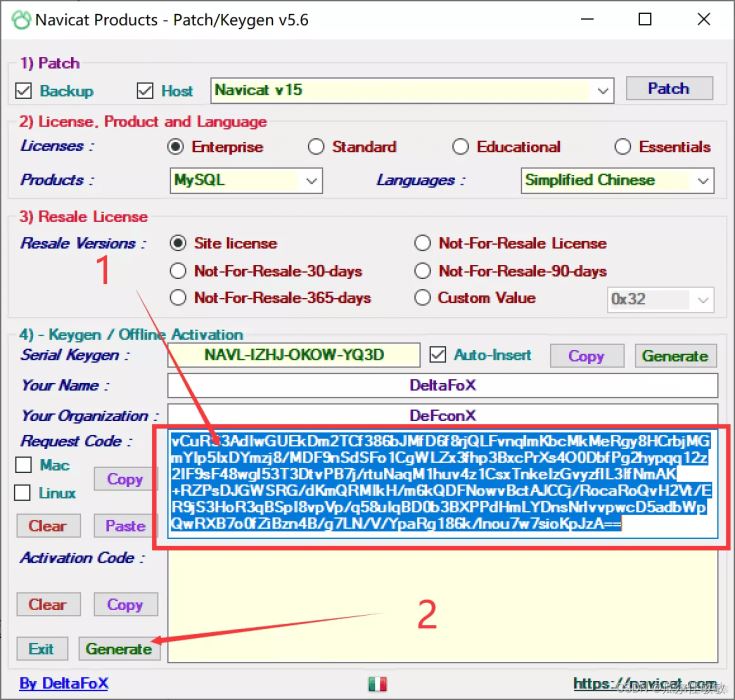
21. 返回Navicat for MySQL界面,此时激活码处已经自动填充了激活码,点击“激活”
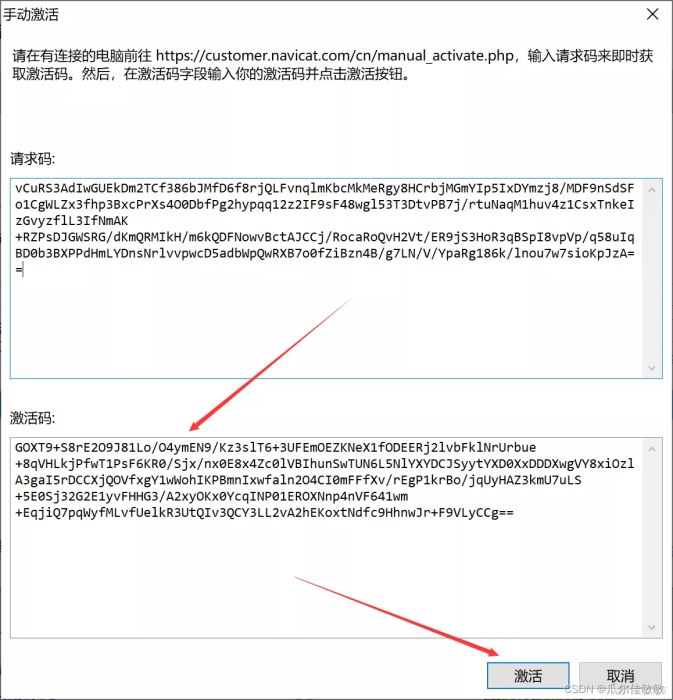
22. 此时已经提示Navicat已激活,点击“确定”
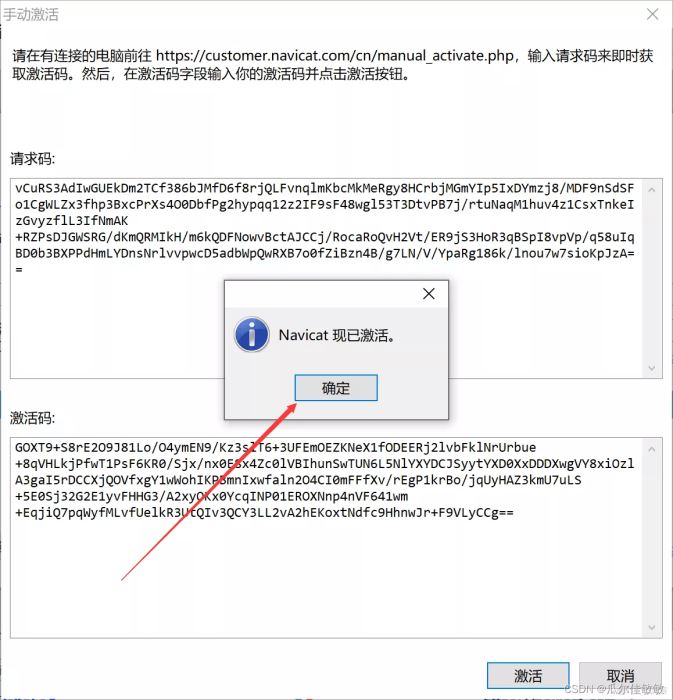
23. 激活完成,显示永久许可证,点击“确定”
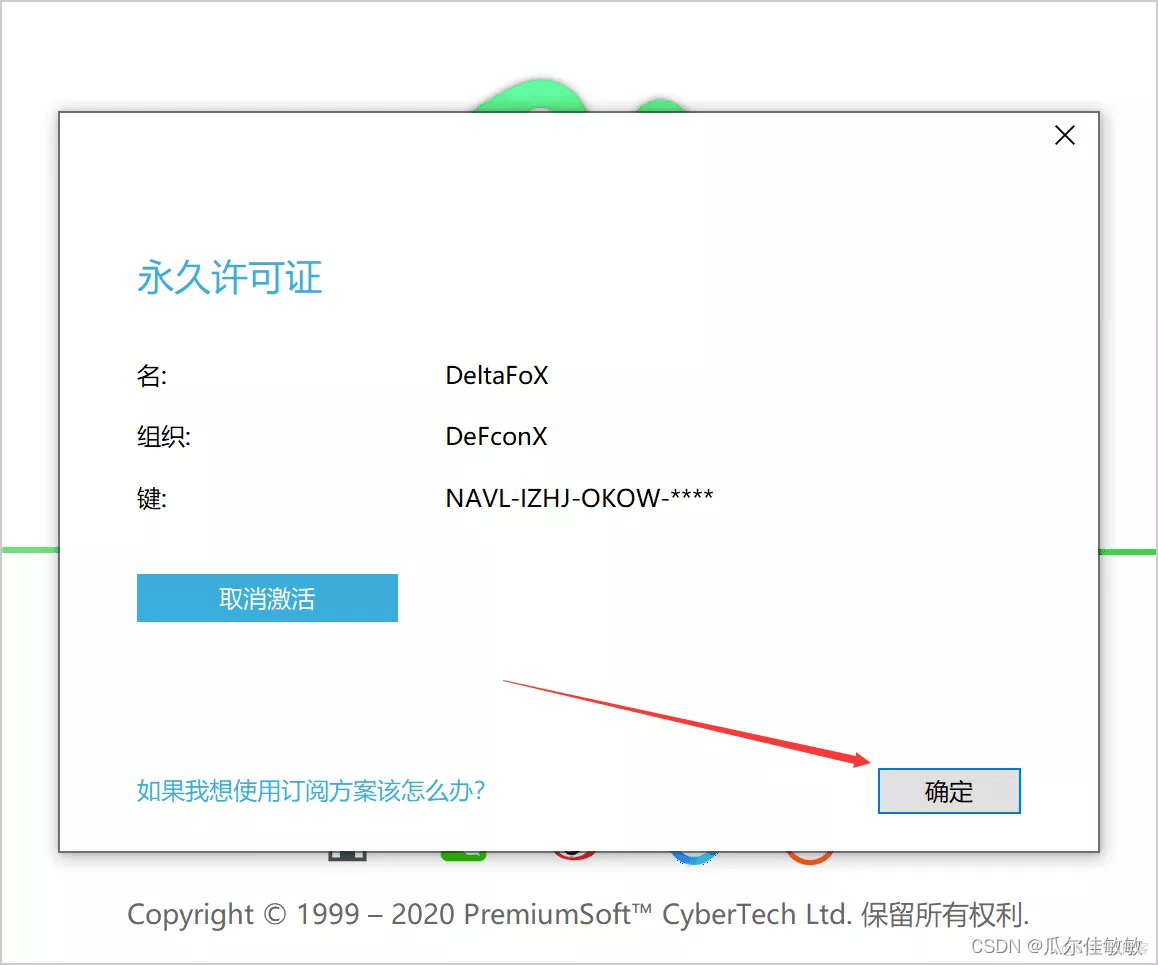
24. 检查是否已经激活完成
打开Navicat for MySQL软件,点击帮助 — 注册
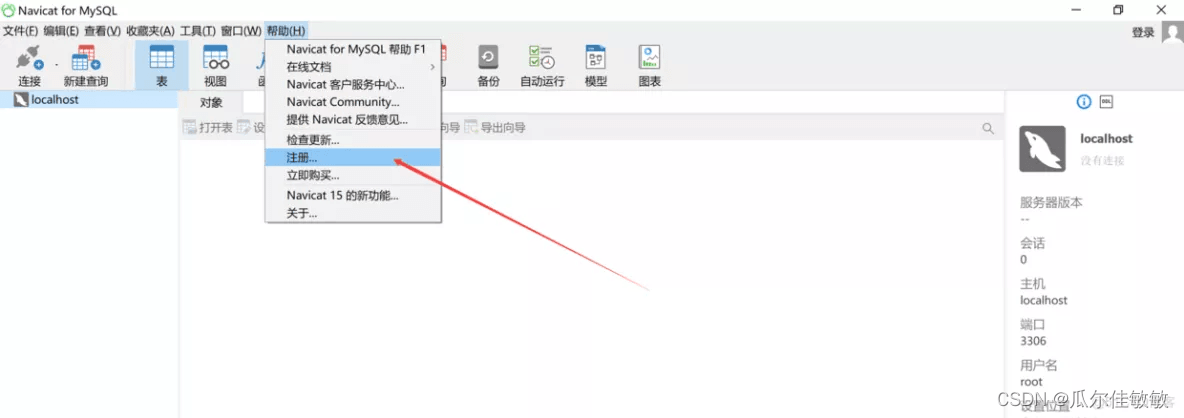
激活完成
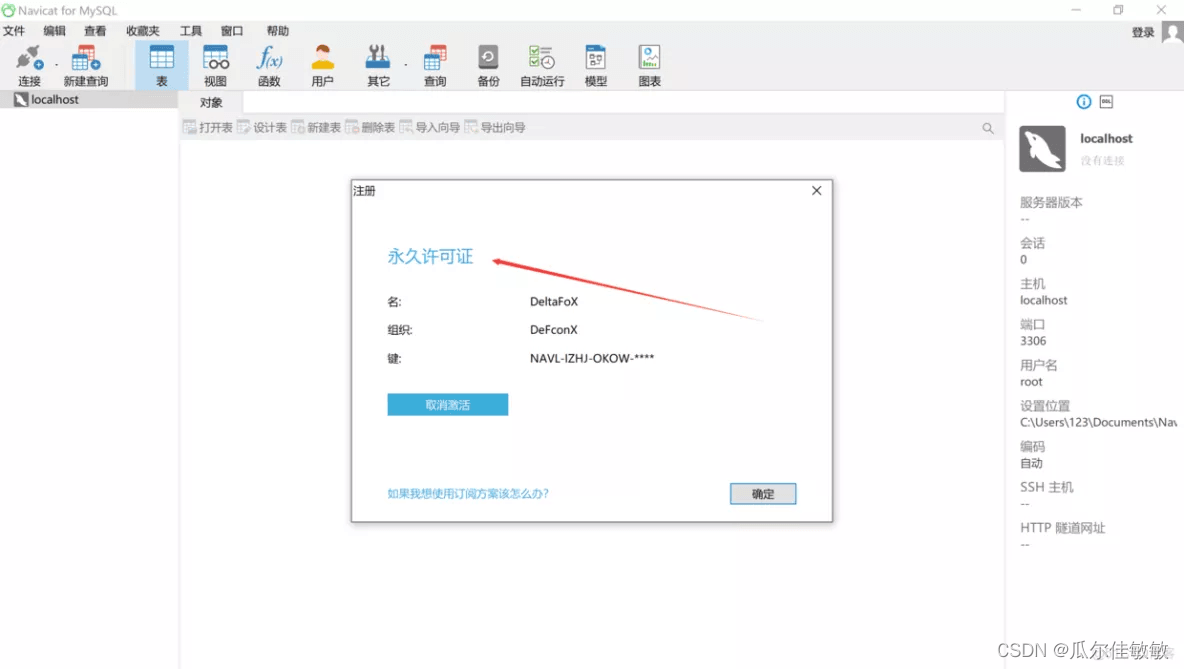
制作不易,有帮助的话还希望能给个点赞和关注支持下,谢谢大家。
今天关于《MySQL+Navicat安装配置保姆级教程》的内容就介绍到这里了,是不是学起来一目了然!想要了解更多关于mysql的内容请关注golang学习网公众号!
-
318 收藏
-
477 收藏
-
358 收藏
-
109 收藏
-
298 收藏
-
278 收藏
-
126 收藏
-
414 收藏
-
320 收藏
-
247 收藏
-
149 收藏
-
392 收藏
-
268 收藏
-
162 收藏
-
349 收藏
-
363 收藏
-
345 收藏
-

- 前端进阶之JavaScript设计模式
- 设计模式是开发人员在软件开发过程中面临一般问题时的解决方案,代表了最佳的实践。本课程的主打内容包括JS常见设计模式以及具体应用场景,打造一站式知识长龙服务,适合有JS基础的同学学习。
- 立即学习 543次学习
-

- GO语言核心编程课程
- 本课程采用真实案例,全面具体可落地,从理论到实践,一步一步将GO核心编程技术、编程思想、底层实现融会贯通,使学习者贴近时代脉搏,做IT互联网时代的弄潮儿。
- 立即学习 514次学习
-

- 简单聊聊mysql8与网络通信
- 如有问题加微信:Le-studyg;在课程中,我们将首先介绍MySQL8的新特性,包括性能优化、安全增强、新数据类型等,帮助学生快速熟悉MySQL8的最新功能。接着,我们将深入解析MySQL的网络通信机制,包括协议、连接管理、数据传输等,让
- 立即学习 499次学习
-

- JavaScript正则表达式基础与实战
- 在任何一门编程语言中,正则表达式,都是一项重要的知识,它提供了高效的字符串匹配与捕获机制,可以极大的简化程序设计。
- 立即学习 487次学习
-

- 从零制作响应式网站—Grid布局
- 本系列教程将展示从零制作一个假想的网络科技公司官网,分为导航,轮播,关于我们,成功案例,服务流程,团队介绍,数据部分,公司动态,底部信息等内容区块。网站整体采用CSSGrid布局,支持响应式,有流畅过渡和展现动画。
- 立即学习 484次学习
