功能介绍
1、可配置语法加亮,支持代码折叠、Unicode;在32位Windows平台上进行64位文件处理。
2、基于磁盘的文本编辑和支持超过4GB的大文件处理,即使是数兆字节的文件也只占用极少的内存;
3、在所有搜索操作(查找、替换、在文件中查找、在文件中替换)中,支持多行查找和替换对话框;
4、带有100,000个单词的拼写检查器,对 C/C++、VB、HTML、Java和Perl进行了预配置;
5、内置FTP客户端,支持登录和保存多个账户,支持SSH/Telnet窗口;
6、提供预定义的或用户创建的编辑“环境”,能记住UltraEdit的所有可停靠窗口、工具栏等的状态;
7、集成脚本语言以自动执行任务,可配置键盘映射,列/块模式编辑,命名的模板;
8、十六进制编辑器可以编辑任何二进制文件,并显示二进制和ASCII视图;
9、HTML工具栏,对常用的HTML功能作了预配置;文件加密/解密;多字节和集成的IME。
10、网络搜索工具栏:高亮显示文本并单击网络搜索工具栏按钮,从编辑器内启动搜索加亮词语;
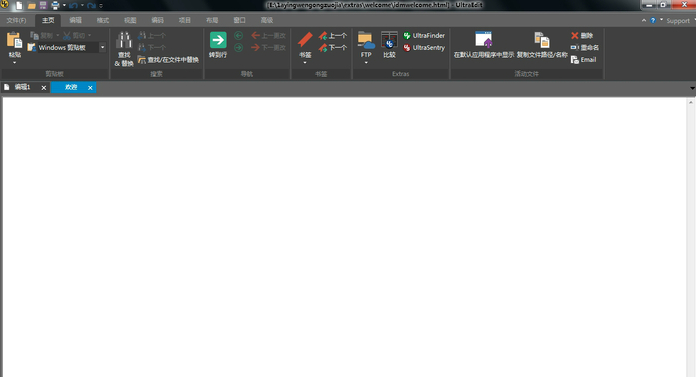
安装步骤
具体的安装过程如下:
第一步:双击运行UltraEdit安装程序,打开UltraEdit安装包。
第二步:点击【高级安装】按钮即可选择安装目录,也可以勾选只限当前用户进行安装。
第三步:单击【安装】开始安装以后即可开始安装。
第四步:安装完成即可打开UltraEdit。
使用方法
一、如何改变Ultraedit的布局与主题?
1、如果你对Ultraedit布局与主题不喜欢,你可以点击“菜单栏”上的“视图(V)”,在下拉列表中选择“布局(T)”,然后再选择“布局/主题选择器(T)...”。
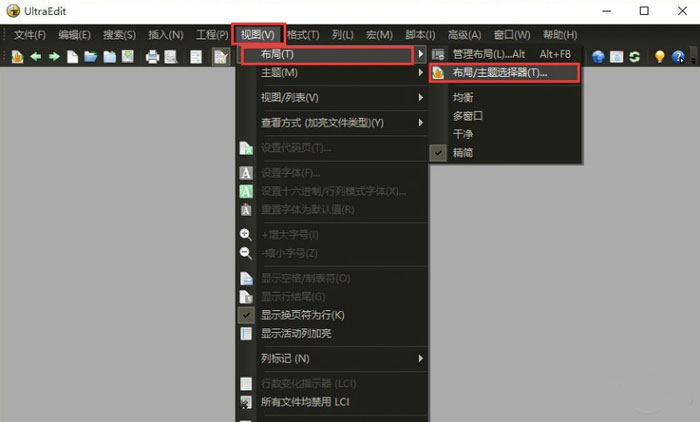
2、弹出“布局选择器”窗口,可以选择你喜欢的布局,也有类似于eclipse的布局。也可以选择你喜欢的主题,这里主题很多,可供选择。
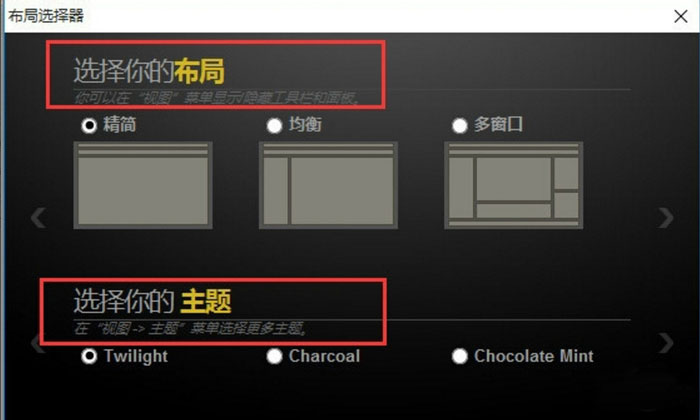
3、这里我们选择了“均衡”布局,可以看到主界面的布局一下了就改了,是不是感觉eclipse的透视图。
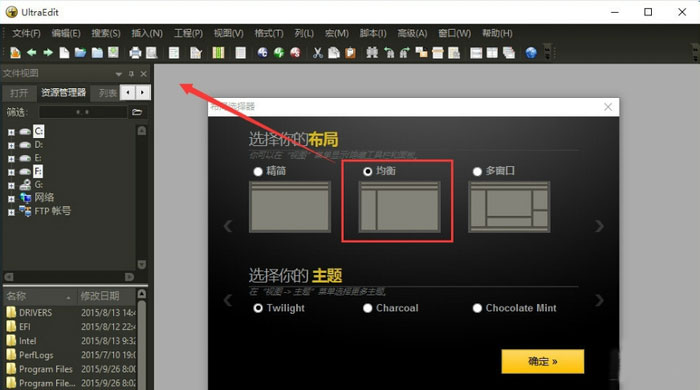
二、Ultraedit如何新建与保存文件?
1、如果只新建一个文件,不需要项目工程,只需点击菜单栏上的“文件(F)”,在下拉列表中点击”新建(N)“,则直接打开文件编辑视图,可以在里面输入内容。
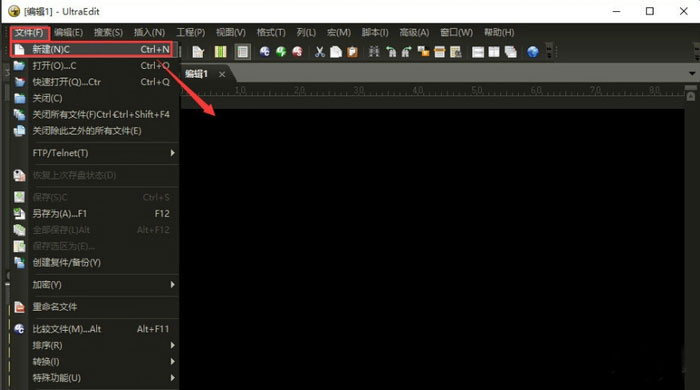
2、保存文件只要点击菜单栏上的“文件(F)”,点击菜单栏上的“文件(F)”,在下拉列表中点击”另存为(A)“,在弹出的窗口中输入”文件名“、”保存类型“及”编码“即可。
FAQ
一、UltraEdit中文版如何新建一个工程?
1、如果想要向eclipse一样建立一个工程,然后里面在放文件夹和文件,可以点击菜单栏上的”工程(P)“,在弹出的下拉框中点击”新建工程/工作区(N)“。
2、在弹出的”指定工程文件“窗口中,才创建一个新的工程,直接在”文件名(N)“文本框那输入工程名,点击”保存(s)“按钮即可。
3、在弹出的”工程设置“窗口中,可以看到窗口右侧有"添加组(G)"、“添加文件夹(A)”、“添加文件(F)”等选项,可以在工程下添加一个组然后字组中再添加文件。
二、如何不让ultraedit每次修改完文件后自动生成bak文件?
1、启动ultraedit,点击高级菜单下配置命令;
2、左侧导航依次点击文件处理--临时文件,右侧点击“不使用临时文件打开文件,也不提示”,点击确定即可。

本站所有资源都是由网友投稿发布,或转载各大下载站, 请自行检测软件的完整性!
本站所有资源仅供学习与参考,请勿用于商业用途,否则 产生的一切后果将由您自己承担!
如有侵权请联系我们删除下架,联系方式:study_golang@163.com





