windows10下 MySQL msi安装教程图文详解
来源:脚本之家
时间:2022-12-30 13:11:34 280浏览 收藏
本篇文章向大家介绍《windows10下 MySQL msi安装教程图文详解》,主要包括安装、windows10MySQL、msi,具有一定的参考价值,需要的朋友可以参考一下。
一、下载
1、点击MySQL msi官网最新下载或复制https://dev.mysql.com/downloads/windows/installer/ 链接。
2、根据自己的需求进行下载,这里选择的是Windows (x86, 32-bit), MSI Installer( mysql-installer-web-community-8.0.19.0.msi) 【注】mysql-installer-web-community-8.0.19.0.msi 18.6M是联网安装,安装时必须联网的;mysql-installer-community-8.0.19.0.msi 398.9M是离线安装。一般建议下载离线安装使用的版本,但这里选择了联网安装。
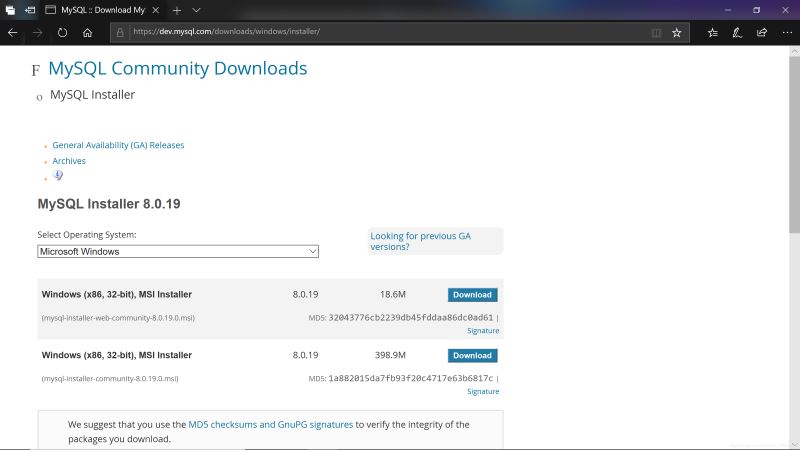
3、点击**No thanks, just start my download.**直接下载即可
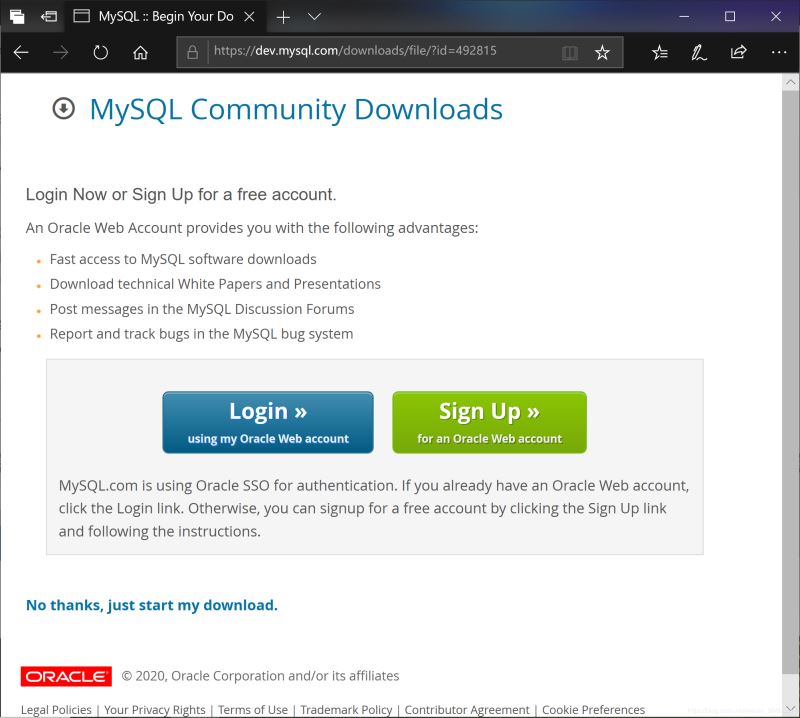
4、下载完成

【注:或可直接点击百度云盘链接:
链接: https://pan.baidu.com/s/1Rvn9yLYZ78ECCkBLuvF_Xw 提取码: 8spm
进行mysql-installer-community-8.0.19.0.msi的下载】
二、安装
1、选择想要安装的产品。如果想更改安装位置,点击Advanced Options更改。点击Next
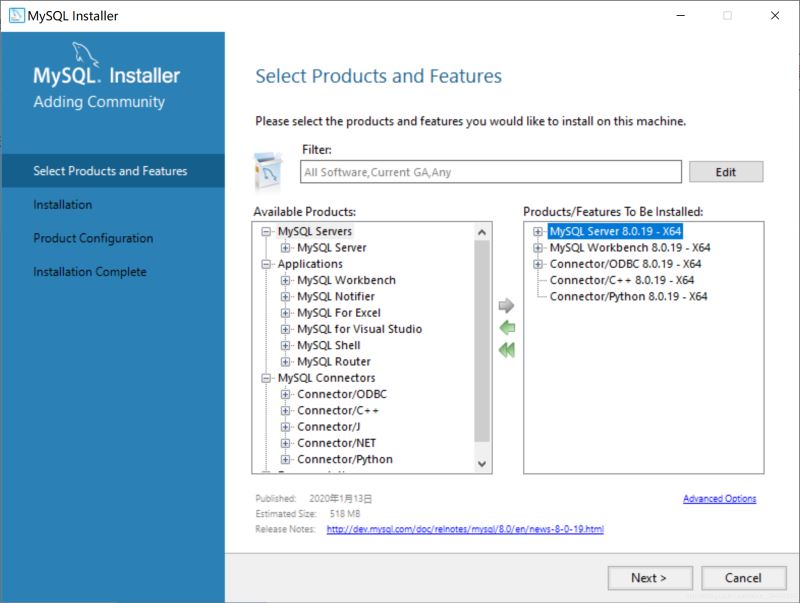
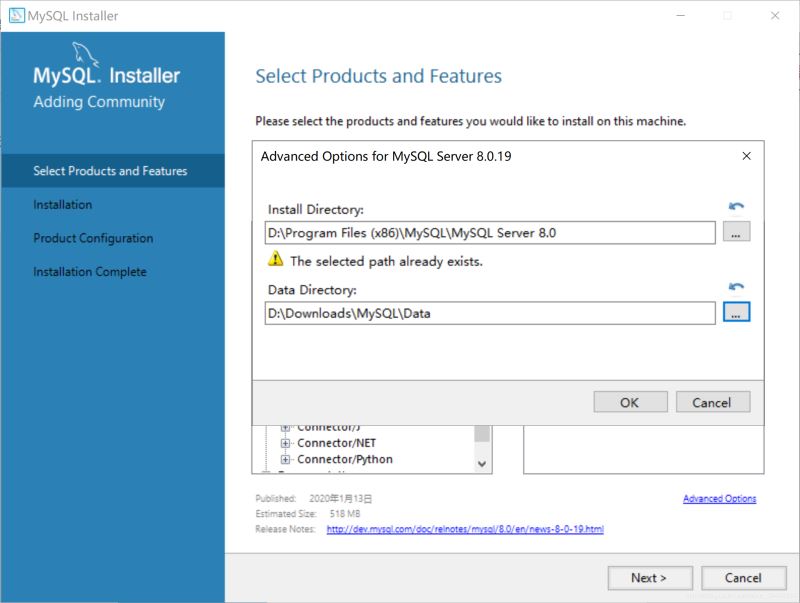
2、点击Next。
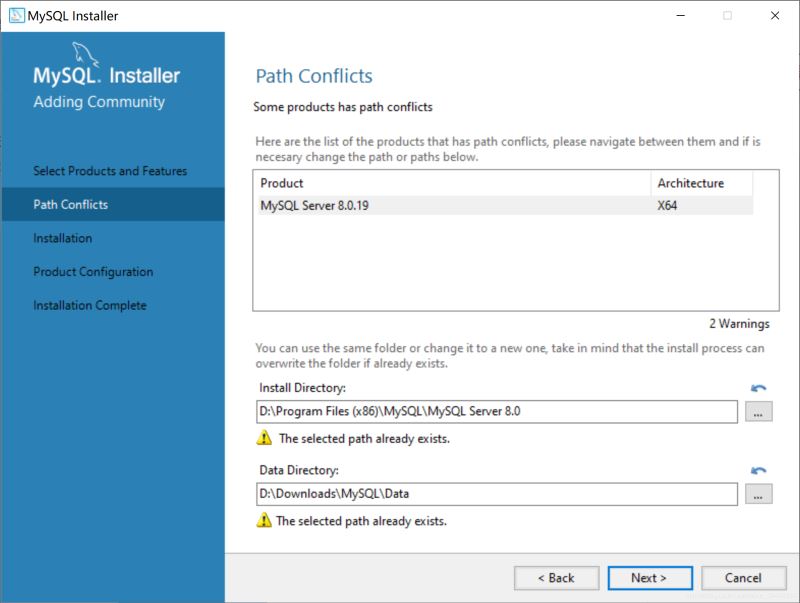
3、点击Execute,开始下载。
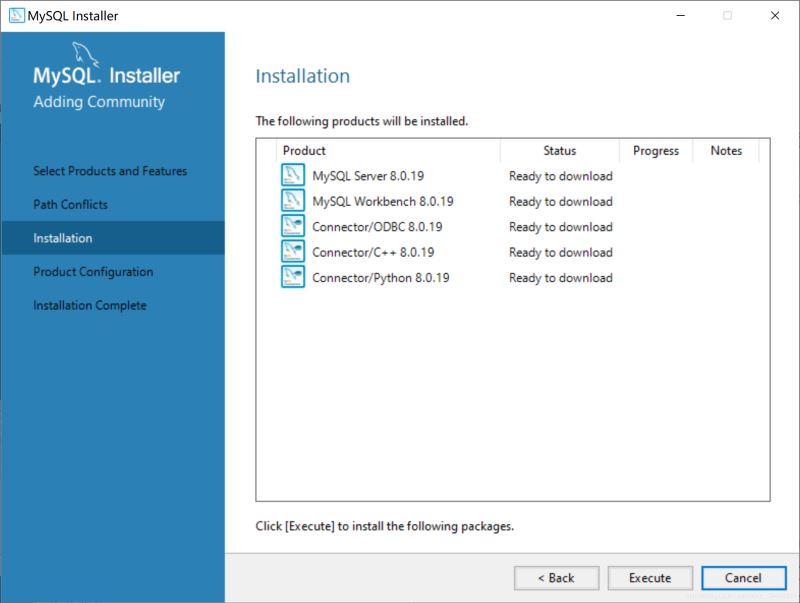
4、所有Products前面都有了绿色对号就是下载好了。点击Next。
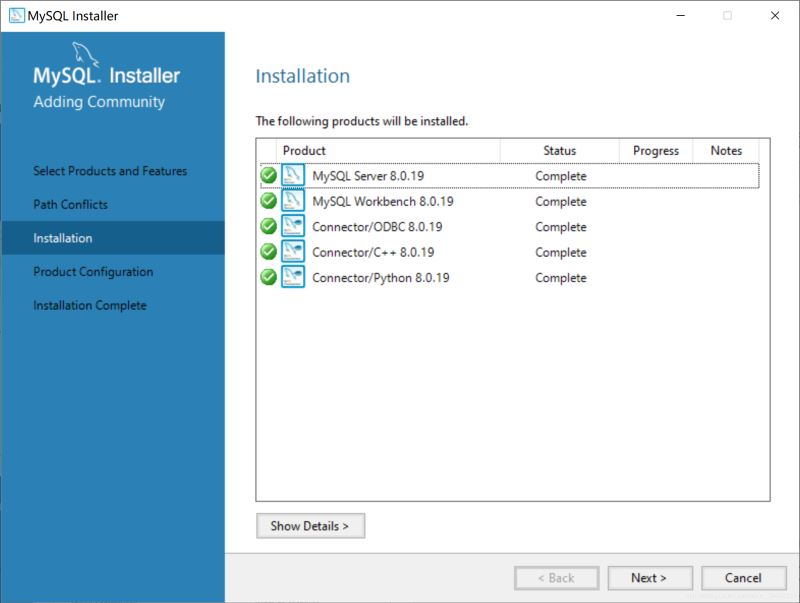
5、点击Next。
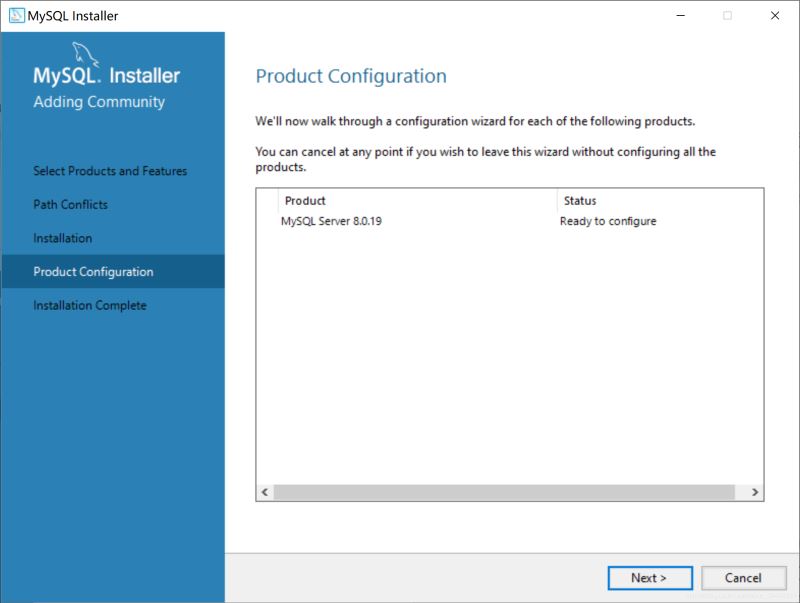
6、选择Next。
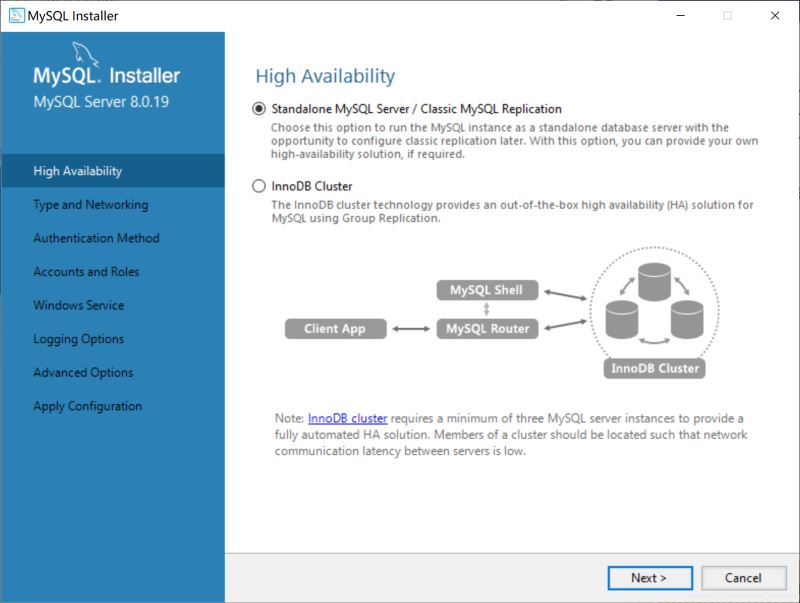
7、选择Next。
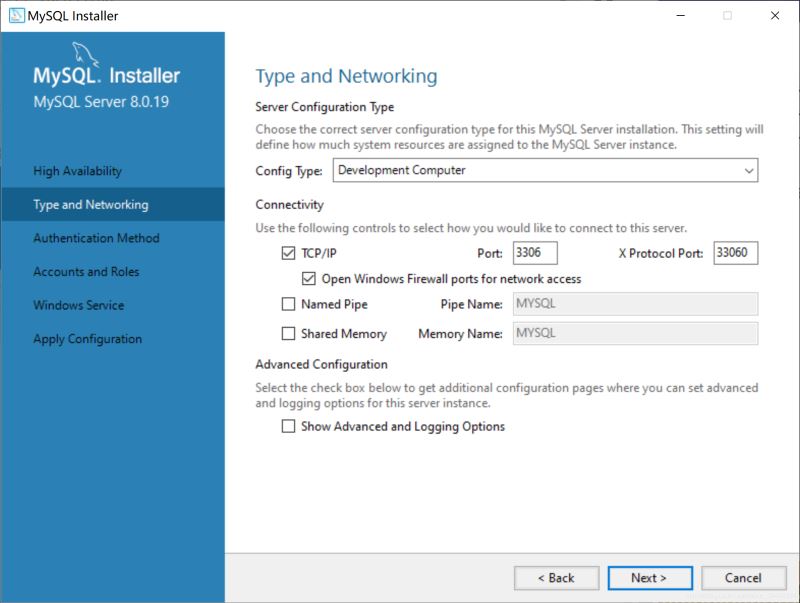
8、选择Next。
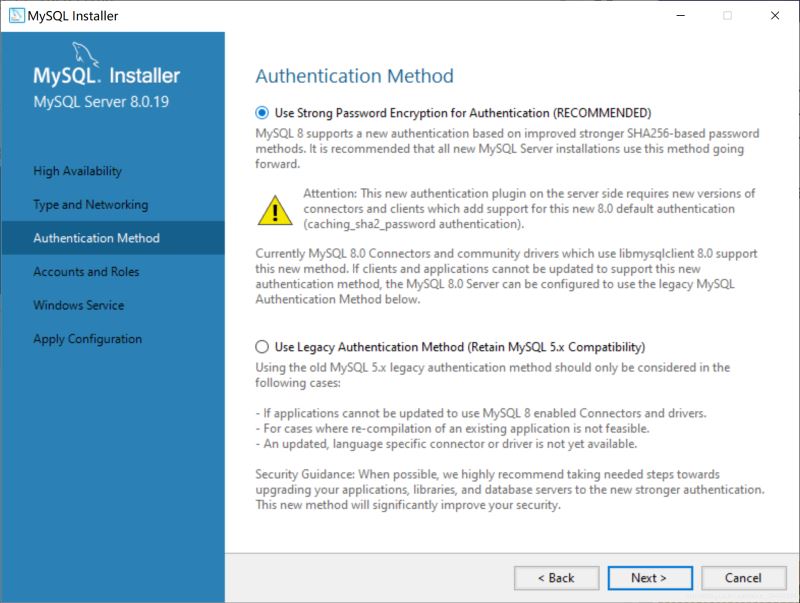
9、这里填写两遍root的密码,一定要记住密码!(如果需要创建其他用户可以点击Add User进行添加即可)。选择Next。
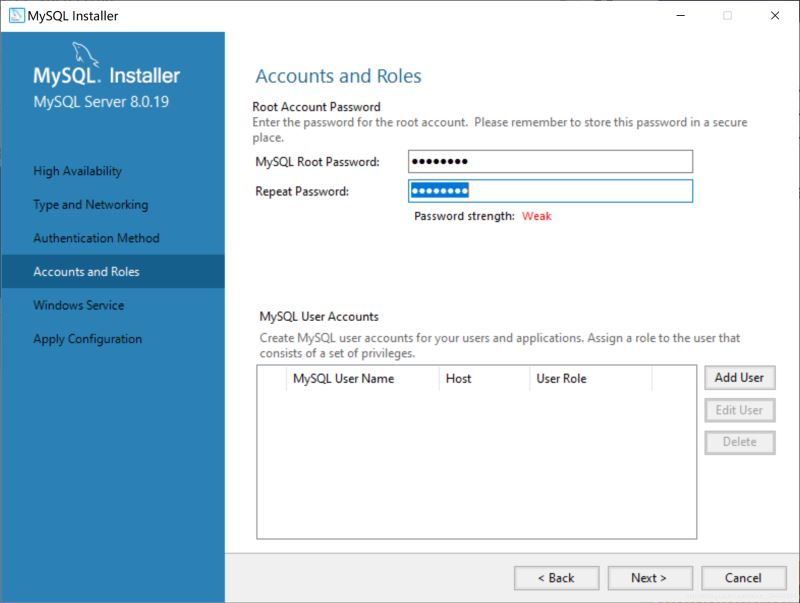
10、选择Next。
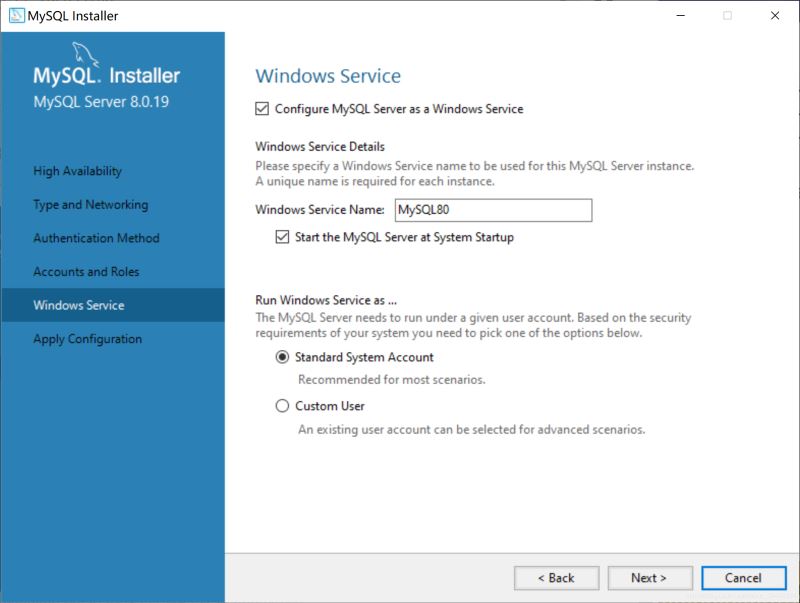
11、选择Execute。
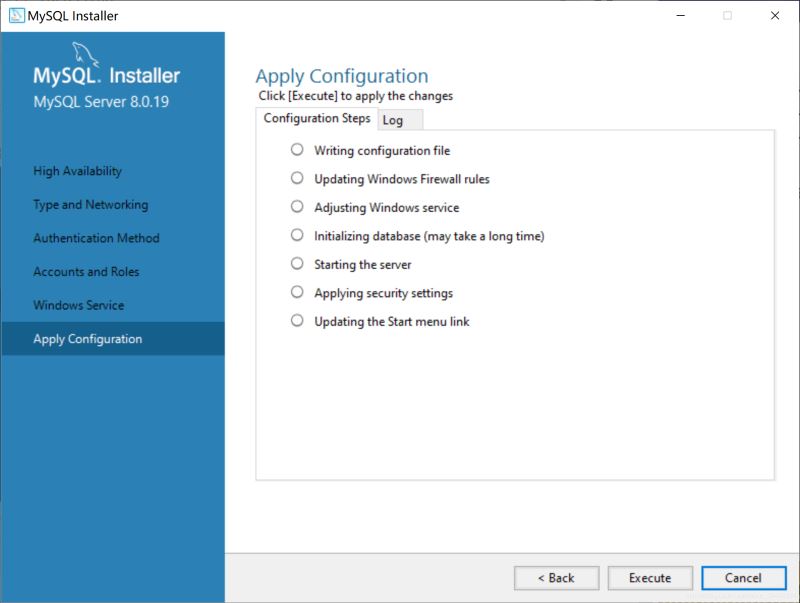
12、所有圈圈里面打绿色对号以后就是配置完成了。选择Finish。
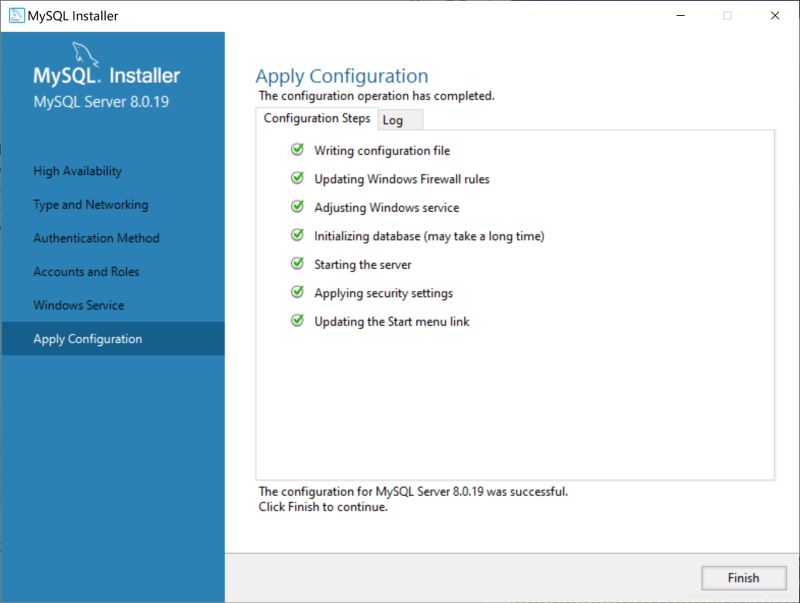
13、选择Next。
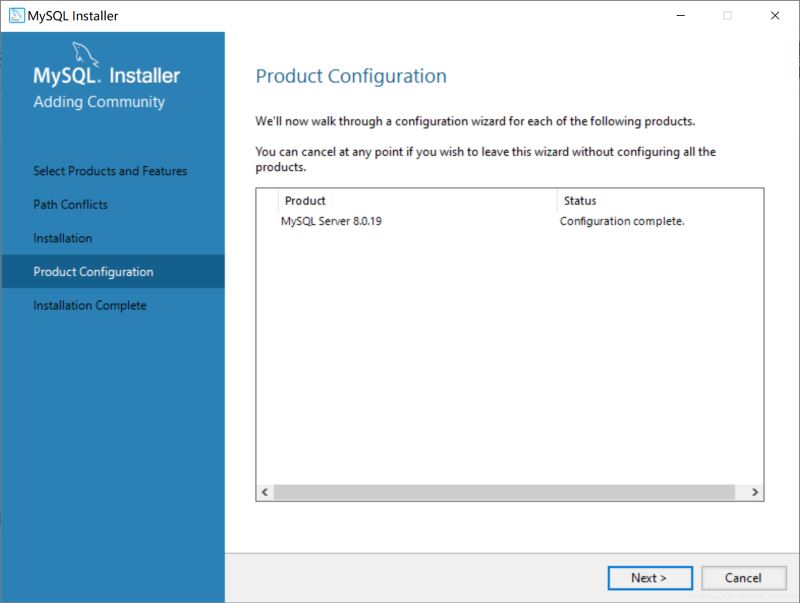
14、选择Finish。
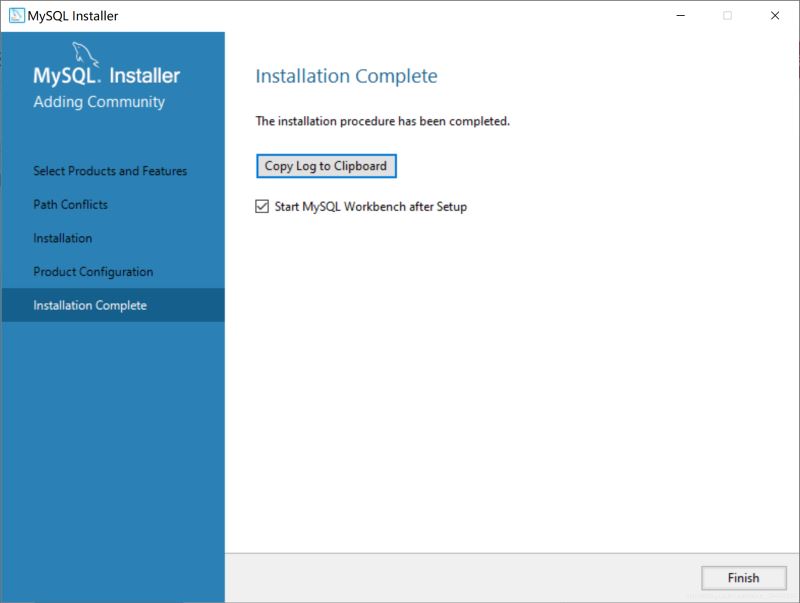
15、安装完成。可以在MySQL Workbench CE 或者 MySQL Command Line Client中访问。
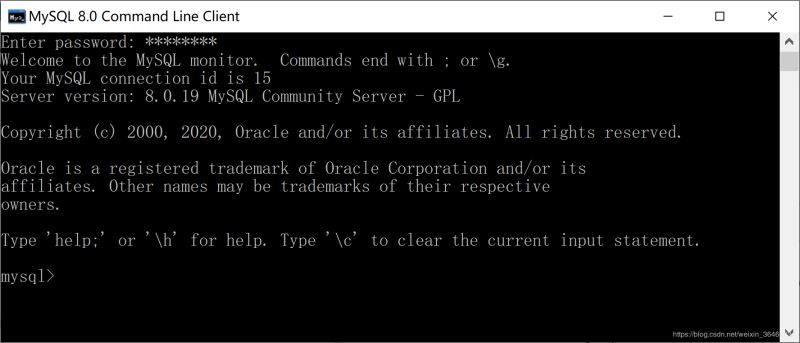
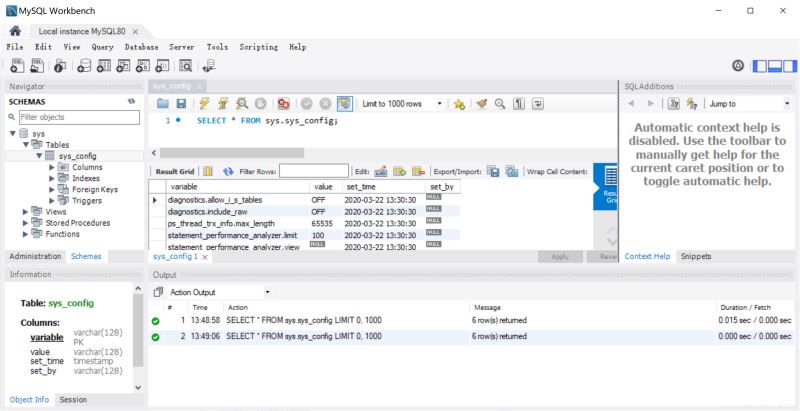
如果想在命令行直接使用mysql命令进行访问,则需要将其配置在系统变量中,否则会报错 :‘mysql' 不是内部或外部命令,也不是可运行的程序 或批处理文件。。
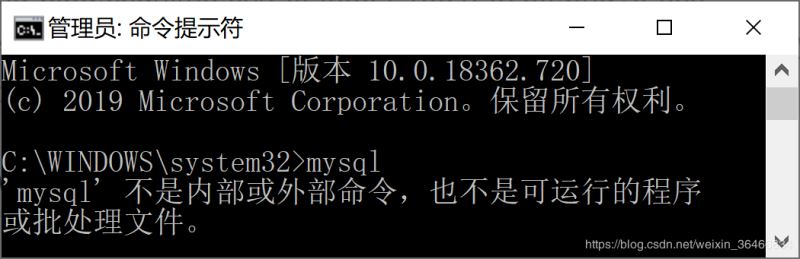
三、配置环境变量
将mysql.exe所在路径添加在环境变量->系统变量->PATH中
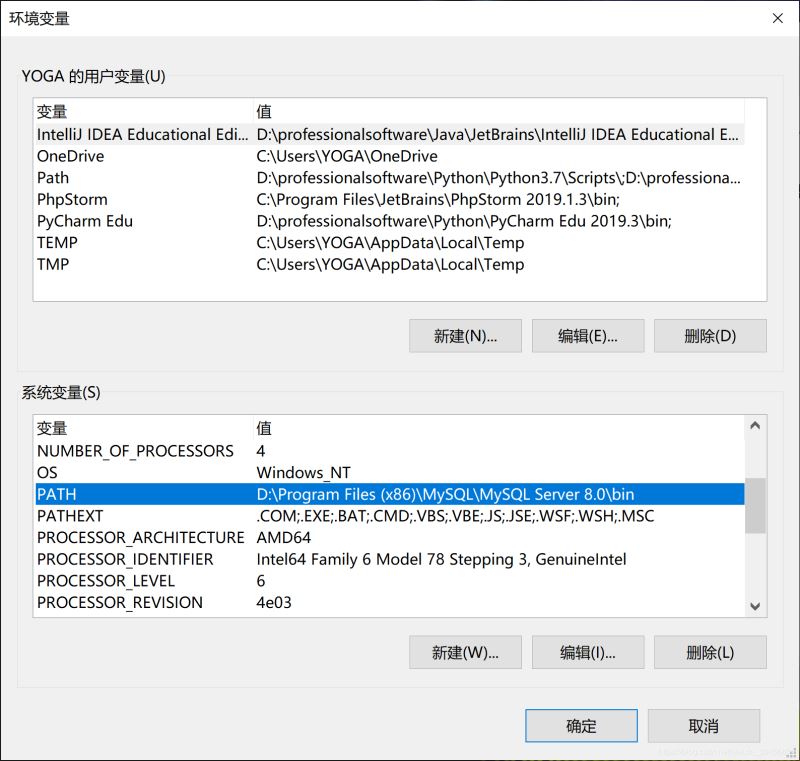
这时候在命令行中就可以访问mysql数据库了。
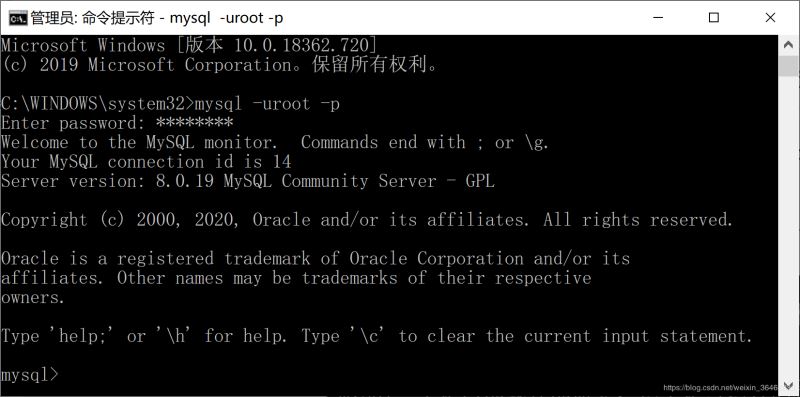
总结
好了,本文到此结束,带大家了解了《windows10下 MySQL msi安装教程图文详解》,希望本文对你有所帮助!关注golang学习网公众号,给大家分享更多数据库知识!
-
318 收藏
-
358 收藏
-
186 收藏
-
269 收藏
-
275 收藏
-
228 收藏
-
448 收藏
-
498 收藏
-
393 收藏
-
499 收藏
-
287 收藏
-
364 收藏
-
371 收藏
-
153 收藏
-
484 收藏
-
221 收藏
-
429 收藏
-

- 前端进阶之JavaScript设计模式
- 设计模式是开发人员在软件开发过程中面临一般问题时的解决方案,代表了最佳的实践。本课程的主打内容包括JS常见设计模式以及具体应用场景,打造一站式知识长龙服务,适合有JS基础的同学学习。
- 立即学习 542次学习
-

- GO语言核心编程课程
- 本课程采用真实案例,全面具体可落地,从理论到实践,一步一步将GO核心编程技术、编程思想、底层实现融会贯通,使学习者贴近时代脉搏,做IT互联网时代的弄潮儿。
- 立即学习 511次学习
-

- 简单聊聊mysql8与网络通信
- 如有问题加微信:Le-studyg;在课程中,我们将首先介绍MySQL8的新特性,包括性能优化、安全增强、新数据类型等,帮助学生快速熟悉MySQL8的最新功能。接着,我们将深入解析MySQL的网络通信机制,包括协议、连接管理、数据传输等,让
- 立即学习 498次学习
-

- JavaScript正则表达式基础与实战
- 在任何一门编程语言中,正则表达式,都是一项重要的知识,它提供了高效的字符串匹配与捕获机制,可以极大的简化程序设计。
- 立即学习 487次学习
-

- 从零制作响应式网站—Grid布局
- 本系列教程将展示从零制作一个假想的网络科技公司官网,分为导航,轮播,关于我们,成功案例,服务流程,团队介绍,数据部分,公司动态,底部信息等内容区块。网站整体采用CSSGrid布局,支持响应式,有流畅过渡和展现动画。
- 立即学习 484次学习
