如何在Windows 11中修复撤消对计算机的更改
来源:infoxiao.com
时间:2024-10-03 14:28:06 491浏览 收藏
“纵有疾风来,人生不言弃”,这句话送给正在学习文章的朋友们,也希望在阅读本文《如何在Windows 11中修复撤消对计算机的更改》后,能够真的帮助到大家。我也会在后续的文章中,陆续更新文章相关的技术文章,有好的建议欢迎大家在评论留言,非常感谢!
Windows 经常根据用户的反馈推出更新以修复问题。 但是,Windows Update 经常由于多种原因而失败,其中一个问题是当 Windows 告诉您它正在“撤消对您的计算的更改”时。
此错误可能是由多个问题引起的。 例如,如果 Windows 更新服务在更新仍在安装时停止,Windows 可能会尝试撤消更改,因为它无法继续安装。 您的 SoftwareDistribution 文件夹也可能已损坏并阻止 Windows 正确安装更新。 幸运的是,修复错误并不是那么困难,所以让我们看看所有的解决方案。
1.尝试启动进入安全模式
如果您陷入启动循环,您可能无法正确使用 Windows 来应用任何修复程序。 因此,在您开始尝试修复您的 PC 之前,请启动到安全模式。
有几种启动进入安全模式的方法。 但是,如果您无法启动到 Windows,则需要使用 Windows 恢复环境。
连续两次硬重启你的电脑(不用担心,硬重启无害)进入 Windows 恢复环境并导航到 疑难解答 > 高级选项 > 启动设置 > 重新启动. PC 重新启动后,您需要通过按相应数字之一来选择高级启动选项之一。 理想情况下,按 5,即带网络的安全模式。
进入安全模式后,您可以开始应用修复程序。
2.卸载最近安装的更新
通过手动删除更新,您正在帮助 Windows 完成它试图通过摆脱在上次更新会话期间安装的任何更新。 要卸载最近安装的更新,请按 WIN + R, 类型 应用程序向导,然后按 进入.
您现在将看到 程序和特点 控制面板的部分。 点击 查看已安装的更新 从左边。
点击 安装在 选项卡以根据安装日期对更新进行排序。 选择所有最近安装的更新并单击 卸载.
卸载所有最近的更新后,请正常重新启动 PC。
3. 删除 SoftwareDistribution 文件夹
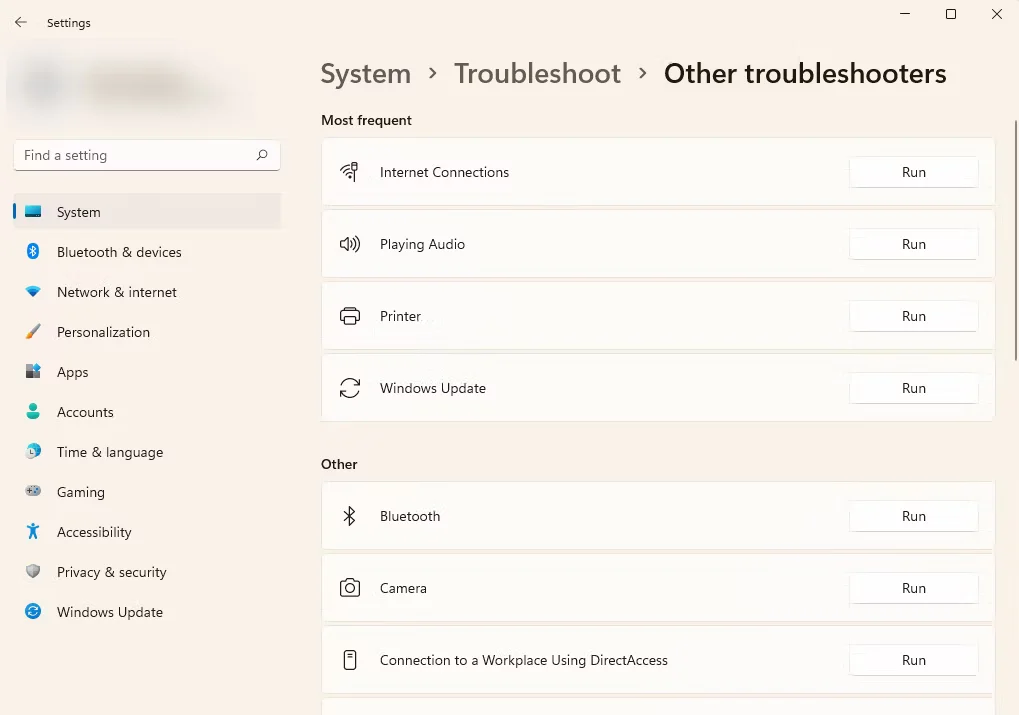
每当您更新 Windows 时,Windows Update 代理(也称为 WUAgent)都会使用 SoftwareDistribution 文件夹来临时存储安装文件。 如果文件夹已损坏或导致 Windows 无法正确更新,您可以尝试删除该文件夹,看看是否有帮助。
导航到 C:\Windows 并查找 SoftwareDistribution 文件夹。 点击它并按下 Shift + 删除 永久删除它。 重新启动 PC 后,Windows 将自动重新创建该文件夹。
如果您无法删除该文件夹,请尝试停止 Windows 更新服务和后台智能传输服务。 您可以使用命令提示符执行此操作。 按 WIN + R, 类型 命令,然后按 Ctrl + Shift + Enter. 然后,一一运行以下命令(即按 进入 每个之后):
w
net stop wuauserv
net stop bits
停止这些服务后,请尝试再次删除该文件夹,您应该可以。 然后,正常重新启动 PC 以查看修复是否有效。
4. 运行 Windows 更新疑难解答
Windows 有几个内置的疑难解答程序,包括与 Windows 更新相关的问题。 如果前两个修复对您不起作用,那么值得让疑难解答程序来检查它是否可以自动修复问题。
有关的: Windows 具有针对这些常见问题的内置疑难解答程序
在 Windows 11 上,按 Ctrl + I 启动 设置 应用程序并导航到 系统 > 疑难解答 > 其他疑难解答. 寻找 Windows更新 并点击 跑 旁边的按钮。
疑难解答程序将尝试确定 Windows 更新的问题。 如果可能,疑难解答程序将尝试自动修复问题。 否则,它会让您知道它无法修复或没有发现任何问题的问题。
5.使用系统还原
系统还原基本上是 Windows 的一种时间旅行机制。 它会将您的 PC 恢复到您创建特定还原点时的状态。
但是,这种方法最常见的问题是很多人没有系统还原点。 默认情况下,Windows 不会创建还原点,因此除非您将 Windows 设置为自动创建还原点或自己创建还原点,否则您的系统上不会有还原点。
您可以从系统还原向导中检查是否有还原点。 搜索 恢复 在您的开始菜单中并启动最佳匹配。 选择 打开系统还原 从弹出的窗口中。
您现在将在屏幕上看到系统还原向导。 点击 下一个 按钮。 如果系统上存在任何还原点,您将在此处看到还原点。 如果您没有还原点,请跳至下一个方法。 但是,如果您确实有在第一次遇到撤消更改错误之前创建的还原点,请选择它并单击 下一个.
在下一个屏幕上,确认您要使用还原点还原您的 PC,然后完成该过程。 完成后,您很可能已经解决了问题。
6.重置窗口
如果您仍然面临撤消更改的问题,您可能需要考虑重置您的电脑。 如果您希望 Windows 处于完好状态,您可以选择删除所有内容,但您可以选择保持文件完好无损。 无论您选择哪个选项,备份您的数据总是好的,以防某些事情没有按计划进行。
按 WIN + I 启动 设置 应用程序并导航到 系统 > 恢复. 点击 重置电脑 按钮开始重置过程。
这将启动重置向导。 如果您想保留您的个人文件,请选择 保存我的文件或选择 删除所有内容 否则。 请注意,无论哪种情况,您都需要在 PC 上重新安装所有程序。
按照向导完成该过程。 此时,您应该能够像以前一样使用您的 PC。
更改终于撤消
使用这些方法中的每一种,我们都有效地撤消了错误的 Windows 更新尝试所做的更改。 这不是 Windows 更新可能导致的唯一问题。 有几个与 Windows 更新相关的问题,但它们通常很容易修复。
今天关于《如何在Windows 11中修复撤消对计算机的更改》的内容就介绍到这里了,是不是学起来一目了然!想要了解更多关于的内容请关注golang学习网公众号!
-
501 收藏
-
501 收藏
-
501 收藏
-
501 收藏
-
501 收藏
-
138 收藏
-
309 收藏
-
487 收藏
-
154 收藏
-
349 收藏
-
490 收藏
-
500 收藏
-
320 收藏
-
352 收藏
-
163 收藏
-
134 收藏
-
162 收藏
-

- 前端进阶之JavaScript设计模式
- 设计模式是开发人员在软件开发过程中面临一般问题时的解决方案,代表了最佳的实践。本课程的主打内容包括JS常见设计模式以及具体应用场景,打造一站式知识长龙服务,适合有JS基础的同学学习。
- 立即学习 543次学习
-

- GO语言核心编程课程
- 本课程采用真实案例,全面具体可落地,从理论到实践,一步一步将GO核心编程技术、编程思想、底层实现融会贯通,使学习者贴近时代脉搏,做IT互联网时代的弄潮儿。
- 立即学习 514次学习
-

- 简单聊聊mysql8与网络通信
- 如有问题加微信:Le-studyg;在课程中,我们将首先介绍MySQL8的新特性,包括性能优化、安全增强、新数据类型等,帮助学生快速熟悉MySQL8的最新功能。接着,我们将深入解析MySQL的网络通信机制,包括协议、连接管理、数据传输等,让
- 立即学习 499次学习
-

- JavaScript正则表达式基础与实战
- 在任何一门编程语言中,正则表达式,都是一项重要的知识,它提供了高效的字符串匹配与捕获机制,可以极大的简化程序设计。
- 立即学习 487次学习
-

- 从零制作响应式网站—Grid布局
- 本系列教程将展示从零制作一个假想的网络科技公司官网,分为导航,轮播,关于我们,成功案例,服务流程,团队介绍,数据部分,公司动态,底部信息等内容区块。网站整体采用CSSGrid布局,支持响应式,有流畅过渡和展现动画。
- 立即学习 484次学习
