-
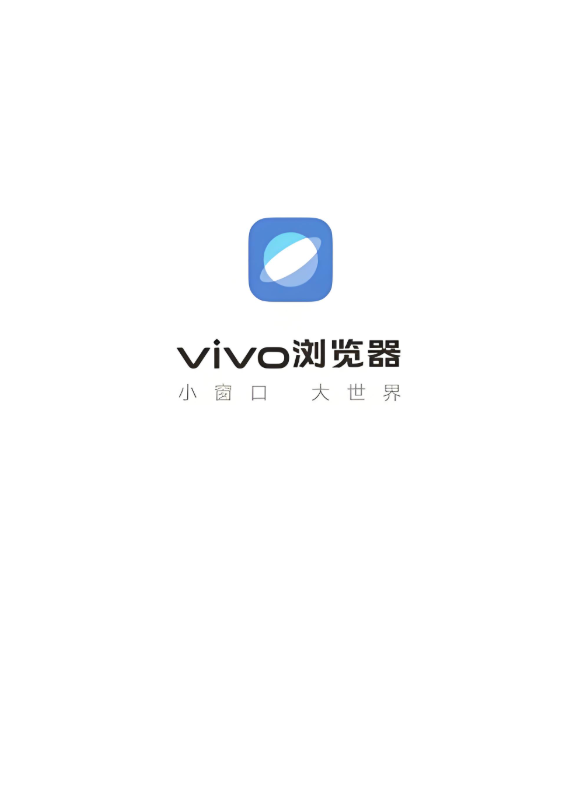
1、在vivo浏览器中点击“我的”进入个人中心,点击头像区域,选择“退出登录”并确认即可完成登出。
-

首先使用msconfig删除多余启动项,若无效则通过管理员命令提示符执行bcdedit/enum查看并用bcdedit/delete{标识符}清除残留条目,或使用傲梅分区助手等工具图形化管理UEFI启动项,确保启动菜单干净。
-

1、蓝牙开关缺失可因图标隐藏、驱动异常、服务未启动或BIOS禁用导致;2、需依次检查通知区域设置、更新驱动、启动蓝牙支持服务、运行系统疑难解答及确认BIOS中蓝牙已启用。
-
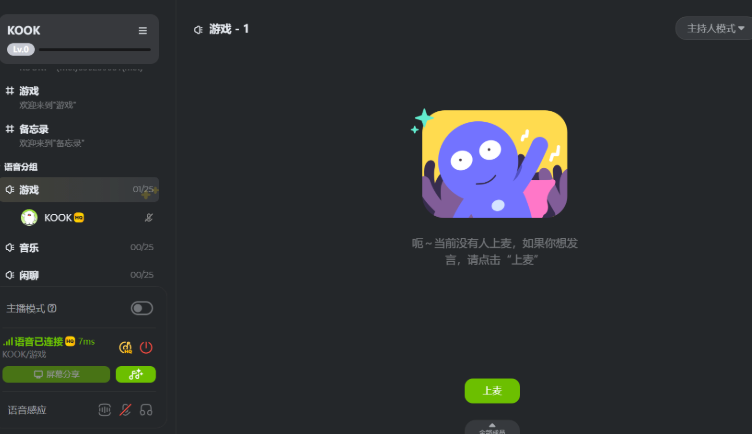
首先确认KOOK与Slack插件的兼容性及来源,通过开发者平台或GitHub获取可信的桥接工具;接着将插件解压并配置机器人Token和WebhookURL;若为Node.js项目,则需安装环境并运行依赖;最后通过启动参数启用KOOK客户端插件加载功能,完成本地插件导入与激活。
-

首先通过密保问题、绑定手机号验证码或QQ安全中心申诉三种方式之一验证身份,再重置QQ邮箱加密文件密码。具体步骤依次为:在文件加密界面选择忘记密码,根据设置的验证方式回答密保问题、输入手机验证码或提交申诉材料,验证通过后设置新密码即可恢复访问。
-
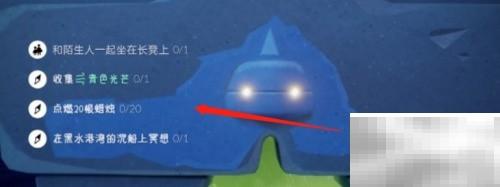
光遇3月7日每日任务如何完成?每天的任务都有所不同,不少玩家对今天任务的达成方式感到困惑。以下是针对3月7日全部任务的详细攻略与实用技巧,助你迅速通关并领取丰厚奖励。1、当日任务概览2、和一位陌生玩家共坐长椅3、点亮二十根蜡烛4、收集青色光芒(青光)5、在黑水港的沉船区域进行冥想
-

首先需绑定银行卡才能使用快捷支付。1.可通过“我的钱包”中“我的银行卡”添加;2.在支付时选择“使用新卡支付”直接绑定;3.或在京东收银台选择“其他银行卡”完成绑卡,输入卡号、身份信息及验证码后即可成功支付。
-

要将戴尔Win8.1恢复出厂设置,你需要进入系统的恢复选项,并按照提示进行操作。这通常包括备份个人数据,重置系统以删除所有个人文件和应用程序,然后重新启动电脑以完成恢复过程。如何备份戴尔Win8.1系统数据以防数据丢失?在进行恢复出厂设置之前,备份数据是至关重要的步骤。虽然Win8.1系统本身提供了一些备份工具,但我发现使用外部硬盘或云存储进行备份更为保险。外部硬盘的好处在于可以快速访问数据,但需要注意的是,硬盘本身可能存在物理损坏的风险。相比之下,云存储如OneDrive或GoogleDrive,虽然
-
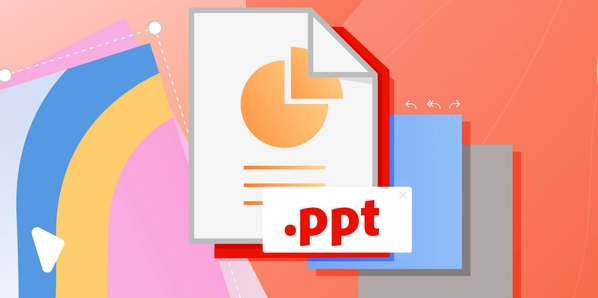
1、通过添加阴影和轮廓可增强PPT文字视觉表现力。2、选中文本后在“格式”选项卡中设置预设或自定义阴影参数以提升立体感。3、使用“文本轮廓”功能为文字添加高对比度边缘,适用于复杂背景。4、结合阴影与轮廓强化视觉层次,确保远距离观看时清晰可辨且整体效果自然协调。
-
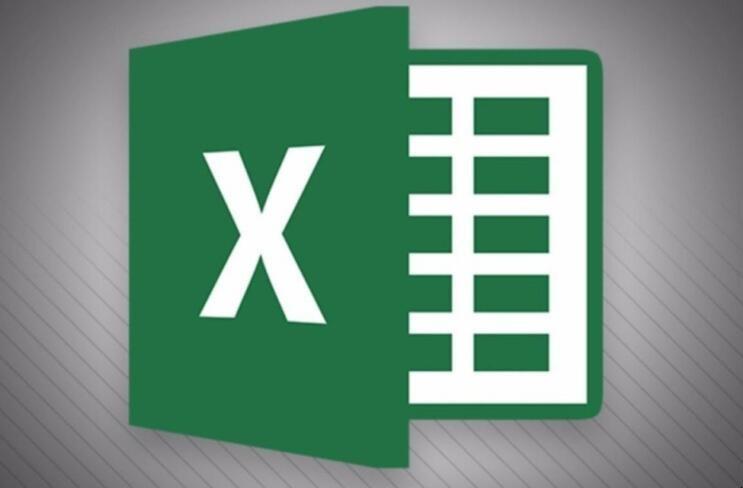
要合并Excel中不同格式的分数,首先需将所有格式统一为数值型。具体步骤如下:1.识别分数格式,包括真分数、带分数、小数、百分数和文本型分数;2.统一数据格式,如将真分数设置为文本重新输入,用公式处理带分数,文本型分数用VALUE函数转换;3.使用复制粘贴、IF函数或PowerQuery合并数据;4.避免数据类型不一致、公式错误和遗漏数据;5.批量转换时创建辅助列并填充公式,最后复制数值删除原始列;6.处理错误值可用IFERROR函数或查找替换;7.利用PowerQuery导入、编辑、合并多表数据并加载至
-

高德地图AR实景导航可通过驾车模式、步行导航、界面按钮、3D模式或设置中开启,需授权摄像头权限,将虚拟导航叠加真实街景,提升指引真实性。
-
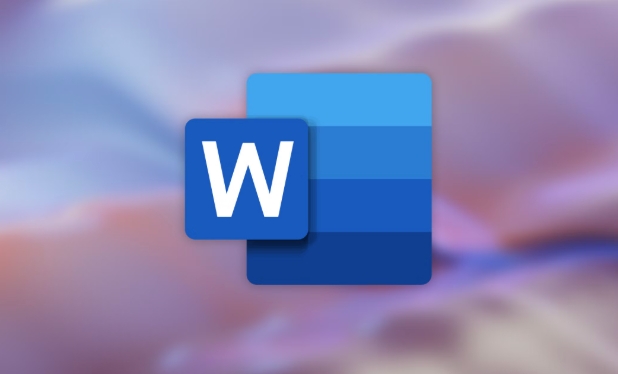
Word2007需通过安装微软官方“另存为PDF或XPS”插件或使用第三方虚拟PDF打印机(如CutePDFWriter、PDFCreator)将文档导出为PDF,前者集成度高、格式保留好,后者通用性强;因发布时微软主推XPS格式,故PDF功能需插件支持,自Office2010起才内置;为确保转换后格式不变,应优先选用官方插件,检查字体嵌入、避免复杂布局,并审阅最终PDF效果。
-

首先手动或批量为文件添加标签,再通过搜索“标签:名称”快速查找,最后在标签管理中编辑或删除标签以优化分类。
-

打开vivo浏览器访问HTTPS网站,点击地址栏锁形图标可查看证书基本信息;2.若信息不全,可通过三点菜单进入“安全信息”页面查看完整证书详情;3.技术用户可启用开发者选项并连接电脑,通过Chrome开发者工具的Security标签查看高级证书数据。
-

VALUE!因数据类型不兼容,需检查数值格式;#DIV/0!因除零,可用IFERROR避免;#NAME?因名称错误,需核对拼写;#N/A因查找失败,可用IFNA处理;#REF!因引用失效,需修复区域;#NUM!因数值异常,需验证参数。
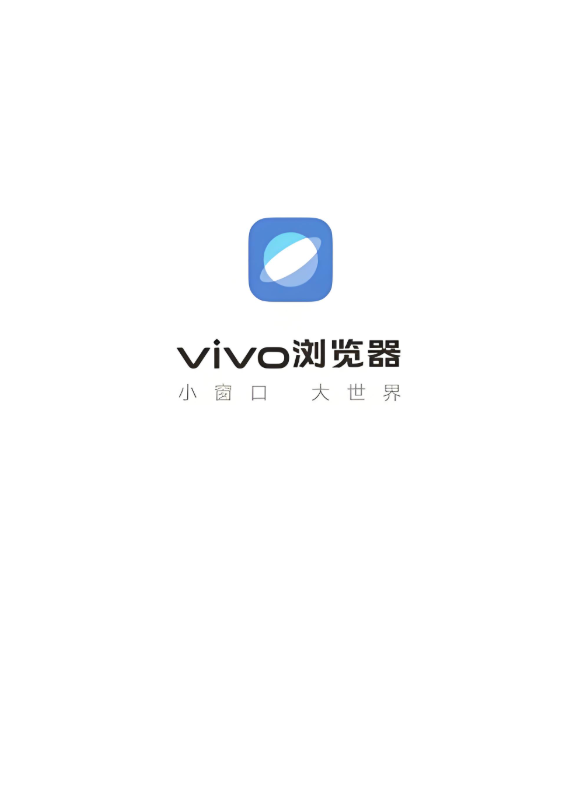 1、在vivo浏览器中点击“我的”进入个人中心,点击头像区域,选择“退出登录”并确认即可完成登出。313 收藏
1、在vivo浏览器中点击“我的”进入个人中心,点击头像区域,选择“退出登录”并确认即可完成登出。313 收藏 首先使用msconfig删除多余启动项,若无效则通过管理员命令提示符执行bcdedit/enum查看并用bcdedit/delete{标识符}清除残留条目,或使用傲梅分区助手等工具图形化管理UEFI启动项,确保启动菜单干净。438 收藏
首先使用msconfig删除多余启动项,若无效则通过管理员命令提示符执行bcdedit/enum查看并用bcdedit/delete{标识符}清除残留条目,或使用傲梅分区助手等工具图形化管理UEFI启动项,确保启动菜单干净。438 收藏 1、蓝牙开关缺失可因图标隐藏、驱动异常、服务未启动或BIOS禁用导致;2、需依次检查通知区域设置、更新驱动、启动蓝牙支持服务、运行系统疑难解答及确认BIOS中蓝牙已启用。351 收藏
1、蓝牙开关缺失可因图标隐藏、驱动异常、服务未启动或BIOS禁用导致;2、需依次检查通知区域设置、更新驱动、启动蓝牙支持服务、运行系统疑难解答及确认BIOS中蓝牙已启用。351 收藏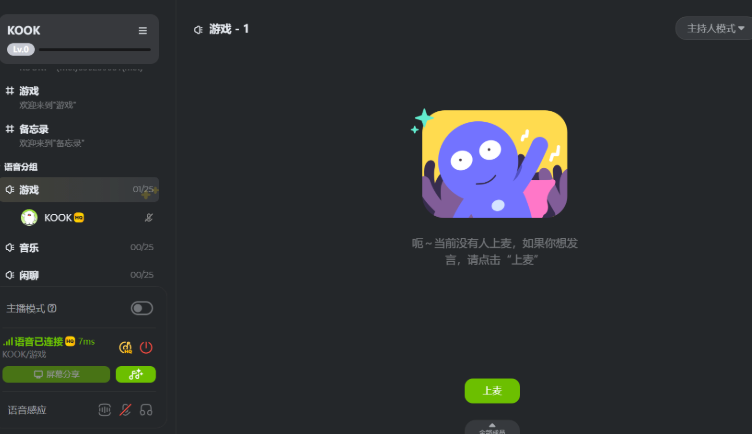 首先确认KOOK与Slack插件的兼容性及来源,通过开发者平台或GitHub获取可信的桥接工具;接着将插件解压并配置机器人Token和WebhookURL;若为Node.js项目,则需安装环境并运行依赖;最后通过启动参数启用KOOK客户端插件加载功能,完成本地插件导入与激活。342 收藏
首先确认KOOK与Slack插件的兼容性及来源,通过开发者平台或GitHub获取可信的桥接工具;接着将插件解压并配置机器人Token和WebhookURL;若为Node.js项目,则需安装环境并运行依赖;最后通过启动参数启用KOOK客户端插件加载功能,完成本地插件导入与激活。342 收藏 首先通过密保问题、绑定手机号验证码或QQ安全中心申诉三种方式之一验证身份,再重置QQ邮箱加密文件密码。具体步骤依次为:在文件加密界面选择忘记密码,根据设置的验证方式回答密保问题、输入手机验证码或提交申诉材料,验证通过后设置新密码即可恢复访问。348 收藏
首先通过密保问题、绑定手机号验证码或QQ安全中心申诉三种方式之一验证身份,再重置QQ邮箱加密文件密码。具体步骤依次为:在文件加密界面选择忘记密码,根据设置的验证方式回答密保问题、输入手机验证码或提交申诉材料,验证通过后设置新密码即可恢复访问。348 收藏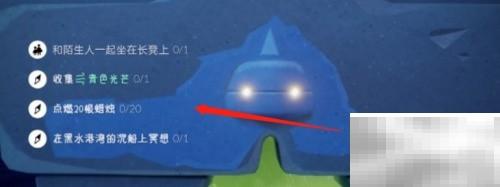 光遇3月7日每日任务如何完成?每天的任务都有所不同,不少玩家对今天任务的达成方式感到困惑。以下是针对3月7日全部任务的详细攻略与实用技巧,助你迅速通关并领取丰厚奖励。1、当日任务概览2、和一位陌生玩家共坐长椅3、点亮二十根蜡烛4、收集青色光芒(青光)5、在黑水港的沉船区域进行冥想251 收藏
光遇3月7日每日任务如何完成?每天的任务都有所不同,不少玩家对今天任务的达成方式感到困惑。以下是针对3月7日全部任务的详细攻略与实用技巧,助你迅速通关并领取丰厚奖励。1、当日任务概览2、和一位陌生玩家共坐长椅3、点亮二十根蜡烛4、收集青色光芒(青光)5、在黑水港的沉船区域进行冥想251 收藏 首先需绑定银行卡才能使用快捷支付。1.可通过“我的钱包”中“我的银行卡”添加;2.在支付时选择“使用新卡支付”直接绑定;3.或在京东收银台选择“其他银行卡”完成绑卡,输入卡号、身份信息及验证码后即可成功支付。222 收藏
首先需绑定银行卡才能使用快捷支付。1.可通过“我的钱包”中“我的银行卡”添加;2.在支付时选择“使用新卡支付”直接绑定;3.或在京东收银台选择“其他银行卡”完成绑卡,输入卡号、身份信息及验证码后即可成功支付。222 收藏 要将戴尔Win8.1恢复出厂设置,你需要进入系统的恢复选项,并按照提示进行操作。这通常包括备份个人数据,重置系统以删除所有个人文件和应用程序,然后重新启动电脑以完成恢复过程。如何备份戴尔Win8.1系统数据以防数据丢失?在进行恢复出厂设置之前,备份数据是至关重要的步骤。虽然Win8.1系统本身提供了一些备份工具,但我发现使用外部硬盘或云存储进行备份更为保险。外部硬盘的好处在于可以快速访问数据,但需要注意的是,硬盘本身可能存在物理损坏的风险。相比之下,云存储如OneDrive或GoogleDrive,虽然311 收藏
要将戴尔Win8.1恢复出厂设置,你需要进入系统的恢复选项,并按照提示进行操作。这通常包括备份个人数据,重置系统以删除所有个人文件和应用程序,然后重新启动电脑以完成恢复过程。如何备份戴尔Win8.1系统数据以防数据丢失?在进行恢复出厂设置之前,备份数据是至关重要的步骤。虽然Win8.1系统本身提供了一些备份工具,但我发现使用外部硬盘或云存储进行备份更为保险。外部硬盘的好处在于可以快速访问数据,但需要注意的是,硬盘本身可能存在物理损坏的风险。相比之下,云存储如OneDrive或GoogleDrive,虽然311 收藏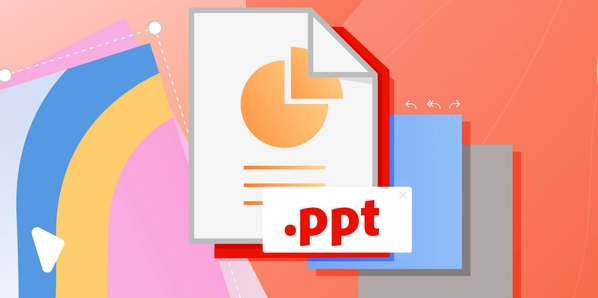 1、通过添加阴影和轮廓可增强PPT文字视觉表现力。2、选中文本后在“格式”选项卡中设置预设或自定义阴影参数以提升立体感。3、使用“文本轮廓”功能为文字添加高对比度边缘,适用于复杂背景。4、结合阴影与轮廓强化视觉层次,确保远距离观看时清晰可辨且整体效果自然协调。119 收藏
1、通过添加阴影和轮廓可增强PPT文字视觉表现力。2、选中文本后在“格式”选项卡中设置预设或自定义阴影参数以提升立体感。3、使用“文本轮廓”功能为文字添加高对比度边缘,适用于复杂背景。4、结合阴影与轮廓强化视觉层次,确保远距离观看时清晰可辨且整体效果自然协调。119 收藏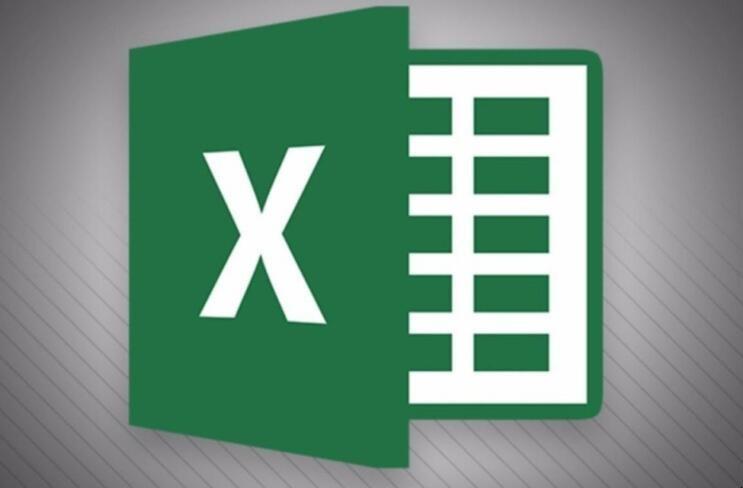 要合并Excel中不同格式的分数,首先需将所有格式统一为数值型。具体步骤如下:1.识别分数格式,包括真分数、带分数、小数、百分数和文本型分数;2.统一数据格式,如将真分数设置为文本重新输入,用公式处理带分数,文本型分数用VALUE函数转换;3.使用复制粘贴、IF函数或PowerQuery合并数据;4.避免数据类型不一致、公式错误和遗漏数据;5.批量转换时创建辅助列并填充公式,最后复制数值删除原始列;6.处理错误值可用IFERROR函数或查找替换;7.利用PowerQuery导入、编辑、合并多表数据并加载至304 收藏
要合并Excel中不同格式的分数,首先需将所有格式统一为数值型。具体步骤如下:1.识别分数格式,包括真分数、带分数、小数、百分数和文本型分数;2.统一数据格式,如将真分数设置为文本重新输入,用公式处理带分数,文本型分数用VALUE函数转换;3.使用复制粘贴、IF函数或PowerQuery合并数据;4.避免数据类型不一致、公式错误和遗漏数据;5.批量转换时创建辅助列并填充公式,最后复制数值删除原始列;6.处理错误值可用IFERROR函数或查找替换;7.利用PowerQuery导入、编辑、合并多表数据并加载至304 收藏 高德地图AR实景导航可通过驾车模式、步行导航、界面按钮、3D模式或设置中开启,需授权摄像头权限,将虚拟导航叠加真实街景,提升指引真实性。343 收藏
高德地图AR实景导航可通过驾车模式、步行导航、界面按钮、3D模式或设置中开启,需授权摄像头权限,将虚拟导航叠加真实街景,提升指引真实性。343 收藏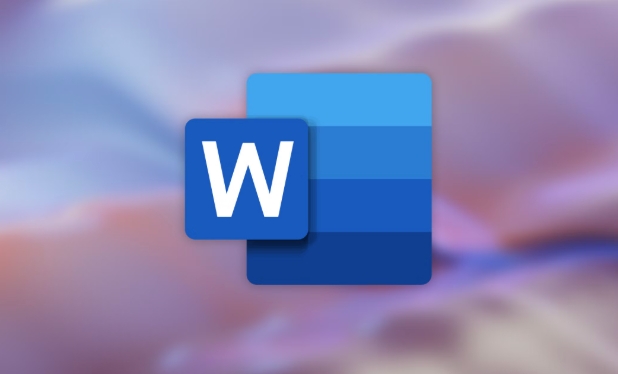 Word2007需通过安装微软官方“另存为PDF或XPS”插件或使用第三方虚拟PDF打印机(如CutePDFWriter、PDFCreator)将文档导出为PDF,前者集成度高、格式保留好,后者通用性强;因发布时微软主推XPS格式,故PDF功能需插件支持,自Office2010起才内置;为确保转换后格式不变,应优先选用官方插件,检查字体嵌入、避免复杂布局,并审阅最终PDF效果。482 收藏
Word2007需通过安装微软官方“另存为PDF或XPS”插件或使用第三方虚拟PDF打印机(如CutePDFWriter、PDFCreator)将文档导出为PDF,前者集成度高、格式保留好,后者通用性强;因发布时微软主推XPS格式,故PDF功能需插件支持,自Office2010起才内置;为确保转换后格式不变,应优先选用官方插件,检查字体嵌入、避免复杂布局,并审阅最终PDF效果。482 收藏 首先手动或批量为文件添加标签,再通过搜索“标签:名称”快速查找,最后在标签管理中编辑或删除标签以优化分类。400 收藏
首先手动或批量为文件添加标签,再通过搜索“标签:名称”快速查找,最后在标签管理中编辑或删除标签以优化分类。400 收藏 打开vivo浏览器访问HTTPS网站,点击地址栏锁形图标可查看证书基本信息;2.若信息不全,可通过三点菜单进入“安全信息”页面查看完整证书详情;3.技术用户可启用开发者选项并连接电脑,通过Chrome开发者工具的Security标签查看高级证书数据。114 收藏
打开vivo浏览器访问HTTPS网站,点击地址栏锁形图标可查看证书基本信息;2.若信息不全,可通过三点菜单进入“安全信息”页面查看完整证书详情;3.技术用户可启用开发者选项并连接电脑,通过Chrome开发者工具的Security标签查看高级证书数据。114 收藏 VALUE!因数据类型不兼容,需检查数值格式;#DIV/0!因除零,可用IFERROR避免;#NAME?因名称错误,需核对拼写;#N/A因查找失败,可用IFNA处理;#REF!因引用失效,需修复区域;#NUM!因数值异常,需验证参数。448 收藏
VALUE!因数据类型不兼容,需检查数值格式;#DIV/0!因除零,可用IFERROR避免;#NAME?因名称错误,需核对拼写;#N/A因查找失败,可用IFNA处理;#REF!因引用失效,需修复区域;#NUM!因数值异常,需验证参数。448 收藏