-

趣书网和当书网资源入口分别为m.qubook.cc和https://downbook.cc/,后者提供多题材全本小说下载,支持自定义阅读设置、离线缓存及一键分享功能。
-
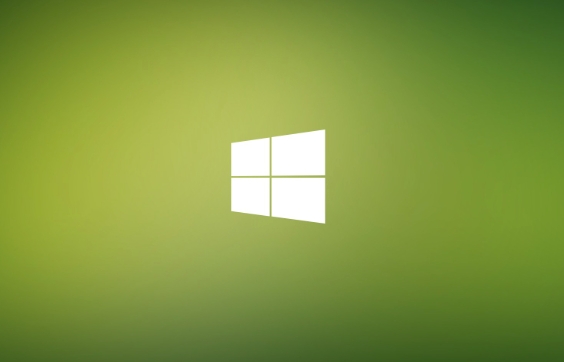
可通过注册表、命令提示符或PowerShell提取已激活的Windows11密钥:1.在注册表HKEY_LOCAL_MACHINE\SOFTWARE\Microsoft\WindowsNT\CurrentVersion\SoftwareProtectionPlatform中查找BackupProductKeyDefault;2.以管理员身份运行命令提示符,执行wmicpathsoftwarelicensingservicegetOA3xOriginalProductKey;3.以管理员身份运行PowerS
-

答案是通过模拟真实学习行为并结合多设备协同、定期互动操作与任务联动,可有效提升学习通学习时长。具体做法包括:使用电脑和手机同时学习不同课程,保持视频播放与页面滚动等交互动作,避免系统判定为挂机;利用碎片时间进行背景音学习,在做家务或运动时播放课程音频;完成视频后立即做相关作业或参与讨论,实现学习任务联动;每隔10-15分钟点击播放、拖动进度条或切换章节,防止计时中断;确保网络稳定、设备不休眠,并定期清理浏览器缓存;合理分配学习时段,避免短时间内突增时长引发系统警报;在保证时长的同时做笔记、听英语或整理思路
-
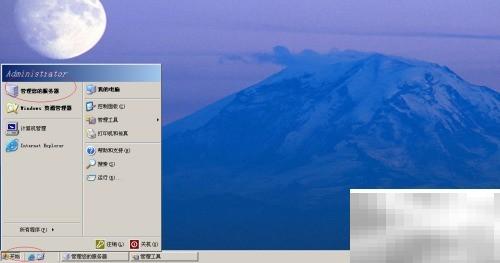
如何在WindowsServer2003中禁用文件夹共享?在实际操作过程中,用户经常会面临此类需求。本文将介绍具体步骤,帮助您轻松完成关闭共享的操作,推荐有需要的用户参考以下方法。1、点击“开始”菜单,选择“管理您的服务器”功能项。2、在右侧区域找到“工具与更新”模块,点击其中的“管理工具”图标。3、进入管理工具界面后,双击“计算机管理”图标以打开对应管理窗口。4、在左侧导航栏中展开目录树,依次定位到相关文件夹选项。5、右键单击“系统工具→共享文件夹→共享”下的共享文件夹(如“个人资
-

首先通过肯德基官方渠道下单,使用肯德基超级APP或微信小程序选择餐品并结算,系统将自动匹配顺丰同城配送;其次可在淘宝搜索“肯德基宅急送”等入口提交订单,后台可能调用顺丰运力;最后需确认所在区域是否开通服务,可拨打肯德基或顺丰同城客服咨询,或向线下门店工作人员了解具体覆盖情况。
-
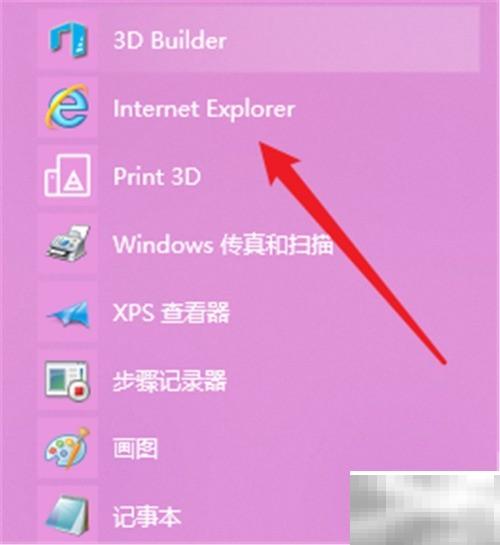
InternetExplorer作为Windows操作系统内置的网页浏览工具,支持常规的网页访问与文件下载功能。若需了解当前正在进行或过往的下载情况,可通过其内置的下载管理功能或浏览历史记录进行查看,便于用户及时掌握相关文件的下载状态。1、打开计算机中的InternetExplorer浏览器应用。2、进入主界面后,点击右上角的齿轮状设置按钮,如图所示。3、在弹出的菜单中选择“查看下载”选项,进入下载管理界面。4、此时可查看所有已下载项目及正在传输的文件进度。5、熟记快捷方式后,下次可直接使用
-
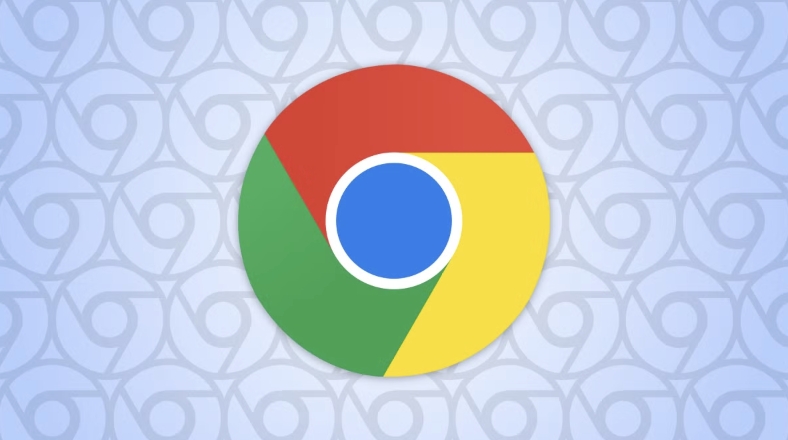
首先清除浏览数据并禁用扩展程序,若无效则创建新用户配置或重命名用户数据文件夹以修复损坏的配置,从而解决谷歌浏览器隐私模式无法正常使用的问题。
-
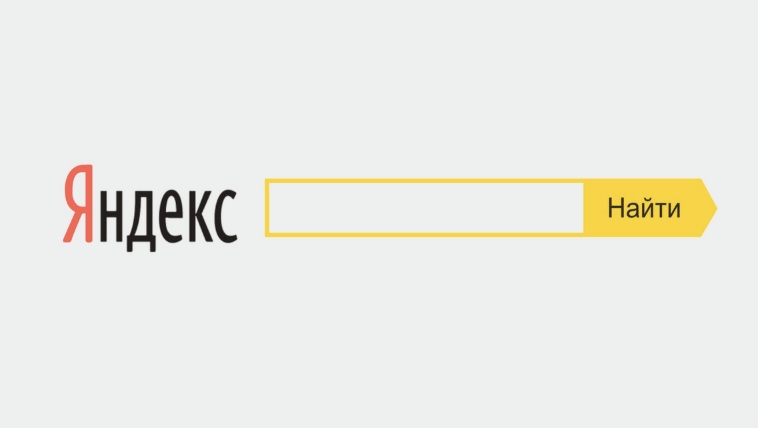
Yandex搜索网页版免注册入口为https://yandex.com/,用户可直接访问并使用多语言界面、搜索、地图、翻译等功能,无需登录即可操作,平台具备强大的俄语解析与本地化搜索能力,支持模糊查询与结果优化排序,集成翻译、地图、邮箱、云存储等服务,满足多样化需求。
-

可通过WindowsUpdate、媒体创建工具或ISO镜像升级至Windows10,全程保留文件与设置,操作前需备份数据并确保磁盘空间充足。
-

可通过系统设置、快捷键、设备管理器或外接鼠标自动禁用四种方法控制触摸板。1.进入“设置-蓝牙和其他设备-触摸板”开关功能;2.使用Fn+功能键快速切换;3.在设备管理器中禁用TouchPad设备;4.在鼠标属性中设置外接USB设备时自动关闭触摸板。
-
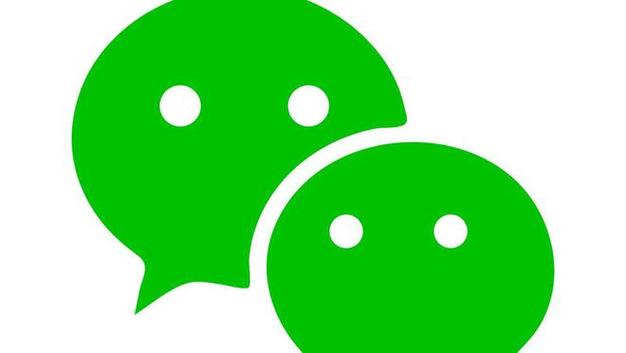
微信聊天记录恢复失败通常因存储空间不足、备份文件损坏或操作不当所致,解决方法如下:1.使用微信内置修复功能处理数据库异常;2.检查并清理iPhone存储空间确保足够容量;3.通过电脑版微信进行备份与恢复;4.谨慎使用iCloud/iTunes整机备份恢复。此外,定期备份、保持存储空间充足、手动保存重要文件、更新系统和微信版本可有效预防数据丢失。第三方恢复工具虽有一定作用,但存在隐私泄露、病毒风险、恢复效果差、成本高等隐患,建议优先尝试官方方案并在必要时谨慎选用可信工具。
-
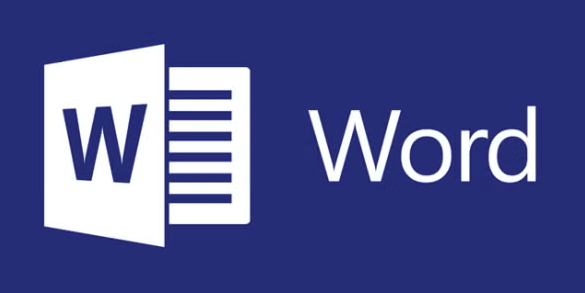
标尺和网格线是Word排版的“双眼”与“骨架”,协同实现文本与图形元素的精准对齐。首先在“视图”选项卡中启用“标尺”和“网格线”,标尺用于调整段落缩进、制表位等文本布局,网格线则通过“对象与网格对齐”功能使图片、形状自动吸附到网格交点,确保视觉整齐。二者结合,构建宏观框架与微观对齐的统一系统。此外,配合“对齐工具”批量对齐对象、“对齐参考线”实时定位、“布局选项”精确设置环绕方式、“段落设置”输入具体数值、“表格工具”分布行列,可全面提升排版精度。综合运用这些功能,能高效打造专业、整洁的文档版面。
-

Yandex搜索引擎免登录快速入口是www.yandex.com。1、直接在浏览器地址栏输入该网址可直达主页;2、添加书签或创建桌面快捷方式便于快速访问;3、设置为浏览器默认首页提升使用效率;4、支持多语言切换与智能识别,优化搜索体验;5、集成地图、翻译、天气、单位换算等实用工具,并具备反钓鱼安全防护功能。
-
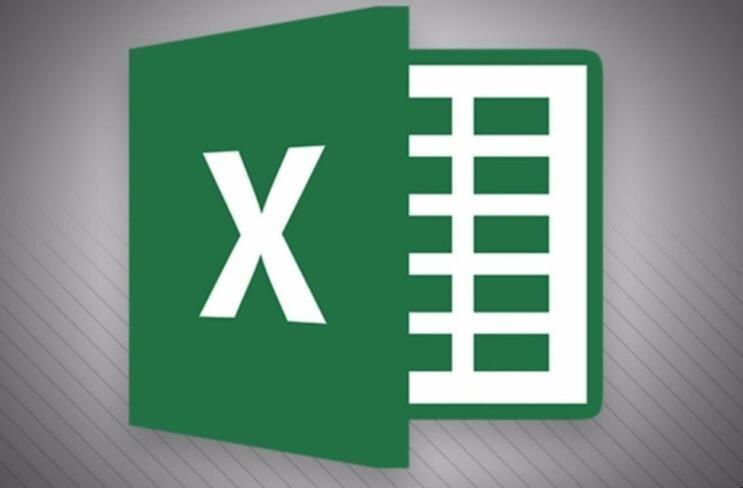
在Excel中快速改变文字方向有三种方法:1.使用“方向”功能,选中单元格,在“开始”选项卡下的“对齐方式”组中点击“方向”按钮,选择“向右读取”、“向下读取”或“垂直文字”。2.通过“格式”对话框,右键点击单元格选择“设置单元格格式”,在“对齐”选项卡中调整“文字方向”滑块。3.编写VBA宏,例如SubChangeTextOrientation()WithSelection.Orientation=90EndWithEndSub,自动转换文字方向。
-
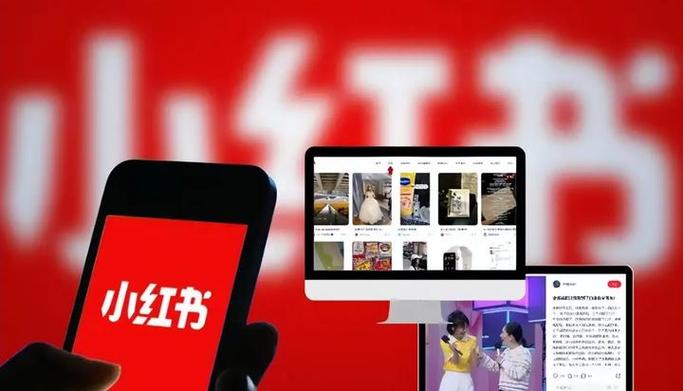
小红书国际版叫Rednote,与国内版区别在于:1.正式名称为Rednote,图标一致但渠道和账号体系略有不同;2.目标用户为海外华人、留学生及对中国文化感兴趣的外国人;3.内容生态以美妆、穿搭、旅行等生活分享为主,流量较小、竞争更温和;4.支持中文、英文切换并适配当地语言;5.账号可沿用国内账号或用海外手机号/邮箱注册;6.推荐算法更本地化,如在英国优先推荐伦敦相关内容。
 趣书网和当书网资源入口分别为m.qubook.cc和https://downbook.cc/,后者提供多题材全本小说下载,支持自定义阅读设置、离线缓存及一键分享功能。501 收藏
趣书网和当书网资源入口分别为m.qubook.cc和https://downbook.cc/,后者提供多题材全本小说下载,支持自定义阅读设置、离线缓存及一键分享功能。501 收藏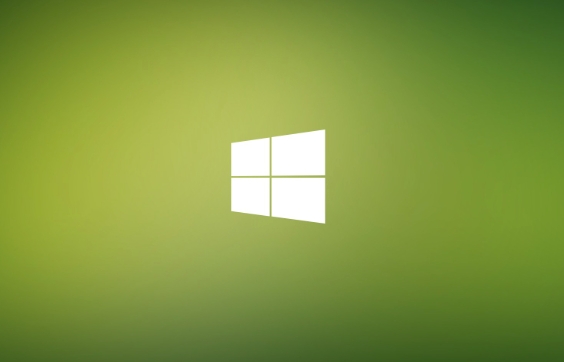 可通过注册表、命令提示符或PowerShell提取已激活的Windows11密钥:1.在注册表HKEY_LOCAL_MACHINE\SOFTWARE\Microsoft\WindowsNT\CurrentVersion\SoftwareProtectionPlatform中查找BackupProductKeyDefault;2.以管理员身份运行命令提示符,执行wmicpathsoftwarelicensingservicegetOA3xOriginalProductKey;3.以管理员身份运行PowerS501 收藏
可通过注册表、命令提示符或PowerShell提取已激活的Windows11密钥:1.在注册表HKEY_LOCAL_MACHINE\SOFTWARE\Microsoft\WindowsNT\CurrentVersion\SoftwareProtectionPlatform中查找BackupProductKeyDefault;2.以管理员身份运行命令提示符,执行wmicpathsoftwarelicensingservicegetOA3xOriginalProductKey;3.以管理员身份运行PowerS501 收藏 答案是通过模拟真实学习行为并结合多设备协同、定期互动操作与任务联动,可有效提升学习通学习时长。具体做法包括:使用电脑和手机同时学习不同课程,保持视频播放与页面滚动等交互动作,避免系统判定为挂机;利用碎片时间进行背景音学习,在做家务或运动时播放课程音频;完成视频后立即做相关作业或参与讨论,实现学习任务联动;每隔10-15分钟点击播放、拖动进度条或切换章节,防止计时中断;确保网络稳定、设备不休眠,并定期清理浏览器缓存;合理分配学习时段,避免短时间内突增时长引发系统警报;在保证时长的同时做笔记、听英语或整理思路501 收藏
答案是通过模拟真实学习行为并结合多设备协同、定期互动操作与任务联动,可有效提升学习通学习时长。具体做法包括:使用电脑和手机同时学习不同课程,保持视频播放与页面滚动等交互动作,避免系统判定为挂机;利用碎片时间进行背景音学习,在做家务或运动时播放课程音频;完成视频后立即做相关作业或参与讨论,实现学习任务联动;每隔10-15分钟点击播放、拖动进度条或切换章节,防止计时中断;确保网络稳定、设备不休眠,并定期清理浏览器缓存;合理分配学习时段,避免短时间内突增时长引发系统警报;在保证时长的同时做笔记、听英语或整理思路501 收藏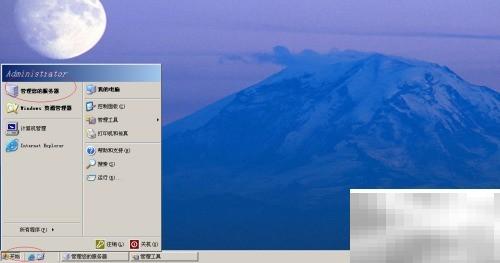 如何在WindowsServer2003中禁用文件夹共享?在实际操作过程中,用户经常会面临此类需求。本文将介绍具体步骤,帮助您轻松完成关闭共享的操作,推荐有需要的用户参考以下方法。1、点击“开始”菜单,选择“管理您的服务器”功能项。2、在右侧区域找到“工具与更新”模块,点击其中的“管理工具”图标。3、进入管理工具界面后,双击“计算机管理”图标以打开对应管理窗口。4、在左侧导航栏中展开目录树,依次定位到相关文件夹选项。5、右键单击“系统工具→共享文件夹→共享”下的共享文件夹(如“个人资500 收藏
如何在WindowsServer2003中禁用文件夹共享?在实际操作过程中,用户经常会面临此类需求。本文将介绍具体步骤,帮助您轻松完成关闭共享的操作,推荐有需要的用户参考以下方法。1、点击“开始”菜单,选择“管理您的服务器”功能项。2、在右侧区域找到“工具与更新”模块,点击其中的“管理工具”图标。3、进入管理工具界面后,双击“计算机管理”图标以打开对应管理窗口。4、在左侧导航栏中展开目录树,依次定位到相关文件夹选项。5、右键单击“系统工具→共享文件夹→共享”下的共享文件夹(如“个人资500 收藏 首先通过肯德基官方渠道下单,使用肯德基超级APP或微信小程序选择餐品并结算,系统将自动匹配顺丰同城配送;其次可在淘宝搜索“肯德基宅急送”等入口提交订单,后台可能调用顺丰运力;最后需确认所在区域是否开通服务,可拨打肯德基或顺丰同城客服咨询,或向线下门店工作人员了解具体覆盖情况。500 收藏
首先通过肯德基官方渠道下单,使用肯德基超级APP或微信小程序选择餐品并结算,系统将自动匹配顺丰同城配送;其次可在淘宝搜索“肯德基宅急送”等入口提交订单,后台可能调用顺丰运力;最后需确认所在区域是否开通服务,可拨打肯德基或顺丰同城客服咨询,或向线下门店工作人员了解具体覆盖情况。500 收藏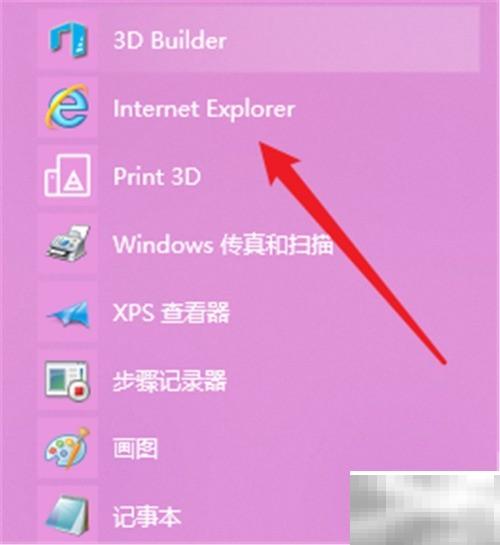 InternetExplorer作为Windows操作系统内置的网页浏览工具,支持常规的网页访问与文件下载功能。若需了解当前正在进行或过往的下载情况,可通过其内置的下载管理功能或浏览历史记录进行查看,便于用户及时掌握相关文件的下载状态。1、打开计算机中的InternetExplorer浏览器应用。2、进入主界面后,点击右上角的齿轮状设置按钮,如图所示。3、在弹出的菜单中选择“查看下载”选项,进入下载管理界面。4、此时可查看所有已下载项目及正在传输的文件进度。5、熟记快捷方式后,下次可直接使用500 收藏
InternetExplorer作为Windows操作系统内置的网页浏览工具,支持常规的网页访问与文件下载功能。若需了解当前正在进行或过往的下载情况,可通过其内置的下载管理功能或浏览历史记录进行查看,便于用户及时掌握相关文件的下载状态。1、打开计算机中的InternetExplorer浏览器应用。2、进入主界面后,点击右上角的齿轮状设置按钮,如图所示。3、在弹出的菜单中选择“查看下载”选项,进入下载管理界面。4、此时可查看所有已下载项目及正在传输的文件进度。5、熟记快捷方式后,下次可直接使用500 收藏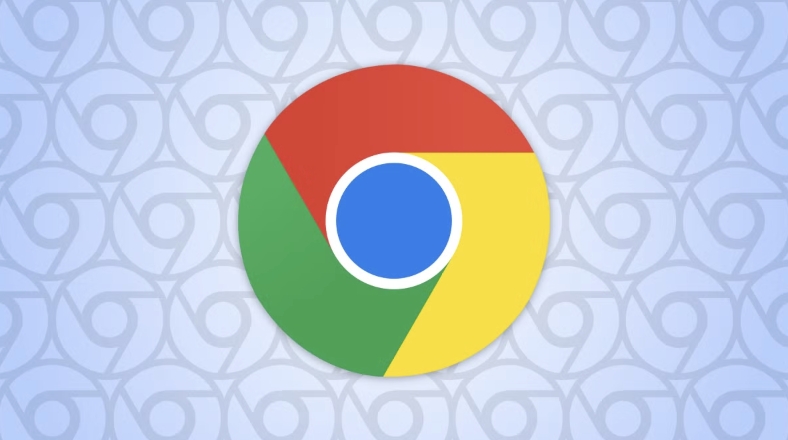 首先清除浏览数据并禁用扩展程序,若无效则创建新用户配置或重命名用户数据文件夹以修复损坏的配置,从而解决谷歌浏览器隐私模式无法正常使用的问题。500 收藏
首先清除浏览数据并禁用扩展程序,若无效则创建新用户配置或重命名用户数据文件夹以修复损坏的配置,从而解决谷歌浏览器隐私模式无法正常使用的问题。500 收藏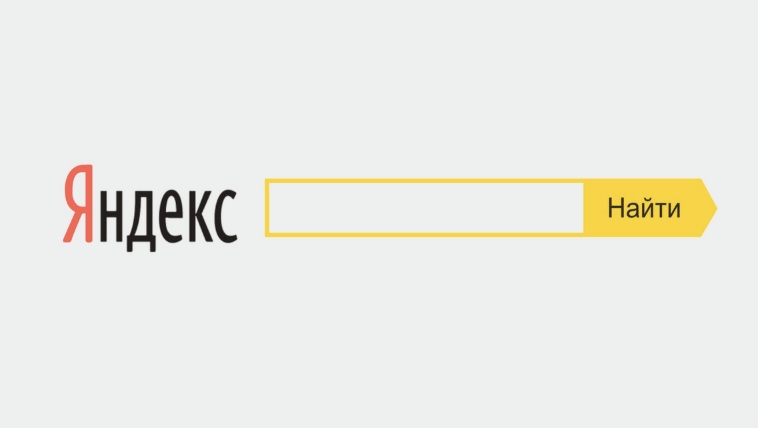 Yandex搜索网页版免注册入口为https://yandex.com/,用户可直接访问并使用多语言界面、搜索、地图、翻译等功能,无需登录即可操作,平台具备强大的俄语解析与本地化搜索能力,支持模糊查询与结果优化排序,集成翻译、地图、邮箱、云存储等服务,满足多样化需求。500 收藏
Yandex搜索网页版免注册入口为https://yandex.com/,用户可直接访问并使用多语言界面、搜索、地图、翻译等功能,无需登录即可操作,平台具备强大的俄语解析与本地化搜索能力,支持模糊查询与结果优化排序,集成翻译、地图、邮箱、云存储等服务,满足多样化需求。500 收藏 可通过WindowsUpdate、媒体创建工具或ISO镜像升级至Windows10,全程保留文件与设置,操作前需备份数据并确保磁盘空间充足。500 收藏
可通过WindowsUpdate、媒体创建工具或ISO镜像升级至Windows10,全程保留文件与设置,操作前需备份数据并确保磁盘空间充足。500 收藏 可通过系统设置、快捷键、设备管理器或外接鼠标自动禁用四种方法控制触摸板。1.进入“设置-蓝牙和其他设备-触摸板”开关功能;2.使用Fn+功能键快速切换;3.在设备管理器中禁用TouchPad设备;4.在鼠标属性中设置外接USB设备时自动关闭触摸板。499 收藏
可通过系统设置、快捷键、设备管理器或外接鼠标自动禁用四种方法控制触摸板。1.进入“设置-蓝牙和其他设备-触摸板”开关功能;2.使用Fn+功能键快速切换;3.在设备管理器中禁用TouchPad设备;4.在鼠标属性中设置外接USB设备时自动关闭触摸板。499 收藏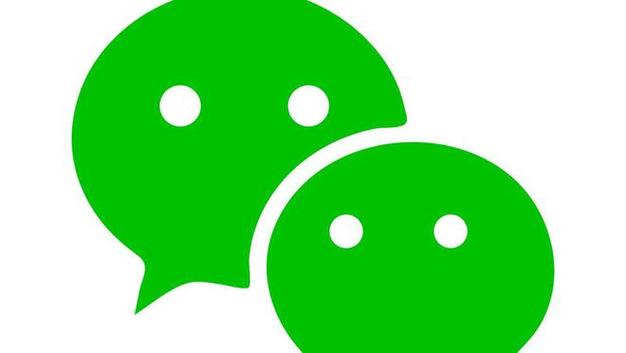 微信聊天记录恢复失败通常因存储空间不足、备份文件损坏或操作不当所致,解决方法如下:1.使用微信内置修复功能处理数据库异常;2.检查并清理iPhone存储空间确保足够容量;3.通过电脑版微信进行备份与恢复;4.谨慎使用iCloud/iTunes整机备份恢复。此外,定期备份、保持存储空间充足、手动保存重要文件、更新系统和微信版本可有效预防数据丢失。第三方恢复工具虽有一定作用,但存在隐私泄露、病毒风险、恢复效果差、成本高等隐患,建议优先尝试官方方案并在必要时谨慎选用可信工具。499 收藏
微信聊天记录恢复失败通常因存储空间不足、备份文件损坏或操作不当所致,解决方法如下:1.使用微信内置修复功能处理数据库异常;2.检查并清理iPhone存储空间确保足够容量;3.通过电脑版微信进行备份与恢复;4.谨慎使用iCloud/iTunes整机备份恢复。此外,定期备份、保持存储空间充足、手动保存重要文件、更新系统和微信版本可有效预防数据丢失。第三方恢复工具虽有一定作用,但存在隐私泄露、病毒风险、恢复效果差、成本高等隐患,建议优先尝试官方方案并在必要时谨慎选用可信工具。499 收藏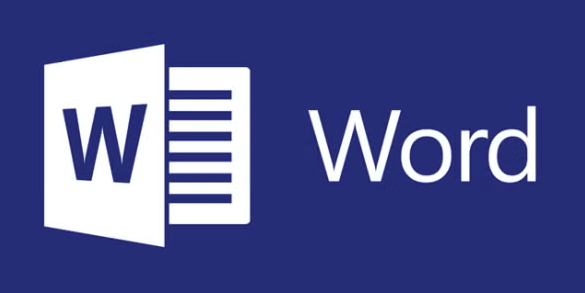 标尺和网格线是Word排版的“双眼”与“骨架”,协同实现文本与图形元素的精准对齐。首先在“视图”选项卡中启用“标尺”和“网格线”,标尺用于调整段落缩进、制表位等文本布局,网格线则通过“对象与网格对齐”功能使图片、形状自动吸附到网格交点,确保视觉整齐。二者结合,构建宏观框架与微观对齐的统一系统。此外,配合“对齐工具”批量对齐对象、“对齐参考线”实时定位、“布局选项”精确设置环绕方式、“段落设置”输入具体数值、“表格工具”分布行列,可全面提升排版精度。综合运用这些功能,能高效打造专业、整洁的文档版面。499 收藏
标尺和网格线是Word排版的“双眼”与“骨架”,协同实现文本与图形元素的精准对齐。首先在“视图”选项卡中启用“标尺”和“网格线”,标尺用于调整段落缩进、制表位等文本布局,网格线则通过“对象与网格对齐”功能使图片、形状自动吸附到网格交点,确保视觉整齐。二者结合,构建宏观框架与微观对齐的统一系统。此外,配合“对齐工具”批量对齐对象、“对齐参考线”实时定位、“布局选项”精确设置环绕方式、“段落设置”输入具体数值、“表格工具”分布行列,可全面提升排版精度。综合运用这些功能,能高效打造专业、整洁的文档版面。499 收藏 Yandex搜索引擎免登录快速入口是www.yandex.com。1、直接在浏览器地址栏输入该网址可直达主页;2、添加书签或创建桌面快捷方式便于快速访问;3、设置为浏览器默认首页提升使用效率;4、支持多语言切换与智能识别,优化搜索体验;5、集成地图、翻译、天气、单位换算等实用工具,并具备反钓鱼安全防护功能。499 收藏
Yandex搜索引擎免登录快速入口是www.yandex.com。1、直接在浏览器地址栏输入该网址可直达主页;2、添加书签或创建桌面快捷方式便于快速访问;3、设置为浏览器默认首页提升使用效率;4、支持多语言切换与智能识别,优化搜索体验;5、集成地图、翻译、天气、单位换算等实用工具,并具备反钓鱼安全防护功能。499 收藏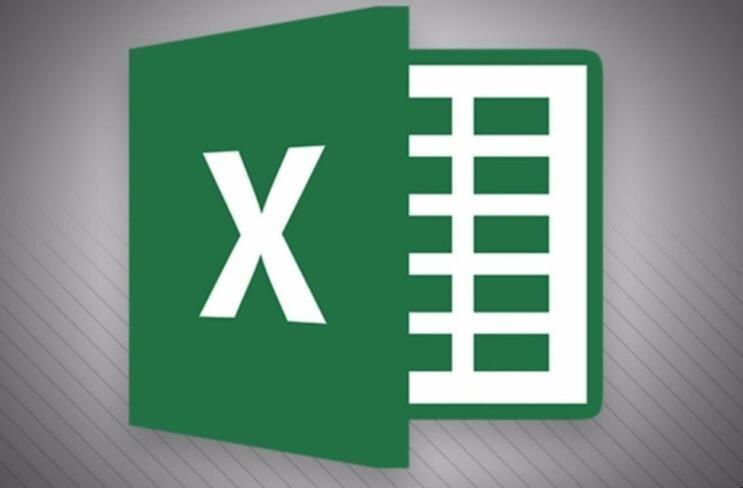 在Excel中快速改变文字方向有三种方法:1.使用“方向”功能,选中单元格,在“开始”选项卡下的“对齐方式”组中点击“方向”按钮,选择“向右读取”、“向下读取”或“垂直文字”。2.通过“格式”对话框,右键点击单元格选择“设置单元格格式”,在“对齐”选项卡中调整“文字方向”滑块。3.编写VBA宏,例如SubChangeTextOrientation()WithSelection.Orientation=90EndWithEndSub,自动转换文字方向。499 收藏
在Excel中快速改变文字方向有三种方法:1.使用“方向”功能,选中单元格,在“开始”选项卡下的“对齐方式”组中点击“方向”按钮,选择“向右读取”、“向下读取”或“垂直文字”。2.通过“格式”对话框,右键点击单元格选择“设置单元格格式”,在“对齐”选项卡中调整“文字方向”滑块。3.编写VBA宏,例如SubChangeTextOrientation()WithSelection.Orientation=90EndWithEndSub,自动转换文字方向。499 收藏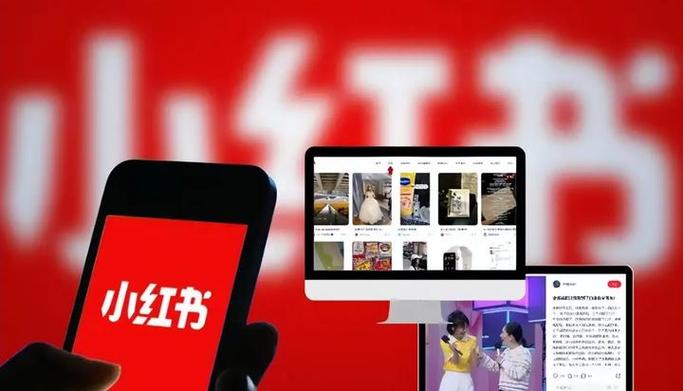 小红书国际版叫Rednote,与国内版区别在于:1.正式名称为Rednote,图标一致但渠道和账号体系略有不同;2.目标用户为海外华人、留学生及对中国文化感兴趣的外国人;3.内容生态以美妆、穿搭、旅行等生活分享为主,流量较小、竞争更温和;4.支持中文、英文切换并适配当地语言;5.账号可沿用国内账号或用海外手机号/邮箱注册;6.推荐算法更本地化,如在英国优先推荐伦敦相关内容。499 收藏
小红书国际版叫Rednote,与国内版区别在于:1.正式名称为Rednote,图标一致但渠道和账号体系略有不同;2.目标用户为海外华人、留学生及对中国文化感兴趣的外国人;3.内容生态以美妆、穿搭、旅行等生活分享为主,流量较小、竞争更温和;4.支持中文、英文切换并适配当地语言;5.账号可沿用国内账号或用海外手机号/邮箱注册;6.推荐算法更本地化,如在英国优先推荐伦敦相关内容。499 收藏