-

支付宝跨境汇款需先搜索“闪速汇出”进入,完成风险测评与人脸识别,填写准确收款信息,选择因私旅游或留学用途,单笔不超5万人民币,年累计30万,信息无误后提交即可。
-
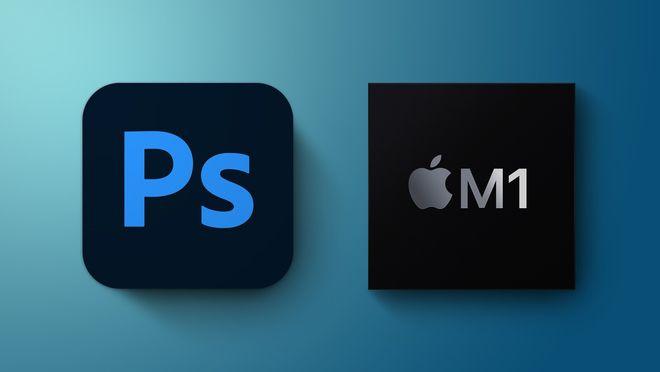
首先确认系统兼容性,检查操作系统、处理器、内存和显卡驱动是否满足Photoshop64位版本要求;接着从官方渠道下载并正确安装64位程序,确保安装时选择对应版本;然后进入首选项调整内存使用至70%-80%以优化性能;再通过移除第三方插件排除冲突可能;最后更新Photoshop至最新版本以提升稳定性与兼容性。
-

iPhone17哪个版本性价比比较好?北京时间2025年9月10日凌晨1点,正式推出了iPhone17、iPhoneAir、iPhone17Pro及iPhone17ProMax四款机型,很多想买苹果的网友很关心买哪个版本,那么iPhone17哪个版本划算呢?下面就和小编一起来看看吧。iPhone17哪个版本性价比比较好版本推荐及性价比分析iPhone17标准版:最具性价比的选择,适合绝大多数普通用户。此次最大亮点是首次搭载了120HzProMotion自适应刷新
-

通过插入文本框、图片、艺术字并合理排版,可设计出美观专业的Word2003封面,关键在于色彩协调、字体恰当、适当留白与细节打磨。
-
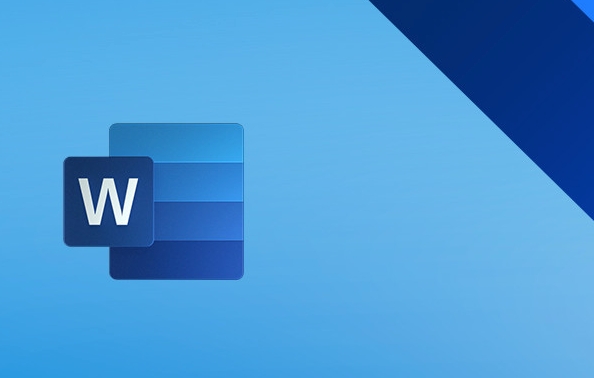
使用样式功能可高效实现Word文档的统一排版。通过内置样式一键应用标题、正文格式,并预览效果;创建自定义样式满足个性化需求,保存后可复用;修改样式定义即可全局更新格式;应用标题样式生成导航窗格,便于长文档结构管理与跳转;结合快捷键如Ctrl+Alt+1快速调用样式,提升操作效率。
-
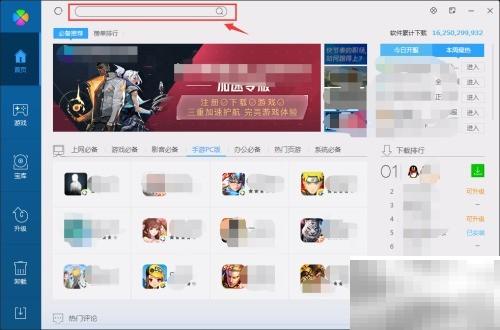
在电脑上打开电脑管家,搜索店铺进销存管理系统,点击安装即可完成下载并开始使用。1、首先找到电脑桌面上的电脑管家图标,双击启动该软件。2、进入主界面后,在左侧功能菜单中选择“软件管理”选项。3、接着,在页面左上方的搜索框中输入关键词。4、在出现的搜索结果中定位到“店铺进销存管理系统”的应用图标,点击它进行下一步操作。5、启动电脑管家程序6、搜索店铺进销存管理工具7、点击安装,完成后即可直接使用
-

改Steam地区的主要方法有三种:绑定目标地区支付方式、联系客服申请或使用加速器代理。改地区前需注意余额冻结、游戏激活限制及支付方式更新等问题。操作步骤包括进入账户明细、更改地区设置并绑定新支付方式。
-
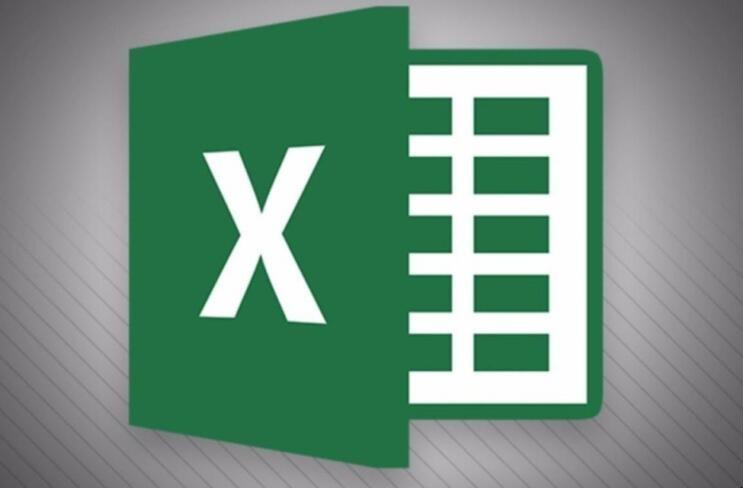
合并单元格并自动调整行高的关键是先确保数据完整,再通过手动或工具调整。1.合并前用公式将多单元格内容整合至左上角单元格;2.选中区域点击“合并后居中”;3.双击行号边框尝试自动调整行高,不行则手动拖动;4.使用格式刷复制已有合适行高;5.进阶可用VBA代码批量处理;6.美化时调整对齐方式、添加边框、设置颜色字体及换行;7.内容显示不全可减小字号、精简文字、强制换行或取消“缩小字体填充”;8.避免过度使用合并单元格,可用分组、表格样式、条件格式替代;9.分析数据时应取消合并以保持结构化,确保分析准确性。
-

如果您希望将Word文档中的内容以图片形式保存,以便在演示、分享或发布时保持格式不变,可以使用多种方法将其导出为高分辨率图片。以下是几种有效的操作方式。本文运行环境:SurfacePro9,Windows11一、使用“另存为图片”功能导出页面Word内置的“另存为图片”功能可以直接将文档中的对象或整个页面转换为图像文件,适用于快速导出单页内容。1、打开需要导出的Word文档,选中要转换为图片的页面内容,可以使用鼠标拖动选择整页文字和图像。2、右键点击选中区域,选择“复制”或按Ctrl+
-

交管12123官网入口为https://www.122.gov.cn,提供机动车业务、驾驶证服务、违法处理、考试预约、号牌选取等功能,支持网页登录、手机APP、扫码进入、语音服务及邮政代办等多种访问方式。
-

管理启动项和后台进程以释放资源;2.升级内存至16GB以上、更换NVMeSSD并清理散热系统;3.设置高性能电源模式并调优处理器性能;4.合理配置虚拟内存及保持磁盘空间充足;5.运行HP硬件诊断并更新驱动与系统补丁,全面提升EliteBook多任务处理稳定性。
-

首先将迅雷设为QQ浏览器默认下载工具,进入设置→下载设置→选择迅雷并保存;其次在下载时手动选择“使用迅雷下载”选项以确保任务捕获;最后检查扩展管理中是否启用“迅雷下载支持”插件,未启用需手动开启或重装迅雷修复组件。
-

美团团购券过期后,若未核销且符合规则,通常可在过期后7至90天内申请退款,平台券退款较宽松,商家券则可能因“过期不退”等规则受限,用户需主动在App中查看订单状态并提交退款申请,款项一般1-3个工作日内原路退回,若遇失败可联系客服并提供订单信息协调处理。
-

合并Excel不同格式数据需先统一类型再合并,具体步骤为:1.文本格式统一可用TEXT()函数转换数字为指定格式文本;2.日期格式统一同样用TEXT()函数设定显示格式;3.使用&或CONCATENATE()函数进行基础合并并可添加分隔符;4.PHONETIC()函数适用于中文文本合并但仅限文本类型;5.大数据量建议用PowerQuery实现清洗与合并;6.复杂需求可通过VBA编写自定义函数处理;7.合并前应将数据集中至左上角单元格以防丢失;8.合并后拆分可用“分列”功能或LEFT()/RIGHT
-

1、可通过QQ安全中心、邮箱官网或QQ客户端修改QQ邮箱密码。已登录用户可在手机QQ安全中心点击“修改密码”并验证后完成;忘记密码者需访问mail.qq.com,通过手机号或密保问题验证并重置;电脑端可打开QQ客户端,在设置中进入账号安全修改,新密码将同步至邮箱。
 支付宝跨境汇款需先搜索“闪速汇出”进入,完成风险测评与人脸识别,填写准确收款信息,选择因私旅游或留学用途,单笔不超5万人民币,年累计30万,信息无误后提交即可。352 收藏
支付宝跨境汇款需先搜索“闪速汇出”进入,完成风险测评与人脸识别,填写准确收款信息,选择因私旅游或留学用途,单笔不超5万人民币,年累计30万,信息无误后提交即可。352 收藏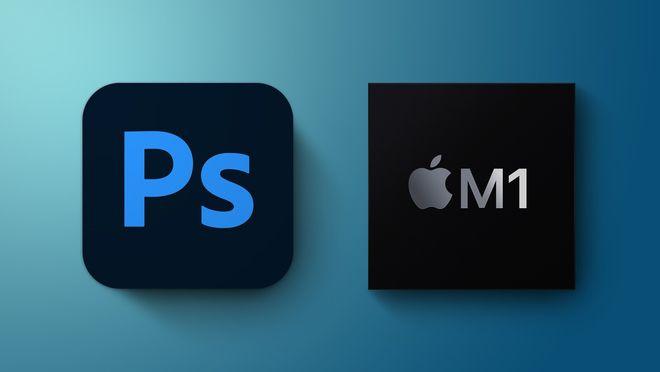 首先确认系统兼容性,检查操作系统、处理器、内存和显卡驱动是否满足Photoshop64位版本要求;接着从官方渠道下载并正确安装64位程序,确保安装时选择对应版本;然后进入首选项调整内存使用至70%-80%以优化性能;再通过移除第三方插件排除冲突可能;最后更新Photoshop至最新版本以提升稳定性与兼容性。228 收藏
首先确认系统兼容性,检查操作系统、处理器、内存和显卡驱动是否满足Photoshop64位版本要求;接着从官方渠道下载并正确安装64位程序,确保安装时选择对应版本;然后进入首选项调整内存使用至70%-80%以优化性能;再通过移除第三方插件排除冲突可能;最后更新Photoshop至最新版本以提升稳定性与兼容性。228 收藏 iPhone17哪个版本性价比比较好?北京时间2025年9月10日凌晨1点,正式推出了iPhone17、iPhoneAir、iPhone17Pro及iPhone17ProMax四款机型,很多想买苹果的网友很关心买哪个版本,那么iPhone17哪个版本划算呢?下面就和小编一起来看看吧。iPhone17哪个版本性价比比较好版本推荐及性价比分析iPhone17标准版:最具性价比的选择,适合绝大多数普通用户。此次最大亮点是首次搭载了120HzProMotion自适应刷新128 收藏
iPhone17哪个版本性价比比较好?北京时间2025年9月10日凌晨1点,正式推出了iPhone17、iPhoneAir、iPhone17Pro及iPhone17ProMax四款机型,很多想买苹果的网友很关心买哪个版本,那么iPhone17哪个版本划算呢?下面就和小编一起来看看吧。iPhone17哪个版本性价比比较好版本推荐及性价比分析iPhone17标准版:最具性价比的选择,适合绝大多数普通用户。此次最大亮点是首次搭载了120HzProMotion自适应刷新128 收藏 通过插入文本框、图片、艺术字并合理排版,可设计出美观专业的Word2003封面,关键在于色彩协调、字体恰当、适当留白与细节打磨。218 收藏
通过插入文本框、图片、艺术字并合理排版,可设计出美观专业的Word2003封面,关键在于色彩协调、字体恰当、适当留白与细节打磨。218 收藏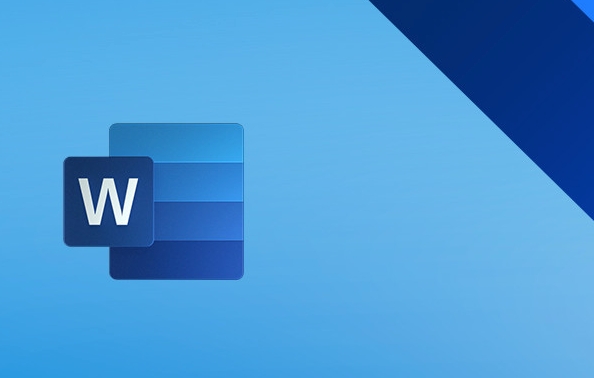 使用样式功能可高效实现Word文档的统一排版。通过内置样式一键应用标题、正文格式,并预览效果;创建自定义样式满足个性化需求,保存后可复用;修改样式定义即可全局更新格式;应用标题样式生成导航窗格,便于长文档结构管理与跳转;结合快捷键如Ctrl+Alt+1快速调用样式,提升操作效率。474 收藏
使用样式功能可高效实现Word文档的统一排版。通过内置样式一键应用标题、正文格式,并预览效果;创建自定义样式满足个性化需求,保存后可复用;修改样式定义即可全局更新格式;应用标题样式生成导航窗格,便于长文档结构管理与跳转;结合快捷键如Ctrl+Alt+1快速调用样式,提升操作效率。474 收藏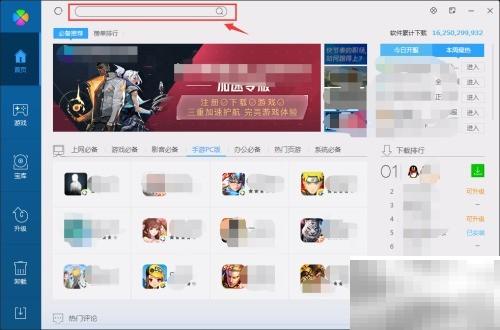 在电脑上打开电脑管家,搜索店铺进销存管理系统,点击安装即可完成下载并开始使用。1、首先找到电脑桌面上的电脑管家图标,双击启动该软件。2、进入主界面后,在左侧功能菜单中选择“软件管理”选项。3、接着,在页面左上方的搜索框中输入关键词。4、在出现的搜索结果中定位到“店铺进销存管理系统”的应用图标,点击它进行下一步操作。5、启动电脑管家程序6、搜索店铺进销存管理工具7、点击安装,完成后即可直接使用162 收藏
在电脑上打开电脑管家,搜索店铺进销存管理系统,点击安装即可完成下载并开始使用。1、首先找到电脑桌面上的电脑管家图标,双击启动该软件。2、进入主界面后,在左侧功能菜单中选择“软件管理”选项。3、接着,在页面左上方的搜索框中输入关键词。4、在出现的搜索结果中定位到“店铺进销存管理系统”的应用图标,点击它进行下一步操作。5、启动电脑管家程序6、搜索店铺进销存管理工具7、点击安装,完成后即可直接使用162 收藏 改Steam地区的主要方法有三种:绑定目标地区支付方式、联系客服申请或使用加速器代理。改地区前需注意余额冻结、游戏激活限制及支付方式更新等问题。操作步骤包括进入账户明细、更改地区设置并绑定新支付方式。134 收藏
改Steam地区的主要方法有三种:绑定目标地区支付方式、联系客服申请或使用加速器代理。改地区前需注意余额冻结、游戏激活限制及支付方式更新等问题。操作步骤包括进入账户明细、更改地区设置并绑定新支付方式。134 收藏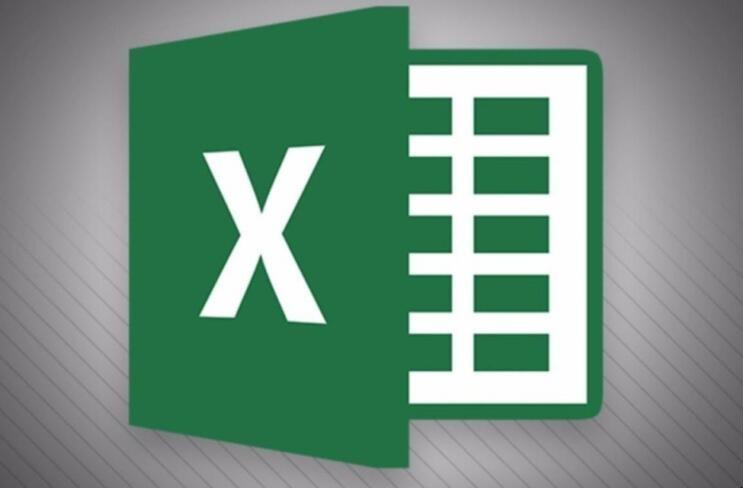 合并单元格并自动调整行高的关键是先确保数据完整,再通过手动或工具调整。1.合并前用公式将多单元格内容整合至左上角单元格;2.选中区域点击“合并后居中”;3.双击行号边框尝试自动调整行高,不行则手动拖动;4.使用格式刷复制已有合适行高;5.进阶可用VBA代码批量处理;6.美化时调整对齐方式、添加边框、设置颜色字体及换行;7.内容显示不全可减小字号、精简文字、强制换行或取消“缩小字体填充”;8.避免过度使用合并单元格,可用分组、表格样式、条件格式替代;9.分析数据时应取消合并以保持结构化,确保分析准确性。121 收藏
合并单元格并自动调整行高的关键是先确保数据完整,再通过手动或工具调整。1.合并前用公式将多单元格内容整合至左上角单元格;2.选中区域点击“合并后居中”;3.双击行号边框尝试自动调整行高,不行则手动拖动;4.使用格式刷复制已有合适行高;5.进阶可用VBA代码批量处理;6.美化时调整对齐方式、添加边框、设置颜色字体及换行;7.内容显示不全可减小字号、精简文字、强制换行或取消“缩小字体填充”;8.避免过度使用合并单元格,可用分组、表格样式、条件格式替代;9.分析数据时应取消合并以保持结构化,确保分析准确性。121 收藏 如果您希望将Word文档中的内容以图片形式保存,以便在演示、分享或发布时保持格式不变,可以使用多种方法将其导出为高分辨率图片。以下是几种有效的操作方式。本文运行环境:SurfacePro9,Windows11一、使用“另存为图片”功能导出页面Word内置的“另存为图片”功能可以直接将文档中的对象或整个页面转换为图像文件,适用于快速导出单页内容。1、打开需要导出的Word文档,选中要转换为图片的页面内容,可以使用鼠标拖动选择整页文字和图像。2、右键点击选中区域,选择“复制”或按Ctrl+205 收藏
如果您希望将Word文档中的内容以图片形式保存,以便在演示、分享或发布时保持格式不变,可以使用多种方法将其导出为高分辨率图片。以下是几种有效的操作方式。本文运行环境:SurfacePro9,Windows11一、使用“另存为图片”功能导出页面Word内置的“另存为图片”功能可以直接将文档中的对象或整个页面转换为图像文件,适用于快速导出单页内容。1、打开需要导出的Word文档,选中要转换为图片的页面内容,可以使用鼠标拖动选择整页文字和图像。2、右键点击选中区域,选择“复制”或按Ctrl+205 收藏 交管12123官网入口为https://www.122.gov.cn,提供机动车业务、驾驶证服务、违法处理、考试预约、号牌选取等功能,支持网页登录、手机APP、扫码进入、语音服务及邮政代办等多种访问方式。485 收藏
交管12123官网入口为https://www.122.gov.cn,提供机动车业务、驾驶证服务、违法处理、考试预约、号牌选取等功能,支持网页登录、手机APP、扫码进入、语音服务及邮政代办等多种访问方式。485 收藏 管理启动项和后台进程以释放资源;2.升级内存至16GB以上、更换NVMeSSD并清理散热系统;3.设置高性能电源模式并调优处理器性能;4.合理配置虚拟内存及保持磁盘空间充足;5.运行HP硬件诊断并更新驱动与系统补丁,全面提升EliteBook多任务处理稳定性。474 收藏
管理启动项和后台进程以释放资源;2.升级内存至16GB以上、更换NVMeSSD并清理散热系统;3.设置高性能电源模式并调优处理器性能;4.合理配置虚拟内存及保持磁盘空间充足;5.运行HP硬件诊断并更新驱动与系统补丁,全面提升EliteBook多任务处理稳定性。474 收藏 首先将迅雷设为QQ浏览器默认下载工具,进入设置→下载设置→选择迅雷并保存;其次在下载时手动选择“使用迅雷下载”选项以确保任务捕获;最后检查扩展管理中是否启用“迅雷下载支持”插件,未启用需手动开启或重装迅雷修复组件。178 收藏
首先将迅雷设为QQ浏览器默认下载工具,进入设置→下载设置→选择迅雷并保存;其次在下载时手动选择“使用迅雷下载”选项以确保任务捕获;最后检查扩展管理中是否启用“迅雷下载支持”插件,未启用需手动开启或重装迅雷修复组件。178 收藏 美团团购券过期后,若未核销且符合规则,通常可在过期后7至90天内申请退款,平台券退款较宽松,商家券则可能因“过期不退”等规则受限,用户需主动在App中查看订单状态并提交退款申请,款项一般1-3个工作日内原路退回,若遇失败可联系客服并提供订单信息协调处理。433 收藏
美团团购券过期后,若未核销且符合规则,通常可在过期后7至90天内申请退款,平台券退款较宽松,商家券则可能因“过期不退”等规则受限,用户需主动在App中查看订单状态并提交退款申请,款项一般1-3个工作日内原路退回,若遇失败可联系客服并提供订单信息协调处理。433 收藏 合并Excel不同格式数据需先统一类型再合并,具体步骤为:1.文本格式统一可用TEXT()函数转换数字为指定格式文本;2.日期格式统一同样用TEXT()函数设定显示格式;3.使用&或CONCATENATE()函数进行基础合并并可添加分隔符;4.PHONETIC()函数适用于中文文本合并但仅限文本类型;5.大数据量建议用PowerQuery实现清洗与合并;6.复杂需求可通过VBA编写自定义函数处理;7.合并前应将数据集中至左上角单元格以防丢失;8.合并后拆分可用“分列”功能或LEFT()/RIGHT360 收藏
合并Excel不同格式数据需先统一类型再合并,具体步骤为:1.文本格式统一可用TEXT()函数转换数字为指定格式文本;2.日期格式统一同样用TEXT()函数设定显示格式;3.使用&或CONCATENATE()函数进行基础合并并可添加分隔符;4.PHONETIC()函数适用于中文文本合并但仅限文本类型;5.大数据量建议用PowerQuery实现清洗与合并;6.复杂需求可通过VBA编写自定义函数处理;7.合并前应将数据集中至左上角单元格以防丢失;8.合并后拆分可用“分列”功能或LEFT()/RIGHT360 收藏 1、可通过QQ安全中心、邮箱官网或QQ客户端修改QQ邮箱密码。已登录用户可在手机QQ安全中心点击“修改密码”并验证后完成;忘记密码者需访问mail.qq.com,通过手机号或密保问题验证并重置;电脑端可打开QQ客户端,在设置中进入账号安全修改,新密码将同步至邮箱。385 收藏
1、可通过QQ安全中心、邮箱官网或QQ客户端修改QQ邮箱密码。已登录用户可在手机QQ安全中心点击“修改密码”并验证后完成;忘记密码者需访问mail.qq.com,通过手机号或密保问题验证并重置;电脑端可打开QQ客户端,在设置中进入账号安全修改,新密码将同步至邮箱。385 收藏