在Windows 11中启用或禁用透明效果的4种方法
来源:infoxiao.com
时间:2024-10-04 10:19:06 492浏览 收藏
今天golang学习网给大家带来了《在Windows 11中启用或禁用透明效果的4种方法》,其中涉及到的知识点包括等等,无论你是小白还是老手,都适合看一看哦~有好的建议也欢迎大家在评论留言,若是看完有所收获,也希望大家能多多点赞支持呀!一起加油学习~
默认情况下,Windows 11 中的某些 UI 元素和组件应用了一些透明度。 这种效果与丙烯酸模糊一起使操作系统更具视觉吸引力。 透明效果使重叠的屏幕对象与彼此和背景无缝融合,而不是像拇指酸痛一样突出,就像它们不透明时的情况一样。
但是,如果您出于某种原因不喜欢透明效果,则可以禁用它们。 如果您改变主意,重新打开它也很容易。 这里有一些方法可以做到这一点。
1.如何在个性化设置中启用或禁用Windows 11的透明效果
要通过个性化设置Windows打开关闭透明效果,请按 Win + I 打开设置应用程序。 然后,导航到 个性化 > 颜色 并点击 切换为 透明效果 启用或禁用它们。
这样做会使 Windows 11 中的一些窗口和表面变为半透明。
2.如何在辅助功能设置中启用或禁用透明效果
您还可以使用辅助功能设置来启用或禁用透明效果。 您可以按 Win + I 打开设置应用程序,然后单击 辅助功能 > 视觉效果. 然后,单击切换 透明效果 打开或关闭它们。
这样做会使 Windows 中的一些背景,主要是任务栏、开始菜单和操作中心的背景,变得有点透明。
3.如何使用注册表编辑器启用或禁用透明效果
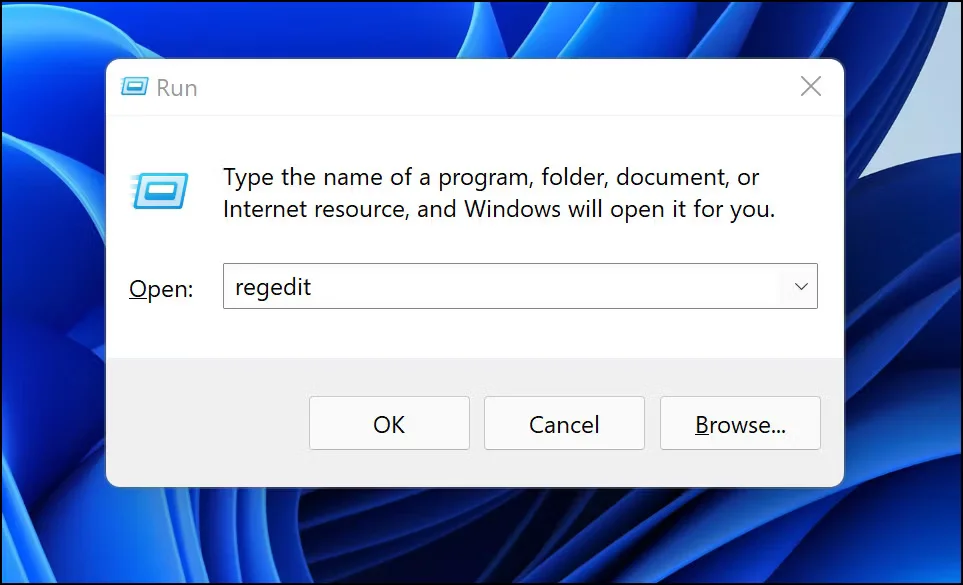
当您使用注册表编辑器打开或关闭透明效果时,就像使用个性化设置(我们讨论的第一种方法)一样。 如果您尚未激活 Windows 副本,您可能希望这样做,因为未激活的副本不允许您访问“设置”菜单。
要打开注册表编辑器,请按 Win + R 打开 Windows 运行。 接下来,输入 注册表编辑器 在文本框中,然后单击 好的. 然后,点击 是的 在 UAC 提示符下。
在注册表编辑器中,导航到 HKEY_CURRENT_USER > Software > Microsoft > Windows > CurrentVersion > Themes. 在左侧菜单中,选择 个性化 键,然后双击 启用透明度 在右侧。
对话框打开后,更改 价值数据 至 1 启用透明效果或 0 禁用它们。
一旦你点击 好的,注册表编辑器将在系统范围内应用半透明。
4. 如何启用或禁用特定 Windows 11 组件的透明度
到目前为止,我们已经讨论了将透明度应用于整个操作系统。 但是,您也可以在 Windows 11 中选择单个元素并改为关闭它们的透明度。 这是如何做到这一点的。
如果您想让开始菜单本身透明,您必须通过注册表编辑器来完成。 所以按 Win + R 要打开 Windows 运行,请键入 注册表编辑器 在文本框中,然后点击 进入 打开注册表编辑器。 然后,点击 是的 在 UAC 提示符下。
接下来,导航到 HKEY_CURRENT_USER > Software > Microsoft > Windows > CurrentVersion > Explore. 然后,右键单击 先进的 键,选择 新建 > DWORD(32 位)值 并命名 使用OLED任务栏透明度.
双击这个新条目并更改 价值数据 至 1 打开“开始”菜单的半透明。 如果要关闭半透明,请设置 价值数据 至 0.
点击 好的 并重新启动您的 PC 以使更改生效。
2.锁屏
您会注意到锁定屏幕已经应用了一些透明度和模糊,如果您愿意,可以将其关闭。
为此,请按 Win +i 打开 Windows 运行。 类型 注册表编辑器 在文本框中,然后点击 进入 打开注册表编辑器。 弹出UAC提示时,点击 是的.
在注册表编辑器中,前往 HKEY_LOCAL_MACHINE > SOFTWARE > Policies > Microsoft > Windows. 寻找 系统 左侧面板下方的键 视窗 钥匙。 如果不存在,请右键单击 视窗 键,选择 新 > 键并命名 系统.
选择 系统 左侧面板上的键。 在右侧面板上,右键单击空白处,选择 新建 > DWORD(32 位)值并为其命名 DisableAcrylicBackgroundOnLogon.
创建后,默认值为 价值数据 因为新条目将是 0,您可以通过双击它来确认。 这意味着锁定屏幕的透明度当前已打开。 要关闭它,请设置 价值数据 至 1.
点击 好的 应用更改。
现在按 Win + L 转到锁定屏幕,然后尝试登录。您会立即注意到它的背景是完全不透明的。
3. 命令提示符
要启用或禁用命令提示符的透明度,您需要先按打开它 Win + R 调出 Windows 运行。 类型 命令 在文本框中并点击 进入.
然后,右键单击命令提示符的标题栏并选择 特性.
选择 颜色 选项卡,然后拖动 不透明度 值之间的滑块 30% 至 100%.
你越往前拖 30%,它变得越透明。
4.Windows终端
默认情况下,Windows 终端中的背景是不透明的,但您可以在应用程序的设置中使其透明。
为此,请右键单击 开始 并选择 Windows 终端(管理员). 接下来,单击 是的 当 UAC 提示出现时。 Windows 终端打开后,单击标题栏中的下拉箭头并选择 设置.
在 Windows 终端设置的左侧菜单中,单击 默认值,它位于紧接在 简介 标题。 向下滚动直到到达 其他设置 右侧的部分,然后单击 外貌.
向下滚动到 透明度 部分并拖动滑块 背景不透明度 向左使其更透明或向右使其更不透明。 当你在它的时候,点击切换 启用亚克力材质 打开它并给透明度一个漂亮的半透明外观。
点击 保存 右下角的按钮,您会看到 Windows 终端的背景现在是半透明的。
现在您可以在 Windows 11 上以各种方式启用透明效果
Windows打开关闭透明效果是 Windows 允许您将自己的视觉风格添加到体验的方式之一。 更不用说它们有助于无缝混合屏幕对象,使效果也很实用。 如您所见,您可以打开或关闭它们以获得系统范围的效果或特定的 Windows 组件。
推荐:如何在Amazon Linux 2023中安装K9s
以上就是《在Windows 11中启用或禁用透明效果的4种方法》的详细内容,更多关于的资料请关注golang学习网公众号!
-
501 收藏
-
501 收藏
-
501 收藏
-
501 收藏
-
501 收藏
-
360 收藏
-
379 收藏
-
492 收藏
-
473 收藏
-
490 收藏
-
116 收藏
-
264 收藏
-
487 收藏
-
463 收藏
-
166 收藏
-
375 收藏
-
152 收藏
-

- 前端进阶之JavaScript设计模式
- 设计模式是开发人员在软件开发过程中面临一般问题时的解决方案,代表了最佳的实践。本课程的主打内容包括JS常见设计模式以及具体应用场景,打造一站式知识长龙服务,适合有JS基础的同学学习。
- 立即学习 543次学习
-

- GO语言核心编程课程
- 本课程采用真实案例,全面具体可落地,从理论到实践,一步一步将GO核心编程技术、编程思想、底层实现融会贯通,使学习者贴近时代脉搏,做IT互联网时代的弄潮儿。
- 立即学习 514次学习
-

- 简单聊聊mysql8与网络通信
- 如有问题加微信:Le-studyg;在课程中,我们将首先介绍MySQL8的新特性,包括性能优化、安全增强、新数据类型等,帮助学生快速熟悉MySQL8的最新功能。接着,我们将深入解析MySQL的网络通信机制,包括协议、连接管理、数据传输等,让
- 立即学习 499次学习
-

- JavaScript正则表达式基础与实战
- 在任何一门编程语言中,正则表达式,都是一项重要的知识,它提供了高效的字符串匹配与捕获机制,可以极大的简化程序设计。
- 立即学习 487次学习
-

- 从零制作响应式网站—Grid布局
- 本系列教程将展示从零制作一个假想的网络科技公司官网,分为导航,轮播,关于我们,成功案例,服务流程,团队介绍,数据部分,公司动态,底部信息等内容区块。网站整体采用CSSGrid布局,支持响应式,有流畅过渡和展现动画。
- 立即学习 484次学习
