如何将Word配置为始终在Windows阅读视图中打开电子邮件附件
怀疑电子邮件附件中的 Word 文档? 下面介绍如何在 Windows 的阅读视图中自动打开它们。
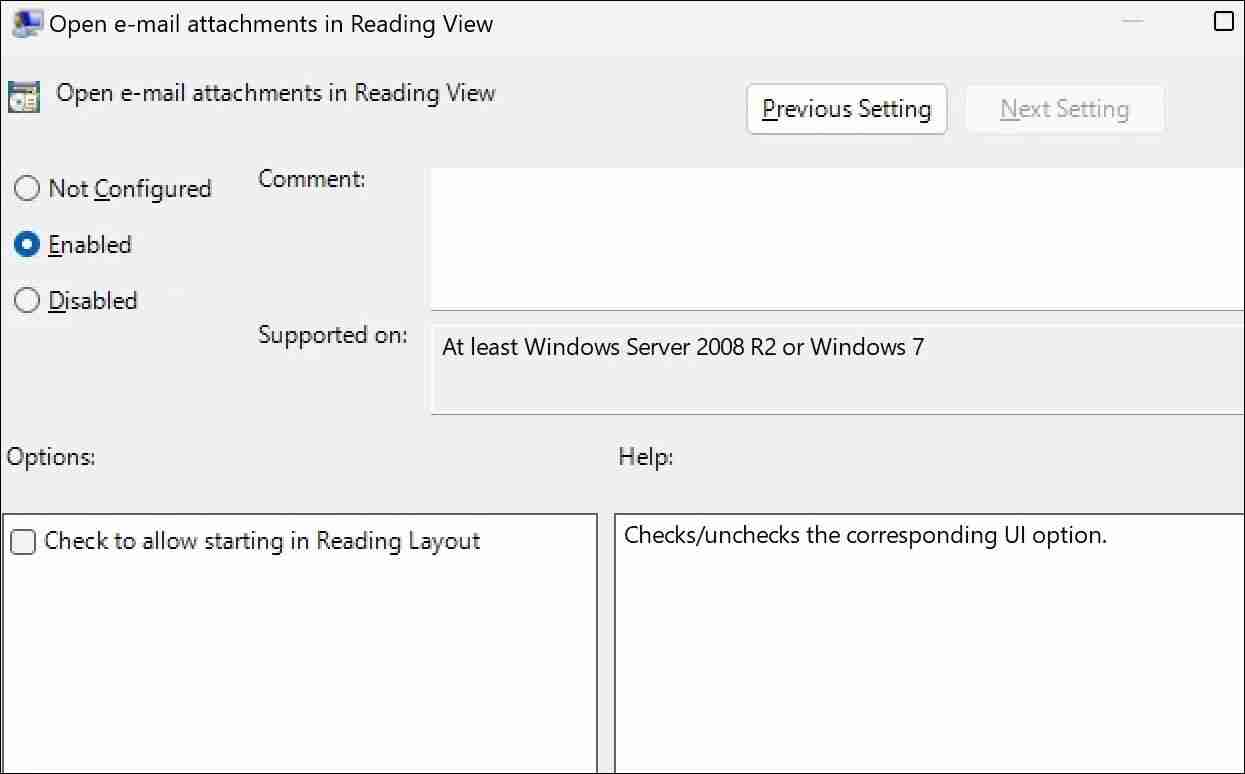
3. 如何调整 Windows 注册表以在 Microsoft Word 的阅读视图中打开电子邮件附件
Windows 中的注册表编辑器存储 Windows 及其应用程序的重要设置。 如果您习惯于编辑注册表文件,您还可以使用以下方法配置 Word 以在阅读视图中打开电子邮件附件。
由于修改注册表文件存在风险,您应该谨慎行事。 另外,请确保先备份所有注册表文件。 如果您需要帮助,请参阅我们关于如何备份和恢复 Windows 注册表的指南,并按照其中概述的步骤进行操作。
完成后,以下是配置 Word 以在阅读视图中打开电子邮件附件所需的内容。
- 按 WIN + R 打开“运行”对话框。
- 类型 注册表 在文本框中,然后按 进入 打开注册表编辑器。
- 选择 是的 当出现用户帐户控制 (UAC) 提示时。
- 使用左窗格导航到 HKEY_CURRENT_USER > Software > Microsoft > Office > 16.0 > Word > 选项.
- 右键单击 选项 键并选择 新建 > DWORD(32 位)值. 命名它 自动阅读模式.
- 双击新创建的 DWORD 并设置 价值数据 到 1个.
- 点击 好的.
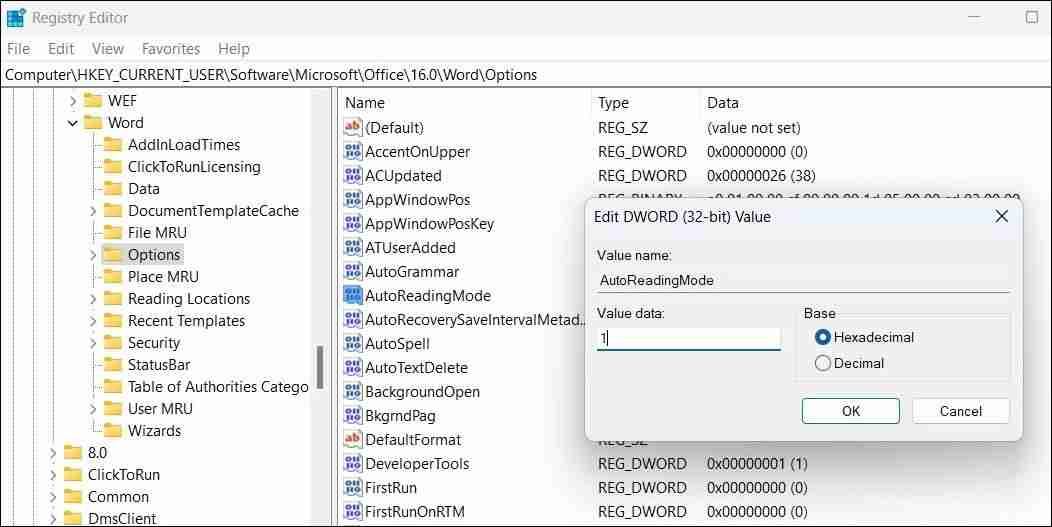
重新启动 PC 以使更改生效。 之后,Word 将在阅读视图中打开所有电子邮件附件。
在 Microsoft Word 的阅读视图中打开电子邮件附件
电子邮件仍然是黑客和网络罪犯的主要攻击媒介。 配置 Microsoft Word 以在阅读视图中打开电子邮件附件只是避免恶意软件的众多方法之一。 另一种选择是在打开可疑文件之前检查是否存在恶意软件。





