如何在Windows上重新启动后台打印程序服务
通过在 Windows 上快速重启 Print Spooler 服务快速修复打印问题。
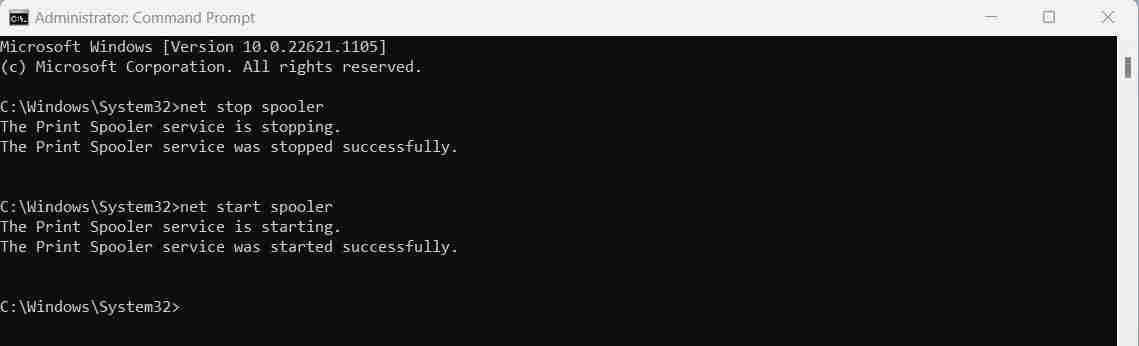
net stop spooler
net start spooler
就是这样! 现在应该重新启动后台打印程序服务。
如何通过任务管理器重新启动后台打印程序服务
或者,您可以使用任务管理器重新启动后台打印程序。 为此,请按照下列步骤操作:
- 按 Ctrl + Shift + Esc 键盘上的键打开任务管理器。 如果这不起作用,请右键单击您的任务栏并选择 任务管理器 从上下文菜单。
- 接下来,寻找 服务 任务管理器窗口左窗格中的选项卡。 单击它以打开服务列表。
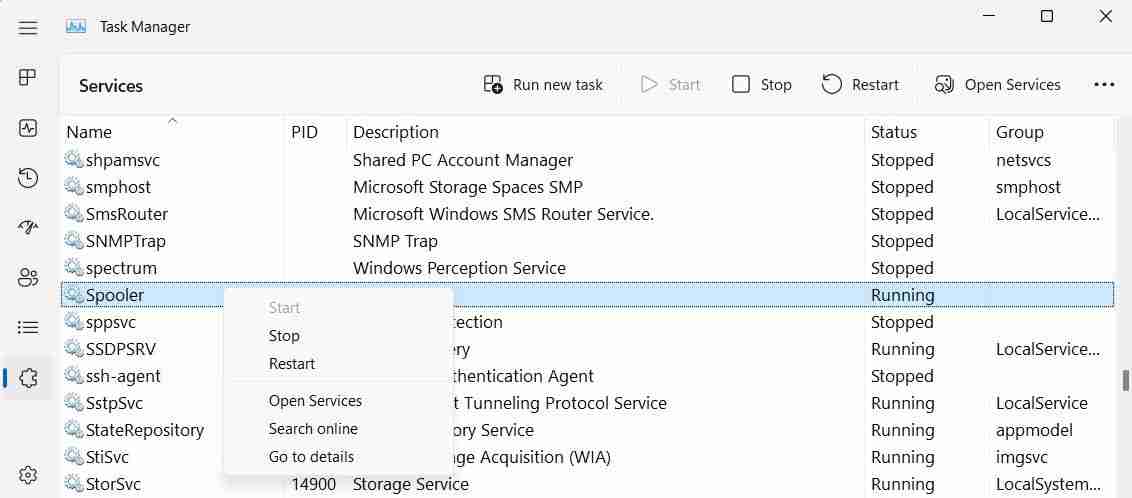
- 向下滚动,直到找到 假脱机程序 服务。 右键单击它并选择 重新开始.
所以,你已经知道了 – 在 Windows 11 PC 上重新启动打印后台处理程序服务的三种不同方法。 无论您选择使用“服务”窗口、命令提示符还是任务管理器,这些步骤都简单明了。 所以,继续尝试吧!
在 Windows 上重新启动打印后台处理程序,变得简单
您的打印机在打印重要内容时是否停止工作? 别担心,这可能只是一个简单的修复。 有时,Windows 上的打印后台处理程序服务只需要快速重启即可重新启动并运行。





