如何修复Windows 11文件资源管理器中丢失的选项卡
Windows 11 的文件资源管理器选项卡是天赐之物,但有时它们需要一点帮助才能显示出来。
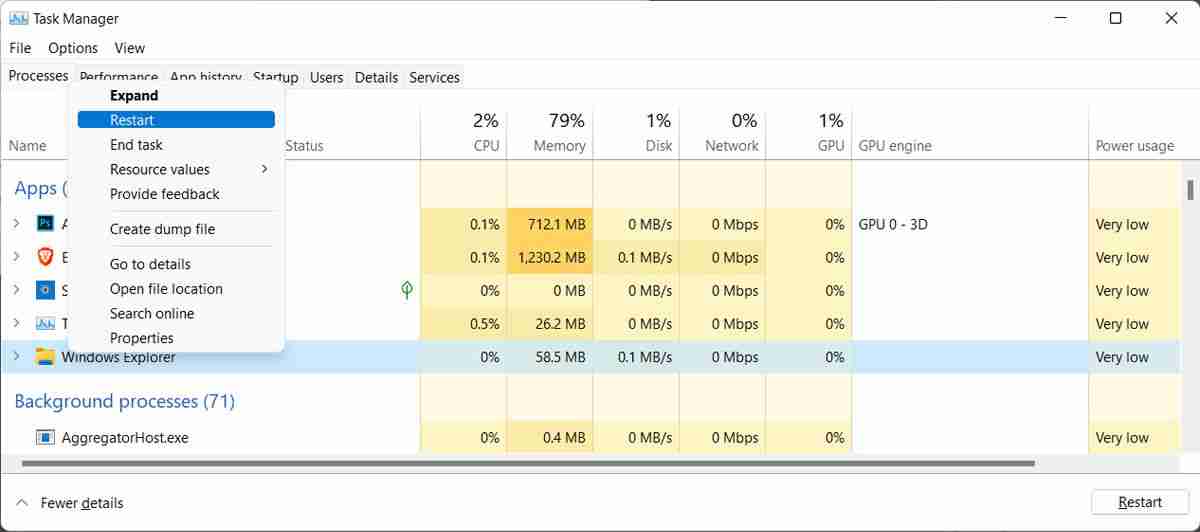
关闭任务管理器,启动文件资源管理器,然后检查问题现在是否已解决。
3.删除文件资源管理器缓存
您计算机上的每个应用程序都会存储缓存文件以提高整体性能。 但是,如果缓存文件过多或这些文件已损坏,您将遇到各种问题,包括文件资源管理器中缺少选项卡。
请按照以下步骤清除文件资源管理器缓存文件:
- 启动文件资源管理器。
- 在右上角,单击 三点 图标并选择 选项.
- 打开 一般的 标签。
- 点击 清除 按钮。
- 点击 应用 > 确定.
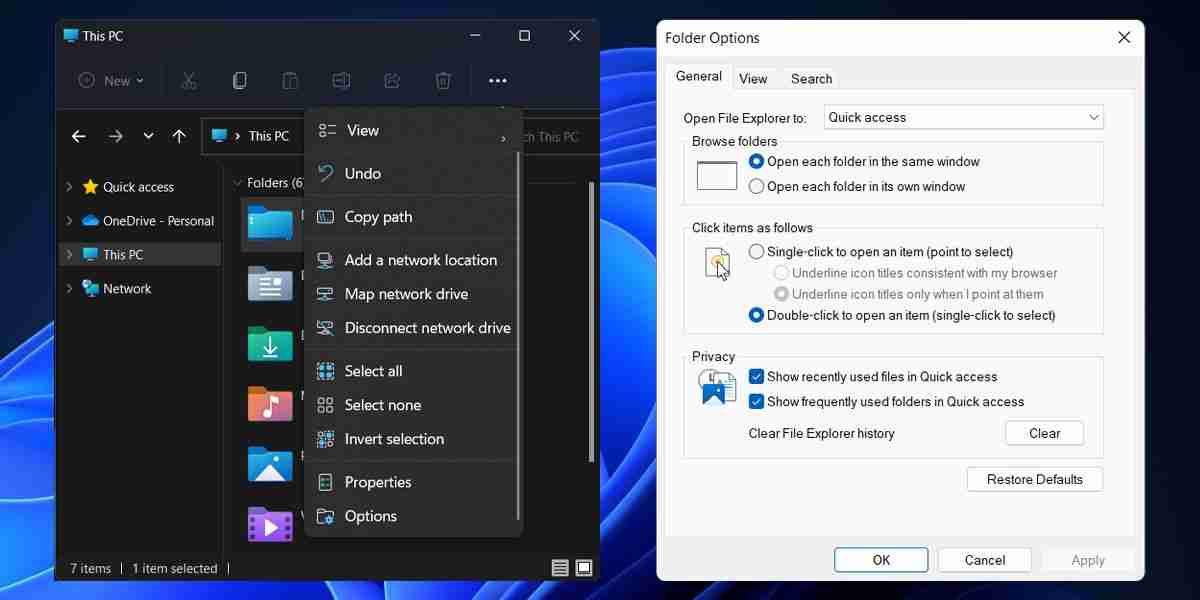
如果您经常需要手动完成上述过程,则可以使用存储感知来清理 Windows 11 中的缓存。
4.运行系统文件检查器
系统文件检查器(或 SFC)是可用于修复损坏的系统文件的内置 Windows 工具之一。 如果这是文件资源管理器缺少选项卡的原因,运行该工具应该可以修复它。
在“开始”菜单搜索栏中,搜索 command prompt 命令提示符 并选择 Run as administrator以管理员身份运行. 输入 sfc/ scannow 并按下 进入 运行命令。
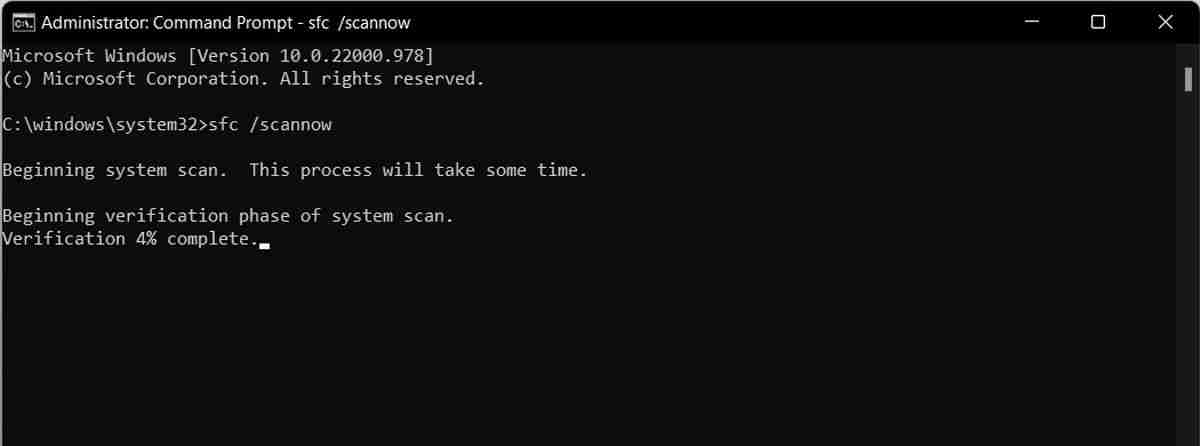
5. 重新安装 Windows 更新
由于更新故障,即使更新到 Windows 11 22H2 后,文件资源管理器的选项卡仍有可能丢失。 在这种情况下,重新安装更新应该可以解决问题。
- 右键单击 开始 按钮并转到 设置.
- 选择 视窗更新> 更新历史.
- 向下滚动到页面底部,然后单击 卸载更新.
- 从最近安装的更新列表中,右键单击 22H2 更新并单击 卸载.
- 如上所示重新安装更新。
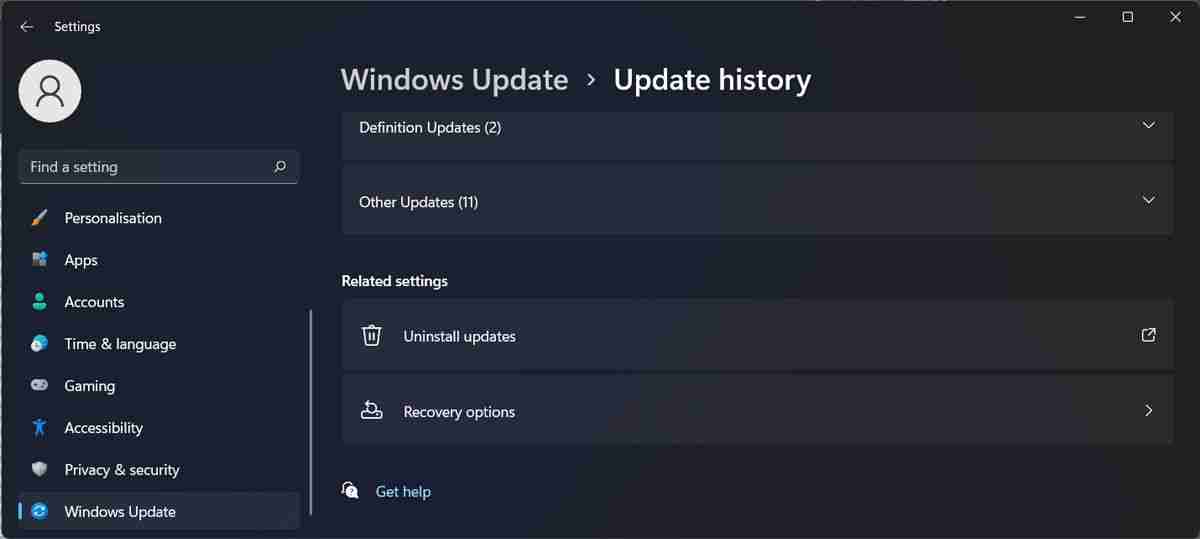
此解决方案适用于最近的更新。 如果您更新到 Windows 11 22H2 已经有一段时间了,则必须加载还原点才能将计算机恢复到以前的 Windows 版本。
在 Windows 11 上恢复文件资源管理器选项卡
文件资源管理器选项卡早就应该出现了,所以没有理由在您可以使用它们之前等待更多。 希望上述方法之一可以帮助您解决问题,并且您可以轻松浏览多个文件夹。
现在,您应该知道,文件资源管理器中的选项卡并不是唯一可以改变 Windows 外观和感觉的方式。





