如何停止Microsoft Edge自动更新
Microsoft Edge 是 Windows 11 附带的默认浏览器。早些时候,Edge 浏览器随着 Windows 操作系统更新而获得更新。 但是,基于 Chromium 的 Edge 浏览器已经改变了这一点。 现在浏览器将在您不知情的情况下在后台自动更新。 在本文中,我们将解释如何在 Windows 11 和 macOS 中停止自动Microsoft Edge更新。
有关的: 如何在谷歌浏览器中禁用自动更新?
检查自动边缘更新
基于 Chromium 的 Edge 与基于 Chromium 后端代码的 Google Chrome 浏览器完全一样。 它将自动运行更新过程,下载最新版本,并更新您的浏览器版本。 这一切都发生在后台,您甚至不会注意到版本已更新。
但是,您可以通过导航到设置页面轻松检查浏览器自动更新是否正常工作。
- 按“Alt + F”或单击浏览器右上角显示“设置及更多”的三点图标。
- 转到“帮助和反馈”,然后转到“关于 Microsoft Edge”菜单。
- 这将打开“关于”设置页面,您将看到更新立即运行。 一段时间后,您会看到浏览器更新到最新版本的结果。
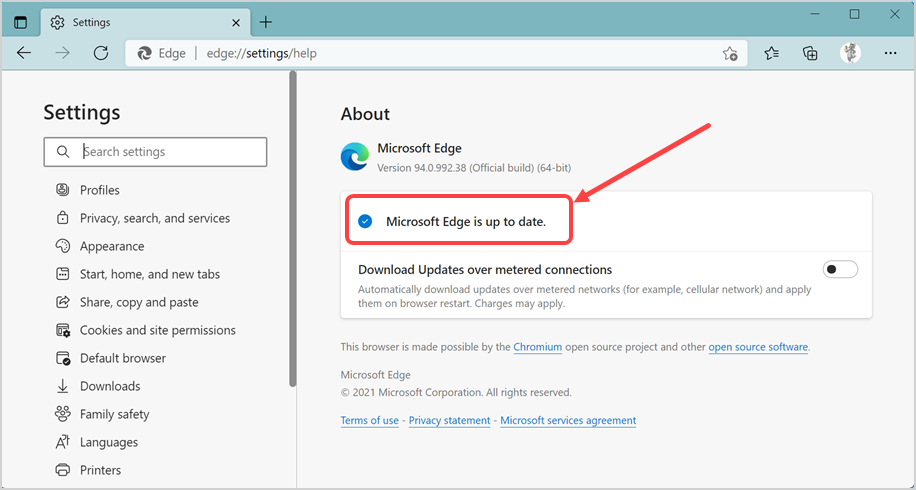
- 双击 EdgeUpdate 文件夹以查看所有自动更新相关文件。
- 选择 MicrosoftEdgeUpdate 应用程序文件并按 F2 键或右键单击它并选择“显示更多选项”,然后选择“重命名”选项。 将文件重命名为 123MicrosoftEdgeUpdate 或您想要的任何名称。
- 系统将提示您提供管理员访问权限以更改文件名。 如果您已经使用管理员访问权限登录,只需单击“继续”继续。 否则,请输入您的管理员详细信息以允许更改文件名。
- 最后,它应该如下所示,文件名已更改。
- 现在,返回 Edge 浏览器并使用 URL 打开 about 页面 边缘://设置/帮助. 您应该会看到自动更新已停止并显示错误。 该错误类似于“检查更新时发生错误:我们无法创建该组件(错误代码 3:0x80040154 – 系统级别)”。 或者您会看到不同的错误代码,例如 0x8008005,表明 Edge 更新不工作。
- 有时,您会看到更新过程无休止地运行,旋转轮显示“正在检查更新”。
从此以后,自动 Edge 更新将不再运行,您将摆脱烦人的自动更新。 您可以随时将文件名更改回其原始名称并将 Edge 更新到其最新版本。
注意 除了更改 MicrosoftEdgeUpdate 文件名之外,您还可以更改 EdgeUpdate 文件夹名称的名称。 它还将停止自动 Edge 更新并显示与 Edge 无法运行更新过程相同的错误。 但是,您仍然需要管理员权限才能更改文件夹名称。
1.2. 阻止 Microsoft Edge 自动更新终结点 URL
根据 Edge 文档,Microsoft 在您的计算机上更新和安装 Edge 浏览器时使用以下两个端点进行连接。
https://msedge.api.cdp.microsoft.com
*.dl.delivery.mp.microsoft.com阻止这些 URL 将阻止 Edge 自动安装更新。 您可以尝试通过修改计算机中的 hosts 文件来阻止这些 URL。
- 当记事本打开时,按“Control + O”键从您的计算机打开文件。
- 当您在“打开”文件对话框中时,转到 C:\Windows\System32\驱动程序\等 文件夹。
- 确保选择“所有文件”以查看文件,否则您将看不到文件夹中的文件。
- 打开 hosts 文件并在文件末尾添加以下两行。
127.0.0.1 https://msedge.api.cdp.microsoft.com
127.0.0.1 *.dl.delivery.mp.microsoft.com- 保存文件并检查 Edge 中的自动更新是否停止。
您还可以使用浏览器扩展或 Defender Endpoint Security 来阻止这些更新 URL。
1.3. 修改注册表项
与端点类似,Microsoft 使用注册表中的 EdgeUpdate 键来运行自动更新。 您可以在注册表中创建此键,值为 1 以检查是否会停止更新过程。
- 单击 Windows 搜索或 Cortana 并键入 regedit 以从结果中打开注册表编辑器。
- 导航 计算机\HKEY_LOCAL_MACHINE\SOFTWARE\Microsoft 并右键单击该文件夹。
- 选择“新建 > 密钥”以在“Microsoft”文件夹下创建新密钥。
- 创建密钥后,将其重命名为 EdgeUpdate 并右键单击该密钥。 选择“新建 > DWORD(32 位)值”选项。
- 将 DWORD 重命名为 DoNotUpdateToEdgeWithChromium。
- 双击 DWORD 并将“数值数据”更改为 1。按“确定”按钮更改值并关闭弹出窗口。
- 现在打开 Edge 并检查自动更新是否停止。 您可以随时删除注册表项或将值数据更改为 0 以获取自动更新。
1.4. 尝试更新阻止程序工具包
Microsoft 有一个适用于 Chromium 版本的更新阻止工具包。 如果上述方法都不适合你,那么你可以试试这个作为最后的选择。
- 选择提取内容的位置。
- 让我们将内容保存在“下载”文件夹中。
- 您可以打开“下载”文件夹以查看提取的内容。
- 现在,按照上面对记事本的说明,在管理员模式下搜索并打开命令提示符。
- 键入 cd.. 或 cd\ 并按 Enter 键将命令提示符移至 C: 驱动器。
- 然后输入 cd C:\Users\<用户名>\Downloads 进入您拥有拦截器工具包文件的文件夹。 确保将目录更改为您在计算机上使用正确的用户名提取阻止工具包的目录。
- 运行命令 EdgeChromium_Blocker.cmd /b 查看显示为本地计算机上的 Edge 更新传递被阻止的消息。
您可以随时遵循相同的过程并运行命令 EdgeChromium_Blocker.cmd /u 取消阻止更新传递过程。
有关的: 如何在 Firefox 浏览器中禁用自动更新?
2. 在 Mac 中停止自动边缘更新
微软还为 macOS 提供 Edge 浏览器。 与 App Store 中提供的其他 Office 应用不同,您必须从 Mac 上的网站下载并安装 Edge。 它的工作原理类似于 Windows 版本,并在您连接到 Internet 时自动更新到最新版本。 但是,它有一个单独的 Microsoft AutoUpdate 应用程序,该应用程序运行并在更新前征求您的许可。
- 当 Microsoft AutoUpdate 应用程序运行时,它将显示当前和可用的 Edge 版本以及文件大小。
- 确保禁用“自动使 Microsoft 应用程序保持最新”复选框。
- 您可以单击“更新”按钮并在需要时运行更新。
虽然这很完美,但唯一的问题是 AutoUpdate 应用程序会经常出现,您需要关闭它。
最后的话
随着 Google Chrome 开始自动更新,Firefox 和 Edge 等其他浏览器也纷纷效仿。 尽管出于安全原因进行更新是可以接受的,但一直运行自动更新并消耗网络带宽是没有意义的。 您可以按照上述方法停止自动 Microsoft Edge 浏览器更新。





