如何在Windows 11开始菜单上显示更多固定项目
想要 Windows 11 开始菜单上的更多内容? 然后尝试这些技巧以从中获得更多收益。
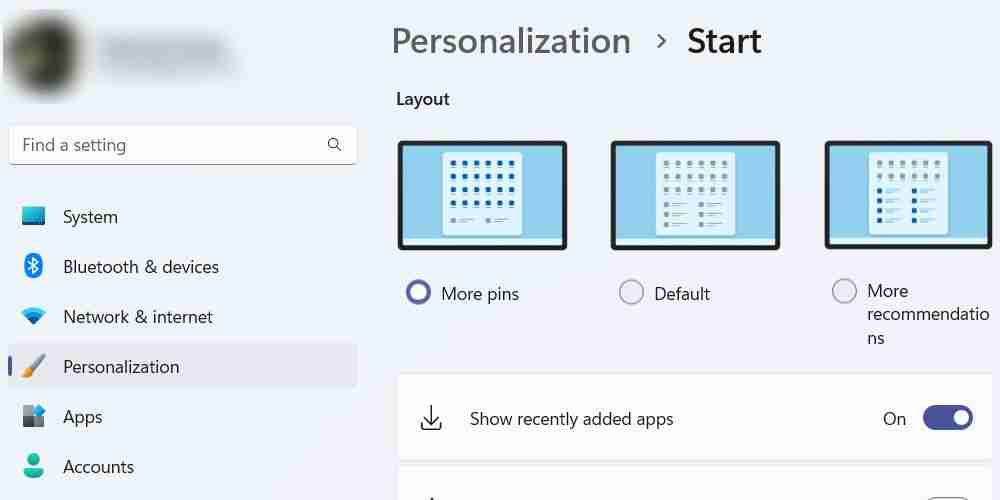
如果要将“开始”菜单上的固定项目数恢复为默认设置,请按照以下步骤操作 1个 和 2个 并勾选 默认 单选按钮代替。
使用注册表编辑器
在您开始使用注册表编辑器之前,我们强烈建议您阅读我们关于备份 Windows 注册表或在 Windows 11 上创建系统还原的指南。如果出现问题,最好有办法还原注册表。
之后,您可以按照以下步骤将更多应用程序和程序添加到 Windows 开始菜单。
- 按 win + R, 进入 注册表 在 Windows 运行对话框中,点击 进入 钥匙。 当您看到 UAC 提示时,单击 是的 打开注册表编辑器。
- 将以下路径复制并粘贴到注册表编辑器的地址栏中,然后点击 进入 钥匙:
HKEY_CURRENT_USER\Software\Microsoft\Windows\CurrentVersion\Explorer\Advanced
- 在右侧面板中,双击 开始布局 值来编辑它。
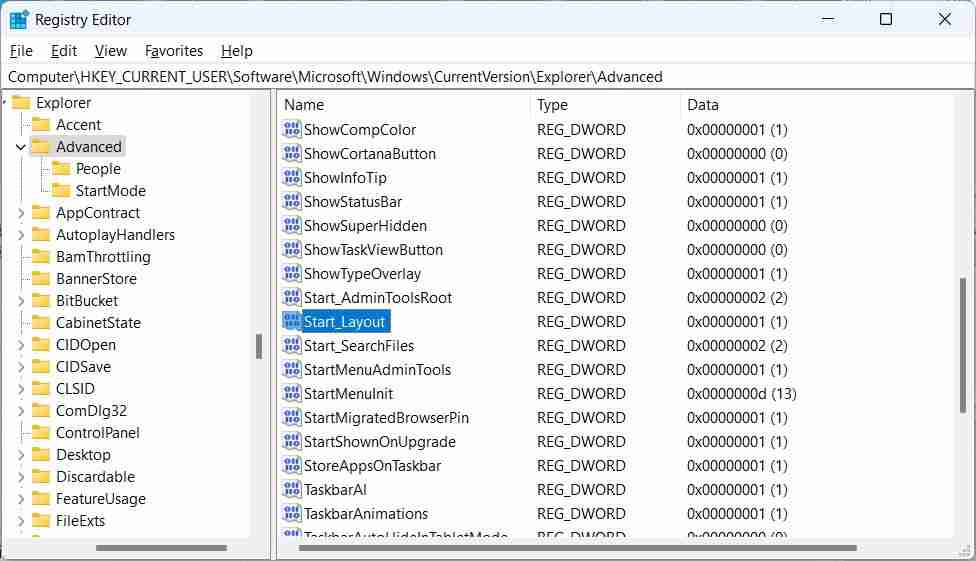
- 改变 价值数据 至 1个 向“开始”菜单添加更多图钉。
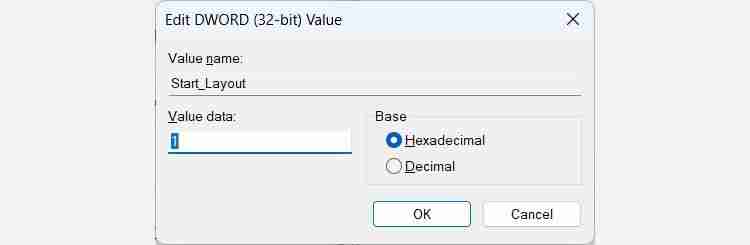
- 重新启动您的 Windows 11 电脑。
如果您想恢复“开始”菜单上固定项目的默认布局,只需更改 价值数据 的 开始布局 值回到 0 在注册表编辑器中。
通过显示更多项目来扩展您的任务栏
如果您发现“开始”菜单没有显示足够多的固定项目,您可以使用“设置”应用程序或注册表编辑器简单地显示更多固定项目。 这样,当您单击时,您将拥有更多您喜爱的应用程序和程序 开始.
但是,如果您决定使用注册表编辑器来调整注册表,请务必事先创建某种备份。





