使用Virtual Box软件在Windows电脑上运行macOS
来源:infoxiao.com
时间:2024-10-14 13:58:10 344浏览 收藏
哈喽!大家好,很高兴又见面了,我是golang学习网的一名作者,今天由我给大家带来一篇《使用Virtual Box软件在Windows电脑上运行macOS》,本文主要会讲到等等知识点,希望大家一起学习进步,也欢迎大家关注、点赞、收藏、转发! 下面就一起来看看吧!
购买 Mac 后,您将免费获得硬件和软件,包括最新的 macOS Sonoma。如果您想在 Windows 笔记本电脑上运行 macOS,可以使用 Virtual Box。这会创建一个虚拟“沙盒”,您可以在其中使用 macOS,而不管您的 PC 的原始操作系统是什么。
在 Virtual Box 上设置 macOS 还允许用户设置单独的区域来测试或试用不同的 macOS 版本。他们可以在不影响主系统的情况下进行各种测试。这对于安全测试和开发很有帮助,如果您正在考虑从 Windows 切换到 Mac,这也是尝试 macOS 的好方法。
苹果 在 WWDC 2024 上推出了 macOS Sequoia,但尚未向公众发布。目前,如果您希望在 VirtualBox 上运行稳定版本的 macOS,您的选择是 macOS Sonoma。以下是有关如何使用 VirtualBox 安装 macOS 的指南。 (来源: XDA-开发人员)。
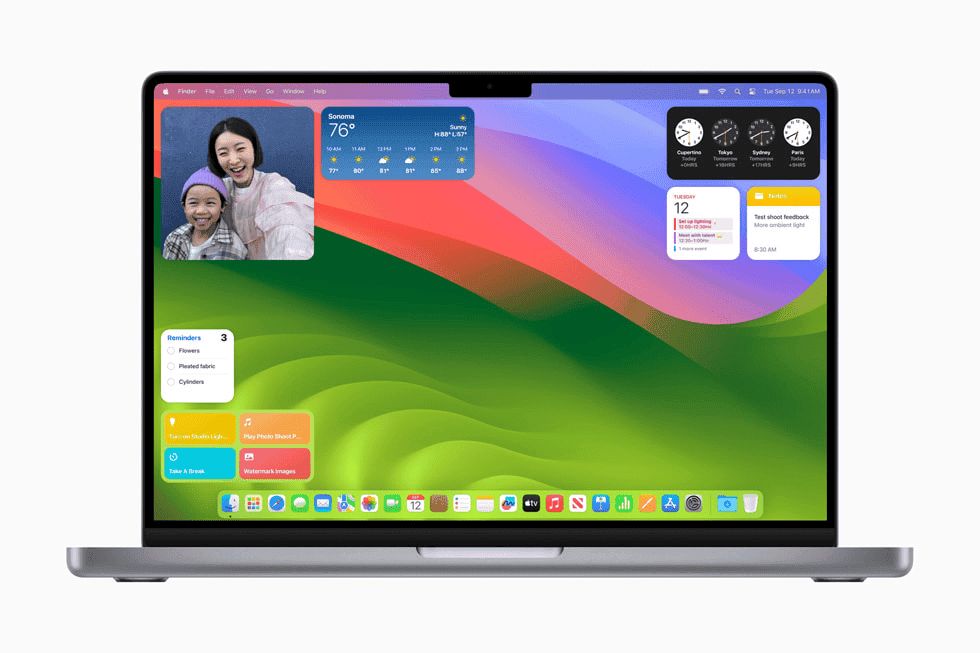
什么是VirtualBox ?
在 Virtual Box 上安装 MacOS 的先决条件
要在 VirtualBox 中成功安装 macOS,请确保您满足以下先决条件:
- 充足的计算机资源:您的计算机应该具有足够的存储空间和处理能力来容纳 macOS,安装后通常需要超过 20GB 的磁盘空间。
- 虚拟化软件:下载并安装 VirtualBox,这是一个适用于 macOS、Windows 和 Linux 的多功能虚拟化平台。
- macOS ISO 文件:获取 macOS 安装 ISO 文件。此文件包含操作系统的安装文件,是 VirtualBox 中设置 macOS 所必需的。请注意,从 Apple 官方渠道以外的来源下载 macOS 安装文件可能不符合 Apple 的服务条款。
- 稳定的网络连接:确保您拥有可靠的互联网连接,以便在安装过程中下载必要的更新、驱动程序和附加软件。
如果您对这些步骤满意,则可以继续在 VirtualBox 中设置 macOS。
如何获取 macOS 的 ISO 文件
要获取 VirtualBox 的 macOS ISO 文件,请根据您是否可以访问 Mac 执行以下步骤:
使用Mac:
- 从 App Store 下载:
- 前往 Mac App Store 上的 macOS Sonoma 列表。
- 点击“获取”按钮下载文件。请勿将其安装在 Mac 上。
- 在您的应用程序文件夹中找到 macOS 安装文件(通常是 .APP 文件)。
- 转换文件:
- 使用磁盘工具将 .APP 文件转换为 .DMG 文件。
- 使用终端命令或第三方软件将.DMG 文件转换为 ISO 文件。
没有 Mac:
在线搜索:
- 由于 Apple 的政策变化,您无法直接从其服务器获取 macOS 安装文件。
- 在可信赖的网站上搜索“macOS Sonoma ISO 文件”。请谨慎选择可靠的来源,以避免安全风险。
- 下载 ISO 文件,通常约为 14GB。
设置VirtualBox:
获得 macOS ISO 文件后,您可以设置 VirtualBox 以在非 Apple 硬件上或与其他操作系统一起运行 macOS。始终确保从安全、信誉良好的来源下载软件以保护您的系统。
创建您的 macOS Sonoma ISO 文件
- 下载过程结束后,启动 终端 Mac 上的应用程序。
- 粘贴 hdiutil 创建 -o /tmp/Sonoma -size 16384m -volname Sonoma -layout SPUD -fs HFS+J,并击中 返回。
- 粘贴 hdiutil 附加 /tmp/Sonoma.dmg -noverify -mountpoint /Volumes/Sonoma,然后点击 返回。
- 粘贴 sudo /应用程序/安装\ macOS\ Sonoma.app/Contents/Resources/createinstallmedia –volume /Volumes/Sonoma –nointeraction, 打 返回,并在出现提示时输入 Mac 的密码。请注意,您的密码不会显示在终端中,甚至不会显示为星号。
- 粘贴 hdiutil 弹出-force /Volumes/Install\ macOS\ Sonoma,然后点击 返回。
粘贴 hdiutil 转换 /tmp/Sonoma.dmg -format UDTO -o ~/Desktop/Sonoma,并击中 返回。 最后,粘贴 mv -v ~/桌面/Sonoma.cdr ~/桌面/Sonoma.iso,并击中 返回. 一个名为 索诺玛应该出现在你的 桌面。 - 要删除不再需要的 DMG 文件,请粘贴 rm -fv /tmp/Sonoma.dmg,然后按回车键。
笔记: 如果你计划在 Windows 或其他 Mac 电脑上的 VirtualBox 中运行 macOS,请将新创建的 索诺玛 将文件保存到您选择的设备。否则,请将其保留在您的 桌面。
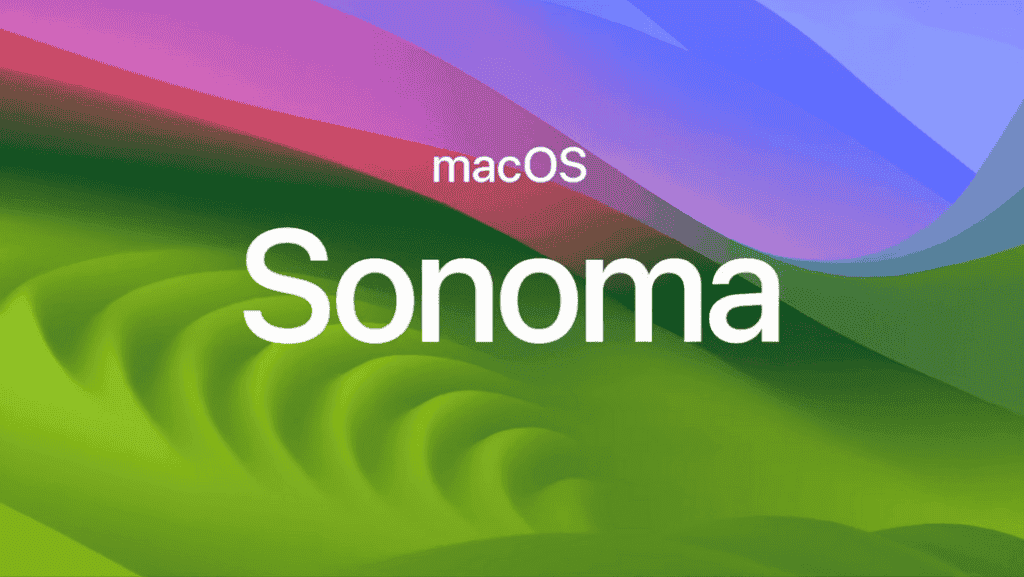
如何在 VirtualBox 上安装 macOS
现在您已经下载了 macOS Sonoma 的 ISO 文件,现在是时候安装和设置 VirtualBox 环境了。请按照以下步骤完成虚拟化过程:
下载 VirtualBox
- 访问 VirtualBox 下载页面。
- 下载适合您的操作系统(macOS、Windows 或 Linux)的版本。
- 按照屏幕上的说明安装 VirtualBox。
准备 macOS ISO 文件
- 确保您的 macOS ISO 文件已下载并保存在易于访问的位置。
- 如果您从 Mac 转换了 macOS 安装文件 (.APP 或 .DMG),请确保生成的 ISO 文件已保存在您的计算机上。
在 VirtualBox 中创建新的虚拟机
- 安装后打开VirtualBox。
- 单击“新建”按钮创建一个新的虚拟机(VM)。
- 输入您的 VM 的名称(例如 macOS),并选择类型“Mac OS X”以及与您的 macOS ISO 文件匹配的版本。
- 根据系统功能为虚拟机分配至少 4GB 的 RAM。
- 创建一个虚拟硬盘(建议使用VDI格式),空间至少为20GB。
配置虚拟机设置
- 从列表中选择新的虚拟机,然后单击“设置”。
- 在“系统”下,转到“处理器”选项卡并分配 CPU(通常 2 个 CPU 就足够了)。
- 转到“存储”选项卡,单击“控制器:IDE”下的空磁盘图标,然后选择“选择磁盘文件”。找到并选择 macOS ISO 文件。
开始安装 macOS
- 单击“开始”以启动虚拟机。
- VirtualBox 将从 macOS ISO 文件启动,您将看到 macOS 安装屏幕。
- 按照屏幕上的说明在虚拟硬盘上安装 macOS。这包括选择磁盘、格式化磁盘以及继续安装。
完成安装
- 安装 macOS 后,VirtualBox 可能会自动重启虚拟机。
- 按照 macOS 的任何其他设置提示自定义您的安装并设置用户帐户。
安装 VirtualBox Guest Additions(可选)
- 为了获得更好的性能和功能,请在 macOS VM 中安装 VirtualBox Guest Additions。
- 在 macOS VM 运行时,单击 VM 菜单栏中的“设备”,然后选择“插入 Guest Additions CD 映像…”
- 按照提示在 macOS VM 内安装 Guest Additions。
在 VirtualBox 中使用 macOS
安装和配置完成后,macOS 将在您的非 Apple 硬件上的 VirtualBox 中运行。您可以像使用常规 macOS 环境一样使用它,但某些功能可能无法按预期运行,并且性能可能与本机安装相比较慢。
结论 – 在 Virtual Box 上运行 MacOS 是完全可行的
您可以在 Mac、Windows 和 Linux 计算机上的虚拟机中安装 macOS。虽然设置过程乍一看似乎很复杂,但您只需执行一次。之后,您可以轻松启动 VirtualBox 并在需要时使用 macOS。但是,请注意,某些 macOS 功能可能无法完美运行,并且根据您的硬件和虚拟环境设置,您可能会遇到速度变慢的情况。
使用 VirtualBox 运行 macOS 可让您灵活地在不同平台上访问类似 Mac 的环境。这对于开发、测试或只是体验 macOS 而无需购买 Apple 硬件来说非常有用。
笔记: macOS Sequoia 仍处于开发阶段,但您可以按照以下步骤在 Virtual Box 上获取它。您只需从 Apple Developer 下载页面下载安装程序文件即可。由于尚未完成,因此遇到问题的可能性相当高。
今天关于《使用Virtual Box软件在Windows电脑上运行macOS》的内容介绍就到此结束,如果有什么疑问或者建议,可以在golang学习网公众号下多多回复交流;文中若有不正之处,也希望回复留言以告知!
-
501 收藏
-
501 收藏
-
501 收藏
-
501 收藏
-
501 收藏
-
186 收藏
-
372 收藏
-
262 收藏
-
242 收藏
-
370 收藏
-
317 收藏
-
371 收藏
-
431 收藏
-
221 收藏
-
129 收藏
-
132 收藏
-
414 收藏
-

- 前端进阶之JavaScript设计模式
- 设计模式是开发人员在软件开发过程中面临一般问题时的解决方案,代表了最佳的实践。本课程的主打内容包括JS常见设计模式以及具体应用场景,打造一站式知识长龙服务,适合有JS基础的同学学习。
- 立即学习 542次学习
-

- GO语言核心编程课程
- 本课程采用真实案例,全面具体可落地,从理论到实践,一步一步将GO核心编程技术、编程思想、底层实现融会贯通,使学习者贴近时代脉搏,做IT互联网时代的弄潮儿。
- 立即学习 511次学习
-

- 简单聊聊mysql8与网络通信
- 如有问题加微信:Le-studyg;在课程中,我们将首先介绍MySQL8的新特性,包括性能优化、安全增强、新数据类型等,帮助学生快速熟悉MySQL8的最新功能。接着,我们将深入解析MySQL的网络通信机制,包括协议、连接管理、数据传输等,让
- 立即学习 498次学习
-

- JavaScript正则表达式基础与实战
- 在任何一门编程语言中,正则表达式,都是一项重要的知识,它提供了高效的字符串匹配与捕获机制,可以极大的简化程序设计。
- 立即学习 487次学习
-

- 从零制作响应式网站—Grid布局
- 本系列教程将展示从零制作一个假想的网络科技公司官网,分为导航,轮播,关于我们,成功案例,服务流程,团队介绍,数据部分,公司动态,底部信息等内容区块。网站整体采用CSSGrid布局,支持响应式,有流畅过渡和展现动画。
- 立即学习 484次学习
