Win10如何关闭设备中断连接提示音 Win10关闭设备中断连接提示音的方法
时间:2025-02-17 15:51:28 393浏览 收藏
文章小白一枚,正在不断学习积累知识,现将学习到的知识记录一下,也是将我的所得分享给大家!而今天这篇文章《Win10如何关闭设备中断连接提示音 Win10关闭设备中断连接提示音的方法》带大家来了解一下##content_title##,希望对大家的知识积累有所帮助,从而弥补自己的不足,助力实战开发!
Win10系统下如何关闭恼人的设备断开连接提示音?许多用户都希望自定义系统声音设置,本文将引导您一步步关闭Win10系统中设备断开连接时的提示音。
轻松关闭Win10设备断开连接提示音
- 打开“设置”: 点击电脑屏幕左下角的“开始”菜单,然后选择“设置”选项。

- 进入“个性化”: 在“Windows设置”窗口中,点击“个性化”选项。
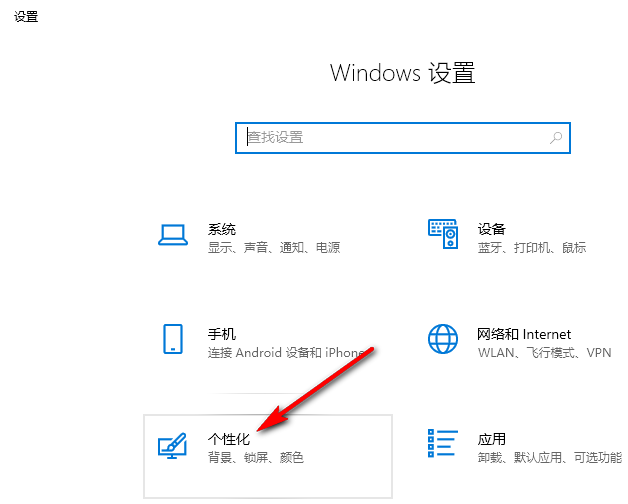
- 选择“主题”: 在“个性化设置”页面左侧菜单中,点击“主题”选项。
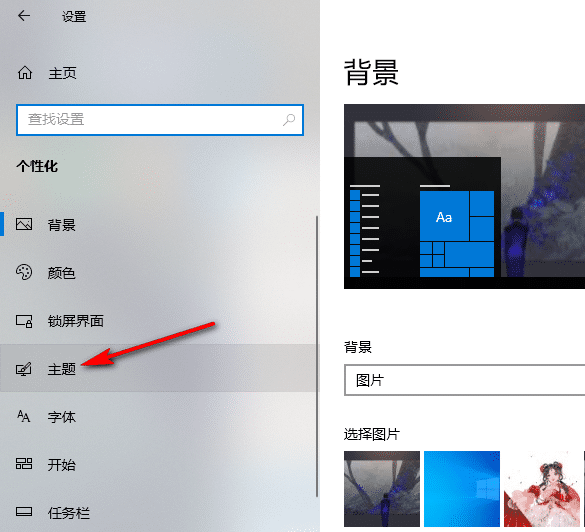
- 打开“声音”设置: 在“主题”页面中,找到并点击“声音”选项。
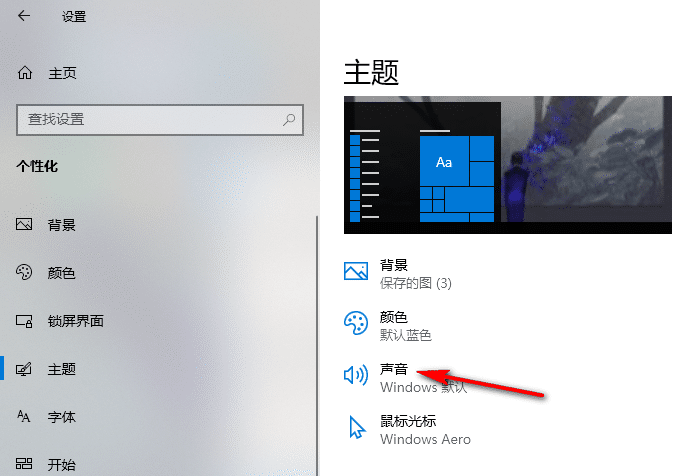
- 设置“设备中断连接”声音: 在“声音”设置窗口中,找到“设备中断连接”选项,将右侧下拉菜单设置为“无”,最后点击“应用”和“确定”保存更改。
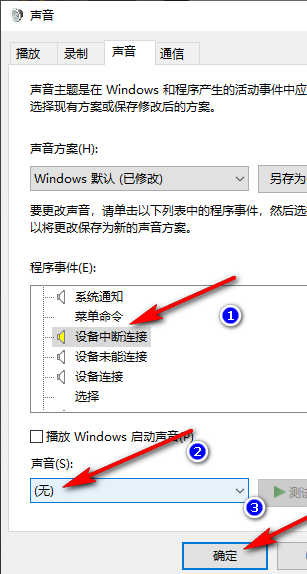
通过以上简单步骤,您就可以成功关闭Win10系统中设备断开连接的提示音,享受更安静的电脑使用体验。
到这里,我们也就讲完了《Win10如何关闭设备中断连接提示音 Win10关闭设备中断连接提示音的方法》的内容了。个人认为,基础知识的学习和巩固,是为了更好的将其运用到项目中,欢迎关注golang学习网公众号,带你了解更多关于win10,中断连接提示音的知识点!
相关阅读
更多>
-
501 收藏
-
501 收藏
-
501 收藏
-
501 收藏
-
501 收藏
最新阅读
更多>
-
418 收藏
-
135 收藏
-
392 收藏
-
391 收藏
-
243 收藏
-
353 收藏
-
460 收藏
-
247 收藏
-
376 收藏
-
495 收藏
-
416 收藏
-
311 收藏
课程推荐
更多>
-

- 前端进阶之JavaScript设计模式
- 设计模式是开发人员在软件开发过程中面临一般问题时的解决方案,代表了最佳的实践。本课程的主打内容包括JS常见设计模式以及具体应用场景,打造一站式知识长龙服务,适合有JS基础的同学学习。
- 立即学习 543次学习
-

- GO语言核心编程课程
- 本课程采用真实案例,全面具体可落地,从理论到实践,一步一步将GO核心编程技术、编程思想、底层实现融会贯通,使学习者贴近时代脉搏,做IT互联网时代的弄潮儿。
- 立即学习 516次学习
-

- 简单聊聊mysql8与网络通信
- 如有问题加微信:Le-studyg;在课程中,我们将首先介绍MySQL8的新特性,包括性能优化、安全增强、新数据类型等,帮助学生快速熟悉MySQL8的最新功能。接着,我们将深入解析MySQL的网络通信机制,包括协议、连接管理、数据传输等,让
- 立即学习 499次学习
-

- JavaScript正则表达式基础与实战
- 在任何一门编程语言中,正则表达式,都是一项重要的知识,它提供了高效的字符串匹配与捕获机制,可以极大的简化程序设计。
- 立即学习 487次学习
-

- 从零制作响应式网站—Grid布局
- 本系列教程将展示从零制作一个假想的网络科技公司官网,分为导航,轮播,关于我们,成功案例,服务流程,团队介绍,数据部分,公司动态,底部信息等内容区块。网站整体采用CSSGrid布局,支持响应式,有流畅过渡和展现动画。
- 立即学习 484次学习
