mac上利用docker搭建lnmp开发环境
来源:SegmentFault
时间:2023-02-23 13:58:47 425浏览 收藏
IT行业相对于一般传统行业,发展更新速度更快,一旦停止了学习,很快就会被行业所淘汰。所以我们需要踏踏实实的不断学习,精进自己的技术,尤其是初学者。今天golang学习网给大家整理了《mac上利用docker搭建lnmp开发环境》,聊聊MySQL、docker、Redis、nginx、PHP,我们一起来看看吧!
项目地址https://github.com/shmilylbel...
安装docker
新版的docker for mac 下载地址docker-ce-desktop-mac,不需要安装docker toolbox ,安装好后大概是这样的
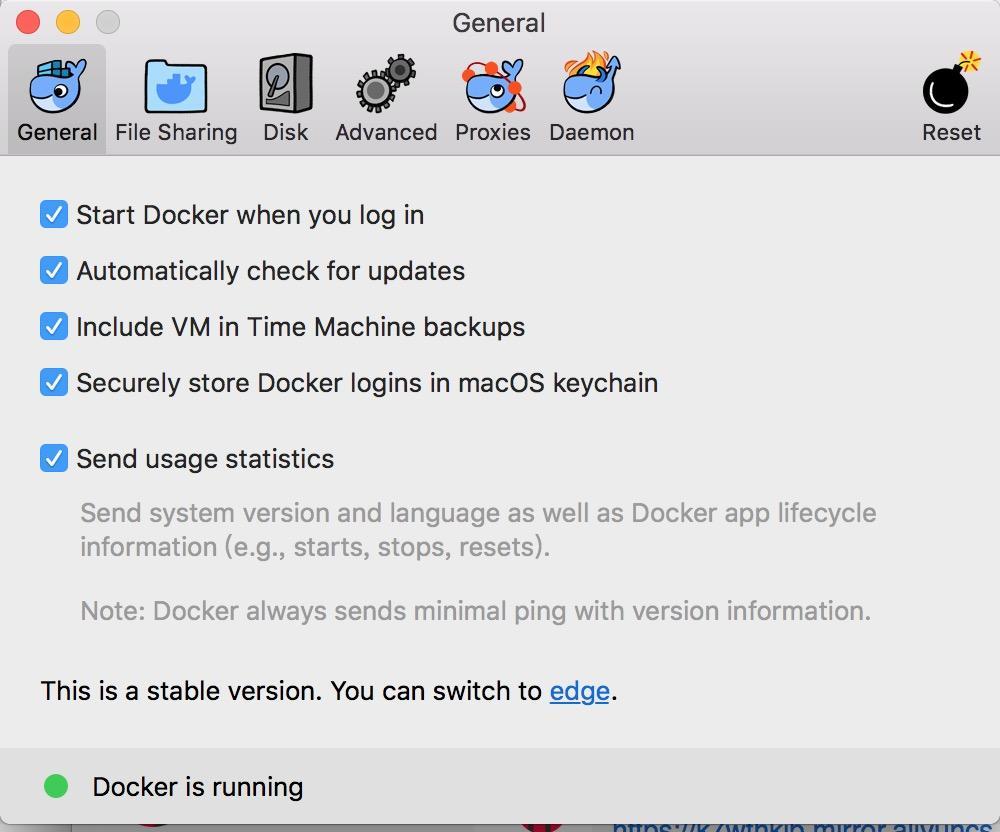
$ docker -v $ docker-compose -v
修改docker 镜像仓库
首先是到阿里云获取专属加速地址
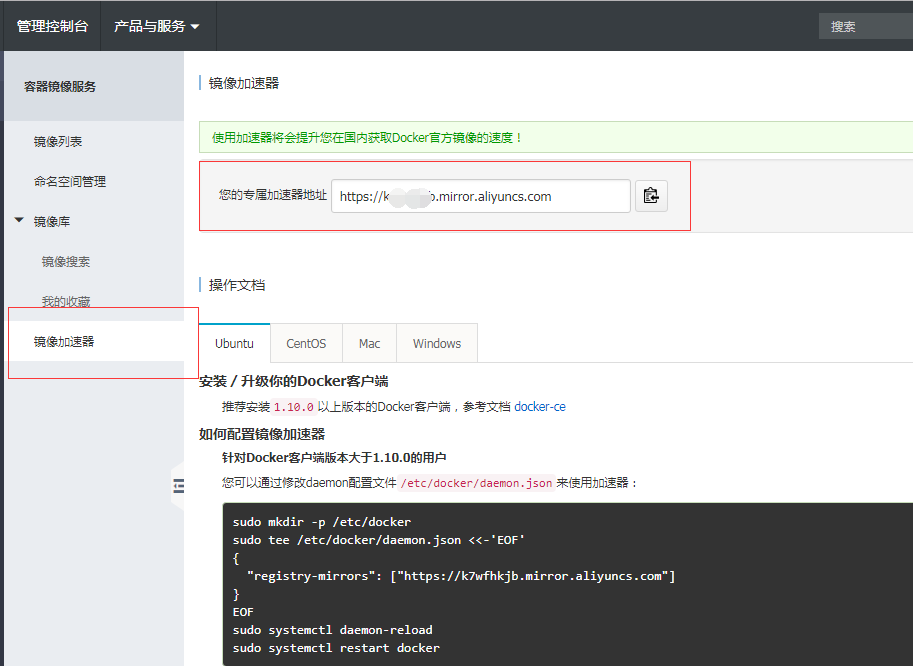
使用git快速获取lnmp
进入到当前用户mac终端,以次执行
$ git clone https://github.com/shmilylbelva/dnmp.git $ cd dnmp $ docker-compose up
即开始安装资源,如下图

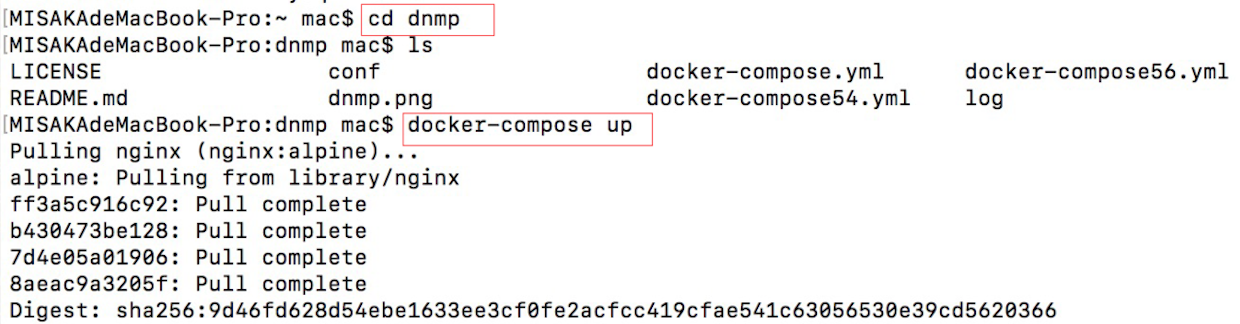
,完成以后可以在浏览器中访问localhost,出现以下界面代表ok。
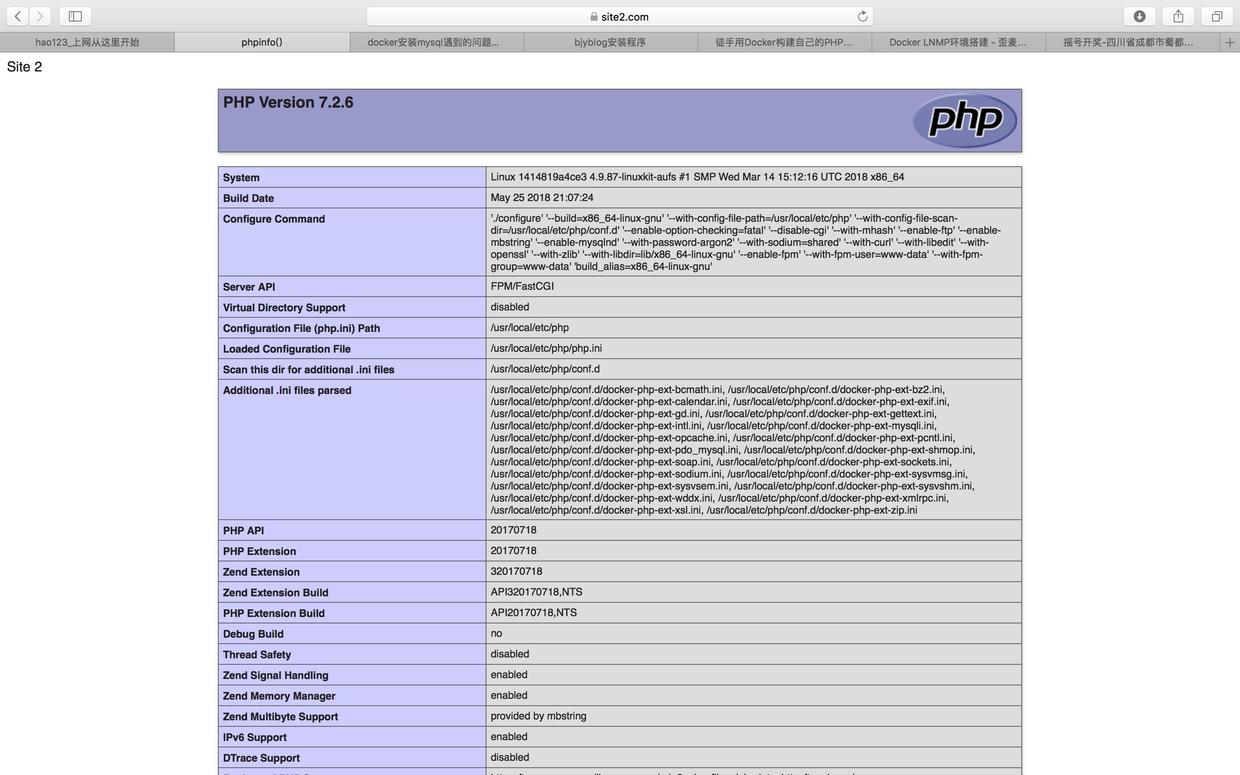
站点部署
本文有默认加了两个站点:www.site1.com(同localhost)和www.site2.com。
要在本地访问这两个域名,需要修改你的hosts文件,添加以下两行:
127.0.0.1 www.site1.com
127.0.0.1 www.site2.com
其中,www.site2.com为支持SSL/https和HTTP/2的示例站点。
因为站点2的SSL采用自签名方式,所以浏览器有安全提示,继续访问就可以了,自己的站点用第三方SSL认证证书替换即可。
如果只用到站点1,把站点2相关的目录和配置文件删除:
./conf/nginx/conf.d/certs/site2/
./conf/nginx/conf.d/site2.conf
./www/site2/
重启容器内的Nginx生效:
docker exec -it dlnmp_nginx nginx -s reload
dnmp目录结构
.
├── conf 配置目录
│ ├── conf.d 站点配置文件目录
│ │ ├── certs SSL认证文件、密钥和加密文件目录
│ │ │ └── site2 站点2的认证文件目录
│ │ ├── site1.conf 站点1 Nginx配置文件
│ │ └── site2.conf 站点2 Nginx配置文件
│ ├── my.cnf MySQL配置文件
│ ├── nginx.conf Nginx通用配置文件
│ ├── php-fpm.d PHP-FPM配置目录
│ │ └── www.conf PHP-FPM配置文件
│ ├── php.ini PHP配置文件
├── docker-compose.yml 默认容器启动配置文件
├── docker-compose54.yml php5.4容器启动配置文件
├── docker-compose56.yml php5.6容器启动配置文件
├── log 日志目录
│ ├── mysql.slow.log MySQL日志
│ ├── nginx.error.log Nginx日志
│ ├── nginx.site1.error.log
│ ├── nginx.site2.error.log
├── mysql MySQL数据文件目录
├── php PHP版本目录
└── www 站点根目录
├── site1 站点1根目录
└── site2 站点2根目录
MYSQL说明
在docker-compose.yml文件中,我们指定了MySQL数据库root用户的密码为123456。
所以,我们就可以在主机中通过:
$ mysql -h 127.0.0.1 -u root -p #linux中 #在mac中需要先切换到mysql容器 $ docker container ls #列出容器列表 $ docker exec -it 775c7c9ee1e1 /bin/bash #其中的容器id不用输入完整的mysql容器id,一般3位就能区分。 $ mysql -h 127.0.0.1 -uroot -p
输入密码,就可以进入MySQL命令行。
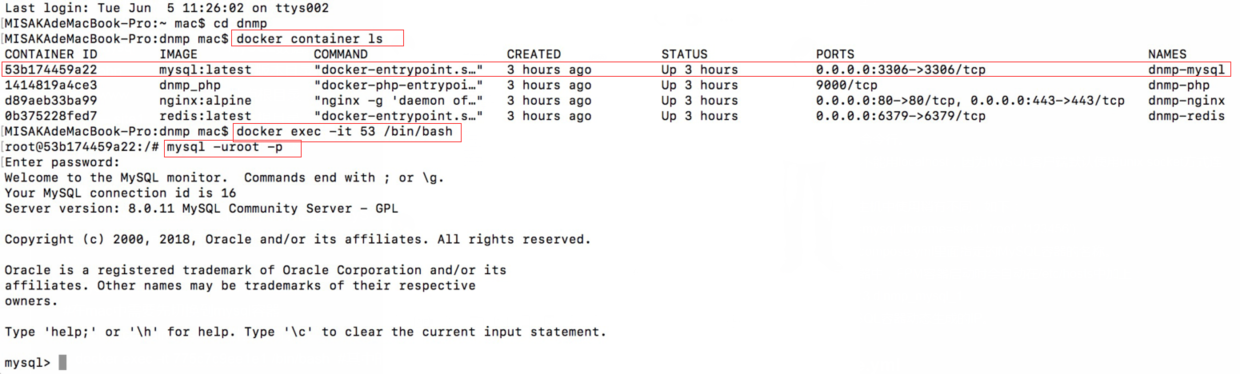
说明:这里MySQL的连接主机不能用localhost,因为MySQL客户端默认使用unix socket方式连接,应该直接用本地IP。
在PHP代码中的使用方式与在主机中使用稍有不同,如下:
$pdo = new PDO('mysql:host=mysql;dbname=site1', 'root', '123456');
其中,host的值就是在docker-compose.yml里面指定的MySQL容器的名称。
这是因为PHP代码是在FPM容器中,FPM容器启动时会自动在/etc/hosts中加上:
172.17.0.2 mysql 11e55f91c4c3 dnmp_mysql
就是说,mysql自动指向了MySQL容器动态生成的IP。
注意,这里用php进行mysql连接测试会失败(在docker-compose up的时候注意到存在mbind:Operation not permitted 这个提示)
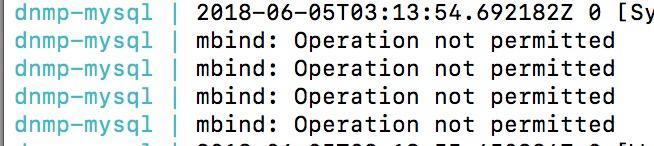
,所以还需要处理上述问题。
进入刚刚的mysql终端,内容大致如下。host为 % 表示不限制ip localhost表示本机使用 plugin非mysql_native_password 则需要修改密码
mysql> select host,user,plugin,authentication_string from mysql.user; +-----------+------------------+-----------------------+------------------------------------------------------------------------+ | host | user | plugin | authentication_string | +-----------+------------------+-----------------------+------------------------------------------------------------------------+ | % | root | caching_sha2_password | $A$005$^]RQB}j~t! .#v)3.UogPRFu8VJA5/GKEbK5edEQlMT5sHw2n72zYJNlIbo3 | | localhost | mysql.infoschema | mysql_native_password | *THISISNOTAVALIDPASSWORDTHATCANBEUSEDHERE | | localhost | mysql.session | mysql_native_password | *THISISNOTAVALIDPASSWORDTHATCANBEUSEDHERE | | localhost | mysql.sys | mysql_native_password | *THISISNOTAVALIDPASSWORDTHATCANBEUSEDHERE | | localhost | root | caching_sha2_password | $A$005$Y6&q!59^Fmh)@-6TG58J3F5+3I/HI9L|JCadNG+-+d6W+1D_UFW+7MRD7F3 | +-----------+------------------+-----------------------+------------------------------------------------------------------------+
依次进行如下操作
ALTER USER 'root'@'%' IDENTIFIED WITH mysql_native_password BY 'newpassword'; #更新一下用户的密码 root用户密码为newpassword mysql> ALTER USER 'root'@'%' IDENTIFIED WITH mysql_native_password BY '123456'; Query OK, 0 rows affected (0.06 sec)
mysql连接问题解决。
修改docker-compose.yml
如果容器已经生成,回头再编辑docker-compose.yml,用
docker-compose up
命令会直接启动原来的容器,修改的内容不会体现在启动的容器里。
所以,要使修改的docker-compose.yml生效,需要以下4步:
$ docker stop dnmp_nginx # 第一步:停止容器 $ docker rm dnmp_nginx # 第二步:删除容器 # !!第三步:重启Docker服务!! $ docker-compose up -d --no-deps --build mysql # 第四步:重新启动容器
其中最后一条命令参数作用:/
-d:后台执行
--no-deps:不启动link的容器
--build:启动容器前先构建镜像
使用Redis
Redis使用和MySQL类似。
不过需要注意的是在./php/php72中的Dockerfile末尾的
#源码安装方式
#php7 can install
ENV PHPREDIS_VERSION 4.0.0
RUN curl -L -o /tmp/redis.tar.gz https://github.com/phpredis/phpredis/archive/$PHPREDIS_VERSION.tar.gz \
&& tar xfz /tmp/redis.tar.gz \
&& rm -r /tmp/redis.tar.gz \
&& mkdir -p /usr/src/php/ext \
&& mv phpredis-$PHPREDIS_VERSION /usr/src/php/ext/redis \
&& docker-php-ext-install redis \
&& rm -rf /usr/src/php
如果是php5.X那么这里应该是这样的(需要自己添加到对应的Dockerfile中,然后再docker-compose up)
#PECL安装方式
#php5 can install
#添加扩展 redis pecl方式
RUN apk add --no-cache --update libmemcached-libs zlib
RUN set -xe \
&& apk add --no-cache --update --virtual .phpize-deps $PHPIZE_DEPS \
&& pecl install -o -f redis \
&& echo "extension=redis.so" > /usr/local/etc/php/conf.d/redis.ini
&& rm -rf /usr/share/php \
&& rm -rf /tmp/* \
&& apk del .phpize-deps
在主机和容器内部都通过地址127.0.0.1,端口6379访问。
PHP则是跨容器访问,host参数用redis(links指定的名称),端口用6379。
修改site2的index.php文件内容如下
connect('192.168.1.11',6379);//修改成自己的ip
$redis->set('name','青波');
echo $redis->get('name');
//检测是否连接成功
浏览器访问www.site2.com,出现‘青波’即代表redis扩展正常。
理论要掌握,实操不能落!以上关于《mac上利用docker搭建lnmp开发环境》的详细介绍,大家都掌握了吧!如果想要继续提升自己的能力,那么就来关注golang学习网公众号吧!
-
499 收藏
-
160 收藏
-
105 收藏
-
286 收藏
-
244 收藏
-
268 收藏
-
162 收藏
-
349 收藏
-
363 收藏
-
345 收藏
-
275 收藏
-
271 收藏
-
262 收藏
-
389 收藏
-
203 收藏
-
486 收藏
-
109 收藏
-

- 前端进阶之JavaScript设计模式
- 设计模式是开发人员在软件开发过程中面临一般问题时的解决方案,代表了最佳的实践。本课程的主打内容包括JS常见设计模式以及具体应用场景,打造一站式知识长龙服务,适合有JS基础的同学学习。
- 立即学习 543次学习
-

- GO语言核心编程课程
- 本课程采用真实案例,全面具体可落地,从理论到实践,一步一步将GO核心编程技术、编程思想、底层实现融会贯通,使学习者贴近时代脉搏,做IT互联网时代的弄潮儿。
- 立即学习 514次学习
-

- 简单聊聊mysql8与网络通信
- 如有问题加微信:Le-studyg;在课程中,我们将首先介绍MySQL8的新特性,包括性能优化、安全增强、新数据类型等,帮助学生快速熟悉MySQL8的最新功能。接着,我们将深入解析MySQL的网络通信机制,包括协议、连接管理、数据传输等,让
- 立即学习 499次学习
-

- JavaScript正则表达式基础与实战
- 在任何一门编程语言中,正则表达式,都是一项重要的知识,它提供了高效的字符串匹配与捕获机制,可以极大的简化程序设计。
- 立即学习 487次学习
-

- 从零制作响应式网站—Grid布局
- 本系列教程将展示从零制作一个假想的网络科技公司官网,分为导航,轮播,关于我们,成功案例,服务流程,团队介绍,数据部分,公司动态,底部信息等内容区块。网站整体采用CSSGrid布局,支持响应式,有流畅过渡和展现动画。
- 立即学习 484次学习
