VMware装Win11全程攻略【附安装包】
时间:2025-05-20 11:06:16 444浏览 收藏
VMware虚拟机是一种通过软件模拟物理计算机硬件环境的计算资源,允许在一台物理计算机上同时运行多个操作系统和应用程序。本文提供了详细的VMware虚拟机安装Windows 11的全程指南,包括镜像下载、虚拟机配置、系统安装以及常见问题的解决方法。通过本指南,用户可以轻松完成从镜像下载到系统启动的各个步骤,并通过注册表编辑等方法绕过系统要求,顺利安装Windows 11。
VMware虚拟机是一种通过软件模拟物理计算机硬件环境的计算资源,允许在一台物理计算机上同时运行多个操作系统和应用程序。每个虚拟机都运行自己的操作系统,并且彼此完全独立,即使它们都在同一台主机上运行。
一、镜像下载:Windows 11 x64最新版(包含专业版、家庭版、教育版,安装Windows 11时可自行选择系统版本)
下载链接:点击下载
二、配置虚拟机1.点击创建新的虚拟机
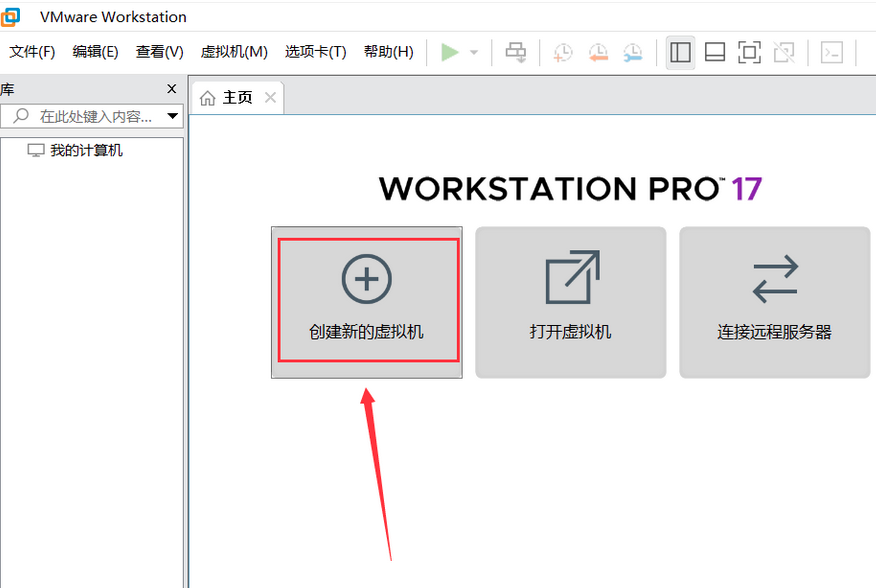 2.选择典型配置,然后点击下一步
2.选择典型配置,然后点击下一步
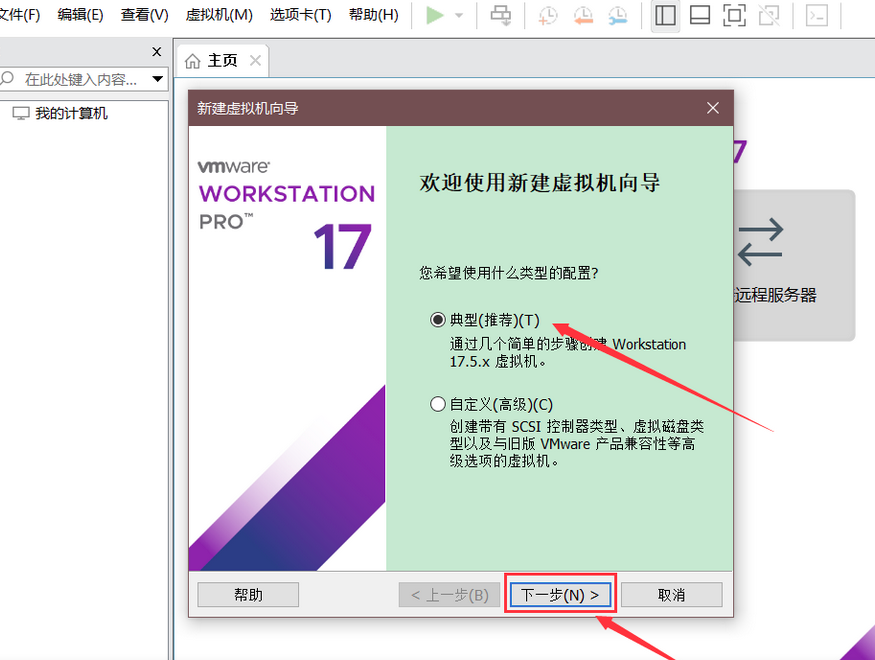 3.选择稍后安装操作系统
3.选择稍后安装操作系统
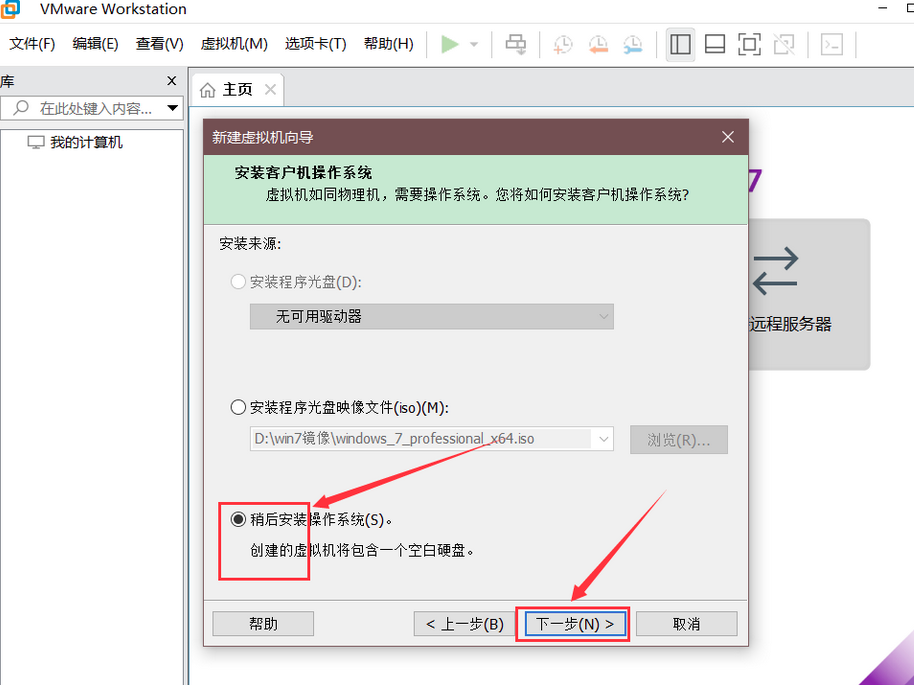 4.选择Windows版本
4.选择Windows版本
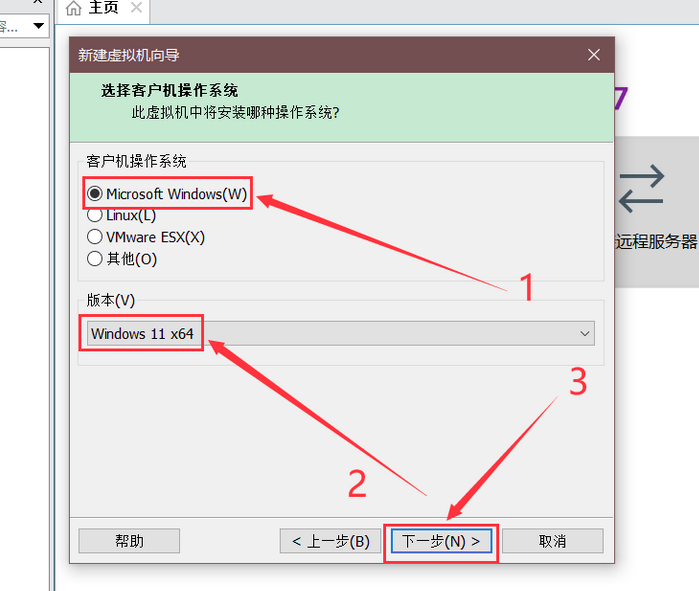 5.修改虚拟机存储位置,然后点击下一步
5.修改虚拟机存储位置,然后点击下一步
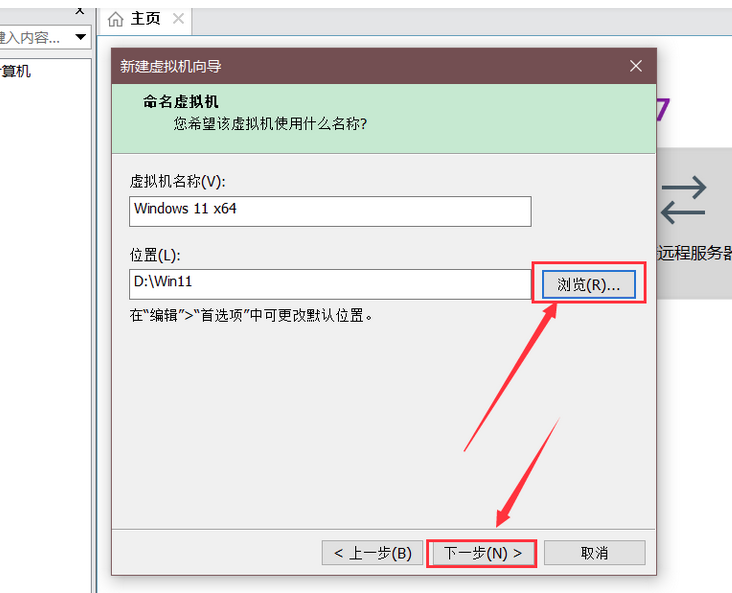 6.生成加密信息,点击生成
6.生成加密信息,点击生成
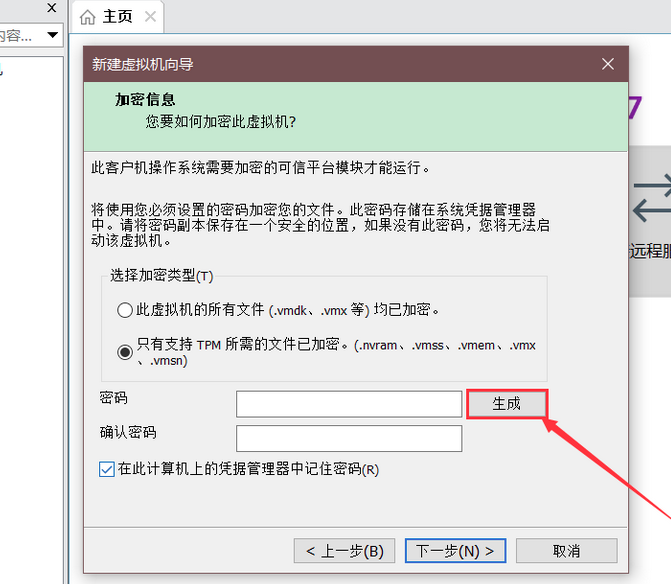 7.生成密码后点击下一步
7.生成密码后点击下一步
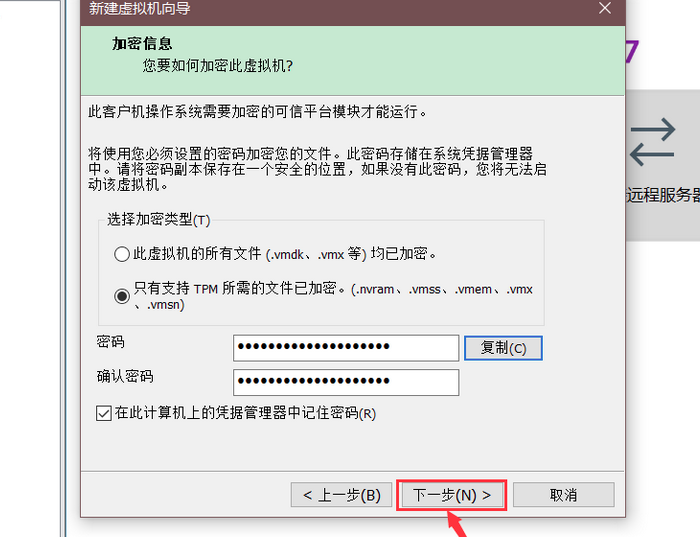 8.设置磁盘容量
8.设置磁盘容量
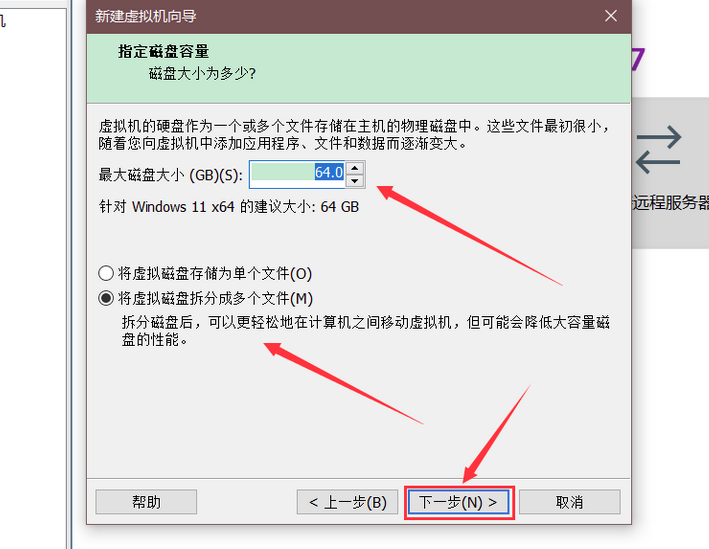 9.点击完成
9.点击完成
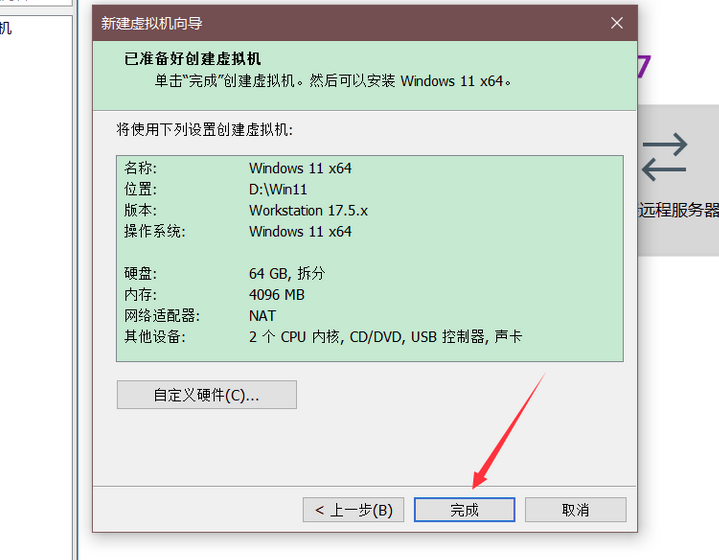 三、安装Windows 11
三、安装Windows 11
1.创建Win11镜像文件夹
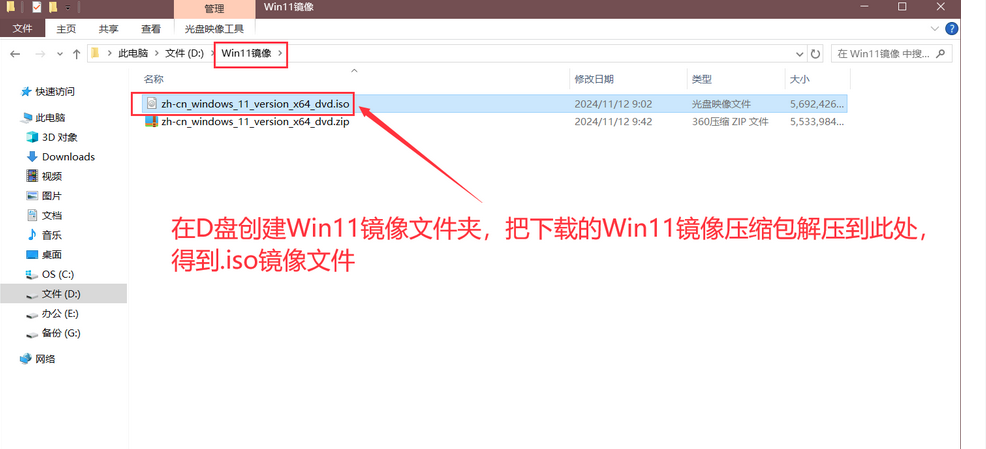 2.虚拟机设置
2.虚拟机设置
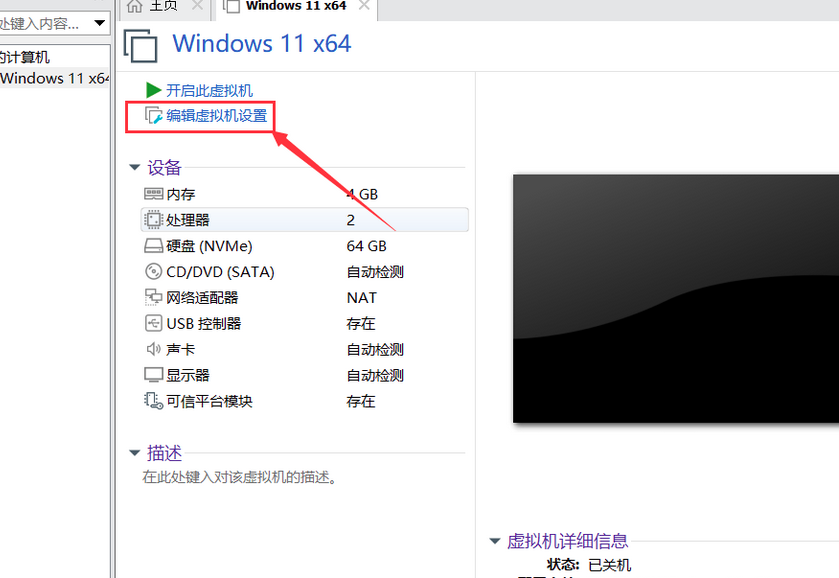 3.设置虚拟机ISO映像
3.设置虚拟机ISO映像
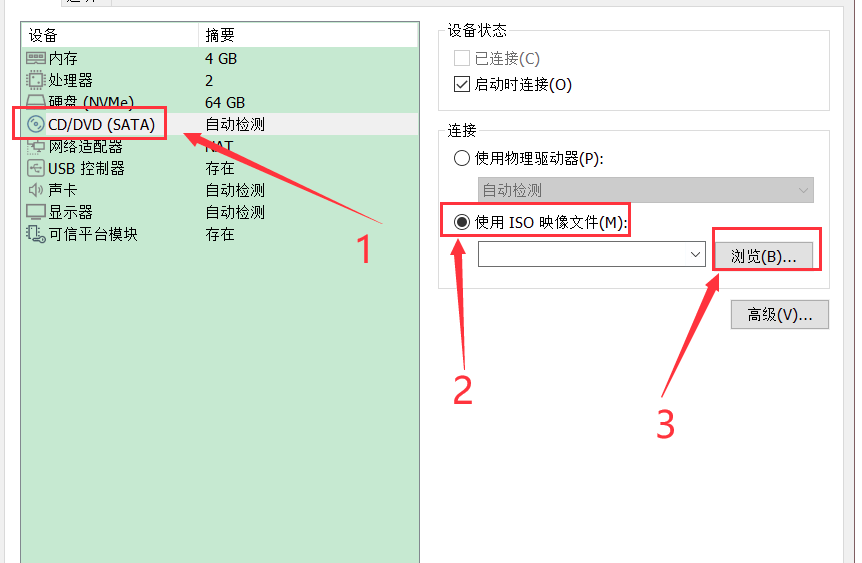 4.选择ISO映像
4.选择ISO映像
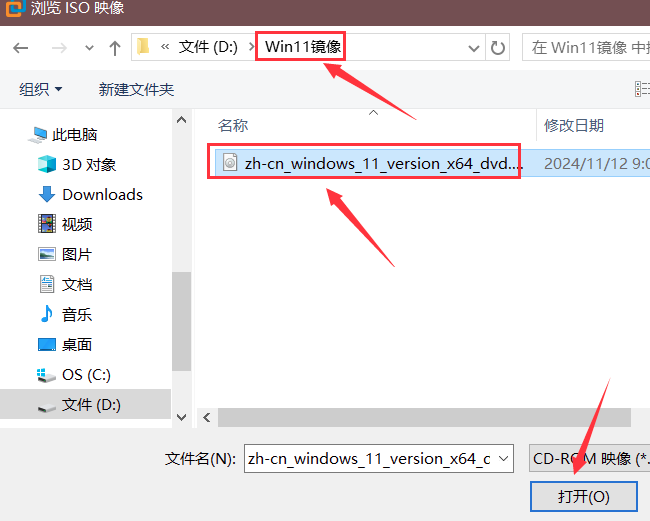 5.移除可信平台模块
5.移除可信平台模块
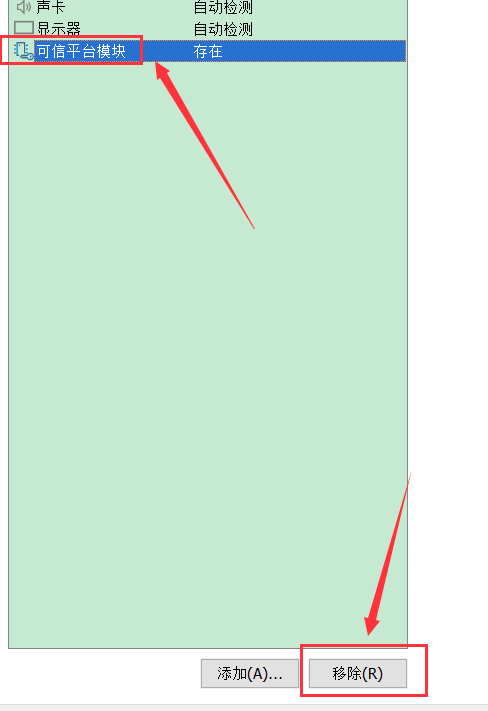 6.设置BIOS启动
6.设置BIOS启动
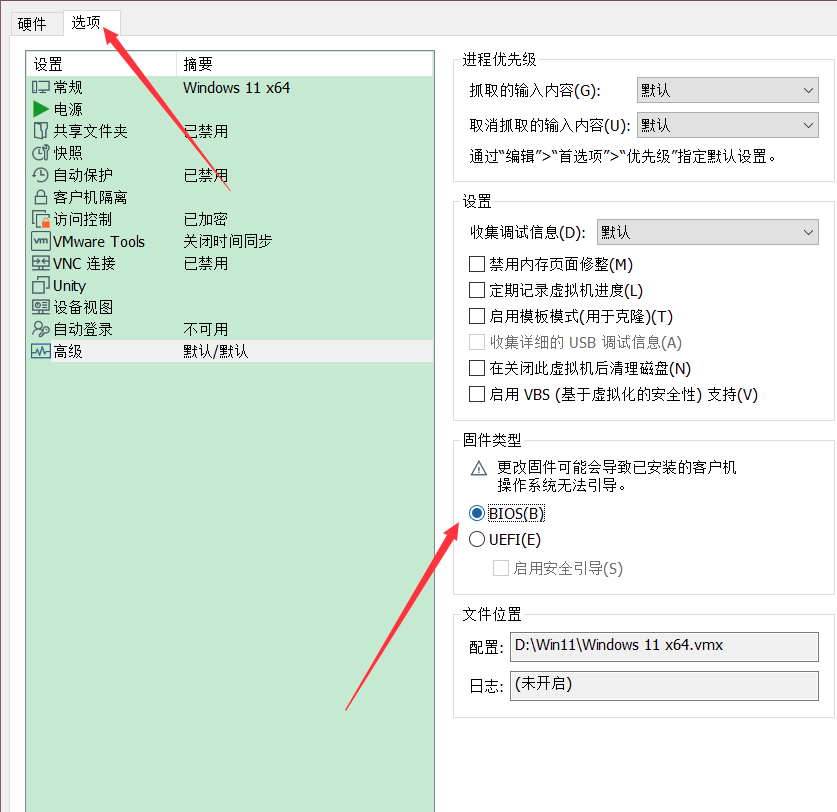 7.点击确定
7.点击确定
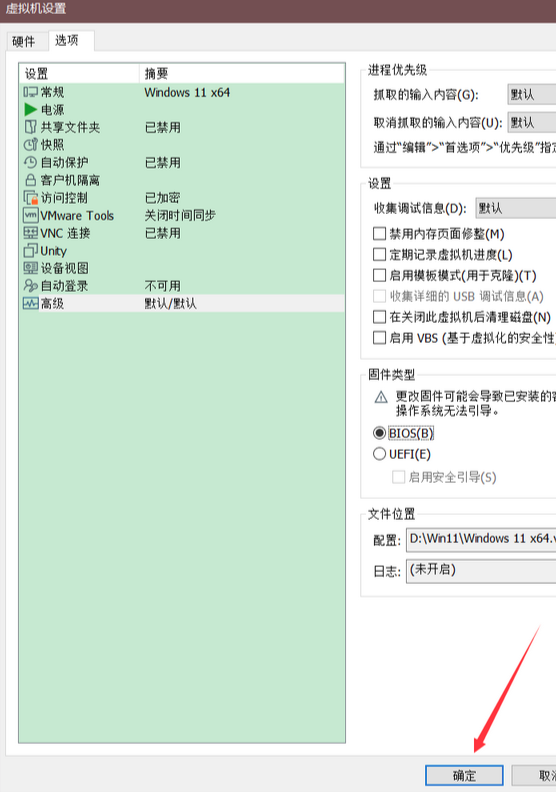 8.点击开启此虚拟机
8.点击开启此虚拟机
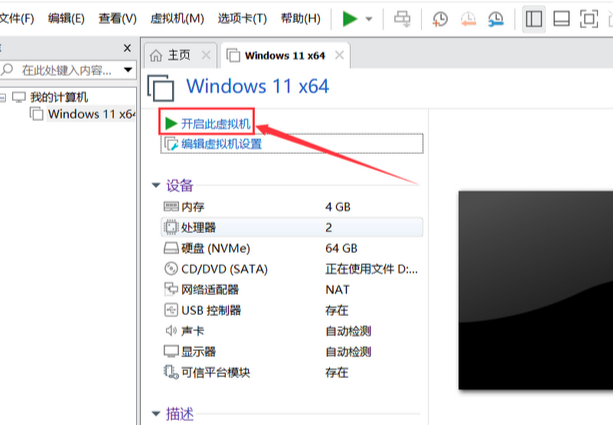 9.等待启动安装界面
9.等待启动安装界面
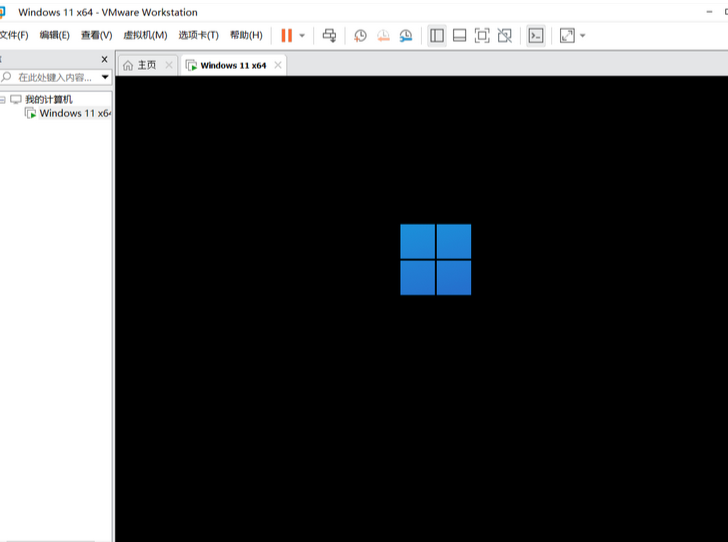 10.点击下一步
10.点击下一步
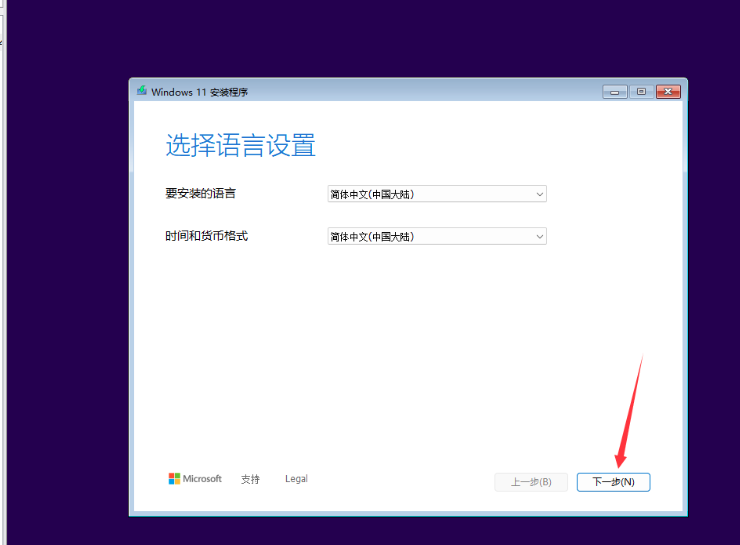 11.点击下一步
11.点击下一步
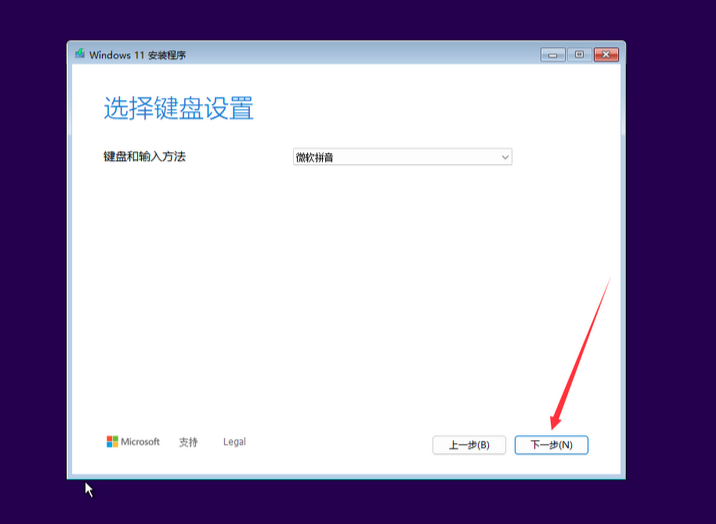 12.勾选我同意条款
12.勾选我同意条款
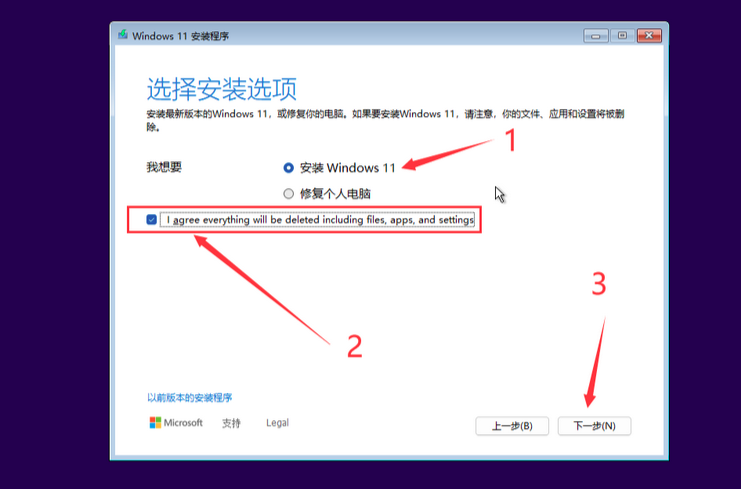 13.选择我没有产品密匙
13.选择我没有产品密匙
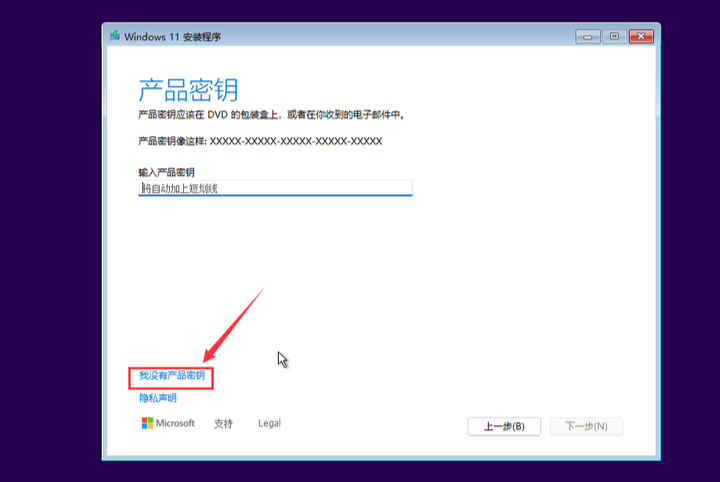 14.选择Windows 11版本
14.选择Windows 11版本
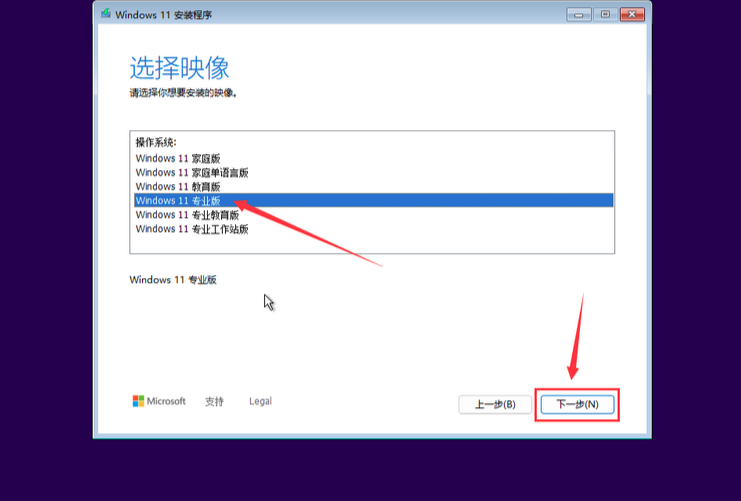 15.提示"这台电脑当前不满足Windows 11系统要求"
15.提示"这台电脑当前不满足Windows 11系统要求"
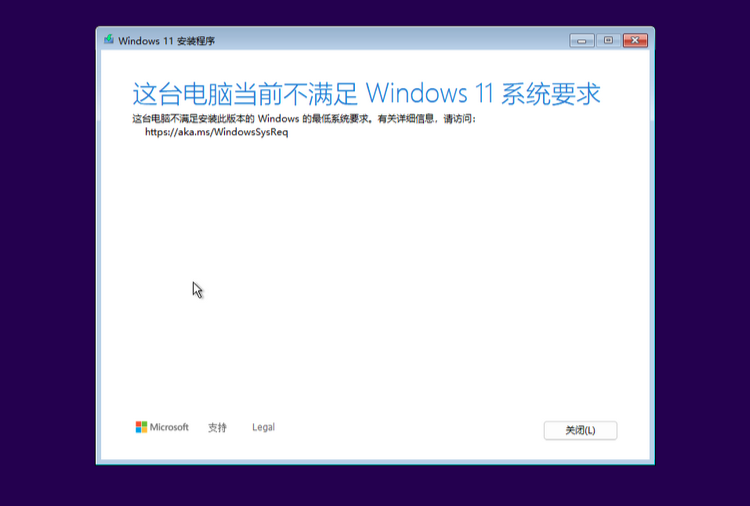 16.点击接受
16.点击接受
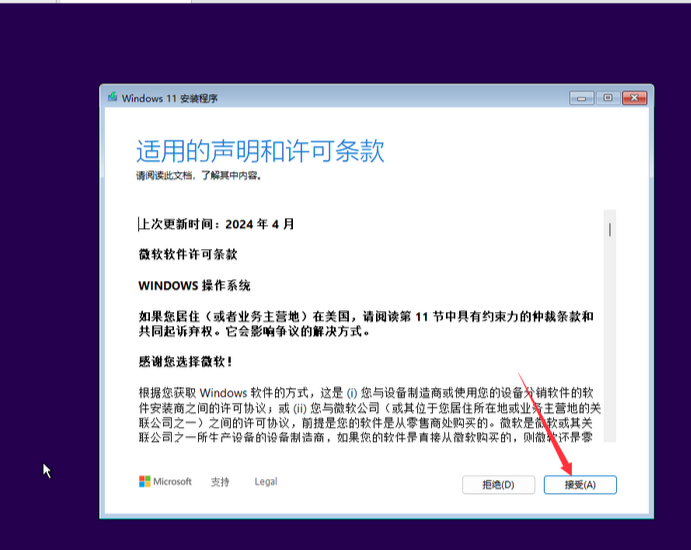 17.设置安装位置
17.设置安装位置
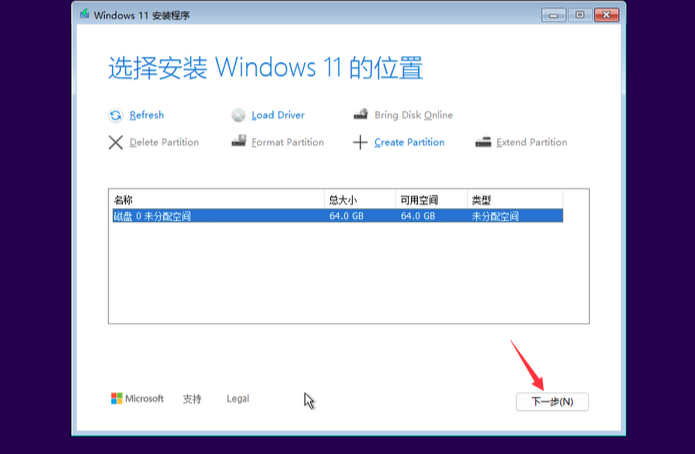 18.点击安装
18.点击安装
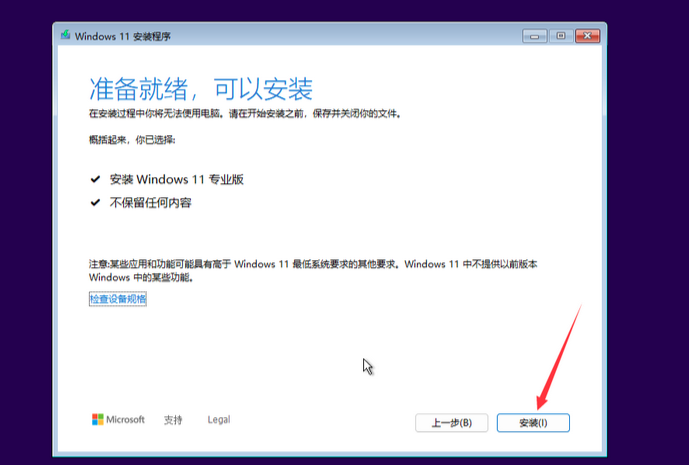 19.开始安装Windows 11
19.开始安装Windows 11
这个步骤安装时间较长,预计20-40分钟左右。
20.安装完成,等待自动显示选择地区页面
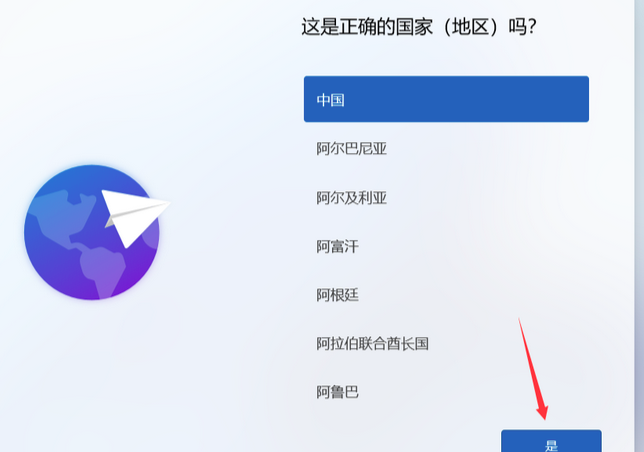 21.选择输入法
21.选择输入法
选择微软拼音或者微软五笔,然后点击是。
22.点击跳过
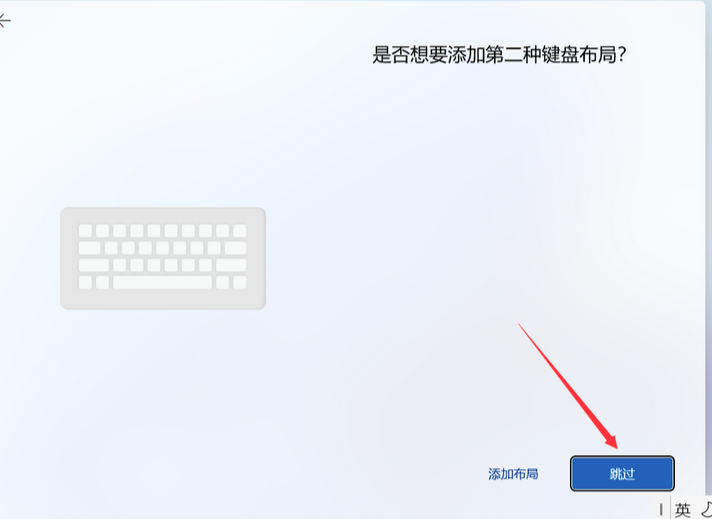 23.提示连接网络和安装驱动程序
23.提示连接网络和安装驱动程序
24.点击我没有internet连接
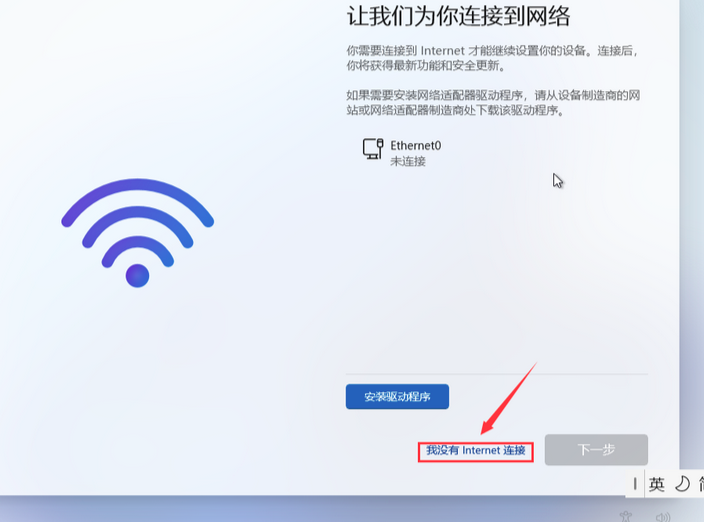 25.输入姓名
25.输入姓名
输入姓名之后,点击下一页。
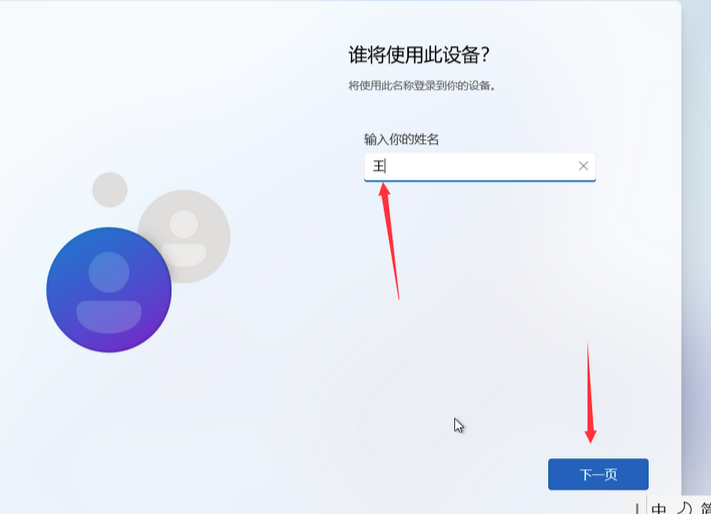 26.输入密码
26.输入密码
这里建议使用弱密码,如123456,以免忘记密码。输入密码之后,点击下一页。
27.再次输入确认密码
输入确认密码后,点击下一页。
28.添加第一个安全问题
选择并输入安全问题后,点击下一页。
29.添加第二个安全问题
选择并输入安全问题后点击下一页。
30.添加第三个安全问题
选择并输入安全问题后点击下一页。
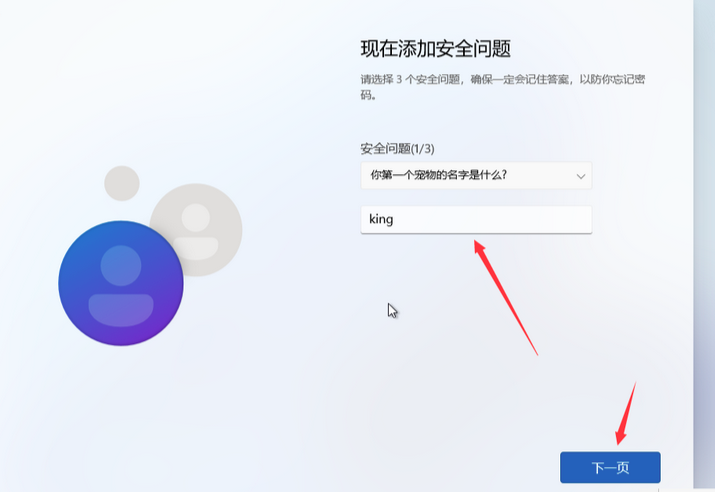 31.全部取消勾选
31.全部取消勾选
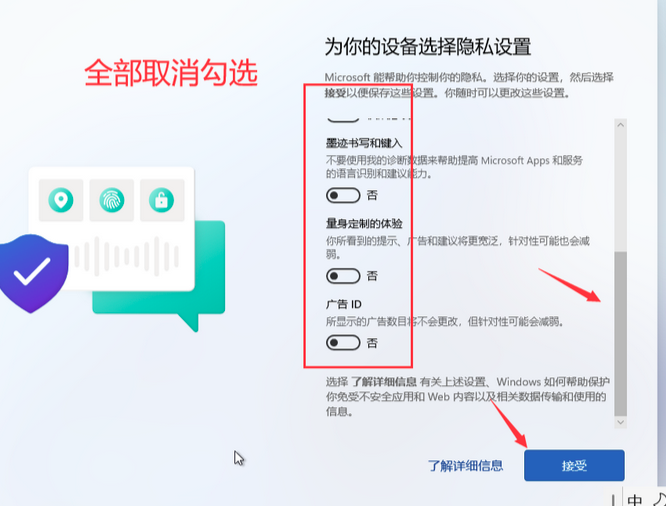 32.耐心等待最后的配置
32.耐心等待最后的配置
 33.点击下一步
33.点击下一步
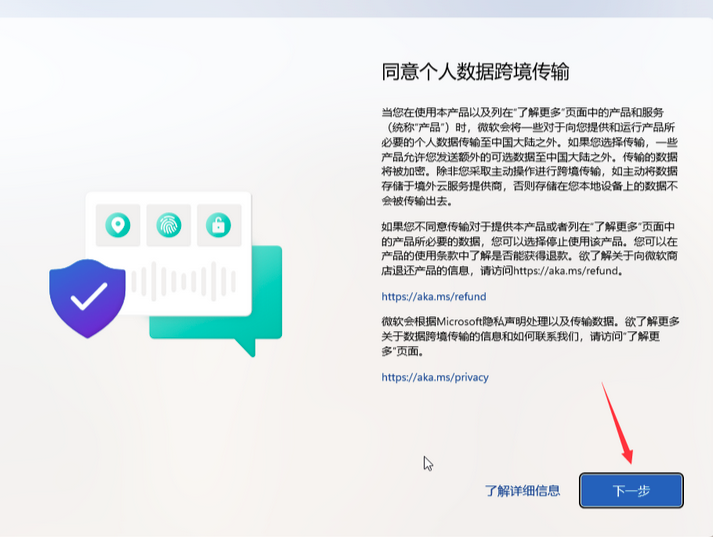 34.安装完成
34.安装完成
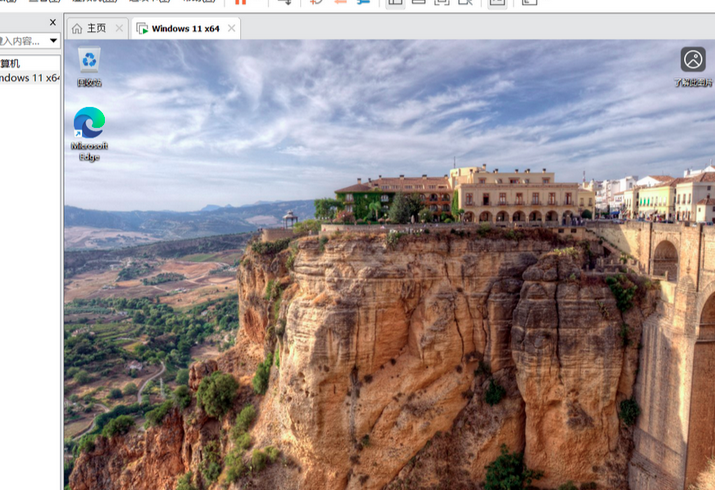 成功进入Windows 11桌面!!!
成功进入Windows 11桌面!!!
四、虚拟机安装Tools1.开始安装Tools
点击虚拟机然后再点击安装Tools,或者直接点击底部弹窗安装Tools,两个方法都一样。
2.手动打开安装程序
如果点击安装Tools虚拟机黑屏,点击虚拟机内Windows 11桌面任意区域即可重新显示桌面。
如果没有自动启动Tools安装程序,打开磁盘(DVD驱动器)找到setup应用程序,双击启动。
3.点击是
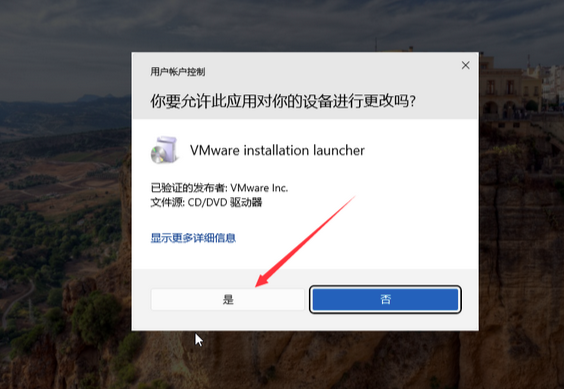 4.点击下一步
4.点击下一步
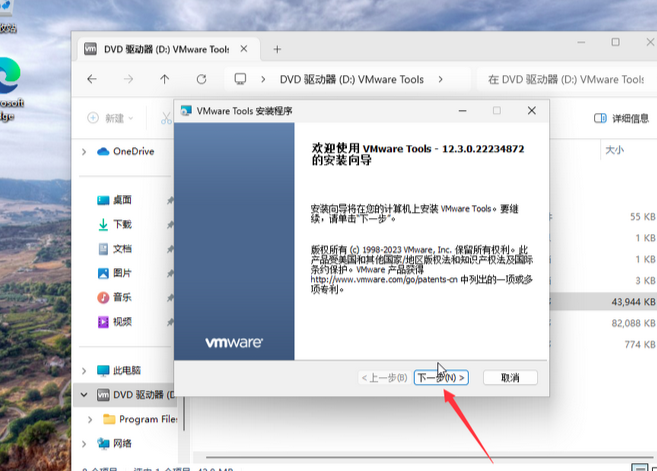 5.选择典型安装后点击下一步
5.选择典型安装后点击下一步
6.点击安装
7.等待安装驱动程序
8.安装Tools完成
9.点击是(Y)重启系统
 五、常见问题解决问题一:提示"这台电脑当前不满足Windows 11系统要求"1.在键盘上按Fn+Shift + F10或者Shift + F10调出命令提示符
五、常见问题解决问题一:提示"这台电脑当前不满足Windows 11系统要求"1.在键盘上按Fn+Shift + F10或者Shift + F10调出命令提示符
确保虚拟机已经重新启动并且在选择Windows语言设置界面。
2.输入Regedit 并按回车(Enter)键,打开注册表
3.依次打开以下路径HKEY_LOCAL_MACHINE > SYSTEM > Setup
4.右键Setup选择新建项,将其命名为 LabConfig
5.如下图所示
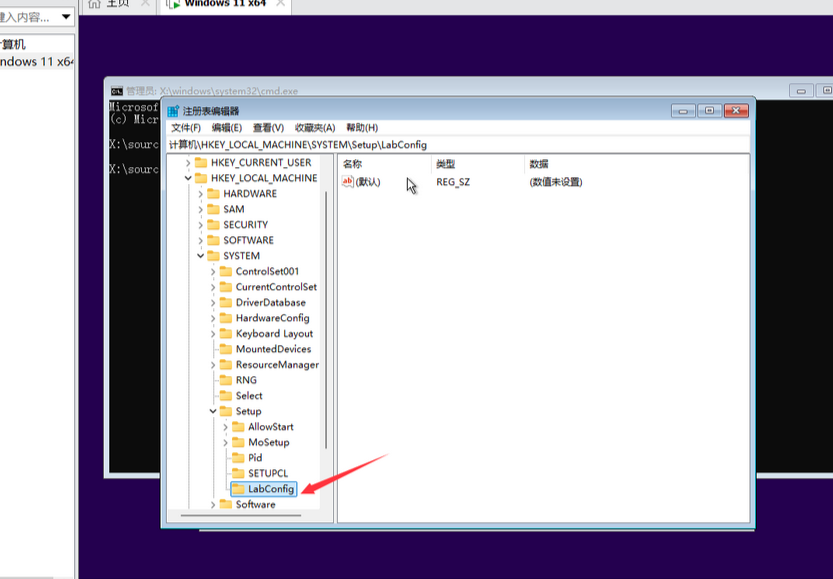 6.右键LabConfig,新建DWORD (32位)值(D),命名为 BypassSecureBootCheck
6.右键LabConfig,新建DWORD (32位)值(D),命名为 BypassSecureBootCheck
7.如下图所示
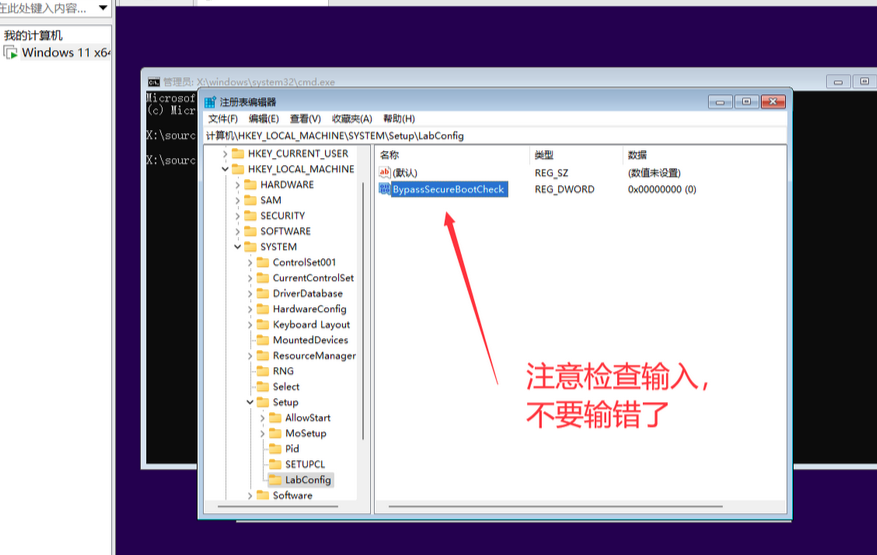 8.右键BypassSecureBootCheck,点击修改
8.右键BypassSecureBootCheck,点击修改
9.修改数值为1,然后点击确定
10.重复新建以下DWORD (32位)值(D),并依次命名为BypassTPMCheck,BypassCPUCheck,BypassRAMCheck,BypassStorageCheck并且数值都修改成1。
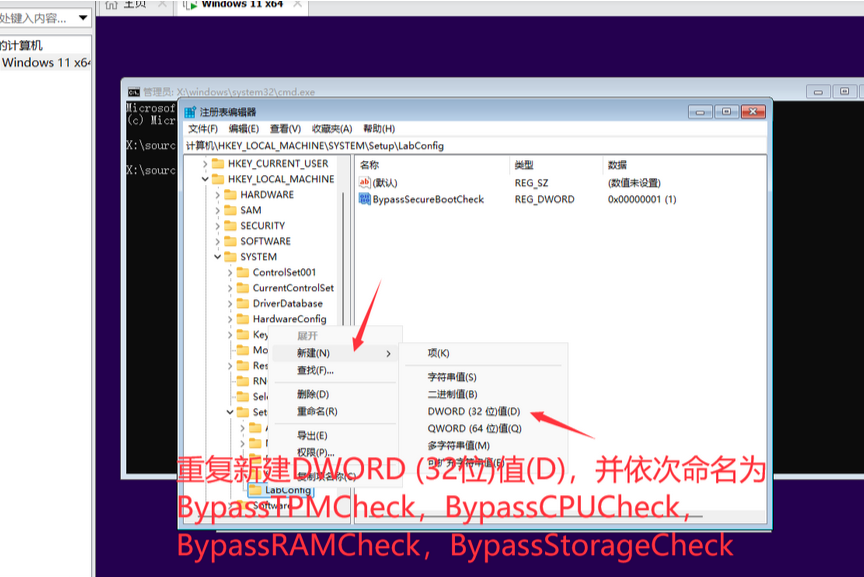 11.全部新建完成并修改数值为1,效果如下图所示
11.全部新建完成并修改数值为1,效果如下图所示
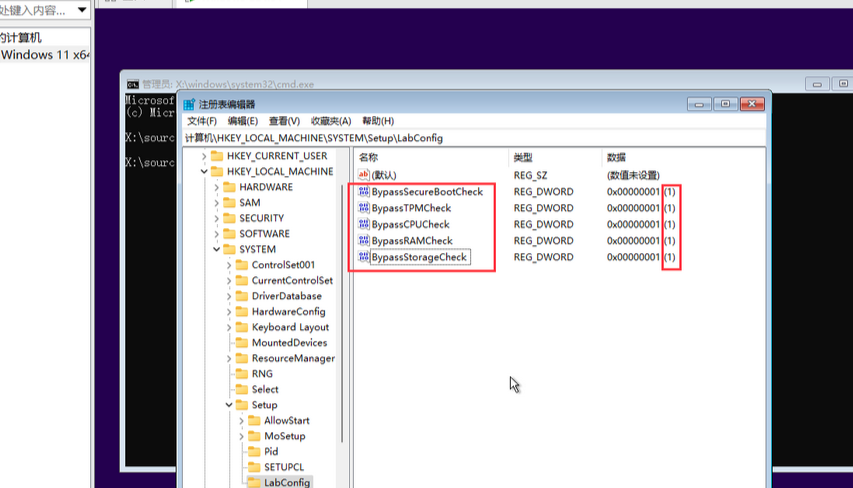 主要作用是配置注册表编辑器,绕过 CPU、RAM、TPM 2.0 和安全等启动检查。
主要作用是配置注册表编辑器,绕过 CPU、RAM、TPM 2.0 和安全等启动检查。
12.现在即可关闭注册表和命令提示符,重新开始Windows 11安装的第10步教程
解决问题二:跳过联网验机方法1.在键盘上按Fn+Shift + F10或者Shift + F10调出命令提示符
2.输入命令oobe\bypassnro.cmd,然后按下回车键(Enter)
3.系统会自动重启,重新开始Windows 11安装的第19步教程
解决问题三:虚拟机无法复制和移动文件到主机参考第四步教程【虚拟机安装Tools】。
以上就是《VMware装Win11全程攻略【附安装包】》的详细内容,更多关于的资料请关注golang学习网公众号!
-
501 收藏
-
501 收藏
-
501 收藏
-
501 收藏
-
501 收藏
-
405 收藏
-
476 收藏
-
129 收藏
-
313 收藏
-
123 收藏
-
247 收藏
-
192 收藏
-
306 收藏
-
293 收藏
-
157 收藏
-
476 收藏
-
213 收藏
-

- 前端进阶之JavaScript设计模式
- 设计模式是开发人员在软件开发过程中面临一般问题时的解决方案,代表了最佳的实践。本课程的主打内容包括JS常见设计模式以及具体应用场景,打造一站式知识长龙服务,适合有JS基础的同学学习。
- 立即学习 542次学习
-

- GO语言核心编程课程
- 本课程采用真实案例,全面具体可落地,从理论到实践,一步一步将GO核心编程技术、编程思想、底层实现融会贯通,使学习者贴近时代脉搏,做IT互联网时代的弄潮儿。
- 立即学习 511次学习
-

- 简单聊聊mysql8与网络通信
- 如有问题加微信:Le-studyg;在课程中,我们将首先介绍MySQL8的新特性,包括性能优化、安全增强、新数据类型等,帮助学生快速熟悉MySQL8的最新功能。接着,我们将深入解析MySQL的网络通信机制,包括协议、连接管理、数据传输等,让
- 立即学习 498次学习
-

- JavaScript正则表达式基础与实战
- 在任何一门编程语言中,正则表达式,都是一项重要的知识,它提供了高效的字符串匹配与捕获机制,可以极大的简化程序设计。
- 立即学习 487次学习
-

- 从零制作响应式网站—Grid布局
- 本系列教程将展示从零制作一个假想的网络科技公司官网,分为导航,轮播,关于我们,成功案例,服务流程,团队介绍,数据部分,公司动态,底部信息等内容区块。网站整体采用CSSGrid布局,支持响应式,有流畅过渡和展现动画。
- 立即学习 484次学习
