Windows上JavaJDK部署教程
时间:2025-05-21 15:09:13 424浏览 收藏
本文详细介绍了在Windows系统上部署Java JDK的完整流程。JDK是由Oracle公司提供的Java开发工具包,包含Java编译器、运行时环境和虚拟机等,是Java编程不可或缺的工具。文章指导读者访问Oracle官方网站下载合适的JDK版本,并详细讲解了从安装JDK到配置环境变量的所有步骤,包括如何验证JDK配置是否成功。通过本文,读者可以轻松掌握在Windows上部署和配置Java JDK的方法。
本文详细讲述了如何在Windows电脑上安装JDK(Java开发工具包),这是一个由Oracle公司提供的Java软件开发基础工具,用于在Java平台上构建应用程序和组件。JDK包括Java编译器(javac)、Java运行时环境(Java Runtime Environment,JRE)以及Java虚拟机(Java Virtual Machine,JVM)等。如果你希望在电脑上编辑并运行Java代码,JDK是不可或缺的。
首先,我们需要访问JDK的官方下载网站(https://www.oracle.com/java/technologies/downloads/)来下载JDK。在这里,我们需要选择合适的JDK版本进行下载。例如,如果你需要最新版本的JDK,并且是在Windows电脑上配置,那么只需点击下图紫色框所示版本右侧的下载链接即可。
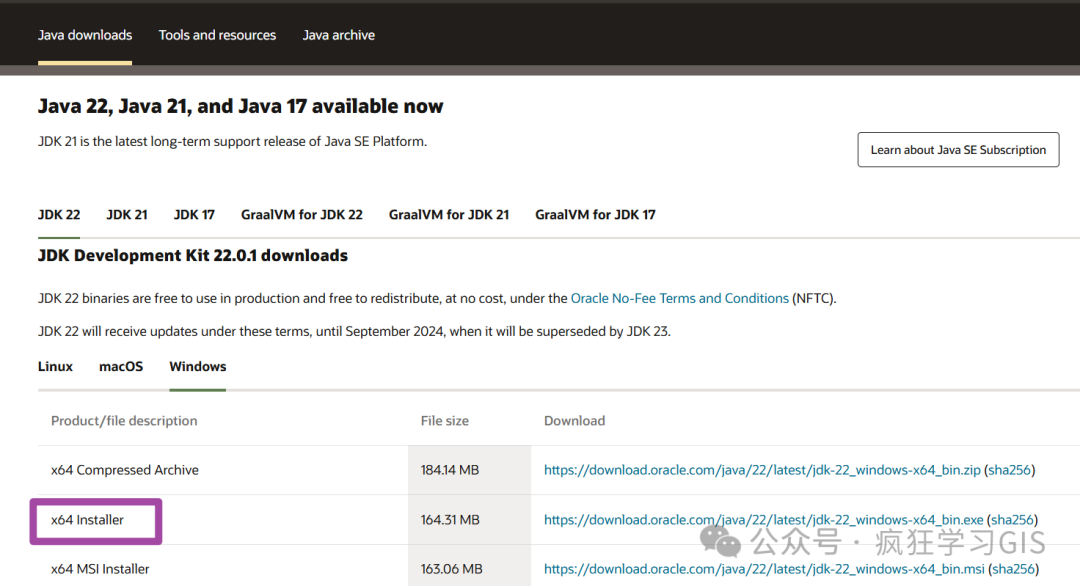 如果你需要配置JDK 8,这是一个相对较老的版本,你需要在“Java archive”一栏中选择对应的JDK版本,如下图所示。
如果你需要配置JDK 8,这是一个相对较老的版本,你需要在“Java archive”一栏中选择对应的JDK版本,如下图所示。
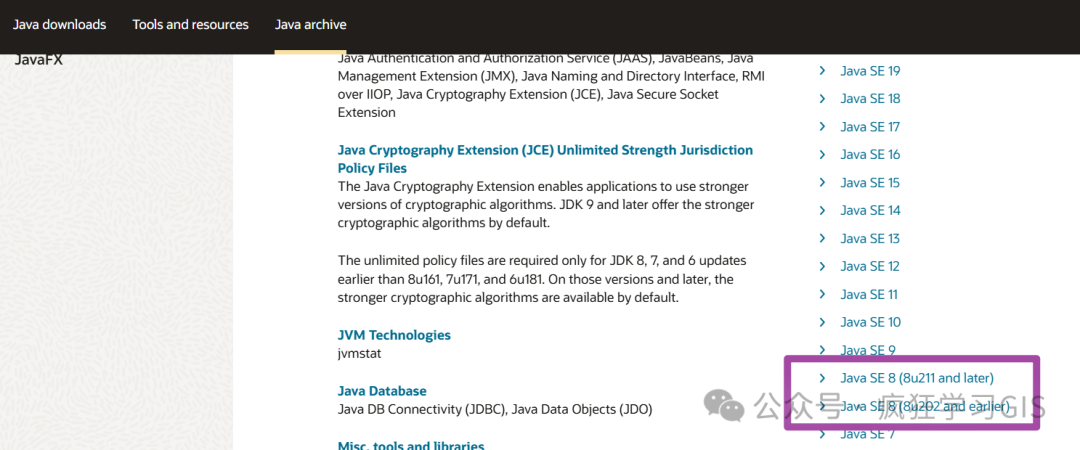 然后,选择适合你电脑的具体版本。我在这里是在64位的Windows电脑上配置,所以选择
然后,选择适合你电脑的具体版本。我在这里是在64位的Windows电脑上配置,所以选择x64版本,如下图所示。
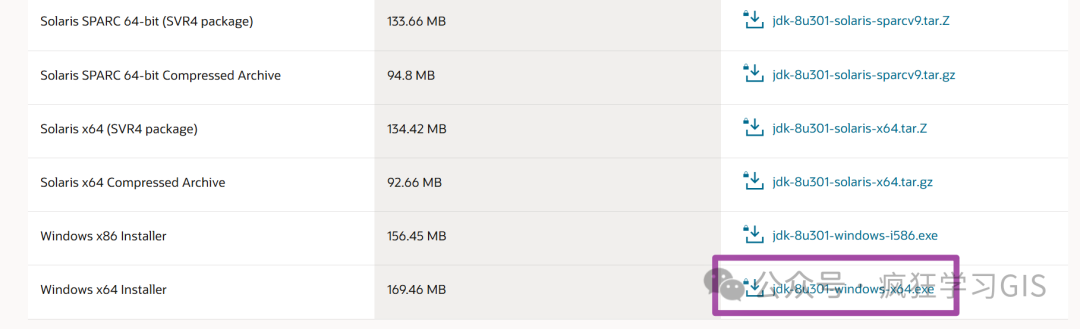 下载开始后,如果是第一次下载JDK,你可能会看到一个要求登录或注册的提示框,如下图所示;按照提示完成注册或登录后即可继续下载。
下载开始后,如果是第一次下载JDK,你可能会看到一个要求登录或注册的提示框,如下图所示;按照提示完成注册或登录后即可继续下载。
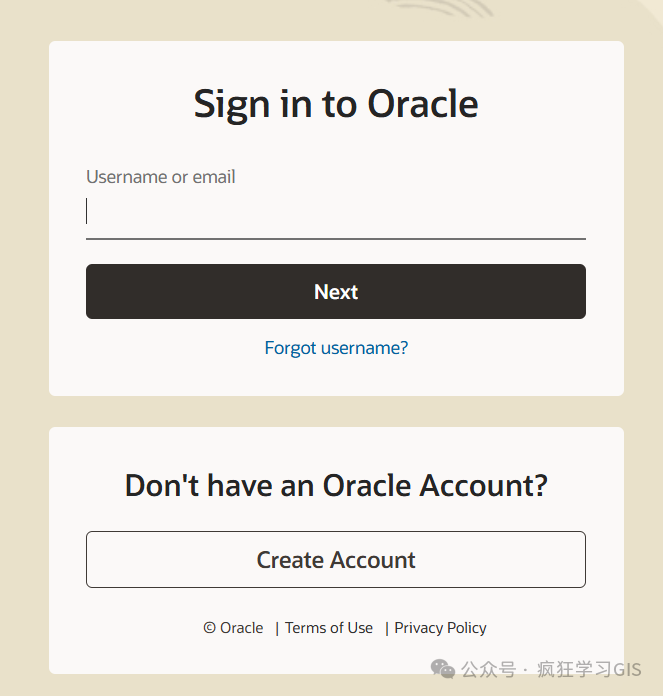 下载完成后,你将得到一个
下载完成后,你将得到一个.exe格式的文件,如下图所示。
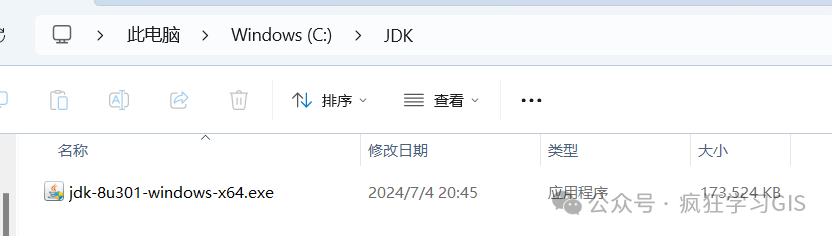 双击这个
双击这个.exe文件,将开始安装JDK,如下图所示。
 在安装过程中,有几个关键步骤需要注意。首先,你可以选择需要安装的可选功能;建议使用默认配置。同时,你可以更改JDK的安装路径,我选择了默认路径。
在安装过程中,有几个关键步骤需要注意。首先,你可以选择需要安装的可选功能;建议使用默认配置。同时,你可以更改JDK的安装路径,我选择了默认路径。
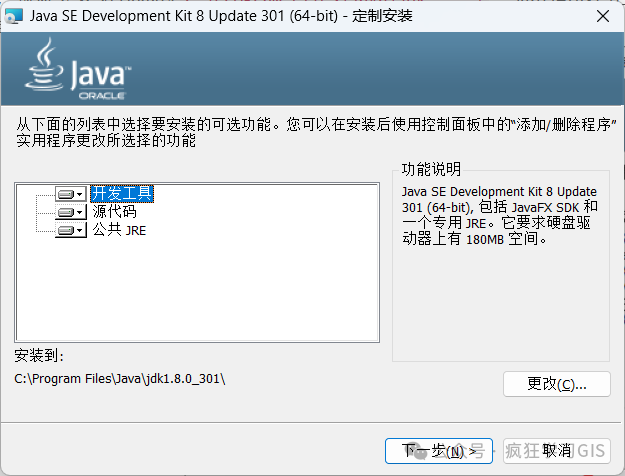 接下来是选择JRE的安装路径,同样根据实际情况选择,但建议JRE的安装路径前缀与JDK的安装路径保持一致,这样便于后续管理配置文件。
接下来是选择JRE的安装路径,同样根据实际情况选择,但建议JRE的安装路径前缀与JDK的安装路径保持一致,这样便于后续管理配置文件。
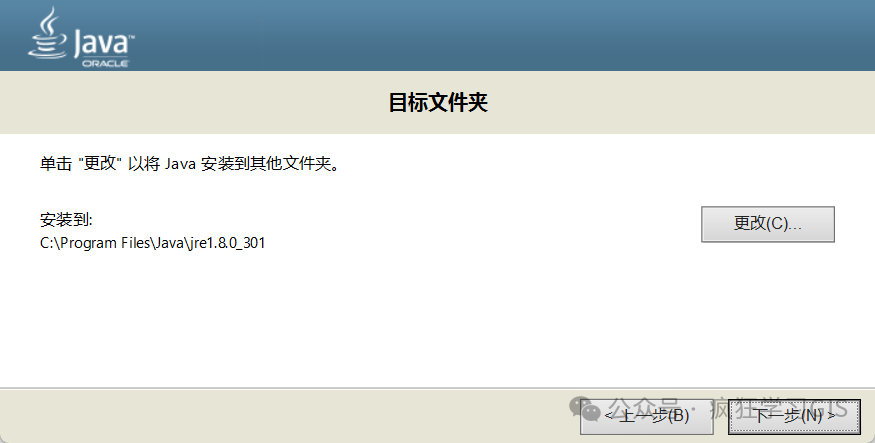 其他步骤按需调整,选择“下一步”即可。安装完成后,你将在安装路径中看到如下图所示的文件夹。
其他步骤按需调整,选择“下一步”即可。安装完成后,你将在安装路径中看到如下图所示的文件夹。
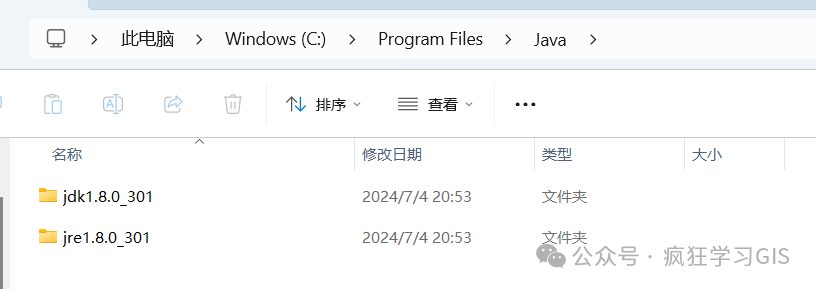 接下来,需要配置环境变量。按照Windows环境变量设置方法的指导,对系统变量进行设置。
接下来,需要配置环境变量。按照Windows环境变量设置方法的指导,对系统变量进行设置。
在系统变量中,选择“新建”,如下图所示。
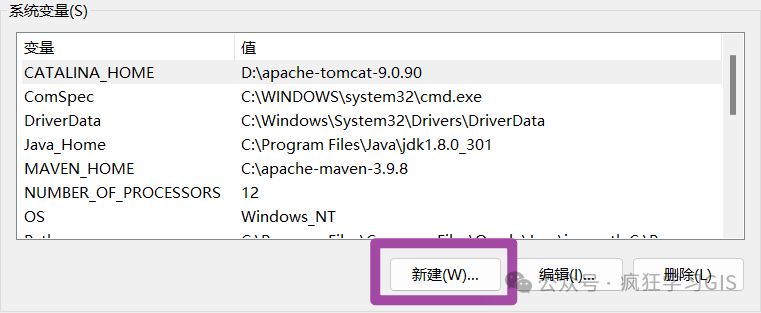 变量名设置为
变量名设置为Java_Home,变量值设置为安装路径中带有jdk字样的文件夹路径——在本文中,路径为C:\Program Files\Java\jdk1.8.0_301。设置结果如下图所示。
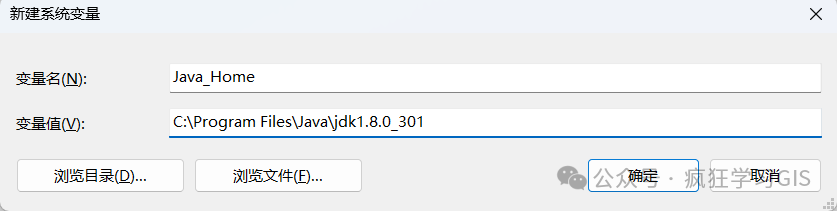 然后,在系统变量中找到
然后,在系统变量中找到Path,双击进入。
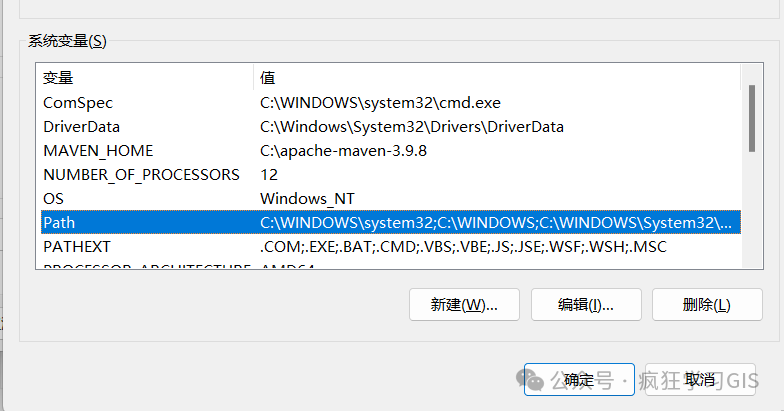 新建两个变量,分别设置为
新建两个变量,分别设置为%Java_Home%\bin和%Java_Home%\jre\bin,如下图所示。
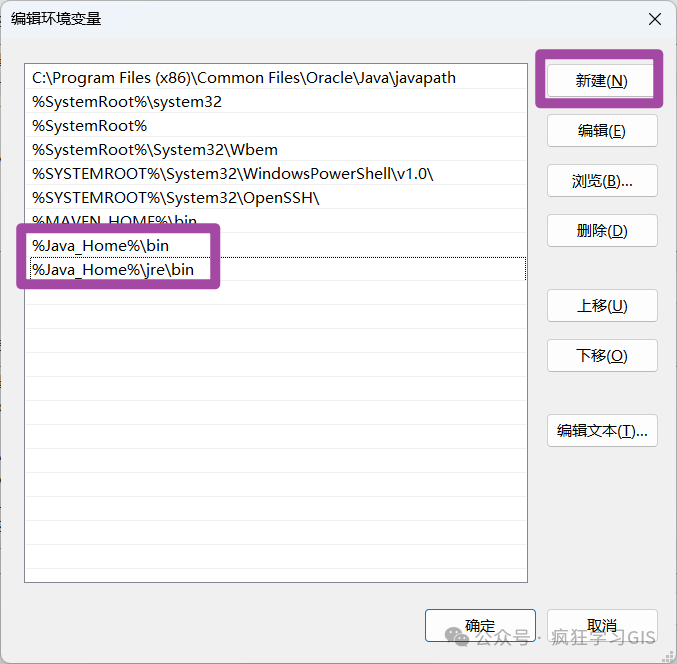 至此,JDK的下载、安装和环境变量配置已完成。接下来,我们可以验证配置是否成功。
至此,JDK的下载、安装和环境变量配置已完成。接下来,我们可以验证配置是否成功。
首先,同时按下Windows徽标键和R键,在弹出的窗口中输入cmd,然后按下回车键,如下图所示。
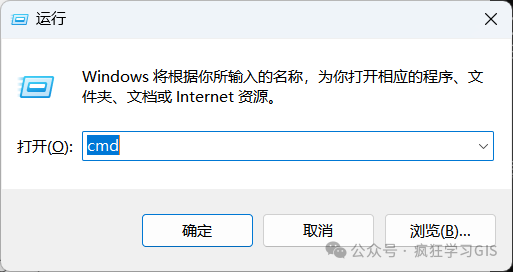 在命令行中输入
在命令行中输入java,如果出现如下图所示的界面,则表示电脑中已成功配置Java环境。
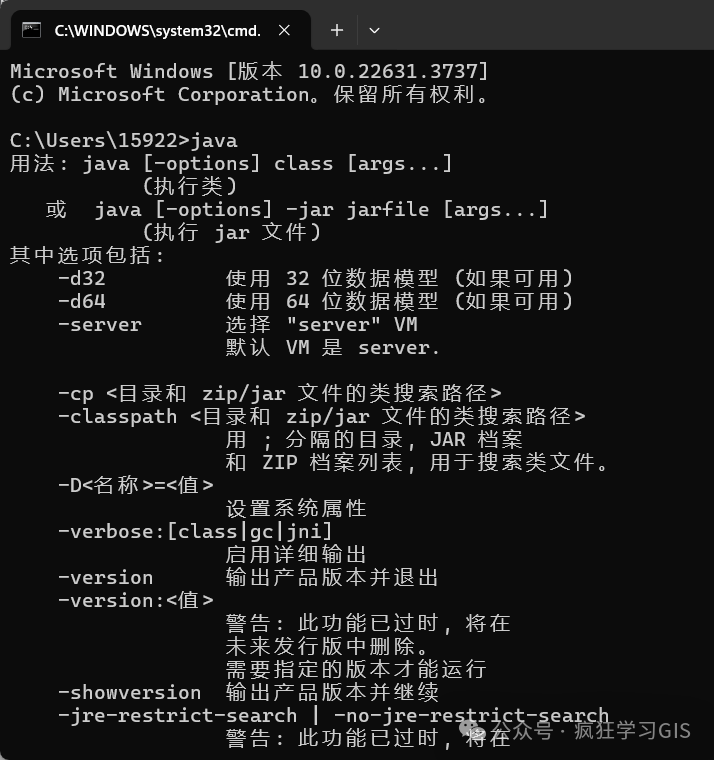 你还可以输入
你还可以输入java -version来查看当前配置的Java版本,如下图所示。
 最后,输入
最后,输入javac来验证Java编译器是否配置成功,如下图所示。
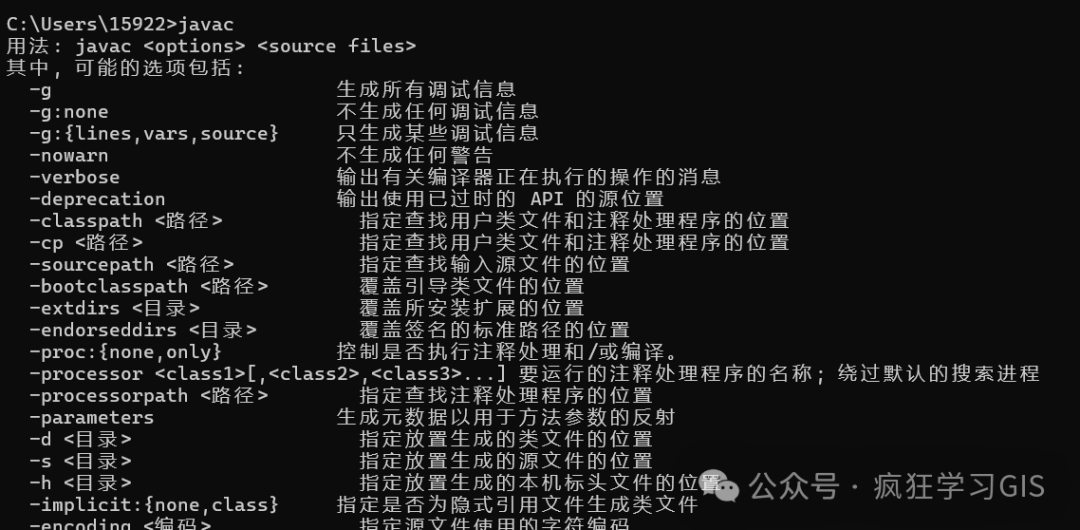 至此,所有步骤已完成。
至此,所有步骤已完成。
欢迎关注(几乎)全网:疯狂学习GIS
今天带大家了解了的相关知识,希望对你有所帮助;关于文章的技术知识我们会一点点深入介绍,欢迎大家关注golang学习网公众号,一起学习编程~
-
501 收藏
-
501 收藏
-
501 收藏
-
501 收藏
-
501 收藏
-
412 收藏
-
269 收藏
-
204 收藏
-
457 收藏
-
258 收藏
-
488 收藏
-
483 收藏
-
279 收藏
-
367 收藏
-
283 收藏
-
173 收藏
-
302 收藏
-

- 前端进阶之JavaScript设计模式
- 设计模式是开发人员在软件开发过程中面临一般问题时的解决方案,代表了最佳的实践。本课程的主打内容包括JS常见设计模式以及具体应用场景,打造一站式知识长龙服务,适合有JS基础的同学学习。
- 立即学习 542次学习
-

- GO语言核心编程课程
- 本课程采用真实案例,全面具体可落地,从理论到实践,一步一步将GO核心编程技术、编程思想、底层实现融会贯通,使学习者贴近时代脉搏,做IT互联网时代的弄潮儿。
- 立即学习 511次学习
-

- 简单聊聊mysql8与网络通信
- 如有问题加微信:Le-studyg;在课程中,我们将首先介绍MySQL8的新特性,包括性能优化、安全增强、新数据类型等,帮助学生快速熟悉MySQL8的最新功能。接着,我们将深入解析MySQL的网络通信机制,包括协议、连接管理、数据传输等,让
- 立即学习 498次学习
-

- JavaScript正则表达式基础与实战
- 在任何一门编程语言中,正则表达式,都是一项重要的知识,它提供了高效的字符串匹配与捕获机制,可以极大的简化程序设计。
- 立即学习 487次学习
-

- 从零制作响应式网站—Grid布局
- 本系列教程将展示从零制作一个假想的网络科技公司官网,分为导航,轮播,关于我们,成功案例,服务流程,团队介绍,数据部分,公司动态,底部信息等内容区块。网站整体采用CSSGrid布局,支持响应式,有流畅过渡和展现动画。
- 立即学习 484次学习
