VMwareWorkStation16Pro安装Win11详细教程
时间:2025-05-28 18:12:29 389浏览 收藏
本文详细介绍了如何在VMware Workstation 16 Pro上安装Windows 11的完整教程。首先,用户需要创建虚拟机,步骤包括选择自定义设置、加载系统镜像文件、配置虚拟机名称和位置、设置内核数和内存分配、选择网络类型为NAT、以及设置磁盘类型为NVMe。其次,在Windows安装过程中,需特别注意设置虚拟机密码和添加TPM可信模块,并在启动虚拟机后迅速按回车键进入系统安装模式。最后,安装完成后,建议安装VMware Tools以增强虚拟机与主机的交互。此外,文章还提供了系统镜像下载链接和安装过程中需要注意的关键配置,如选择UEFI固件类型、配置访问控制和虚拟机加密、以及宿主机开启TPM 2.0等。
创建虚拟机1、打开VMware后点击创建新的虚拟机,选择自定义
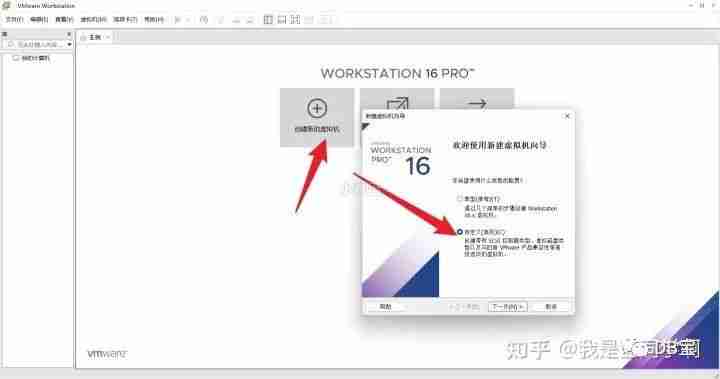
img
2、点下一步就好
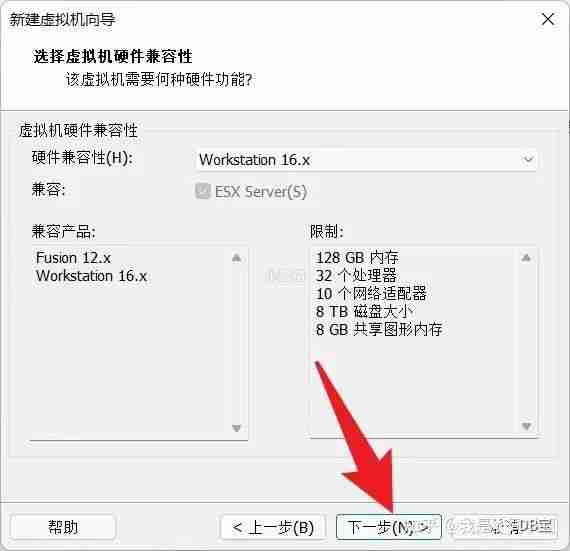
img
3、点击浏览找到下载好的系统镜像文件
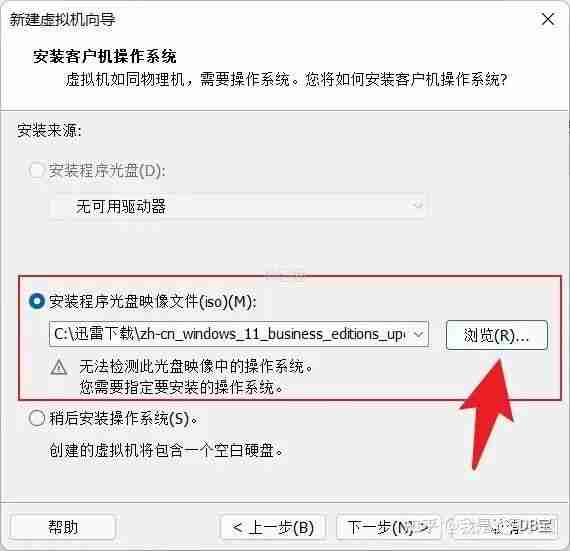
img
4、点下一步就好
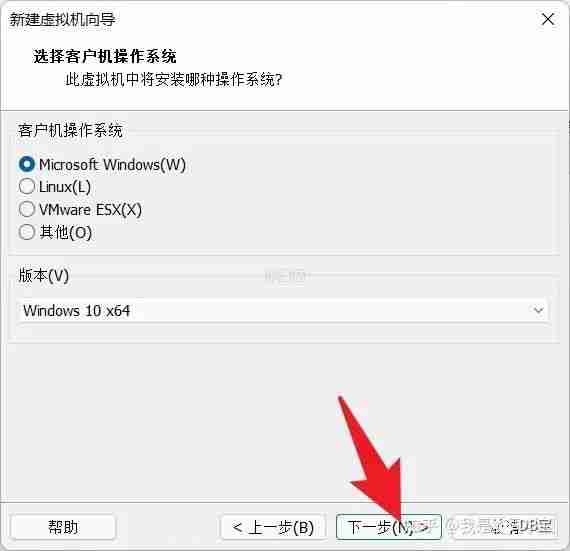
img
5、名称可随意,位置根据需要修改,不懂就默认
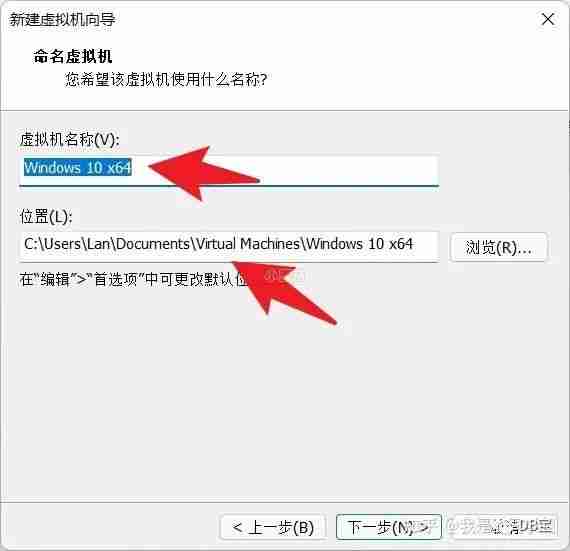
img
6、点下一步就好
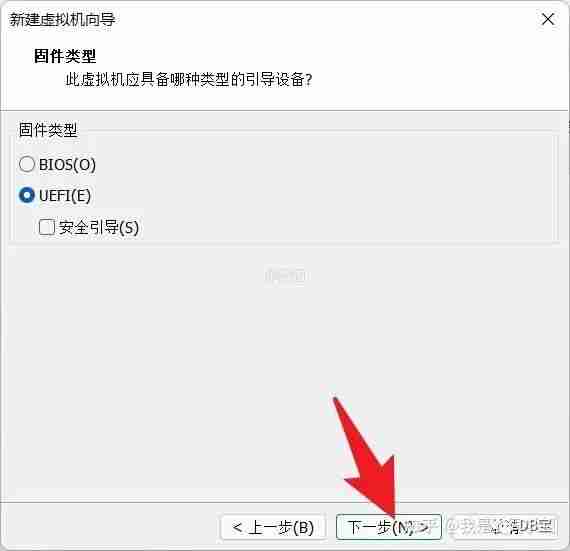
img
7、内核数建议不要超过你CPU核心数的四分之一
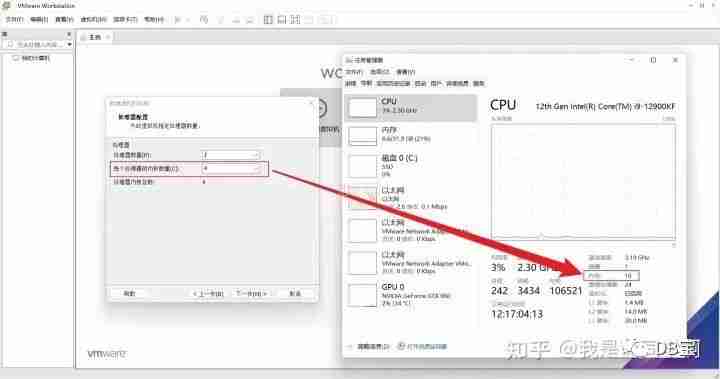
img
8、内存分配同样不建议超过你内存的四分之一
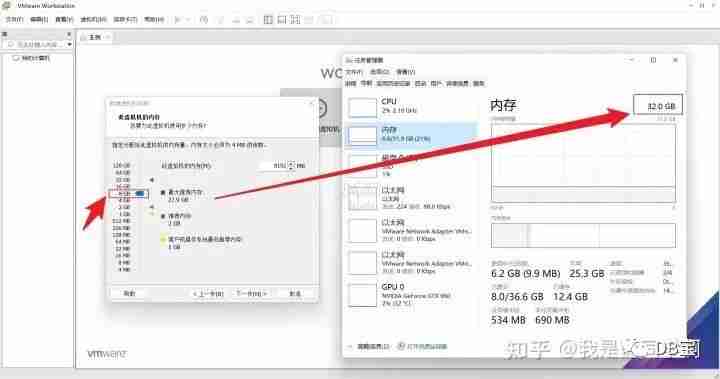
img
9、这边默认的NAT就好,会自动分配IP地址上网
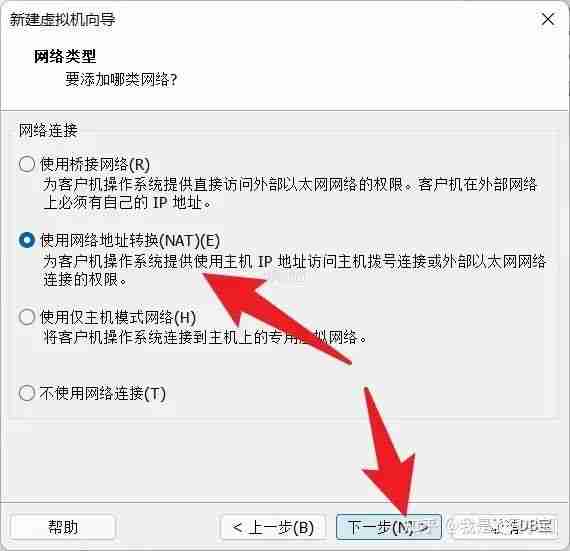
img
10、这边点下一步就好
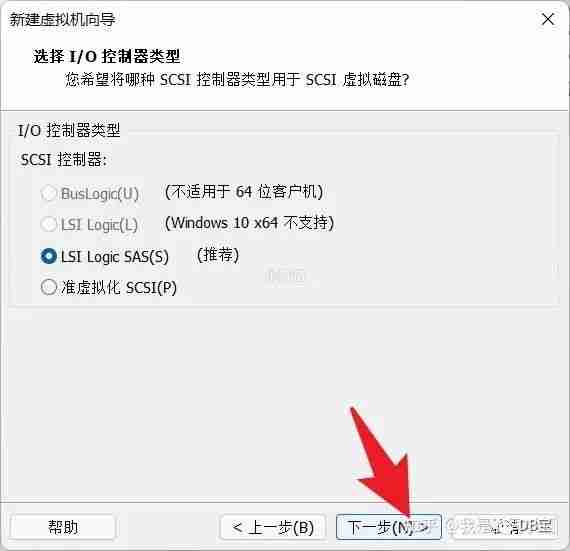
img
11、磁盘类型默认NVMe就好,点下一步
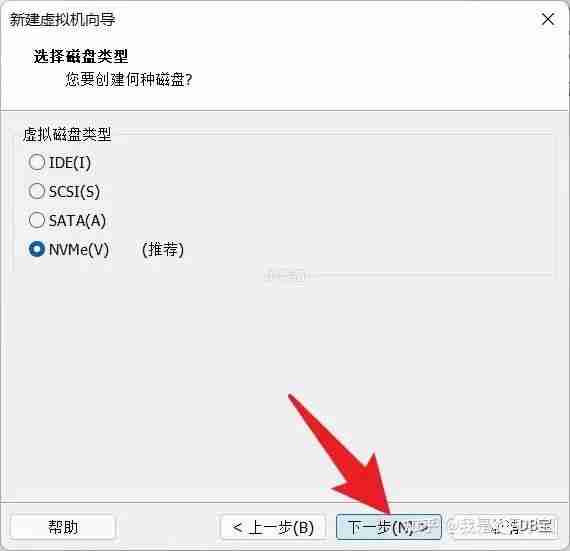
img
12、选择创建新的磁盘
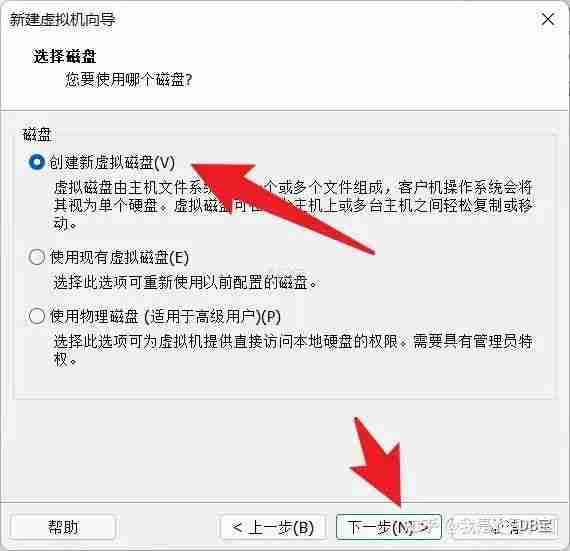
img
13、这边磁盘的设置非常影响体验,我的选择是使性能最大化,不用过于纠结,觉得没设置好以后随时可以重新创建一个新的虚拟机
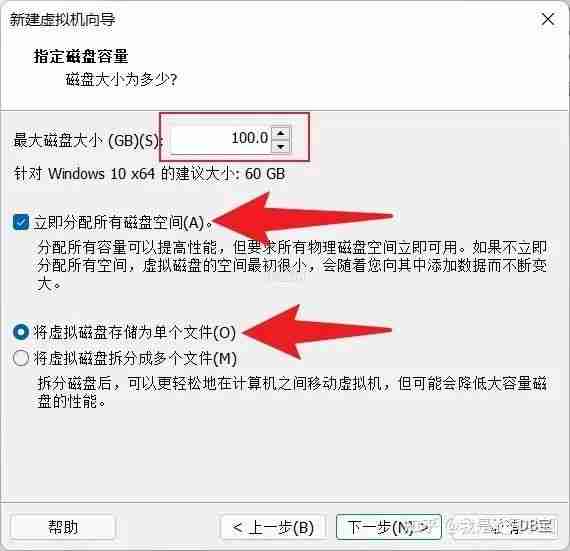
img
14、这边点下一步
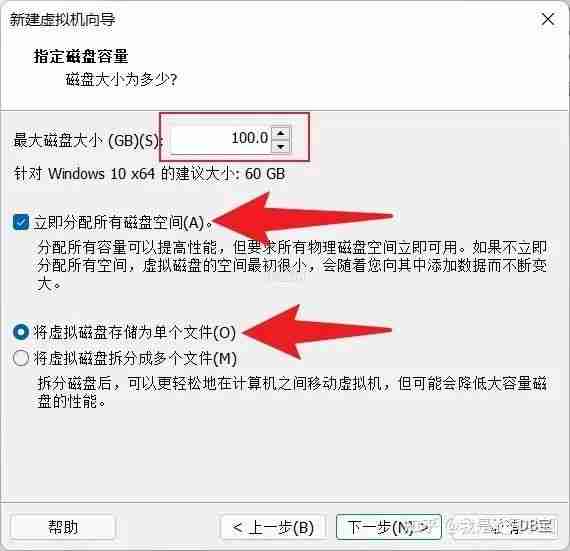
img
15、点击完成就配置好虚拟机了
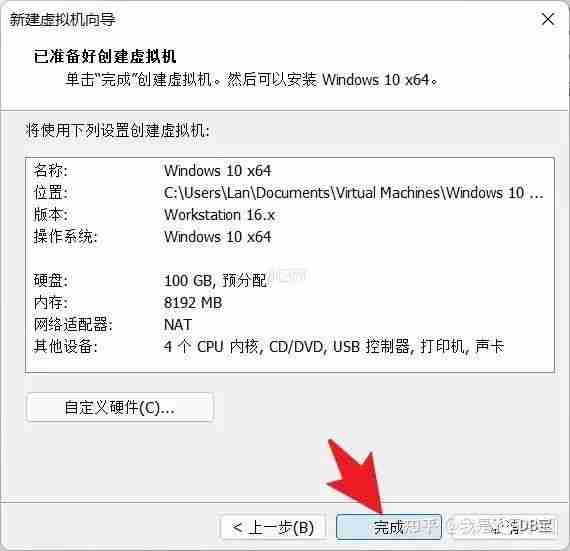
img
Windows安装1、不能直接点【开启此虚拟机】,如下图先设置一下虚拟机的密码,这一步没做是无法安装成功的
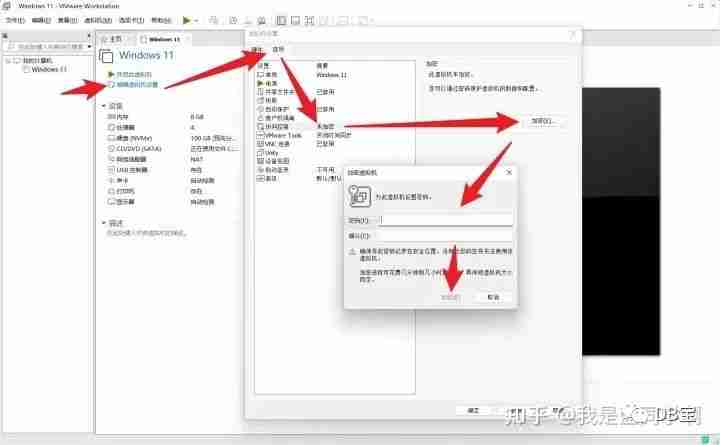
img
2、接着添加一个TPM可信模块
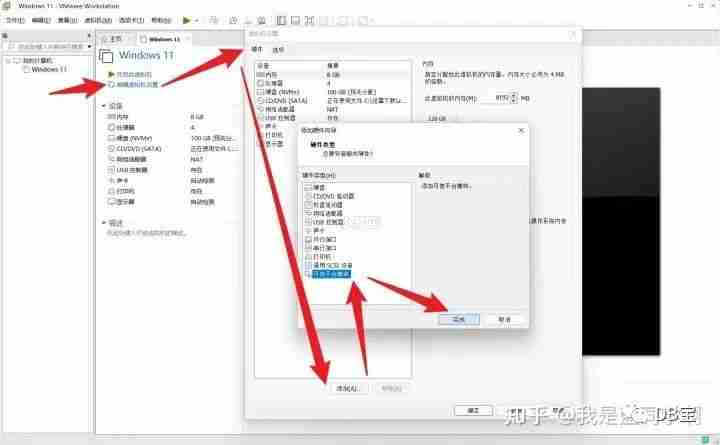
img
3、这边一定注意,点击【开启此虚拟机】后鼠标点一下跳出来的界面接着马上狂按回车键,这样才能进入系统安装模式
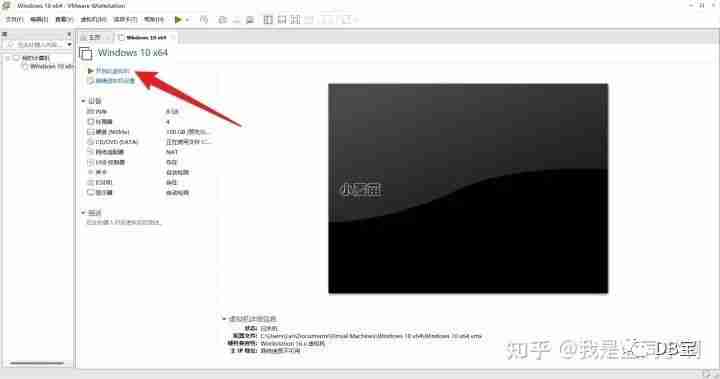
img
如果你没按回车键则会出现这个界面,这个时候点击【帮助】按钮右边的两条竖线右边的向下的小箭头关机重来就好
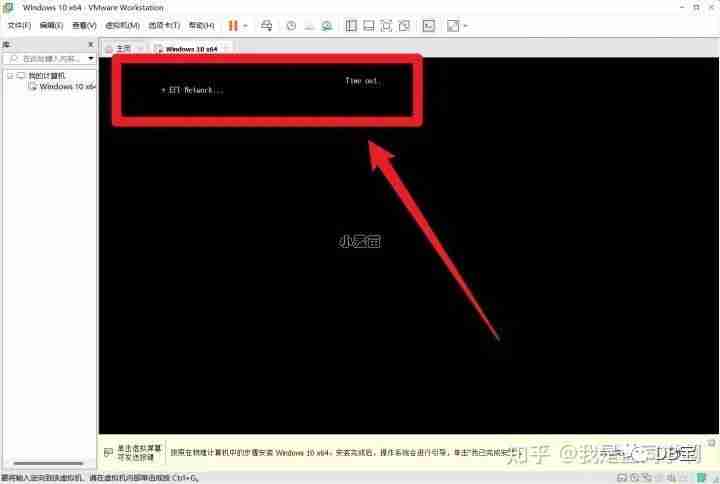
img
4、下一步就好,接下去非关键步骤就不截图了,真的没有必要
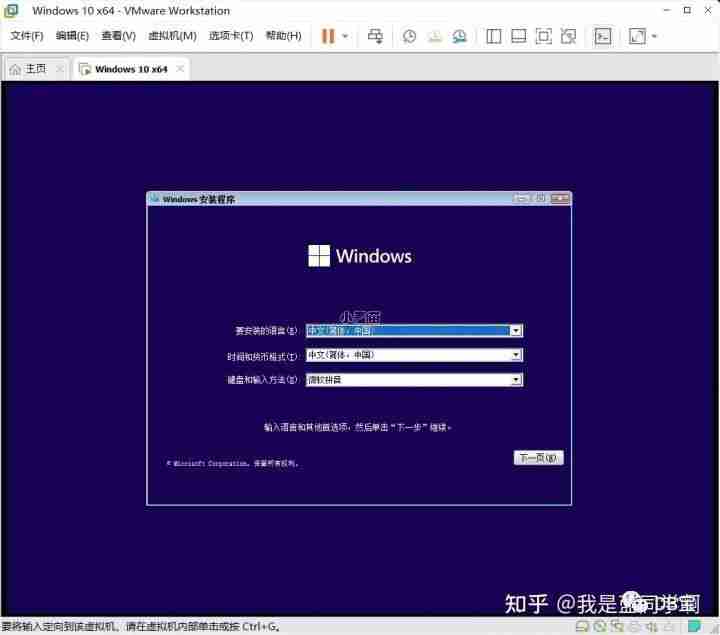
img
5、系统版本选择,建议选择专业版
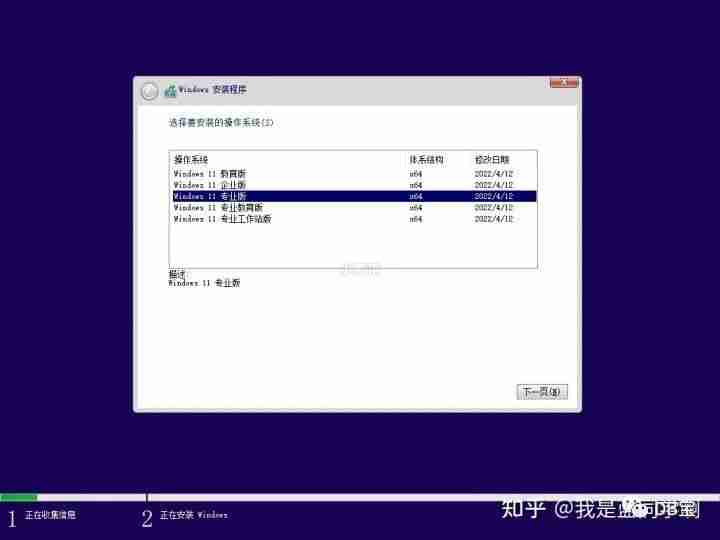
img
6、选择自定安装
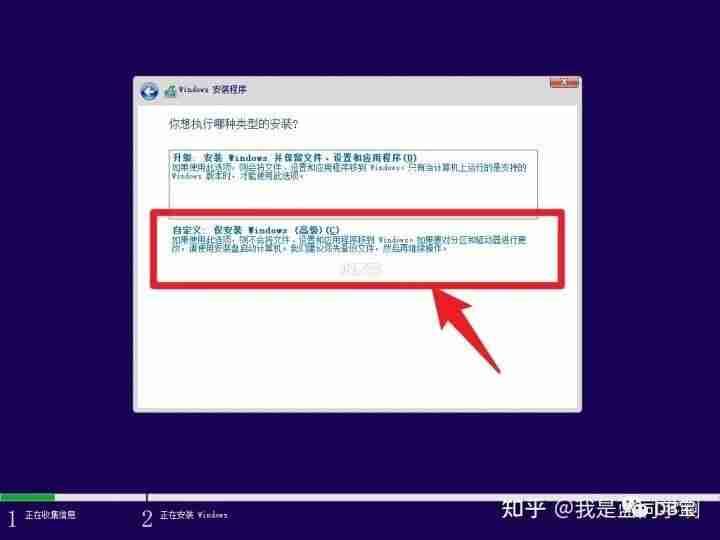
img
7、点【新建】然后点应用就好,没必要划分区,完成后点击【下一页】
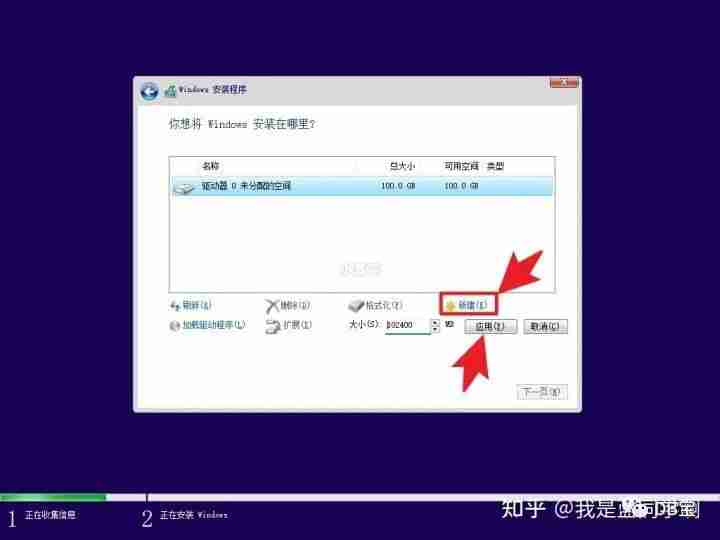
img
8、然后耐心等待安装就好了,接下去我就不多BB了,跟你新买电脑时开机引导是一样的
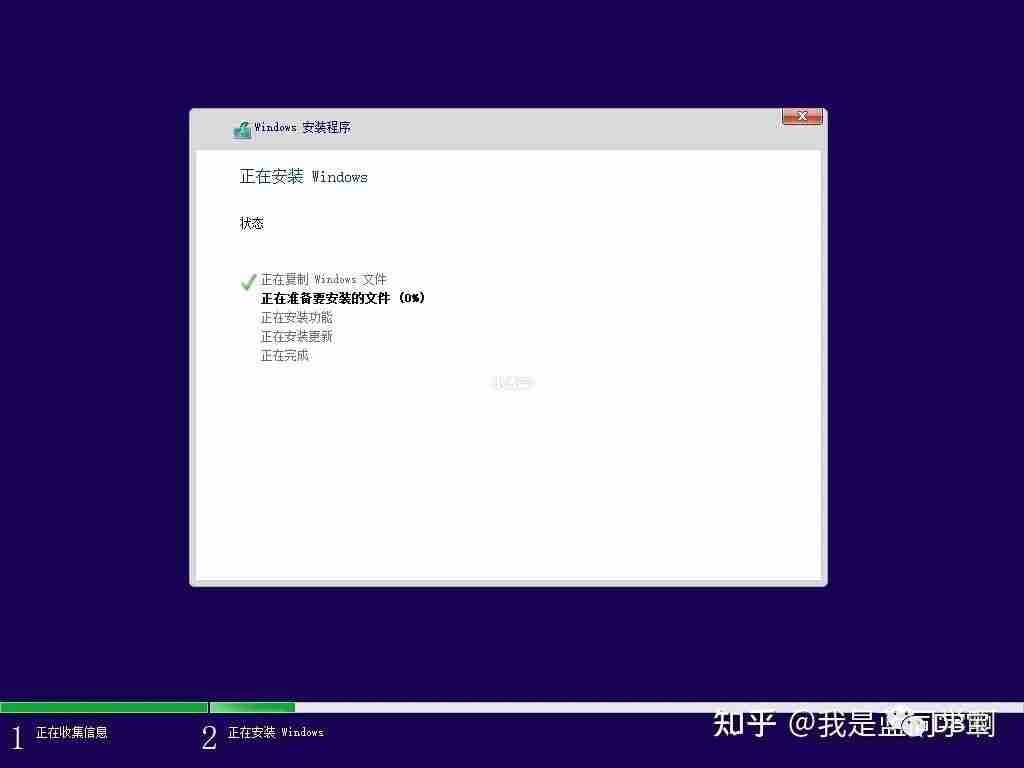
img
安装VMware Tools当你完成以上引导设置登录Windows后点击菜单栏的【虚拟机】接着点击【安装VMware Tools】,这将极大方便虚拟机中的系统与主机之间的交流。
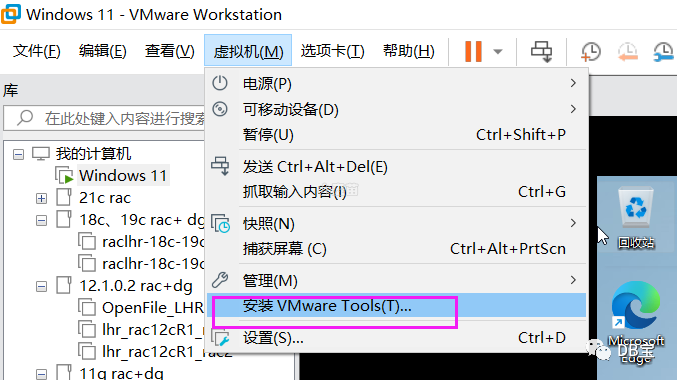
1、系统镜像下载:https://next.itellyou.cn/
2、固件类型必须选择UEFI
3、必须配置访问控制,配置虚拟机加密
4、宿主机必须开启TPM 2.0
5、必须添加一个TPM可信模块
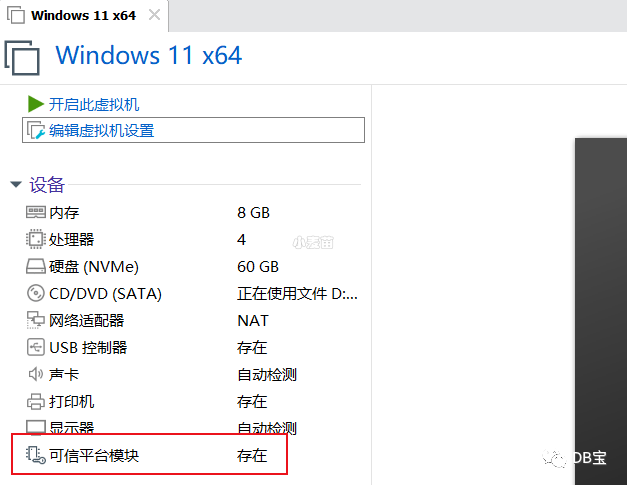
6、选择专业版或教育版
7、显示桌面图标 我的电脑等信息:
代码语言:javascript代码运行次数:0运行复制rundll32.exe shell32.dll,Control_RunDLL desk.cpl,,0
以上就是《VMwareWorkStation16Pro安装Win11详细教程》的详细内容,更多关于虚拟机,TPM,Windows11,nvme,VMwareWorkstation的资料请关注golang学习网公众号!
-
501 收藏
-
501 收藏
-
501 收藏
-
501 收藏
-
501 收藏
-
438 收藏
-
158 收藏
-
232 收藏
-
413 收藏
-
498 收藏
-
347 收藏
-
137 收藏
-
373 收藏
-
475 收藏
-
457 收藏
-
284 收藏
-
309 收藏
-

- 前端进阶之JavaScript设计模式
- 设计模式是开发人员在软件开发过程中面临一般问题时的解决方案,代表了最佳的实践。本课程的主打内容包括JS常见设计模式以及具体应用场景,打造一站式知识长龙服务,适合有JS基础的同学学习。
- 立即学习 543次学习
-

- GO语言核心编程课程
- 本课程采用真实案例,全面具体可落地,从理论到实践,一步一步将GO核心编程技术、编程思想、底层实现融会贯通,使学习者贴近时代脉搏,做IT互联网时代的弄潮儿。
- 立即学习 514次学习
-

- 简单聊聊mysql8与网络通信
- 如有问题加微信:Le-studyg;在课程中,我们将首先介绍MySQL8的新特性,包括性能优化、安全增强、新数据类型等,帮助学生快速熟悉MySQL8的最新功能。接着,我们将深入解析MySQL的网络通信机制,包括协议、连接管理、数据传输等,让
- 立即学习 499次学习
-

- JavaScript正则表达式基础与实战
- 在任何一门编程语言中,正则表达式,都是一项重要的知识,它提供了高效的字符串匹配与捕获机制,可以极大的简化程序设计。
- 立即学习 487次学习
-

- 从零制作响应式网站—Grid布局
- 本系列教程将展示从零制作一个假想的网络科技公司官网,分为导航,轮播,关于我们,成功案例,服务流程,团队介绍,数据部分,公司动态,底部信息等内容区块。网站整体采用CSSGrid布局,支持响应式,有流畅过渡和展现动画。
- 立即学习 484次学习
