win7系统开机登录界面的设置方法
来源:金桥电子网
时间:2023-04-14 20:55:58 105浏览 收藏
golang学习网今天将给大家带来《win7系统开机登录界面的设置方法》,感兴趣的朋友请继续看下去吧!以下内容将会涉及到等等知识点,如果你是正在学习文章或者已经是大佬级别了,都非常欢迎也希望大家都能给我建议评论哈~希望能帮助到大家!
亲们想知道win7系统开机登录界面的操作吗?下面就是小编整理的win7系统开机登录界面的设置方法,赶紧来看看吧,希望能帮助到大家哦!
win7系统开机登录界面的设置方法

开机登录界面设置方法:
1、首先,先打开电脑的注册表,点击左下角图标,在输入栏输入regedit,按enter键进入;如图所示:
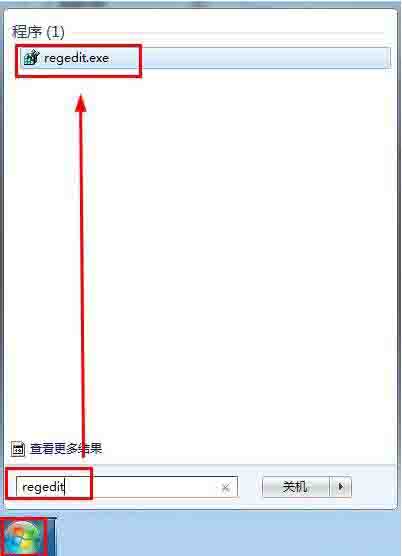
2、然后在左侧目录树中,按路径HKEY_LOCAL_MACHINE---SOFTWARE---Microsoft---Windows---CurrentVersion--- Authentication---LogonUI---Background点开;如图所示:
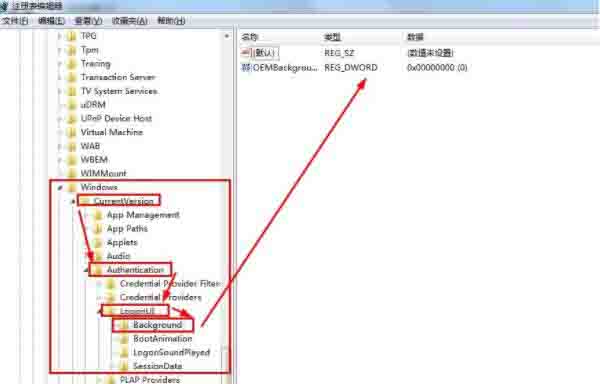
3、选择OEMbBackground选项右击修改,值若为0则改为1;如图所示:
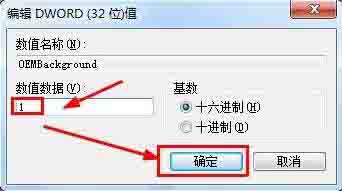
4、若找不到OEMbBackground,右键新建一个,然后命名为OEMbBackground,值改为1,关闭注册表;如图所示:
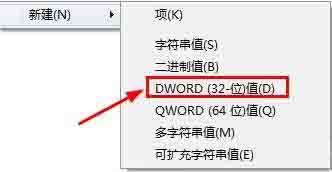
5、然后找到系统盘(默认为C盘),按路径WindowsSystem32oobe打开,在oobe下新建文件夹,命名info,同理再在info下创建文件夹backgrounds,然后再把处理过的名为backgroundDefault,属性jpg,大小250k以内(避免显示不了,图片用Photoshop等相关软件处理一下)的自定义桌面图片放在backgrounds下,然后关闭;如图所示:
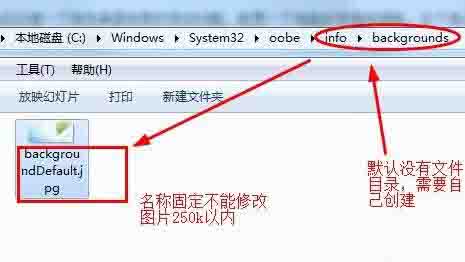
6、最后处理一下有关桌面背景的变动问题,配置一下电脑的本地组策略,左下角点击图标,输入栏输入gpedit.msc,按enter键进入;如图所示:
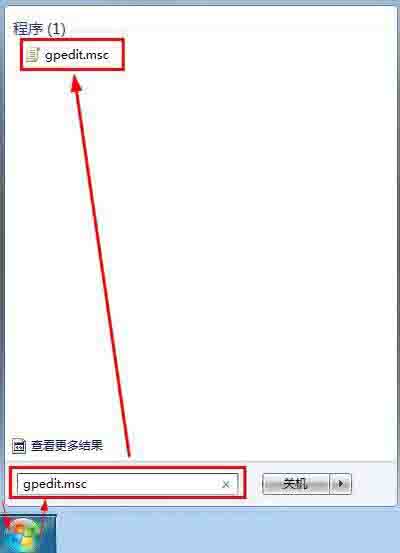
7、在计算机配置下按路径“管理模块--系统--登录”找到“始终使用自定义登录背景”右键编辑或是按下图点击打开编辑;如图所示:
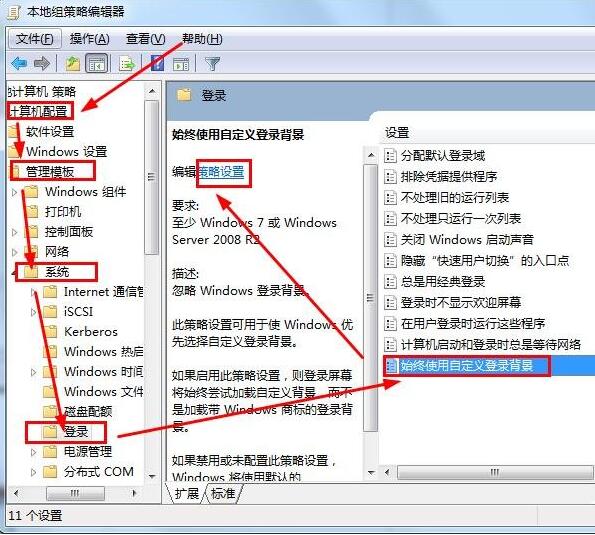
8、点击“启用”选项,然后应用,确定,最终关闭组策略,重启计算机;如图所示:
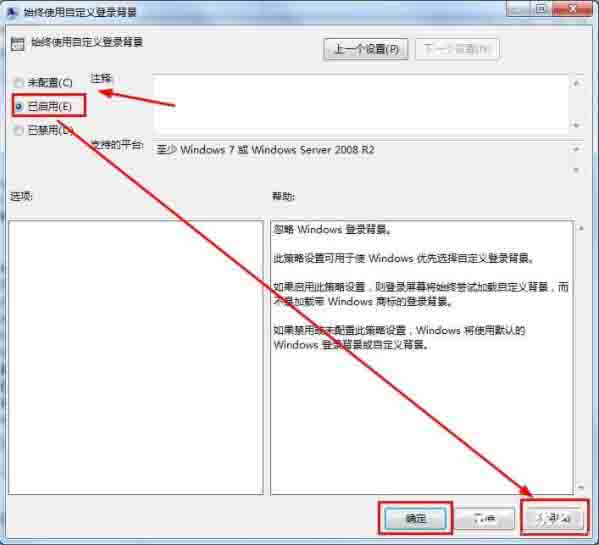
关于win7系统开机登录界面设置方法就为用户们详细分享到这边了,如果用户们使用电脑的时候不知道怎么设置开机登录界面,可以参考以上方法步骤进行操作哦。
本篇关于《win7系统开机登录界面的设置方法》的介绍就到此结束啦,但是学无止境,想要了解学习更多关于文章的相关知识,请关注golang学习网公众号!
-
501 收藏
-
501 收藏
-
501 收藏
-
501 收藏
-
501 收藏
-
496 收藏
-
126 收藏
-
266 收藏
-
292 收藏
-
433 收藏
-
493 收藏
-
228 收藏
-
257 收藏
-
123 收藏
-
173 收藏
-
280 收藏
-
309 收藏
-

- 前端进阶之JavaScript设计模式
- 设计模式是开发人员在软件开发过程中面临一般问题时的解决方案,代表了最佳的实践。本课程的主打内容包括JS常见设计模式以及具体应用场景,打造一站式知识长龙服务,适合有JS基础的同学学习。
- 立即学习 543次学习
-

- GO语言核心编程课程
- 本课程采用真实案例,全面具体可落地,从理论到实践,一步一步将GO核心编程技术、编程思想、底层实现融会贯通,使学习者贴近时代脉搏,做IT互联网时代的弄潮儿。
- 立即学习 514次学习
-

- 简单聊聊mysql8与网络通信
- 如有问题加微信:Le-studyg;在课程中,我们将首先介绍MySQL8的新特性,包括性能优化、安全增强、新数据类型等,帮助学生快速熟悉MySQL8的最新功能。接着,我们将深入解析MySQL的网络通信机制,包括协议、连接管理、数据传输等,让
- 立即学习 499次学习
-

- JavaScript正则表达式基础与实战
- 在任何一门编程语言中,正则表达式,都是一项重要的知识,它提供了高效的字符串匹配与捕获机制,可以极大的简化程序设计。
- 立即学习 487次学习
-

- 从零制作响应式网站—Grid布局
- 本系列教程将展示从零制作一个假想的网络科技公司官网,分为导航,轮播,关于我们,成功案例,服务流程,团队介绍,数据部分,公司动态,底部信息等内容区块。网站整体采用CSSGrid布局,支持响应式,有流畅过渡和展现动画。
- 立即学习 484次学习
