如何修复箭头键在 Excel 中不起作用
来源:云东方
时间:2023-05-03 20:11:29 492浏览 收藏
文章不知道大家是否熟悉?今天我将给大家介绍《如何修复箭头键在 Excel 中不起作用》,这篇文章主要会讲到等等知识点,如果你在看完本篇文章后,有更好的建议或者发现哪里有问题,希望大家都能积极评论指出,谢谢!希望我们能一起加油进步!
- 点击进入:ChatGPT工具插件导航大全
如何检查是否在 Excel 中启用了滚动锁定
箭头键在 Excel 中不起作用的最常见原因之一是无意中打开了滚动锁。这会导致箭头键滚动电子表格,而不是在单元格之间移动。
如果您在 Windows 上使用 Excel,很容易快速查看这是否是您的问题的原因,因为 Excel 应该会在滚动锁定打开时告诉您。
要检查 Excel 中是否启用了滚动锁定:
- 查看Scroll Lock是否显示在您的状态栏中。如果是,这就是您的问题的原因。您可以在下一节中了解如何修复它。
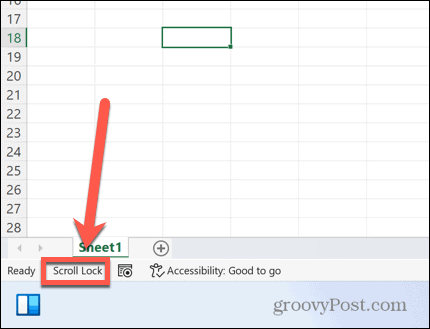
- 如果状态栏中未显示Scroll Lock,请右键单击它的空白部分。
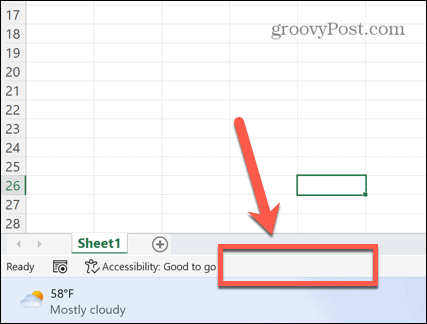
- 确保选中Scroll Lock 。
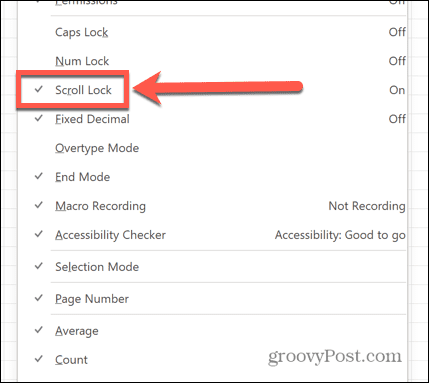
- 如果您检查它并且Scroll Lock仍然没有显示在状态栏中,那么这不是您的箭头键问题的原因。尝试本文后面的解决方案之一。
关闭滚动锁定
如果在 Excel 中滚动锁定显示为已激活,那么您可能只需按一下键即可解决您的问题。
要在 Windows 上关闭滚动锁定:
- 找到键盘上的滚动锁定键。如果找不到,请转到文章的下一部分。

- 按滚动锁定键。
- 确保Scroll Lock不再显示在 Excel 状态栏中。
- 再次尝试您的箭头键 - 它们现在应该按预期运行。
使用屏幕键盘关闭滚动锁定
如果您的键盘没有滚动锁定键,一切都不会丢失。您可以使用屏幕键盘关闭 Excel 中的滚动锁定。
要使用屏幕键盘关闭滚动锁定:
- 单击搜索 图标。
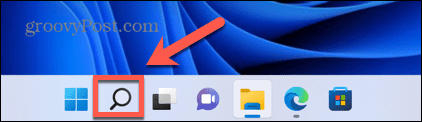
- 开始键入屏幕键盘并在出现时单击该应用程序。
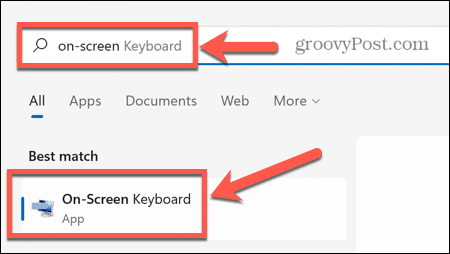
- 单击屏幕键盘上的ScrLk按钮。
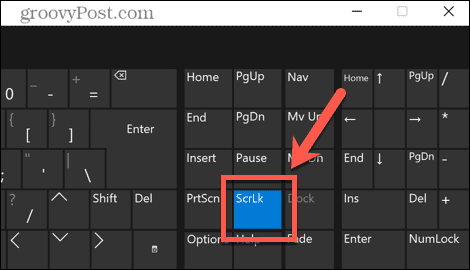
- 滚动锁定现在应该关闭。您的箭头键应该在 Excel 中正常工作。
在 Mac 上关闭滚动锁定
如果您使用的是 Mac,事情会稍微复杂一些。这是因为 Mac 键盘不包括滚动锁定键。
出于这个原因,Excel for Mac 没有选项来显示在状态栏中激活了滚动锁定。但是,如果您有包含 F14 键的正确键盘,则可以使用键盘快捷键关闭 Mac 上的滚动锁定。
要关闭 Mac 键盘上的滚动锁定:
- 查找键盘上的 F14 键。
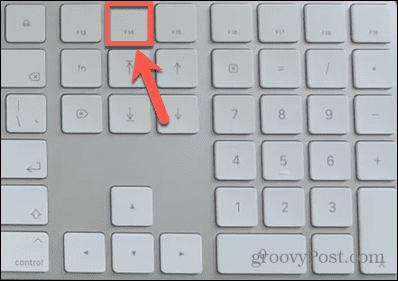
- 按Shift+F14切换滚动锁定。
- 在 Excel 中尝试使用箭头键。
- 如有必要,再次重复键盘快捷键。
在没有 F14 键的情况下关闭 Mac 上的滚动锁定
大多数 Mac 键盘仅包含 F12 等功能键。这使得上述键盘快捷键无法使用。
令人沮丧的是,您也不能使用屏幕键盘,因为它不包括 F14 键。唯一的解决方法是使用脚本使用 F14 的键代码生成所需的击键。
在没有 F14 键的 Mac 上关闭滚动锁定:
- 按Cmd+Space打开Spotlight。
- 键入Script Editor并单击顶部的结果。
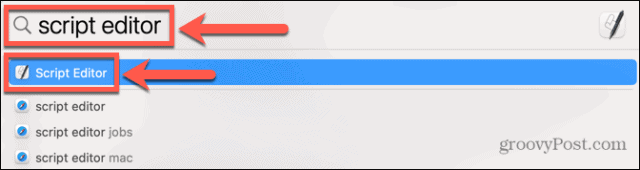
- 选择新文档。
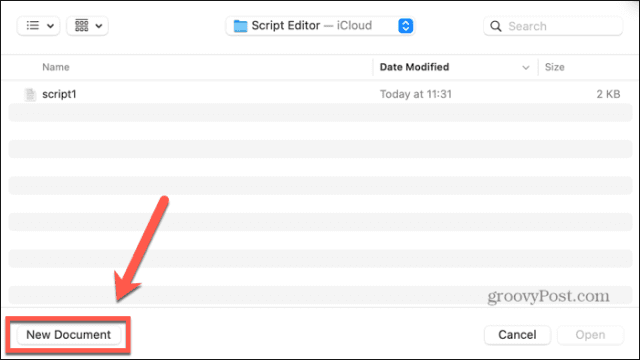
- 输入以下脚本:
告诉应用程序“Microsoft Excel”启用结束告诉告诉应用程序“系统事件”使用 {shift down} 键码 107结束告诉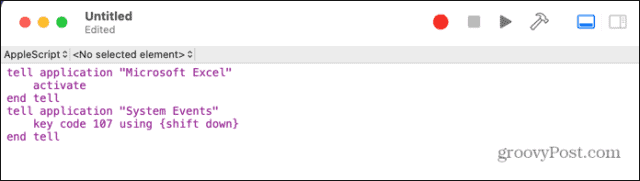
- 单击运行 图标。
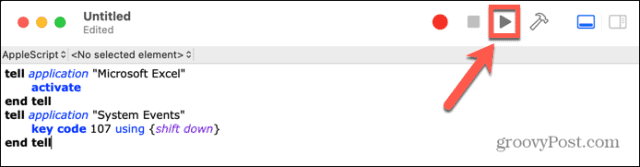
- 现在应该在 Excel for Mac 中切换滚动锁定。
- 如果您打算再次使用它,请保存该脚本。
在 Windows 上启用粘滞键
尽管它与 Excel 中的箭头键没有直接关系,但一些用户报告说,如果他们的箭头键在 Excel 中不起作用,打开粘滞键可以解决问题。
要在 Windows 上启用粘滞键:
- 连续短按Shift键五次。
- 您应该会看到一个弹出窗口,询问您是否要打开粘滞键。
- 单击是。
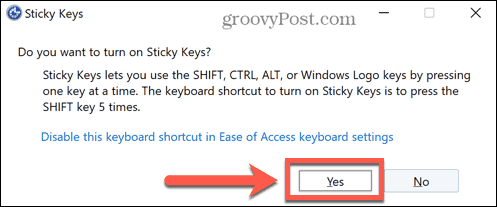
- 在 Excel 中测试您的箭头键,看看这是否解决了问题。
- 要关闭粘滞键,请单击开始 图标。
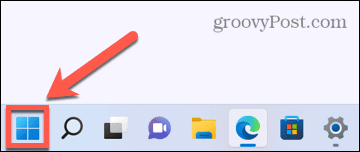
- 单击设置。
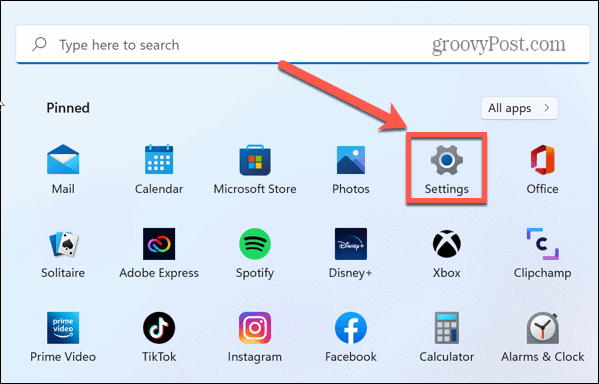
- 选择辅助功能 菜单。
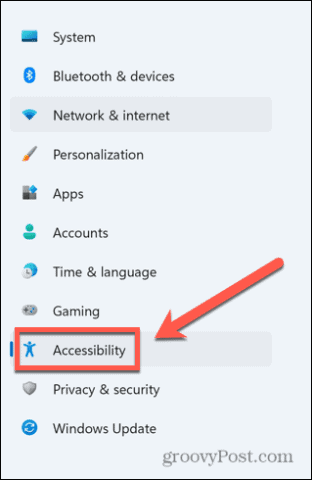
- 将粘滞键切换为关闭。
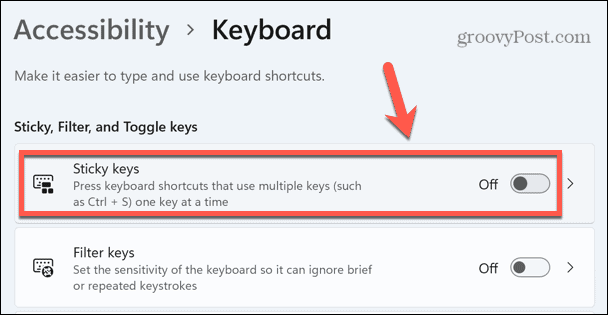
禁用 Excel 加载项
Excel 中箭头键问题的另一个可能原因可能是 Excel 加载项与键的通常行为发生冲突。加载项提供最初在 Excel 中不可用的其他命令和功能。
您可以尝试禁用 Excel 加载项,看看是否有帮助。
要在 Excel 中禁用加载项:
- 单击文件 菜单。
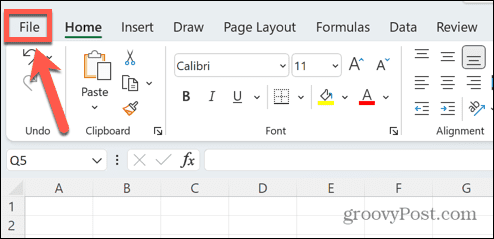
- 在菜单栏的底部,选择选项。
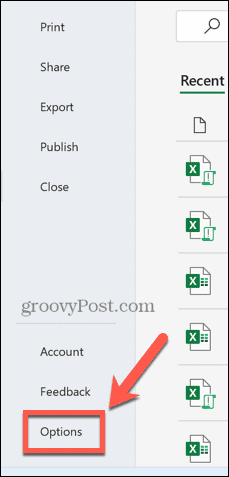
- 单击加载项。
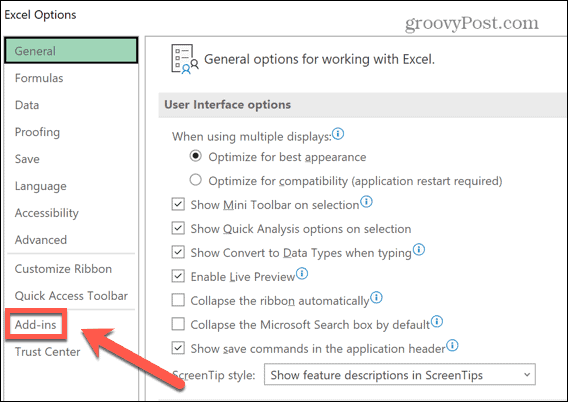
- 在页面底部,确保选中Excel 加载项,然后单击Go。
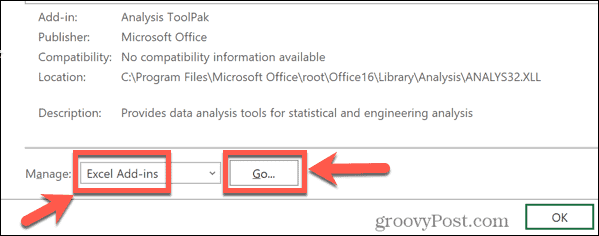
- 取消选中所有加载项,然后单击OK。
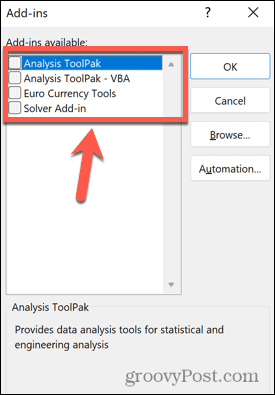
- 再次尝试使用箭头键,看看这是否解决了您的问题。
理论要掌握,实操不能落!以上关于《如何修复箭头键在 Excel 中不起作用》的详细介绍,大家都掌握了吧!如果想要继续提升自己的能力,那么就来关注golang学习网公众号吧!
-
501 收藏
-
501 收藏
-
501 收藏
-
501 收藏
-
501 收藏
-
323 收藏
-
217 收藏
-
458 收藏
-
146 收藏
-
337 收藏
-
450 收藏
-
133 收藏
-
115 收藏
-
349 收藏
-
372 收藏
-
209 收藏
-
434 收藏
-

- 前端进阶之JavaScript设计模式
- 设计模式是开发人员在软件开发过程中面临一般问题时的解决方案,代表了最佳的实践。本课程的主打内容包括JS常见设计模式以及具体应用场景,打造一站式知识长龙服务,适合有JS基础的同学学习。
- 立即学习 543次学习
-

- GO语言核心编程课程
- 本课程采用真实案例,全面具体可落地,从理论到实践,一步一步将GO核心编程技术、编程思想、底层实现融会贯通,使学习者贴近时代脉搏,做IT互联网时代的弄潮儿。
- 立即学习 514次学习
-

- 简单聊聊mysql8与网络通信
- 如有问题加微信:Le-studyg;在课程中,我们将首先介绍MySQL8的新特性,包括性能优化、安全增强、新数据类型等,帮助学生快速熟悉MySQL8的最新功能。接着,我们将深入解析MySQL的网络通信机制,包括协议、连接管理、数据传输等,让
- 立即学习 499次学习
-

- JavaScript正则表达式基础与实战
- 在任何一门编程语言中,正则表达式,都是一项重要的知识,它提供了高效的字符串匹配与捕获机制,可以极大的简化程序设计。
- 立即学习 487次学习
-

- 从零制作响应式网站—Grid布局
- 本系列教程将展示从零制作一个假想的网络科技公司官网,分为导航,轮播,关于我们,成功案例,服务流程,团队介绍,数据部分,公司动态,底部信息等内容区块。网站整体采用CSSGrid布局,支持响应式,有流畅过渡和展现动画。
- 立即学习 484次学习
