Windows 11 / 10 中的 Steam 应用程序已运行问题修复
来源:云东方
时间:2023-04-25 07:56:46 312浏览 收藏
偷偷努力,悄无声息地变强,然后惊艳所有人!哈哈,小伙伴们又来学习啦~今天我将给大家介绍《Windows 11 / 10 中的 Steam 应用程序已运行问题修复》,这篇文章主要会讲到等等知识点,不知道大家对其都有多少了解,下面我们就一起来看一吧!当然,非常希望大家能多多评论,给出合理的建议,我们一起学习,一起进步!
Steam 迎合了全球大部分 PC 游戏玩家的需求。但是,就像其他启动器一样,有一些错误可能会让您非常恼火。打开 Steam 客户端时,您可能会偶然发现一条错误消息“应用程序已在运行。“,试图运行一个游戏,而游戏还没有开始!实际上,当游戏实例已经在后台运行并且您尝试访问另一个实例时,会出现此错误消息。按照这些简单的修复方法找到快速解决方案。
修复 1 – 退出 Steam 并重新登录
有时只需退出 Steam 并重新登录就可以了。
1. 在 Steam 应用程序中,点击顶部的您的帐户名称。
2. 现在点击“注销帐户: ”帐户名称一次以注销您的帐户。
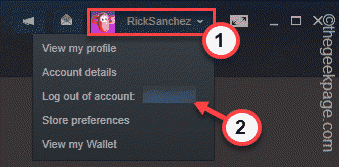
[
如果有一个 Steam 游戏/应用程序已经在后台运行,您将被要求停止它。在这种情况下,直接跳到Fix 2。
]
3.您将被警告一次。不用担心。您不会丢失数据。因此,点击“ LOGOUT ”退出 Steam。
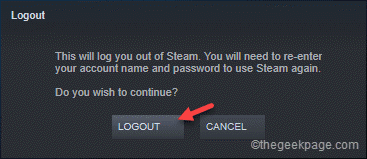
这将使您退出 Steam 并关闭它。
4. 现在,启动 Steam 客户端。
5. 之后,输入您的 Steam用户名和密码。
6. 最后点击“ LOGIN ”登录Steam。
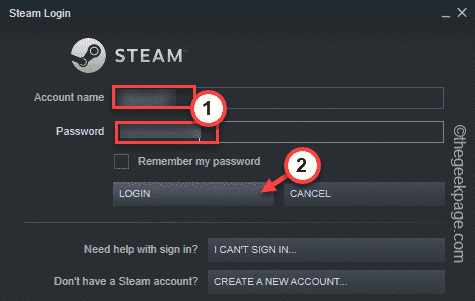
完成后,尝试从库中启动 Steam 应用程序。检查这是否有效。
修复 2 – 寻找游戏进程
导致问题的另一个游戏进程可能已经在后台运行。
1.您可以从任务管理器查看所有Windows进程。
2. 要打开它,请右键点击Win 键,然后点击“任务管理器”以访问它。

3. 在任务管理器中,查找任何在后台运行的 Steam 游戏进程。
4.如果你能看到一个,右键点击它并点击“结束任务”立即杀死它。
这样,杀死所有与游戏相关的进程。但是,不要杀死任何 Steam 进程(例如 Steam 客户端 WebHelper),因为它会意外使 Steam 崩溃。
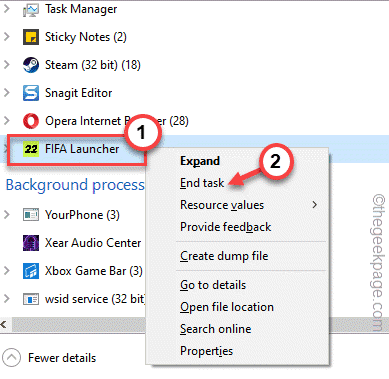
之后,尝试从 Steam 启动应用程序并检查问题是否仍然存在。
修复 3 – 关闭 Steam 并重试
还有另一种方法可以做到这一点。您必须强制关闭 Steam 并重新启动它。
1. 如果 Steam 应用程序仍处于打开状态,请关闭它。
2. 这通常会最小化 Steam 并继续在后台运行。
3. 您现在可以单击任务栏上的向上箭头图标 ( ˄) ,然后右键单击那里的“ Steam ”图标,然后点击“退出”以关闭 Steam 应用程序。
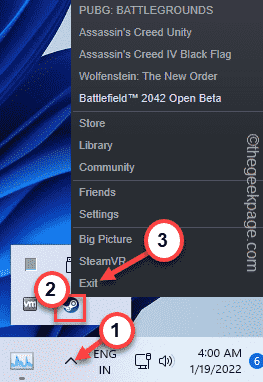
4. 接下来,同时按下Ctrl+Shift+Esc键以访问任务管理器。
5. 进入“详情”页面。
6. 只需向下滚动进程列表并尝试查找与 Steam 相关的任务。如果你能找到这样的进程,请右键点击它,然后点击“结束任务”将其杀死。
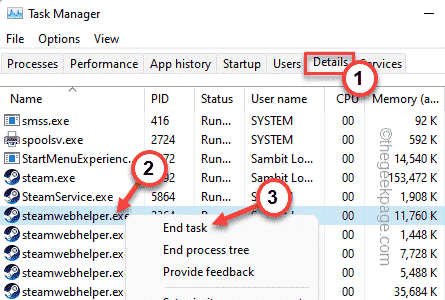
这样,杀死所有与 Steam 相关和游戏相关的进程。
7. 一旦你确定没有 Steam 相关或游戏相关进程正在运行,打开文件资源管理器并按此方式进行 -
C:\Program 文件 (x86)\Steam
[此位置可能会有所不同。如果您在其他驱动器上安装了 Steam,请前往那里。]
8. 只需选择“ appcache ”文件夹并将其从系统中删除。
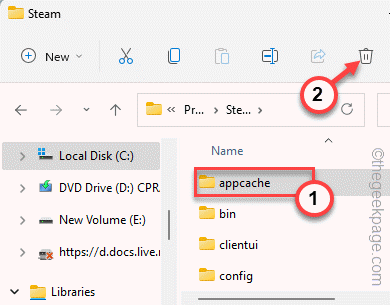
之后,重新启动 Steam 并检查它是否有效。Steam 将自动创建一个新的 appcache 文件夹,游戏将毫无问题地运行。
修复 4 – 刷新 Steam 配置
如果强制关闭 Steam 不起作用,您可以刷新 Steam 配置并解决问题。这将清除所有下载缓存文件,但不会删除任何已下载的游戏。
1.首先,您必须打开运行终端。为此,只需按Win 键 + R组合键。
2. 只需将此行粘贴到 Run 中,然后按Enter键即可刷新配置。
steam://flushconfig
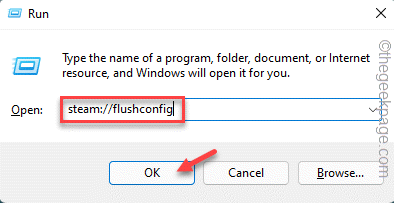
您将在 Steam 页面上出现提示。
3. 然后,点击“确定”确认您的操作。
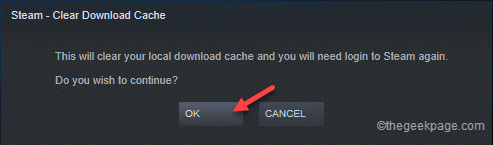
刷新配置后,重新启动 Steam 并启动游戏。测试这是否有效。
修复 5 – 以管理员身份运行游戏
您可以做的另一件事是以管理员身份运行游戏。
1. 打开 Steam 后,转到“库”。
2. 现在,右键点击您要玩的游戏,然后点击“属性”。
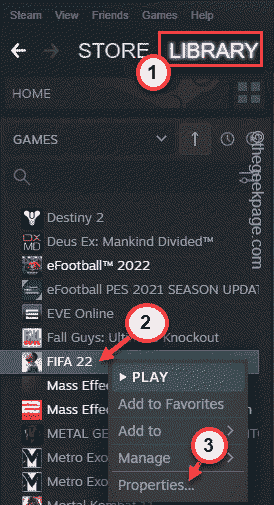
3. 在游戏属性界面,进入“本地文件”部分。
4. 在右侧窗格中,您将看到一个名为“浏览... ”的选项。点击它。
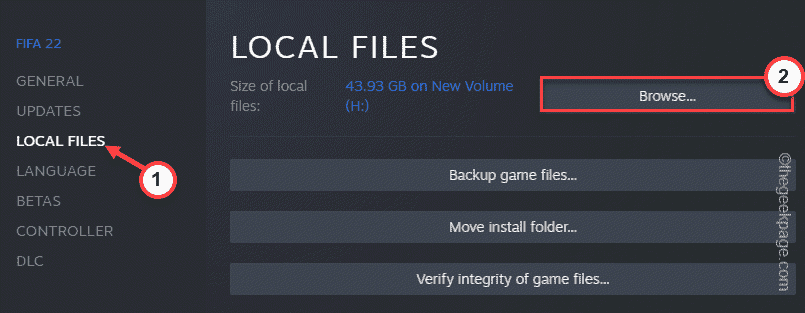
5. 当这导致您进入游戏的安装目录时。现在,向下滚动浏览所有文件和文件夹并查找游戏应用程序。
6.找到它后,右键点击它并点击“属性”。
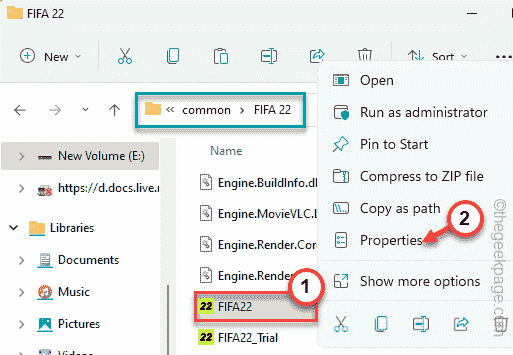
7. 只需转到“兼容性”选项卡。
8. 在这里,只需选中“以管理员身份运行此程序”选项。
9. 最后,点击“ OK ”。
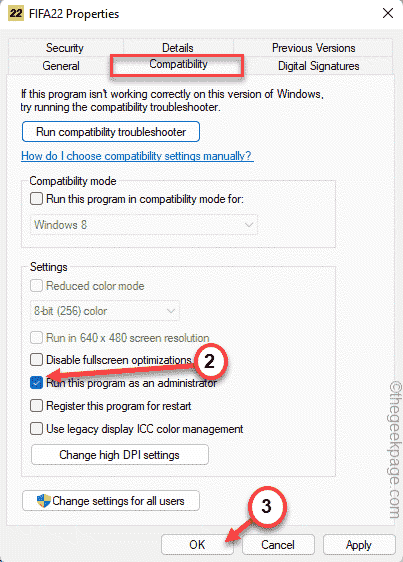
现在,一旦将此程序设置为以管理员身份运行,请从 Steam 启动游戏并测试是否可行。
修复 6 – 验证游戏文件
如果没有任何效果,则游戏文件中可能缺少一些关键文件。
1.您必须对游戏文件进行文件验证检查。
2. 启动 Steam 客户端。
3. 然后,前往“图书馆”,在左侧窗格中找到所有游戏。
4. 之后,右键点击游戏,点击“属性”。
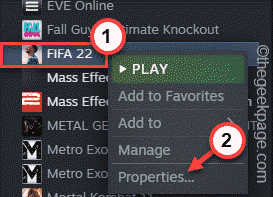
5. 现在,您必须前往“本地文件”部分。
6.您可以运行游戏文件的完整性检查。点击“验证游戏文件的完整性……”。
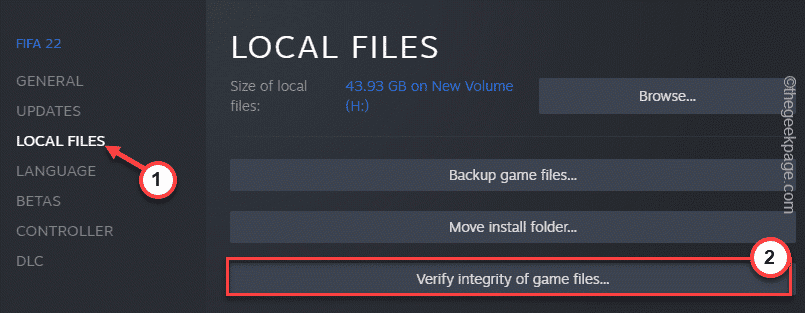
Steam 将扫描游戏文件,查找任何丢失的文件并将其替换为实际文件。所以,这个过程需要一段时间。因此,请等到该过程完成。
之后,重新启动游戏并检查它是否有效。
修复 7 – 退出 Steam Beta 计划
如果您参加了 Steam Beta 计划,您应该选择退出。
1. 打开 Steam 应用程序。
2. 之后,点击菜单栏上的“ Steam ”,然后点击“设置”将其打开。
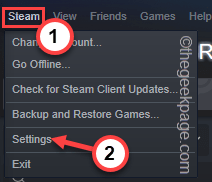
3. 在 Steam 设置中,点击“账户”设置。
4. 您可以查看您的 Steam 帐户详细信息,包括“Beta 参与:”设置。
5. 之后,从下拉列表中选择“ NONE – Opt out of all beta programs ”。
6. 最后,点击“确定”。
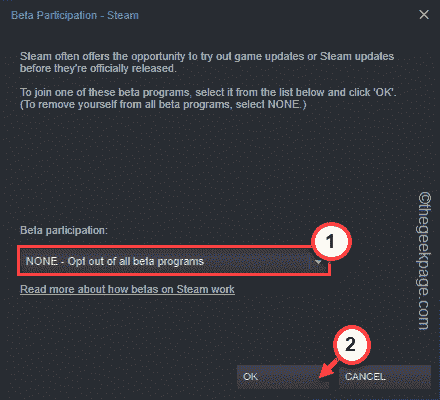
7. 最后,点击“ RESTART STEAM ”重启 Steam 应用。
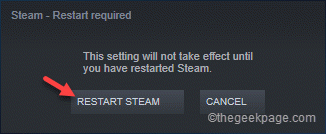
现在,一旦重新启动,再次启动游戏。它将正常启动,现在您可以享受游戏了。
你的问题解决了。
到这里,我们也就讲完了《Windows 11 / 10 中的 Steam 应用程序已运行问题修复》的内容了。个人认为,基础知识的学习和巩固,是为了更好的将其运用到项目中,欢迎关注golang学习网公众号,带你了解更多关于软件的知识点!
-
501 收藏
-
501 收藏
-
501 收藏
-
501 收藏
-
501 收藏
-
427 收藏
-
222 收藏
-
501 收藏
-
290 收藏
-
136 收藏
-
221 收藏
-
358 收藏
-
394 收藏
-
243 收藏
-
239 收藏
-
465 收藏
-
351 收藏
-

- 前端进阶之JavaScript设计模式
- 设计模式是开发人员在软件开发过程中面临一般问题时的解决方案,代表了最佳的实践。本课程的主打内容包括JS常见设计模式以及具体应用场景,打造一站式知识长龙服务,适合有JS基础的同学学习。
- 立即学习 543次学习
-

- GO语言核心编程课程
- 本课程采用真实案例,全面具体可落地,从理论到实践,一步一步将GO核心编程技术、编程思想、底层实现融会贯通,使学习者贴近时代脉搏,做IT互联网时代的弄潮儿。
- 立即学习 516次学习
-

- 简单聊聊mysql8与网络通信
- 如有问题加微信:Le-studyg;在课程中,我们将首先介绍MySQL8的新特性,包括性能优化、安全增强、新数据类型等,帮助学生快速熟悉MySQL8的最新功能。接着,我们将深入解析MySQL的网络通信机制,包括协议、连接管理、数据传输等,让
- 立即学习 499次学习
-

- JavaScript正则表达式基础与实战
- 在任何一门编程语言中,正则表达式,都是一项重要的知识,它提供了高效的字符串匹配与捕获机制,可以极大的简化程序设计。
- 立即学习 487次学习
-

- 从零制作响应式网站—Grid布局
- 本系列教程将展示从零制作一个假想的网络科技公司官网,分为导航,轮播,关于我们,成功案例,服务流程,团队介绍,数据部分,公司动态,底部信息等内容区块。网站整体采用CSSGrid布局,支持响应式,有流畅过渡和展现动画。
- 立即学习 484次学习
