如何修复 Windows 11 的邮件应用程序无法正常工作
来源:云东方
时间:2023-04-25 09:39:18 290浏览 收藏
积累知识,胜过积蓄金银!毕竟在##column_title##开发的过程中,会遇到各种各样的问题,往往都是一些细节知识点还没有掌握好而导致的,因此基础知识点的积累是很重要的。下面本文《如何修复 Windows 11 的邮件应用程序无法正常工作》,就带大家讲解一下知识点,若是你对本文感兴趣,或者是想搞懂其中某个知识点,就请你继续往下看吧~
- 点击进入:ChatGPT工具插件导航大全
为什么我的 Windows 11 邮件应用程序无法运行?
邮件应用无法在 Windows 11 中运行的潜在原因有很多。当该应用根本无法启动时,可能是因为系统文件损坏。或者应用程序本身可能已过时或以某种方式损坏。Windows 11 包括可以解决此类问题的工具和修复选项。
Windows 11 Mail 应用程序不发送电子邮件可能是由于许多同步问题。例如,某些第三方防病毒软件和防火墙可能会阻止应用程序同步电子邮件和日历。此类安全实用程序还可能导致 Windows Mail 应用程序不下载附件。
由于某些配置错误,邮件应用程序可能无法运行。您的 Windows 11 本地化选项可能未正确设置。或者该应用程序可能由于隐私权限设置而被阻止。在 Windows 11 中调整此类选项可以可行地修复邮件应用程序。
由于 Mail 无法在 Windows 11 中运行的许多可变原因,有很多可能的修复方法。这些是可以可行地修复 Windows 11 Mail 应用程序无法正常工作的一些潜在解决方案。
如何修复 Microsoft Mail 应用程序不工作?
1. 运行 MS Store 应用疑难解答
- 单击开始按钮及其固定的设置应用程序。
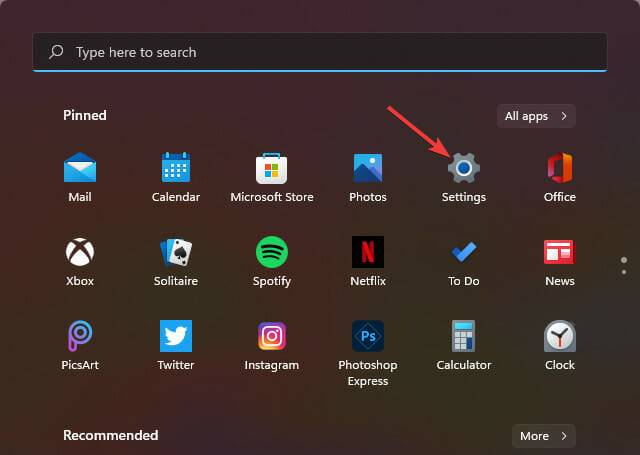
- 选择下面直接显示的疑难解答选项。
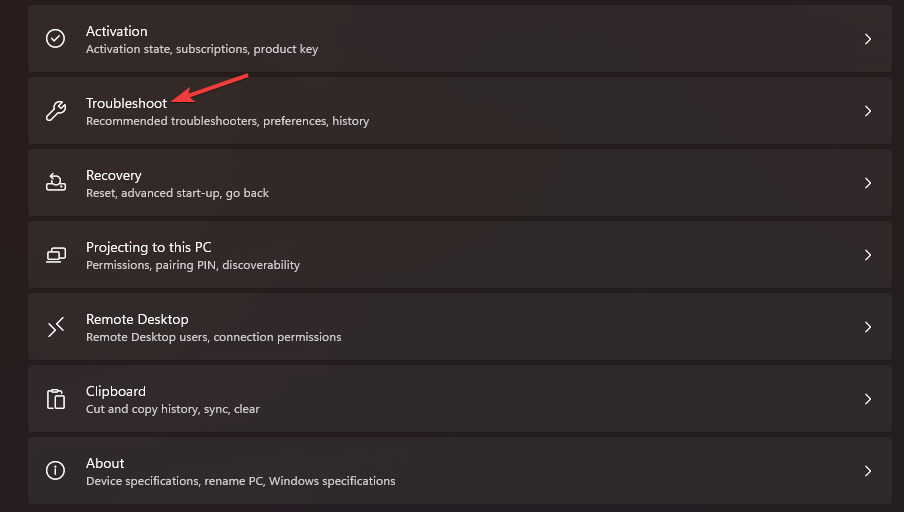
- 单击其他疑难解答以查看 Windows 11 疑难解答列表。
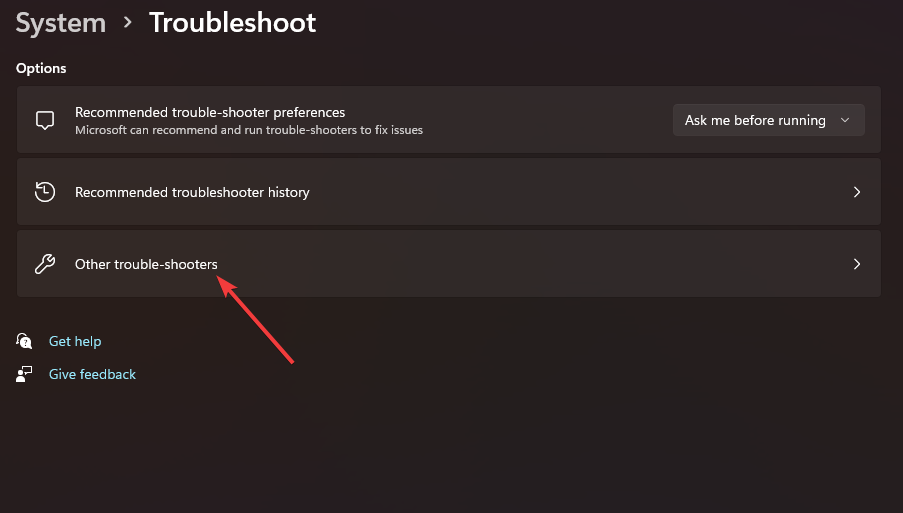
- 按 Windows 应用商店应用程序疑难解答的运行按钮。然后疑难解答程序可能会检测并修复应用程序问题。
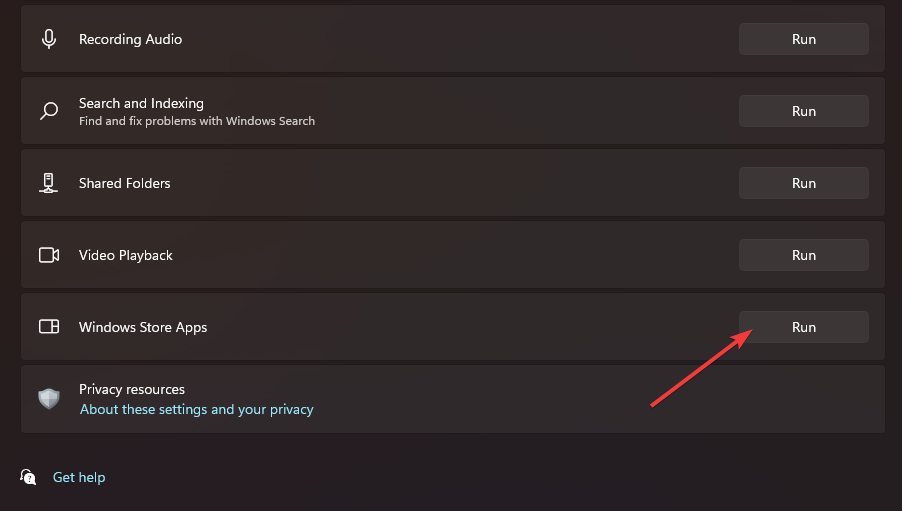
2. 更新邮件应用
- 打开“开始”菜单,然后从那里选择Microsoft Store应用程序。
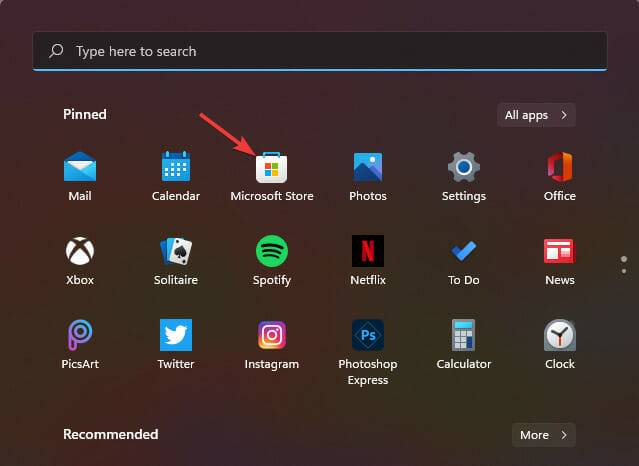
- 单击Windows 11 的 Microsoft Store 应用左侧的库。
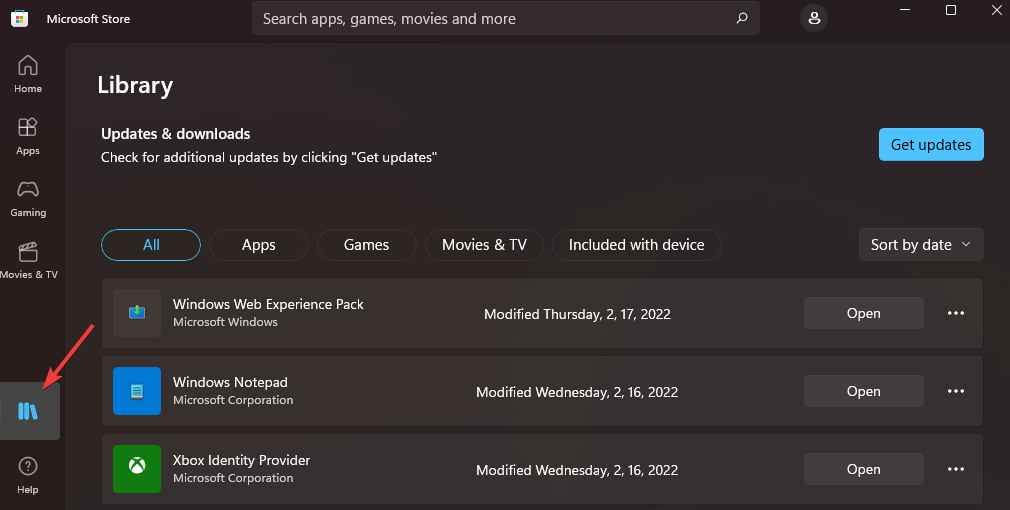
- 如果邮件属于需要更新的应用程序,请单击全部更新按钮。或者,单击邮件应用程序的更新选项。
3.修复和重置应用程序
- 打开设置(按该应用的Windows+I热键)。
- 选择设置左侧的应用程序。
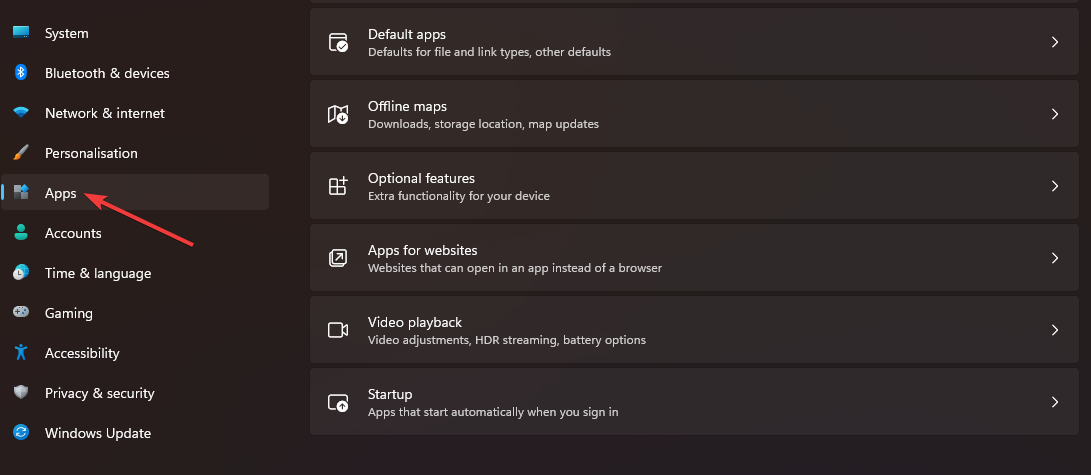
- 单击应用程序和功能导航选项。

- 接下来,单击邮件和日历的三点按钮。在打开的菜单上选择高级选项。
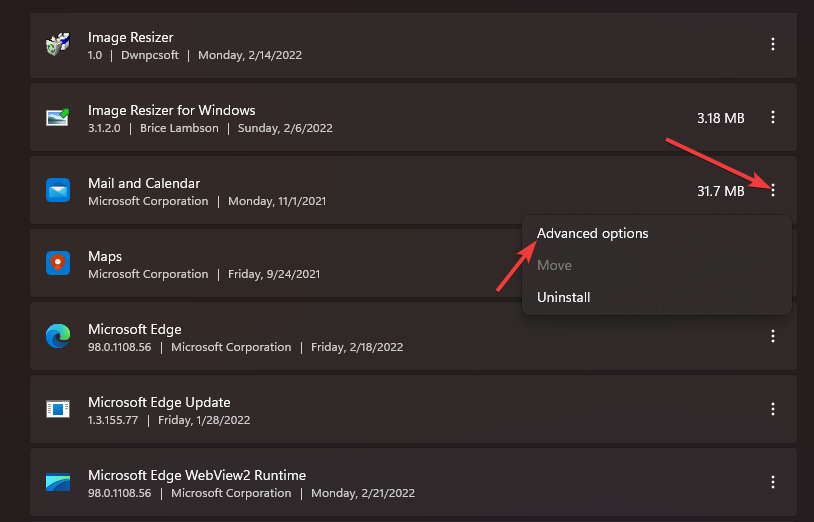
- 按修复按钮。
- 单击重置,然后再次重置,以清除应用程序的数据。
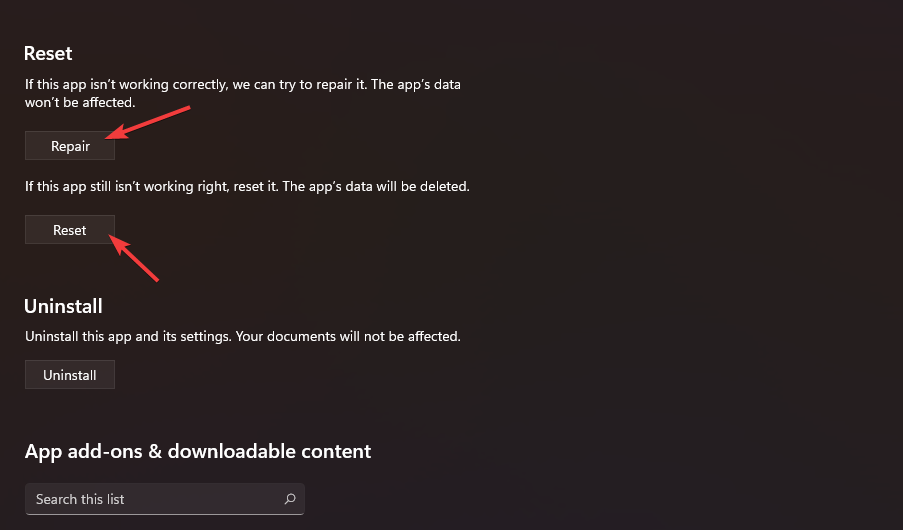
4.运行系统文件扫描
- 打开“开始”菜单,然后在搜索框中输入cmd 。
- 单击下面直接显示的命令提示符搜索结果的以管理员身份运行选项。
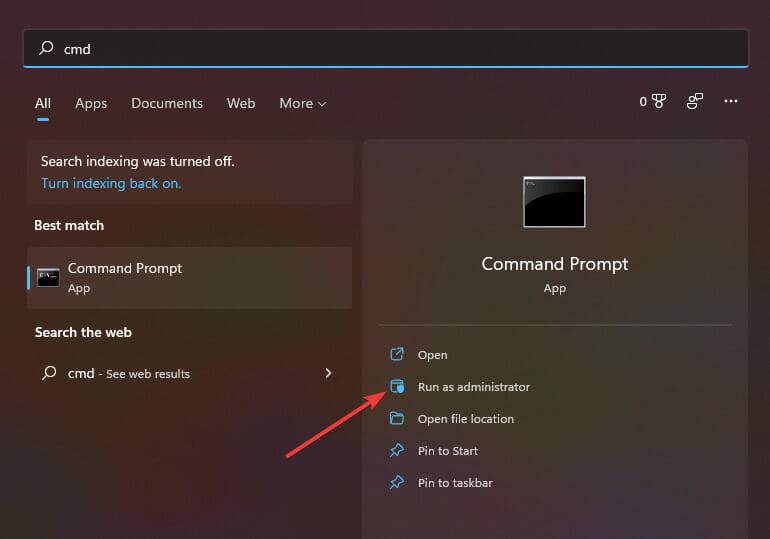
- 将此命令输入到提示窗口并按Return:
DISM.exe /Online /Cleanup-image /Restorehealth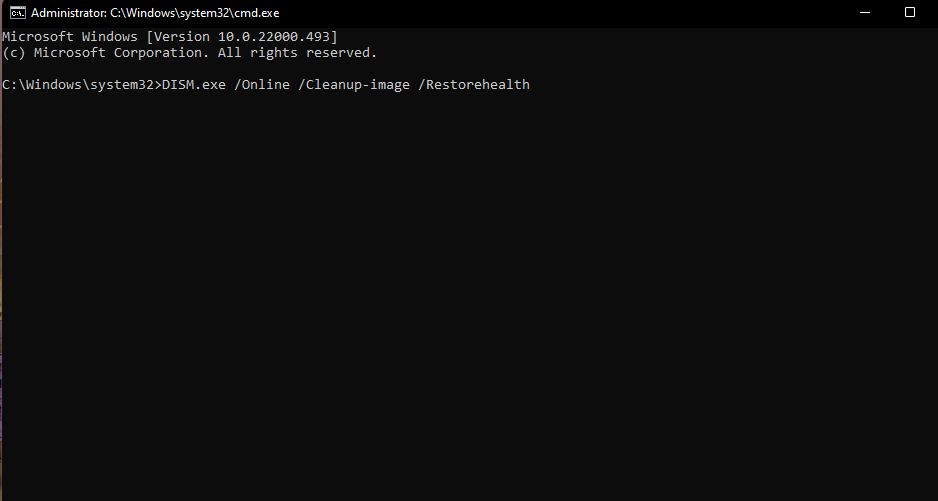
- 然后通过输入此命令并按以下方式运行系统文件检查器Enter:
sfc /scannow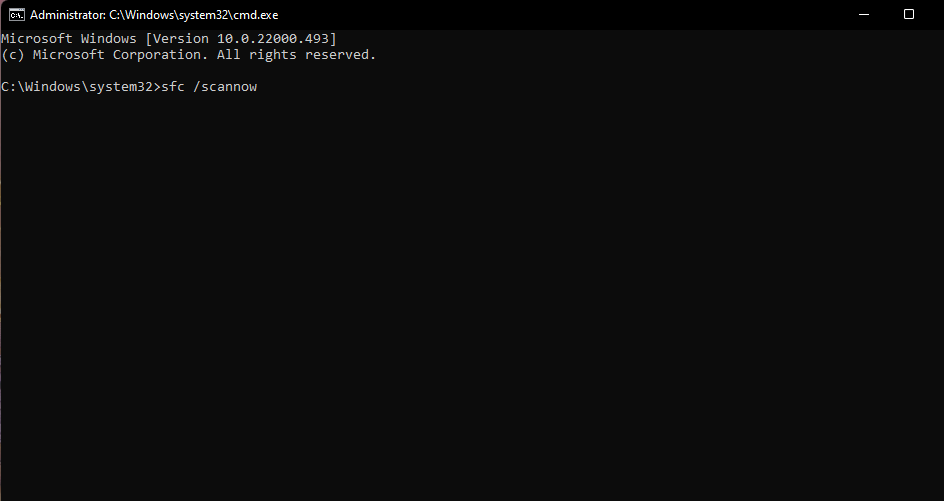
- 等待扫描达到 100% 并显示某种结果。
5.检查隐私设置
- 打开设置应用程序。
- 然后单击隐私和安全选项卡。
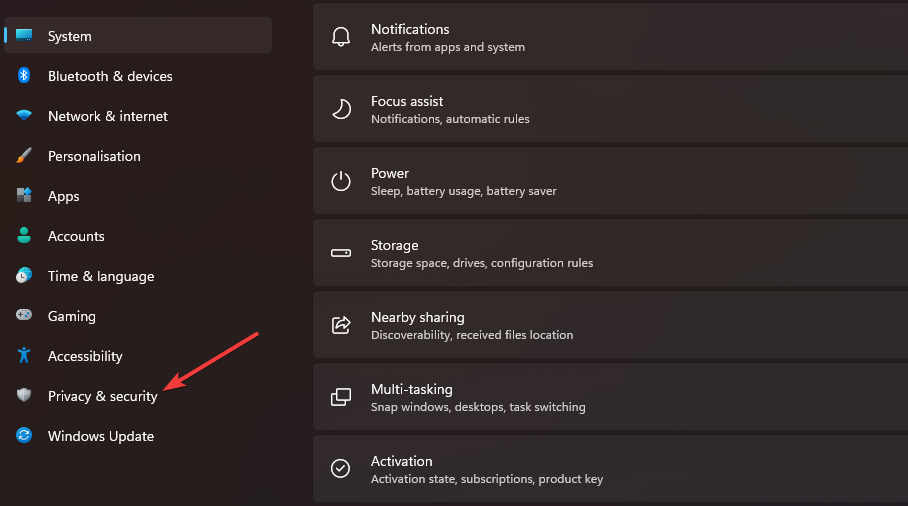
- 选择电子邮件导航选项。
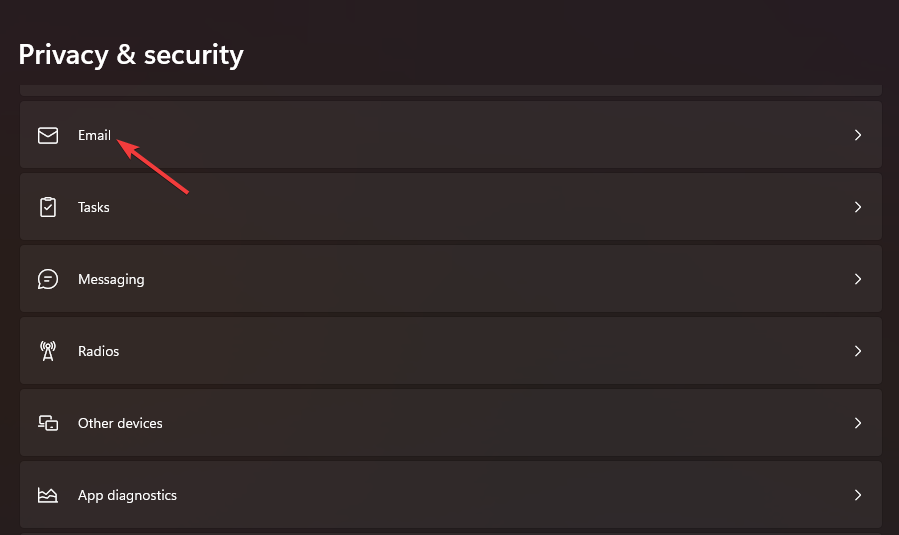
- 确保那里启用了电子邮件访问选项。
- 切换邮件和日历选项。
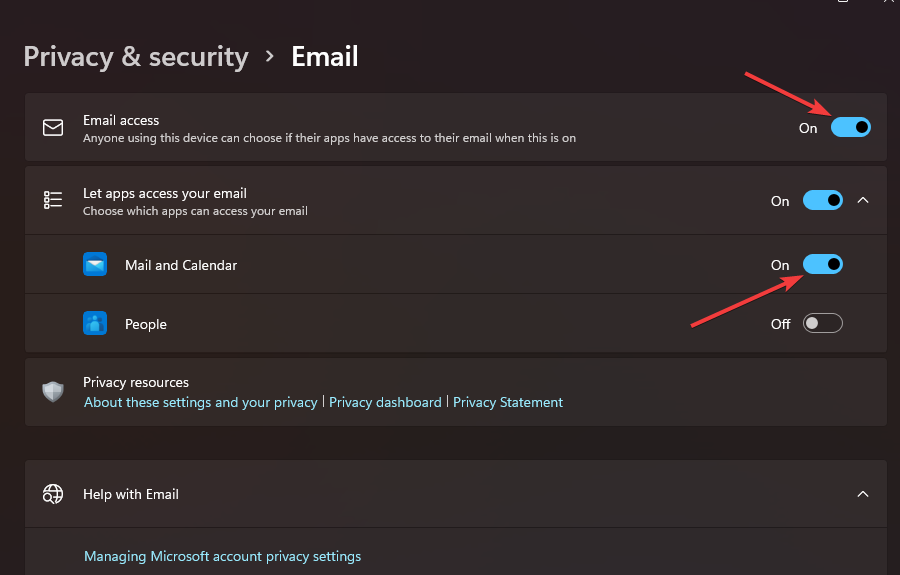
- 单击隐私和安全选项卡,然后选择日历选项。
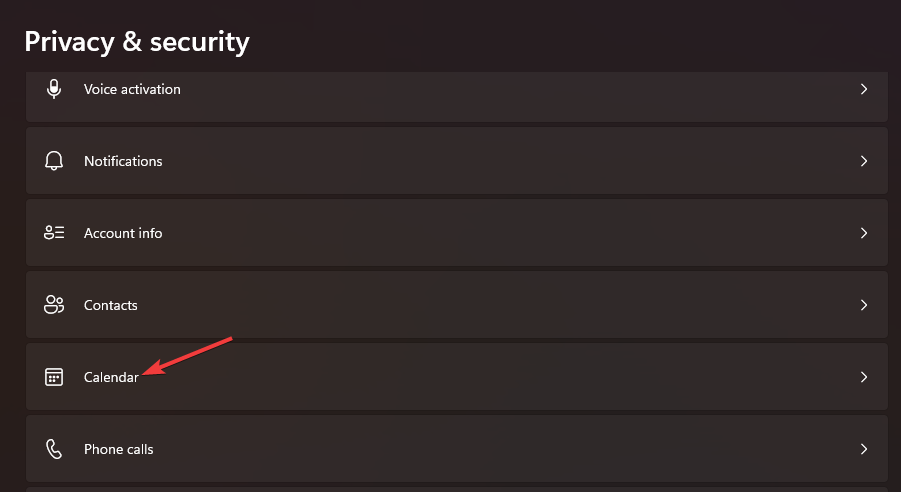
- 然后确保日历访问和邮件和日历设置都在那里打开。
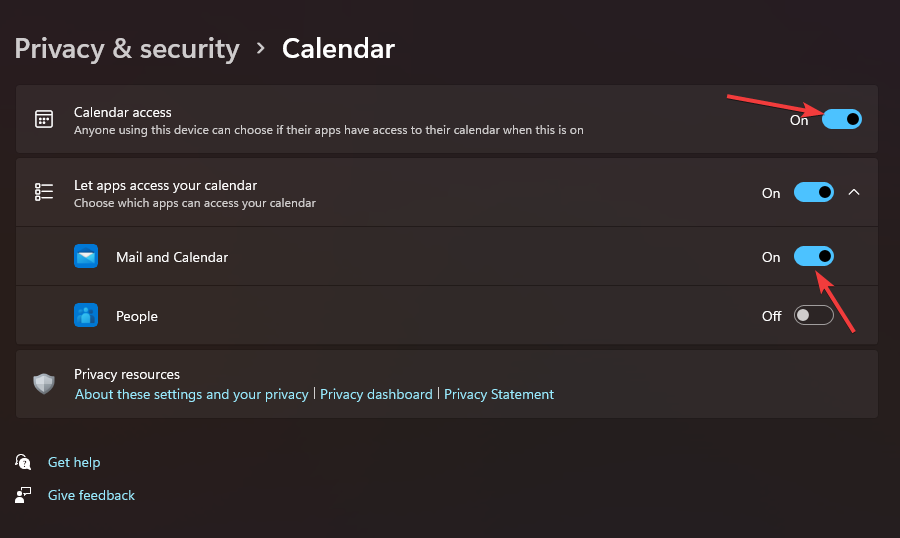
- 返回隐私和安全选项卡以选择位置选项。
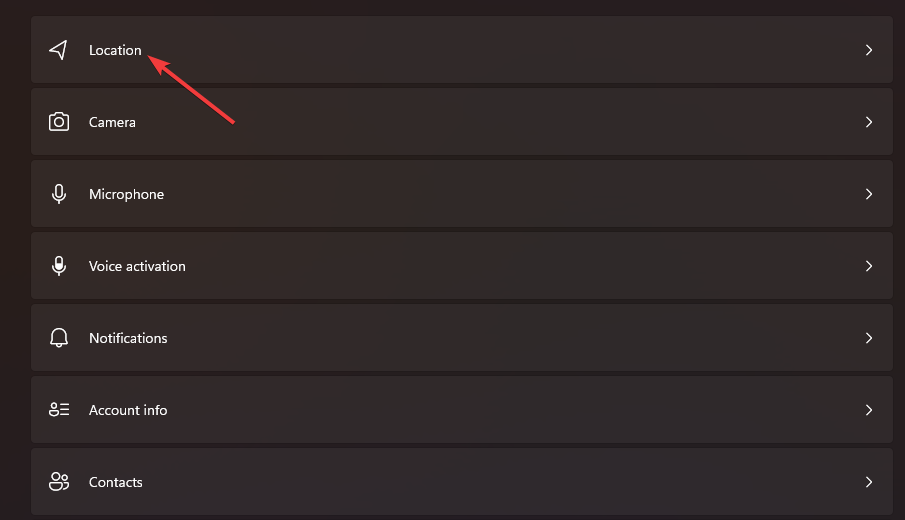
- 如果启用,请关闭邮件和日历位置访问设置。
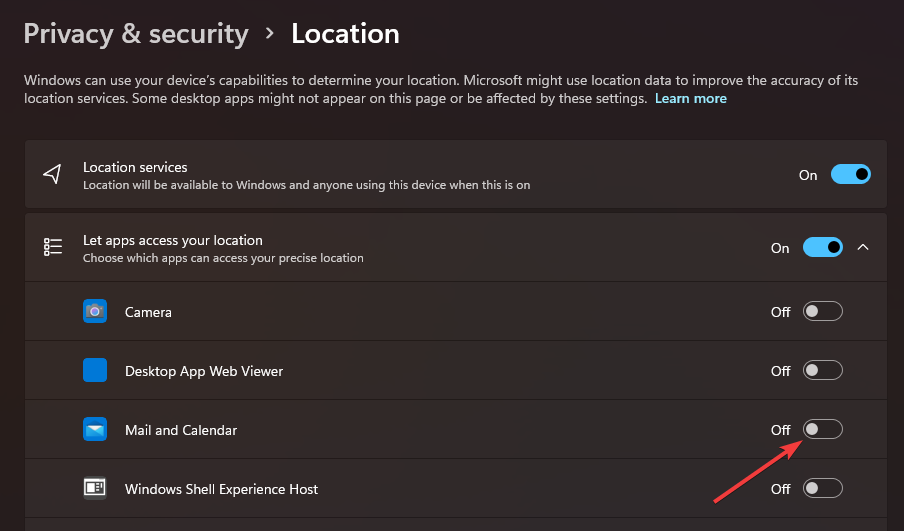
6.检查本地化设置
- 按Windows+R热键开始运行。
- 在“打开”框中键入此运行命令,然后单击“确定” :
intl.cpl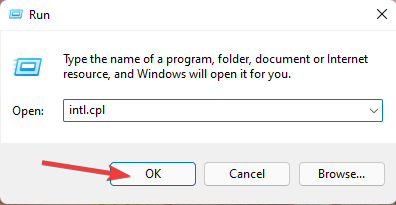
- 在“区域”窗口中选择“管理”选项卡。
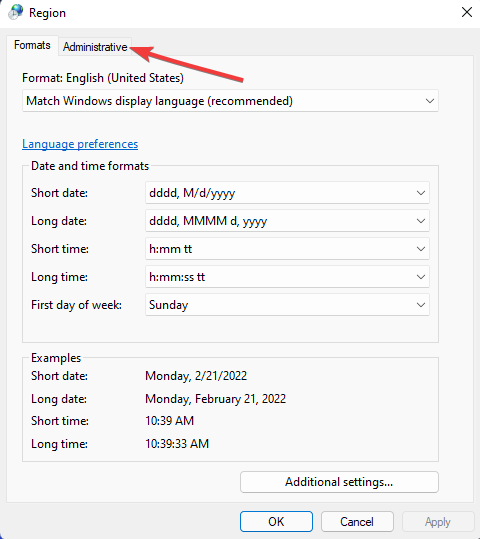
- 按那里的更改系统区域设置按钮。
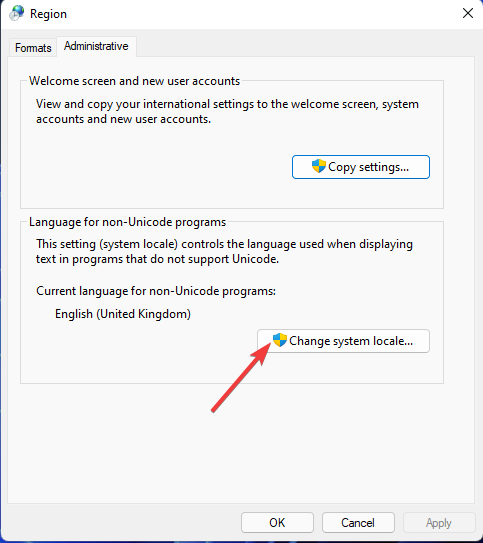
- 如果系统区域设置不正确,请在下拉菜单中选择您当前的区域设置。
- 单击确定以保存更改的设置。
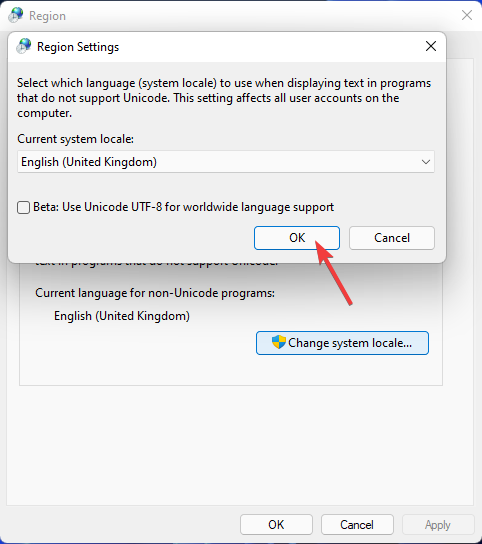
7. 通过 Windows 防火墙启用邮件应用程序
- 单击开始任务栏按钮,然后在菜单的搜索框中输入Windows Defender 防火墙。
- 在搜索结果中选择 Windows Defender 防火墙。
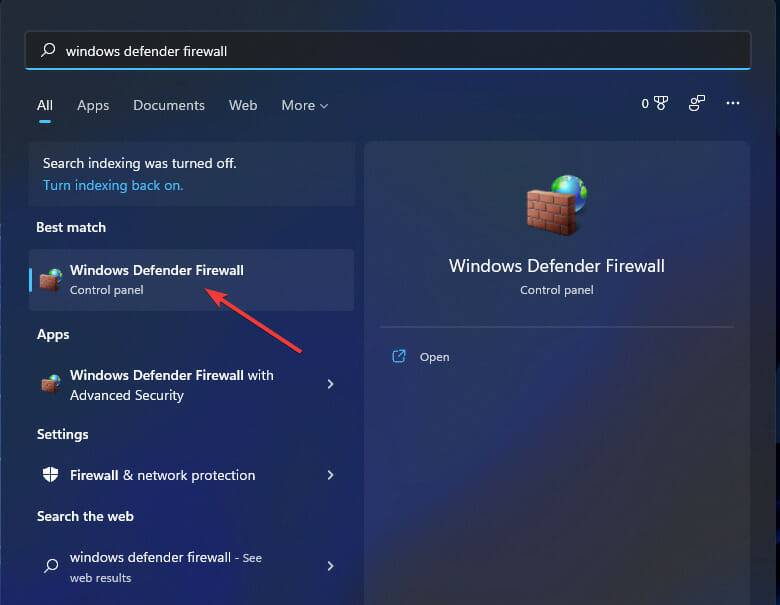
- 单击允许应用程序或功能通过 Windows Defender 防火墙选项。

- 按更改设置按钮。
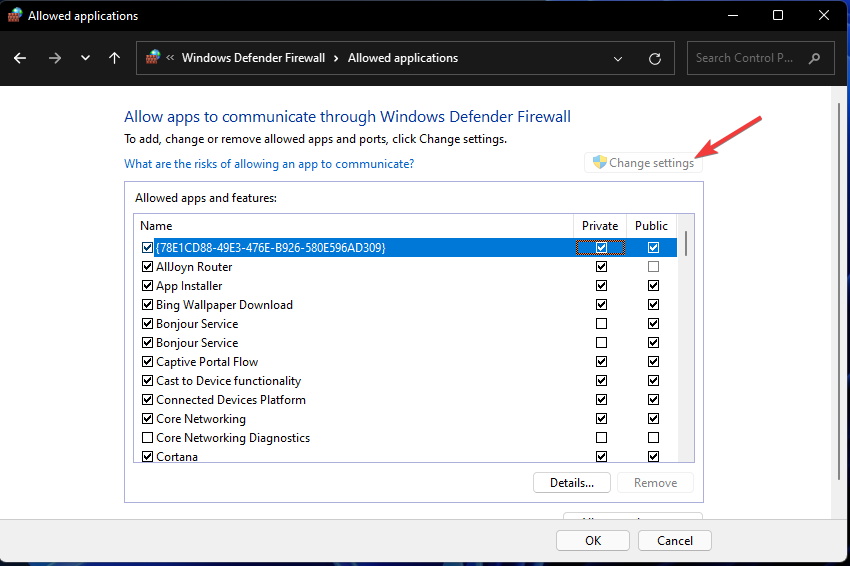
- 如果邮件和日历应用程序未选中,请同时选中它们的私人和公共复选框。
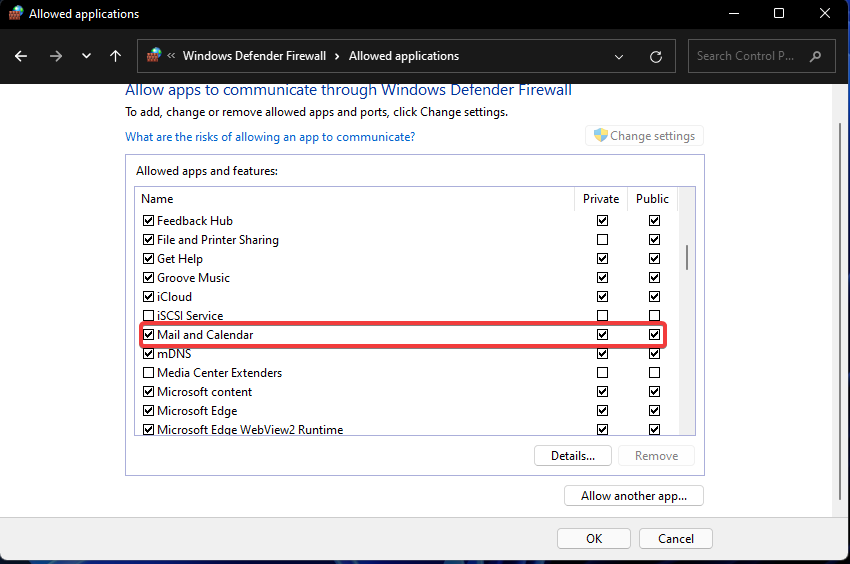
- 点击确定申请。
8.禁用第三方杀毒软件
如果您安装了第三方防病毒实用程序,请在打开 Mail 之前禁用它的屏蔽。为此,请右键单击防病毒工具的系统托盘图标,然后从其上下文菜单中选择禁用(关闭)选项。如果可以,请选择禁用防护罩几个小时。
9. 再次添加您的电子邮件帐户
- 如果您可以启动 Mail(但不能使用它发送电子邮件),请打开该应用程序的窗口。
- 点击邮件左上角的展开。
- 按应用程序的设置按钮。
- 选择管理帐户选项。
- 单击列出的电子邮件帐户以删除。
- 选择从此设备中删除此帐户选项。
- 按删除按钮确认。
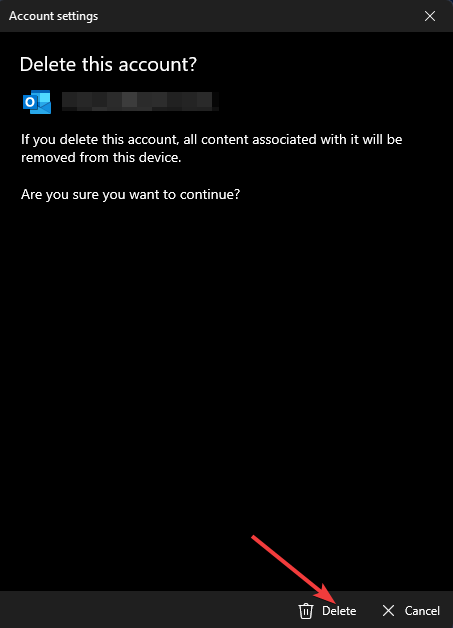
- 再次选择邮件中的管理帐户选项。单击+ 添加帐户选项。
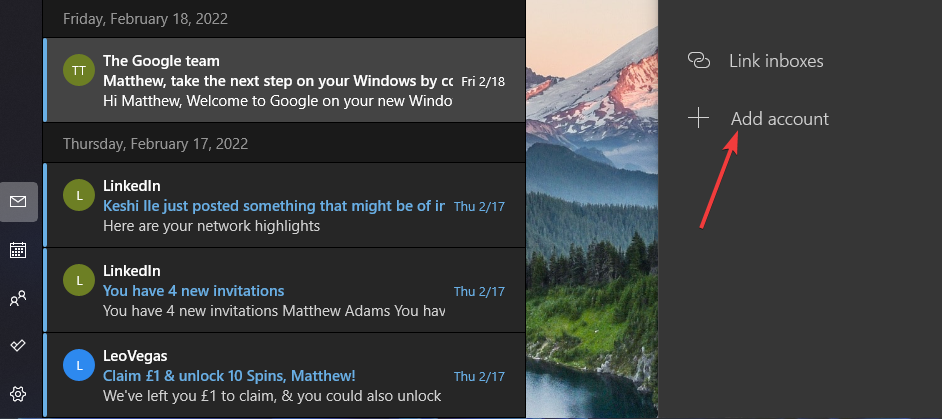
- 选择要添加的帐户类型。
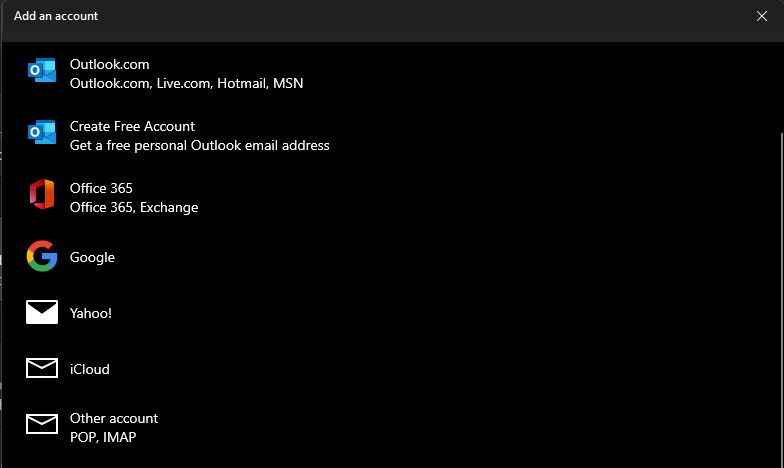
- 然后为您刚刚删除的电子邮件帐户输入所需的凭据。
10.重新安装邮件应用
- 按Windows+S键盘快捷键打开搜索工具。
- 输入关键字PowerShell以查找该应用程序。
- 单击PowerShell的以管理员身份运行选项,如果弹出 UAC 提示,请选择是。
- 要卸载邮件和日历,请输入以下命令:
get-appxpackage *microsoft.windowscommunicationsapps* | remove-appxpackage - 按Enter执行命令。
- 卸载邮件和日历后,单击开始菜单上的电源并重新启动。
- 重启后打开 Microsoft Store 应用。
- 在 Microsoft Store 应用中的搜索中输入邮件和日历。
- 选择邮件和日历应用。
- 单击“邮件和日历”页面上的“获取”按钮。
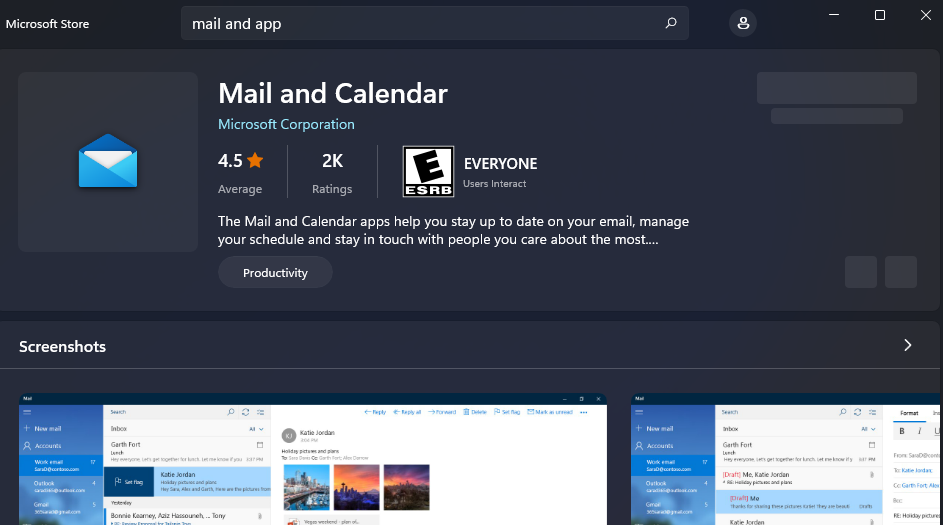
今天带大家了解了的相关知识,希望对你有所帮助;关于文章的技术知识我们会一点点深入介绍,欢迎大家关注golang学习网公众号,一起学习编程~
-
501 收藏
-
501 收藏
-
501 收藏
-
501 收藏
-
501 收藏
-
122 收藏
-
233 收藏
-
198 收藏
-
324 收藏
-
421 收藏
-
293 收藏
-
151 收藏
-
346 收藏
-
295 收藏
-
434 收藏
-
243 收藏
-
335 收藏
-

- 前端进阶之JavaScript设计模式
- 设计模式是开发人员在软件开发过程中面临一般问题时的解决方案,代表了最佳的实践。本课程的主打内容包括JS常见设计模式以及具体应用场景,打造一站式知识长龙服务,适合有JS基础的同学学习。
- 立即学习 542次学习
-

- GO语言核心编程课程
- 本课程采用真实案例,全面具体可落地,从理论到实践,一步一步将GO核心编程技术、编程思想、底层实现融会贯通,使学习者贴近时代脉搏,做IT互联网时代的弄潮儿。
- 立即学习 511次学习
-

- 简单聊聊mysql8与网络通信
- 如有问题加微信:Le-studyg;在课程中,我们将首先介绍MySQL8的新特性,包括性能优化、安全增强、新数据类型等,帮助学生快速熟悉MySQL8的最新功能。接着,我们将深入解析MySQL的网络通信机制,包括协议、连接管理、数据传输等,让
- 立即学习 498次学习
-

- JavaScript正则表达式基础与实战
- 在任何一门编程语言中,正则表达式,都是一项重要的知识,它提供了高效的字符串匹配与捕获机制,可以极大的简化程序设计。
- 立即学习 487次学习
-

- 从零制作响应式网站—Grid布局
- 本系列教程将展示从零制作一个假想的网络科技公司官网,分为导航,轮播,关于我们,成功案例,服务流程,团队介绍,数据部分,公司动态,底部信息等内容区块。网站整体采用CSSGrid布局,支持响应式,有流畅过渡和展现动画。
- 立即学习 484次学习
