在不更新的情况下关闭 Windows 11 的 6 种方法 [100% 有效]
来源:云东方
时间:2023-05-02 07:52:29 487浏览 收藏
学习文章要努力,但是不要急!今天的这篇文章《在不更新的情况下关闭 Windows 11 的 6 种方法 [100% 有效]》将会介绍到等等知识点,如果你想深入学习文章,可以关注我!我会持续更新相关文章的,希望对大家都能有所帮助!
当您出于某种原因需要关闭 PC 但又不想安装已下载并准备在下次关闭或重新启动 PC 时安装的更新时,这可能会令人沮丧。
好吧,您会很高兴知道您可以在不更新 Windows 11 PC 的情况下关闭它。以下是在避免更新的同时关闭 Windows 11 PC 的各种方法。
如何检查更新是否在 Windows 11 上挂起
在我们冒险进入允许您在无需安装更新的情况下关闭 PC 的方法之前,了解 Windows 计划在您的系统上安装的时间和更新是很重要的。
不用说,如果您的 PC 上未启用“暂停更新”选项,Windows 将继续下载更新并在进一步关机或重新启动时安装它们。
让我们看看是否有任何更新要安装在您的系统上排队等待下次关闭,以及这些更新到底是什么。
按Windows键盘上的键打开开始菜单。
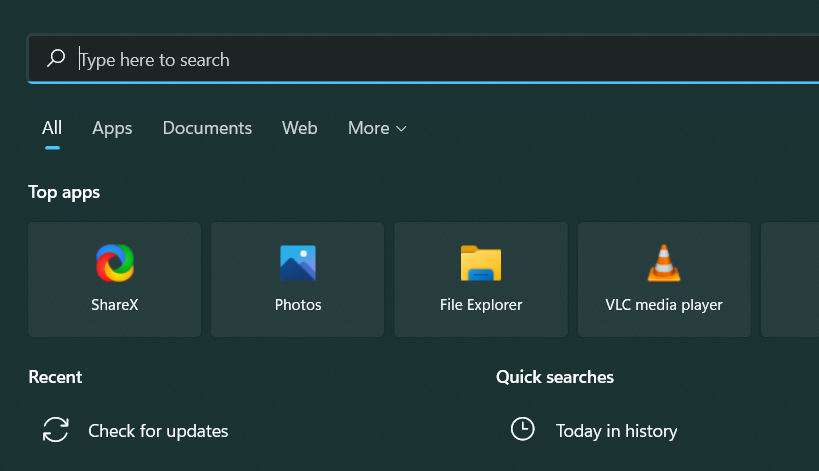
在开始菜单中,搜索“检查更新”,然后从搜索结果中单击相同的内容。
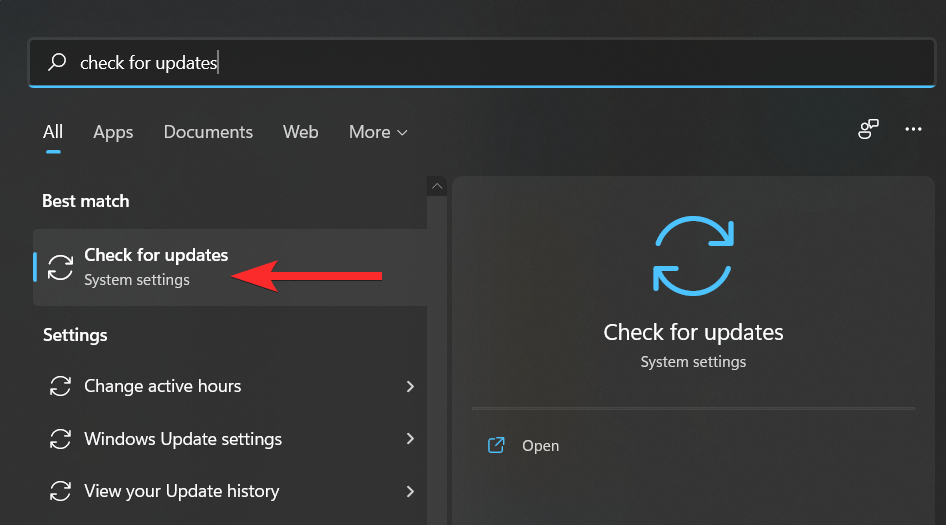
在这里,您可以看到下次关机或重启时要安装的待处理更新的完整列表。
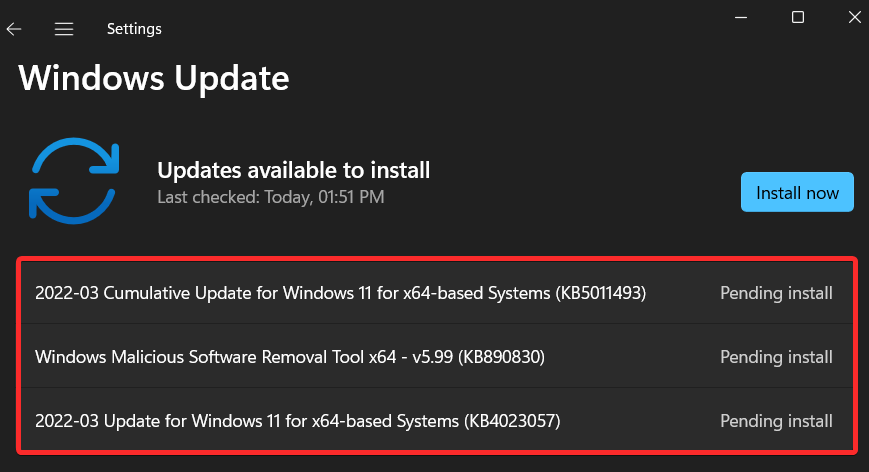
Windows 更新如何工作 [解释]
让我们看看 Windows 11 如何在后台处理自动更新。简而言之,以下事件概述了 Windows 11 如何安装更新您的 PC。
- 如果未启用“暂停更新”功能,即更新未暂停,则 Windows 将在非活动时间自动定期检查更新。
- 找到与您的系统兼容的更新后,Windows 将开始在后台下载它们,除非您使用的是计量连接。
- 下载后,Windows 将在您的系统上安装这些更新,而无需您提供任何额外的输入。
- Windows 在您的 PC 上完成安装更新后,需要按预期在您的系统上进行设置。为此,Windows 11 将为您提供 2 个附加选项:“更新并关闭”和“更新并重新启动”。
可以使用上述方法绕过此过程,我们建议您尝试同样的方法来关闭您的 PC,而无需更新 Windows 11。
如何在不更新的情况下以 6 种方式关闭 Windows 11
以下是绕过 Windows 更新并立即关闭 PC 的 5 种方法。
方法 1:暂停更新并关闭您的 PC
按Windows键盘上的键打开开始菜单。
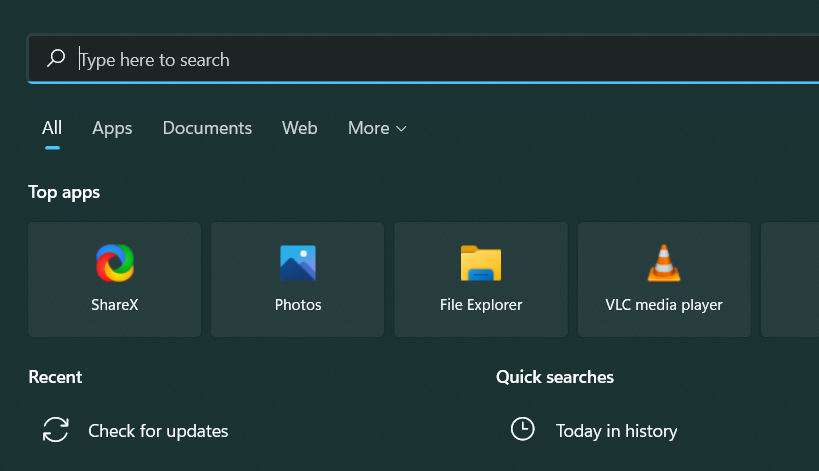
在开始菜单中,搜索“检查更新”,然后从搜索结果中单击相同的内容。
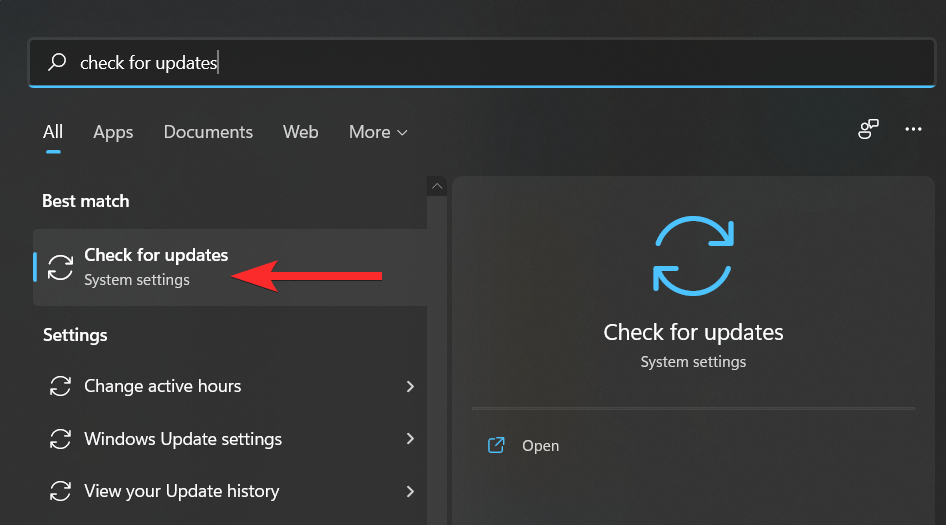
找到“暂停更新”选项,然后单击它旁边的下拉菜单。
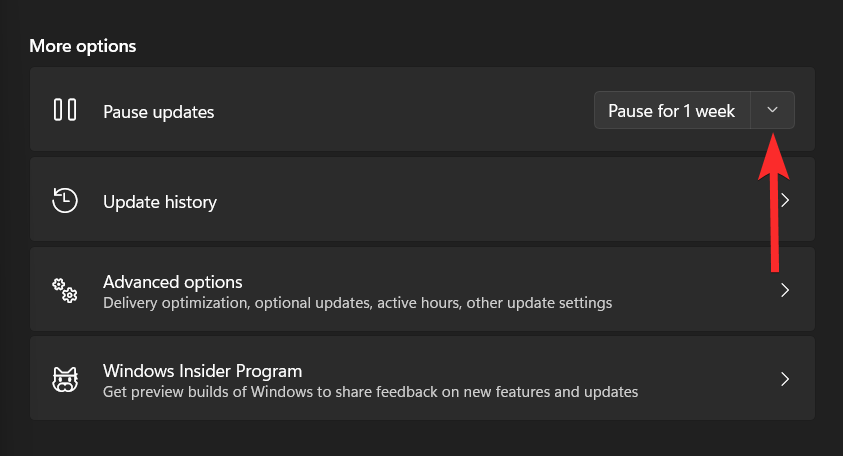
从下拉列表中,选择在您的 PC 上暂停 Windows 更新所需的持续时间。
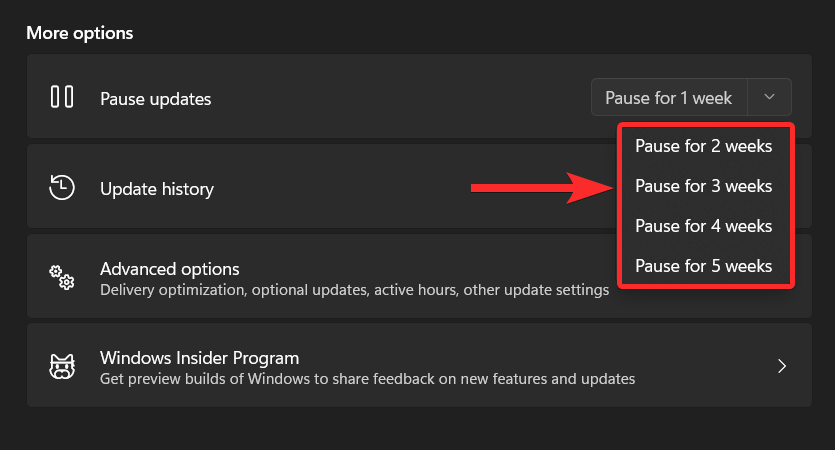
您会注意到更新已在您的 PC 上暂停选定的持续时间。
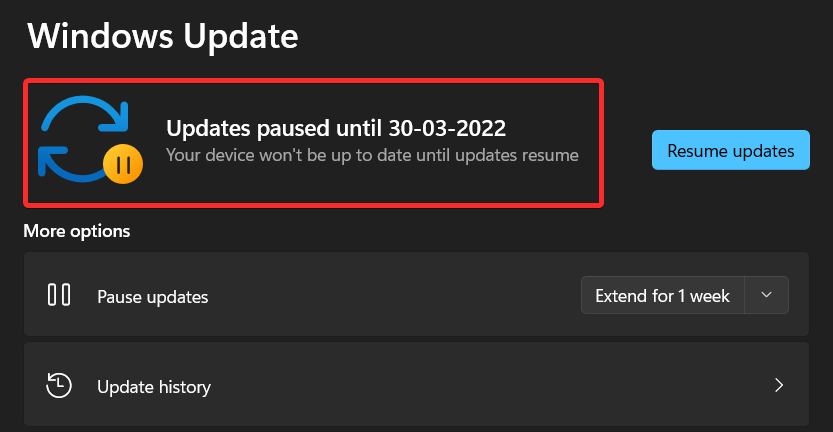
您现在可以正常关闭 PC,而无需更新 Windows。
为此,请按Windows键盘上的键并单击“电源”图标。
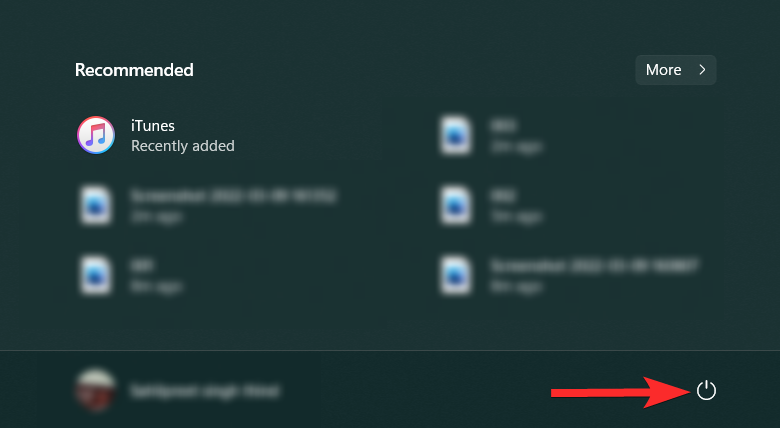
单击“关闭”选项。
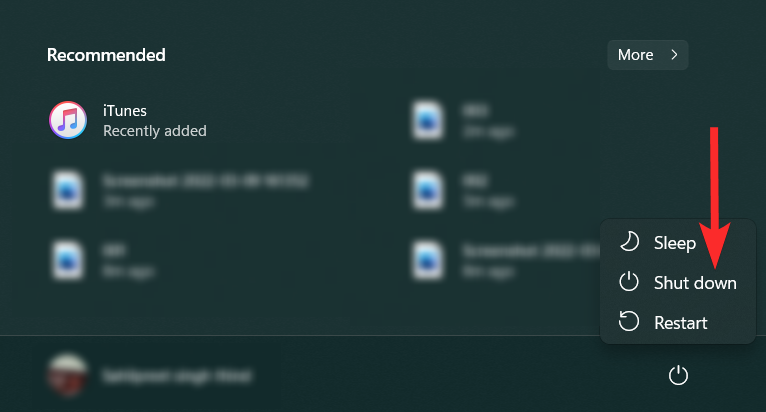
方法二:3种方式使用“关闭”(避免“更新和关闭”)
Windows 11 现在可以方便地让您直接从电源菜单跳过更新并关闭您的 PC。但是,这些选项只能从“开始”菜单、锁定屏幕或快速访问系统菜单中访问。根据您的喜好,遵循以下任一方法。
2.1:使用开始
让我们首先检查开始菜单方法。
按Windows键盘上的键,然后单击“电源”图标。
注意:每当您的 PC 上要安装更新时,“电源”选项内都会有一个小黄点。
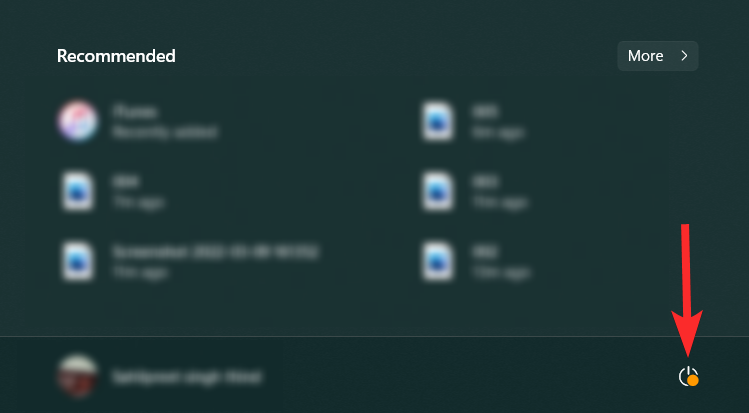
单击“关闭”选项。
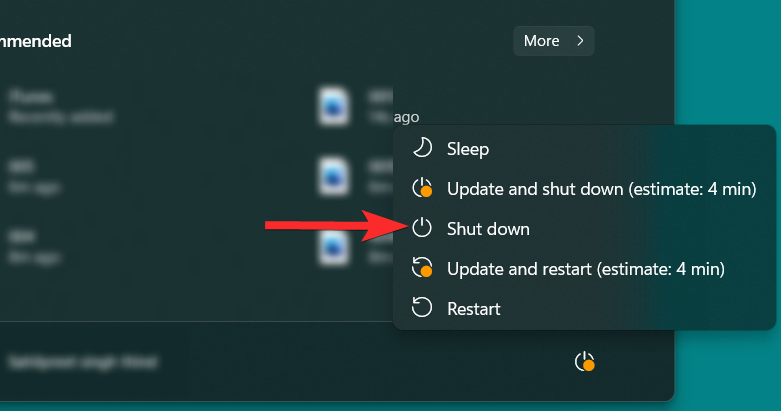
2.2:使用锁屏菜单关机
注意:我们建议您保存所有工作并在后台关闭所有打开的应用程序,然后再继续执行以下步骤。
按下Windows + L键盘以锁定您的 PC 并退出当前用户帐户。现在单击屏幕右下角的电源菜单,然后选择“关闭”而不是“更新并关闭”。
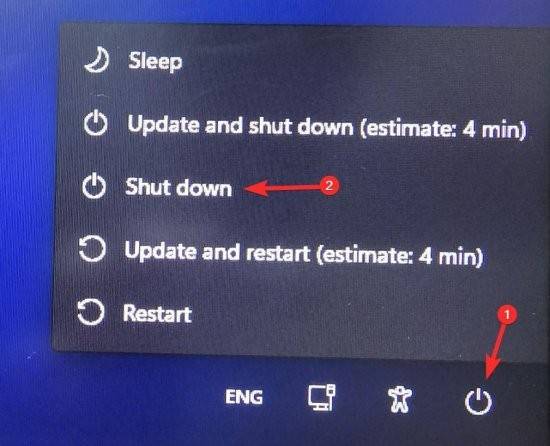
您的 PC 现在将自行关闭,而不会在您的系统上安装待处理的 Windows 更新。
2.3:使用电源菜单
注意:此方法在 Windows 11 上屡试不爽。因此,我们建议仅在上述两种方法对您不起作用时才使用此方法。
按下Windows + X键盘以调出快速访问菜单。将鼠标悬停在“关闭或退出”上。
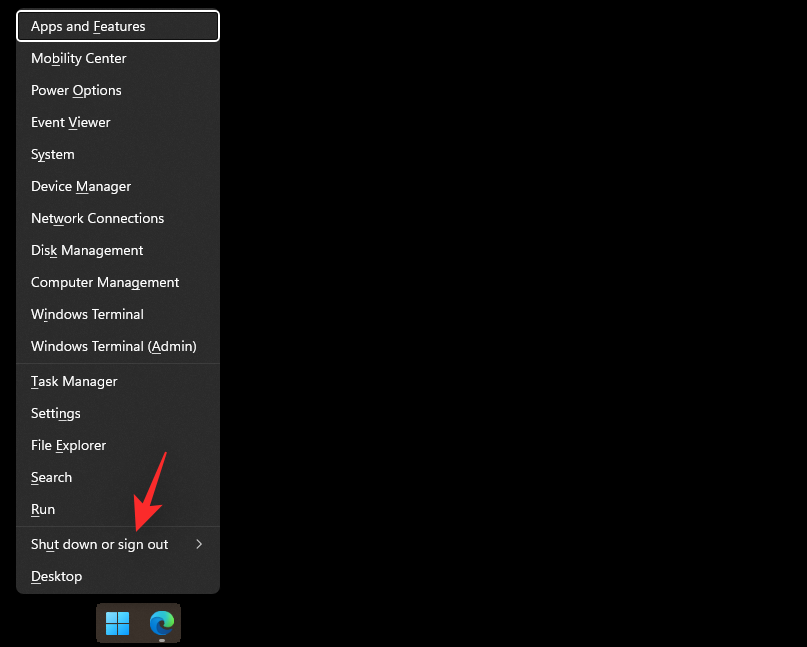
单击并从后续菜单中选择“关闭”。
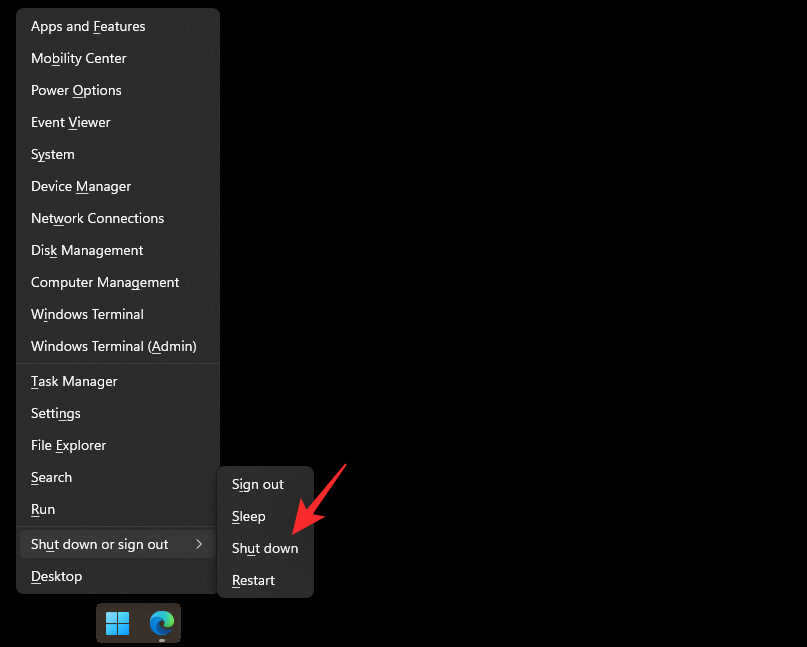
Windows 现在将关闭您的 PC,而无需在此过程中安装挂起的更新。
方法 3:使用 CMD(命令提示符)强制关闭您的 PC
按Windows键盘上的键打开开始菜单。
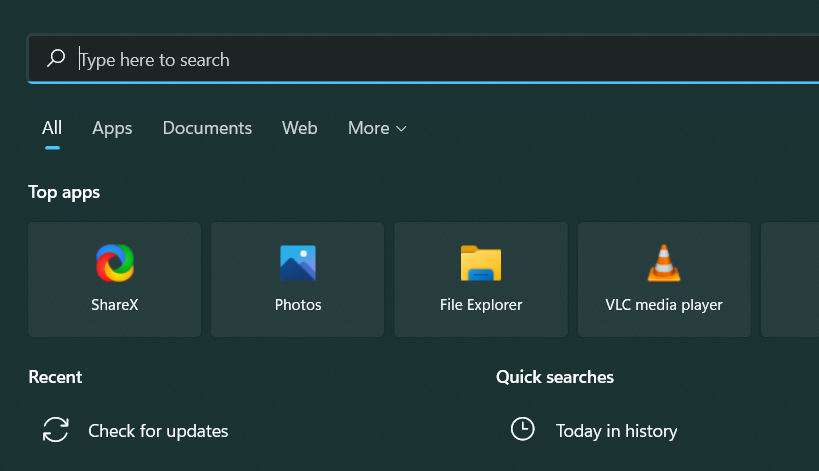
在开始菜单中,搜索“cmd”并单击“以管理员身份运行”。确认 UAC 提示以管理员身份启动 CMD。
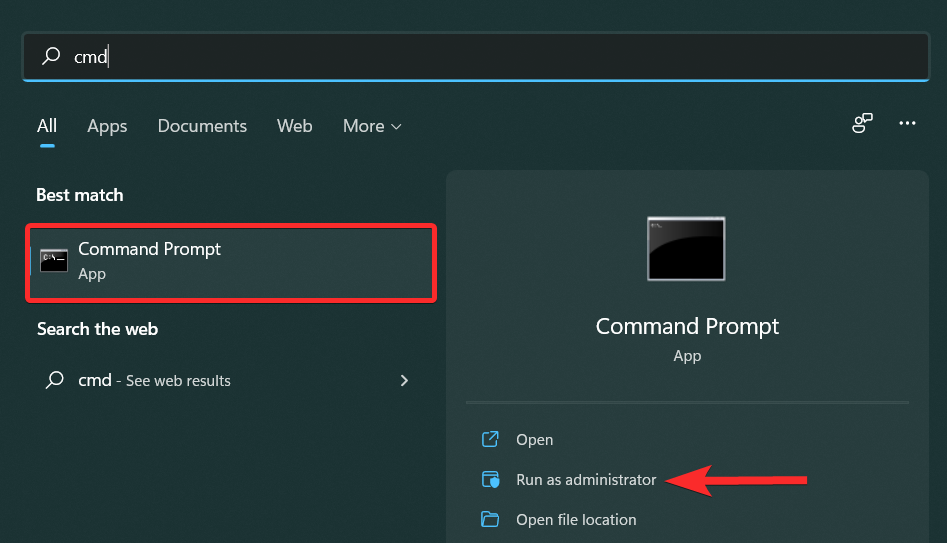
在命令提示符中,键入以下命令并按下Enter键盘。
shutdown /p
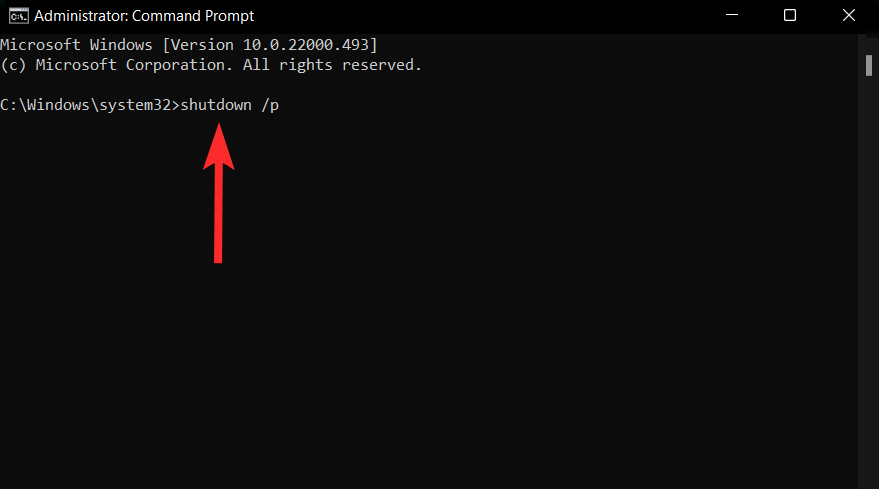
您的 PC 现在将在不更新 Windows 的情况下关闭。
方法四:使用电源键强制关机
无需更新 Windows 即可在台式机或笔记本电脑上执行关机的另一种方法是使用 PC 上的物理电源按钮强制关机。您可以通过长按 PC 上的电源按钮来强制关机。
长按电源按钮实质上会切断 PC 的电源,关闭应用程序并结束进程,而不会在途中保存进度。
但是,仅当您的系统完全无响应或其他方法不能满足您的需求时,才建议使用此方法。
方法 5:清除您的 SoftwareDistribution 文件夹以删除更新
Windows 11 将下载的更新存储在 SoftwareDistribution 文件夹中。自然,如果这些文件被删除,Windows 将不得不重新下载它们。这就是这种方法背后的秘密。
如果在删除这些文件之前,你停止了 Windows 更新服务,更新文件将不会被下载,自然而然你只会在电源选项中看到正常关机选项。即使是电源按钮,如果配置为关闭,如果按下一次,也会执行正常关闭。
让我们看看如何实现这个方法。
按Windows键盘上的键打开开始菜单。
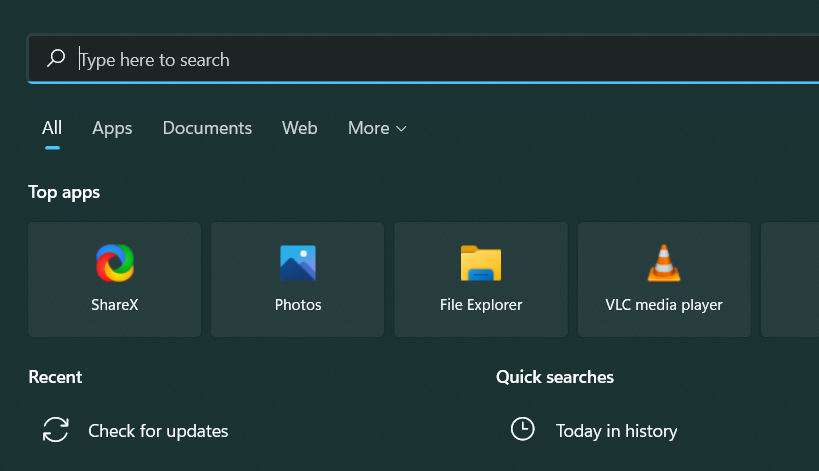
在开始菜单中,搜索“cmd”并单击“以管理员身份运行”。在提示中单击“是”以提供必要的权限。
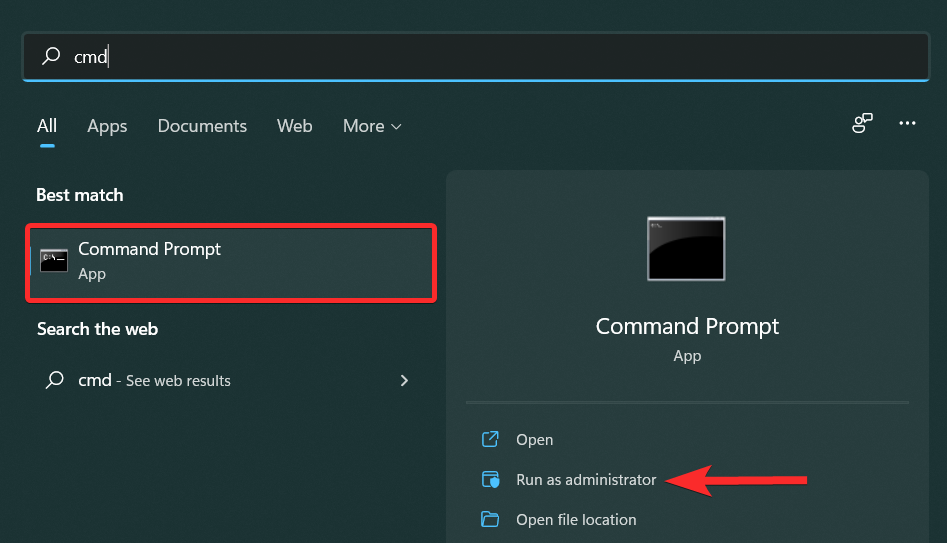
在命令提示符中,键入以下命令并Enter在完成后按下键盘。
net stop wuauserv
注意:确保在运行此命令时没有安装其他更新。如果是,此命令将无法关闭 Windows 更新服务。
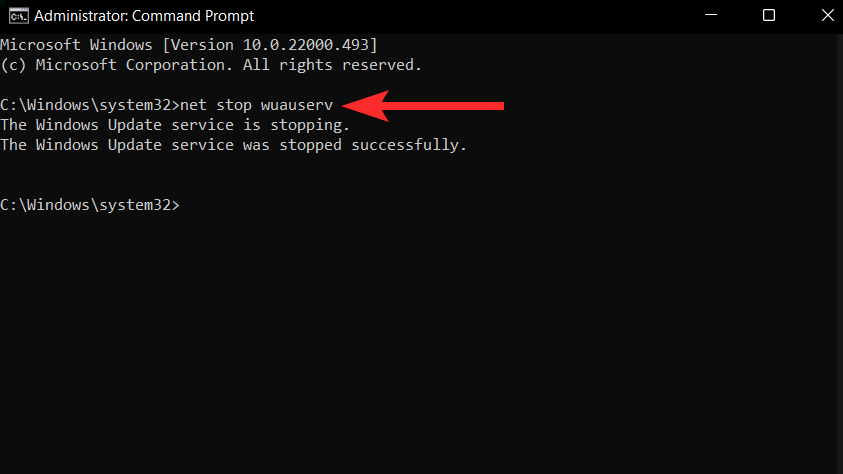
输入以下命令并Enter再次按下键盘。
net stop bits
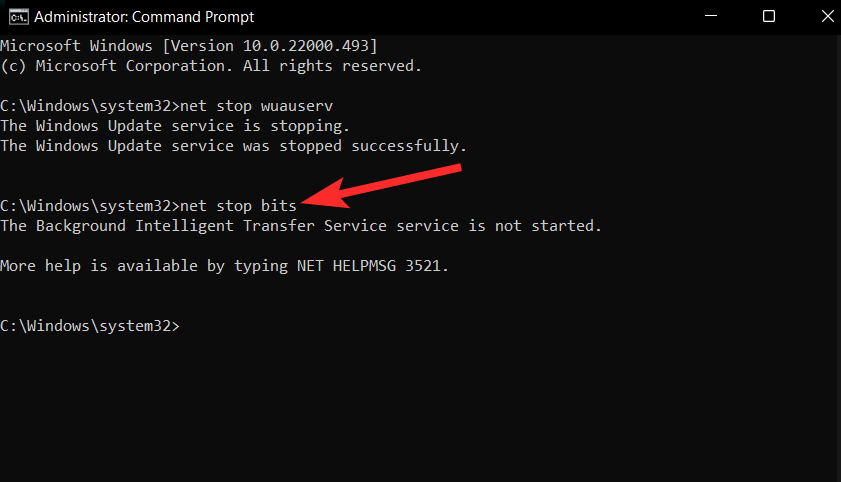
在禁用 Windows 更新服务的情况下,导航到 PC 上的 SoftwareDistribution 文件夹。此文件夹很可能位于系统上的以下位置。
C:\Windows\SoftwareDistribution
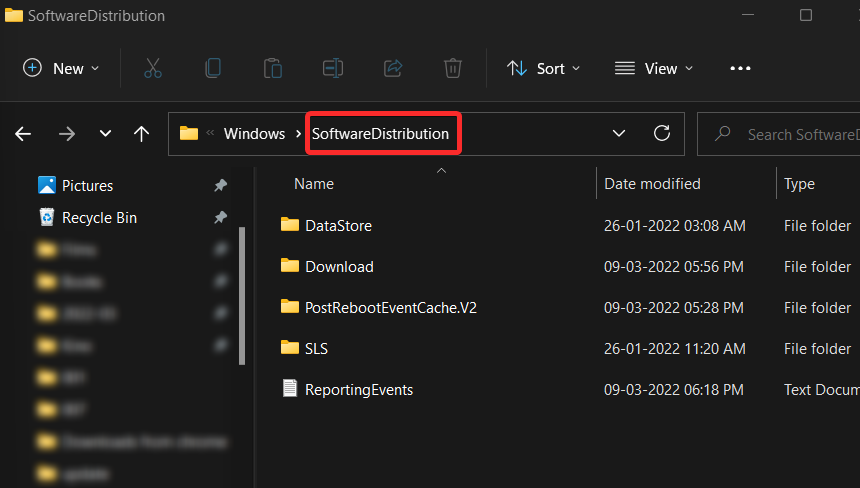
现在,Ctrl + A从键盘上按下以选择 SoftwareDistribution 文件夹中的所有文件。
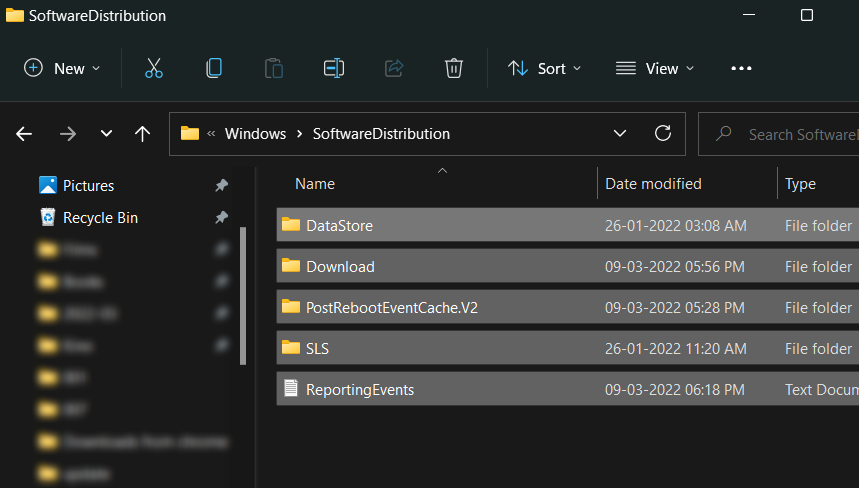
确保选中“对所有当前项目执行此操作”复选框。然后,从键盘上按下DELETE以删除所有选定的文件。
注意:运行 Windows 更新时,Windows 将再次创建这些文件。
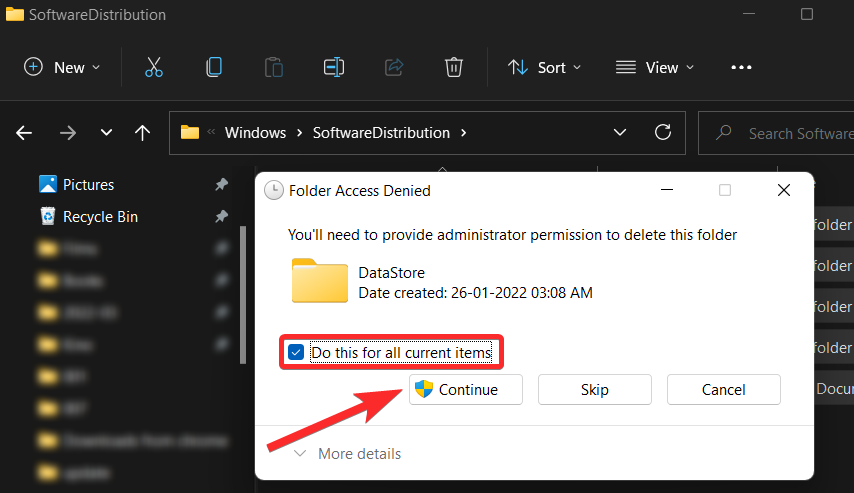
您现在可以正常关闭 PC,而无需更新 Windows。
为此,请按Windows键盘上的键并单击“电源”图标。
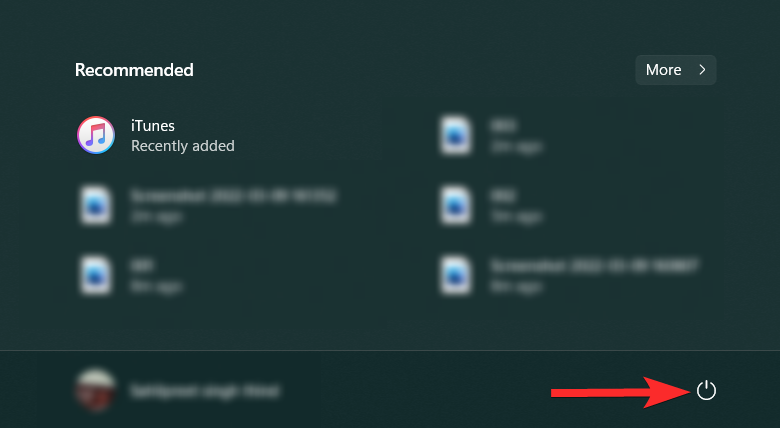
单击“关闭”选项。
注意:在此步骤中,您可能仍会看到“更新并关闭”和“更新并重新启动”选项。在任何一种情况下,单击简单的“关闭”选项都可以完成这项工作。
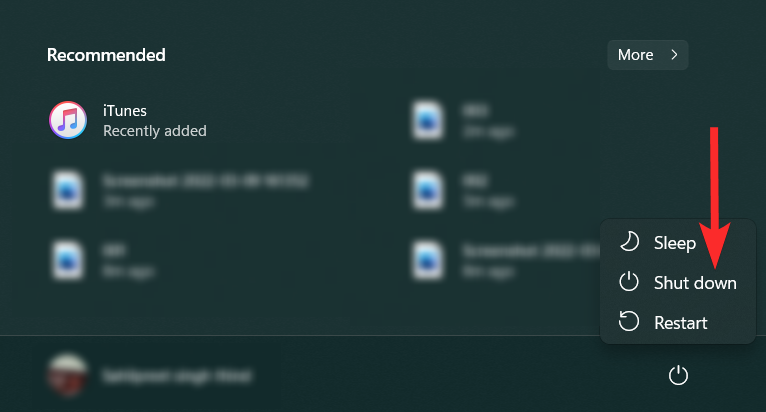
最后,下次启动 PC 时启动 Windows 更新服务很重要。按照下面提到的步骤执行相同的操作。
按Windows键盘上的键打开开始菜单。
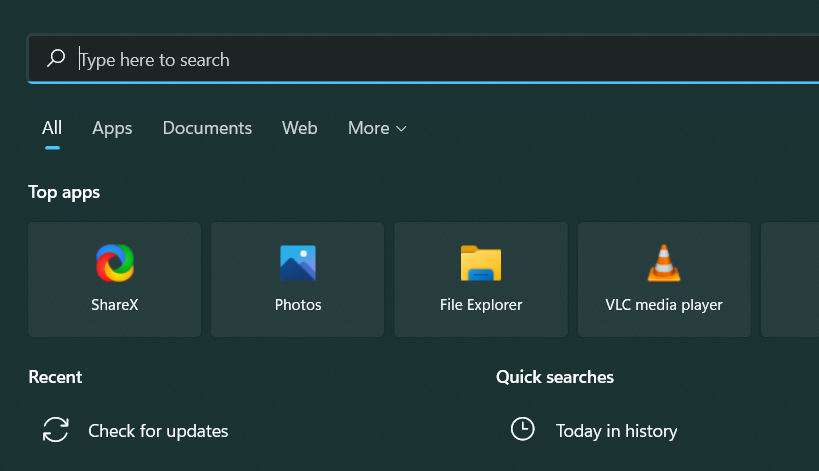
搜索“cmd”并在搜索结果中显示后单击“以管理员身份运行”。
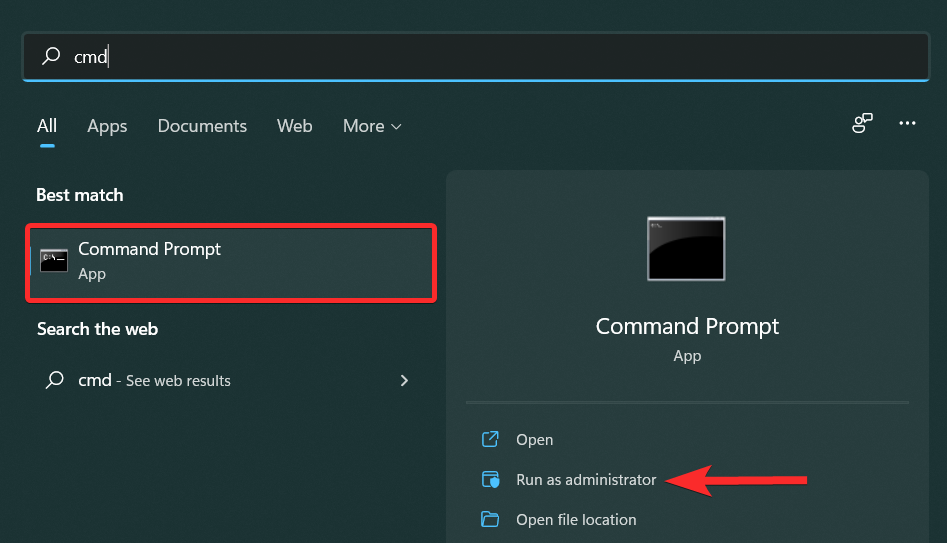
在命令提示符中,输入以下命令,Enter完成后按键盘。
net start wuauserv
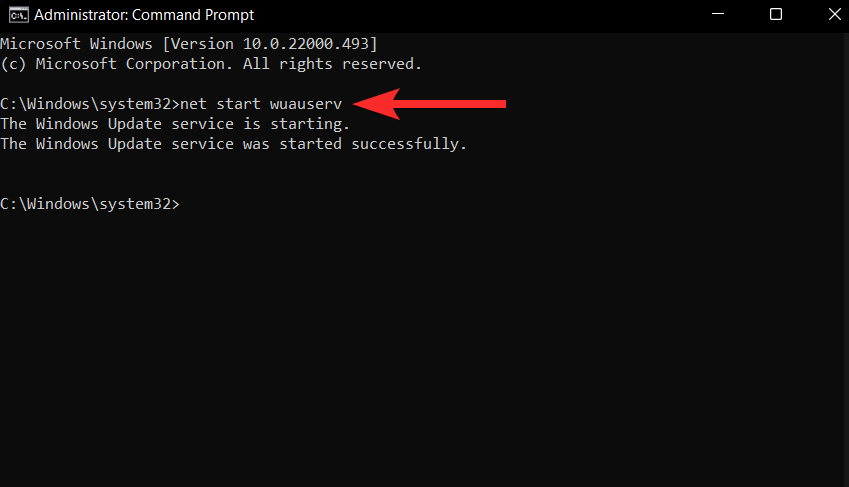
现在输入以下命令并Enter再次按下键盘。
net start bits
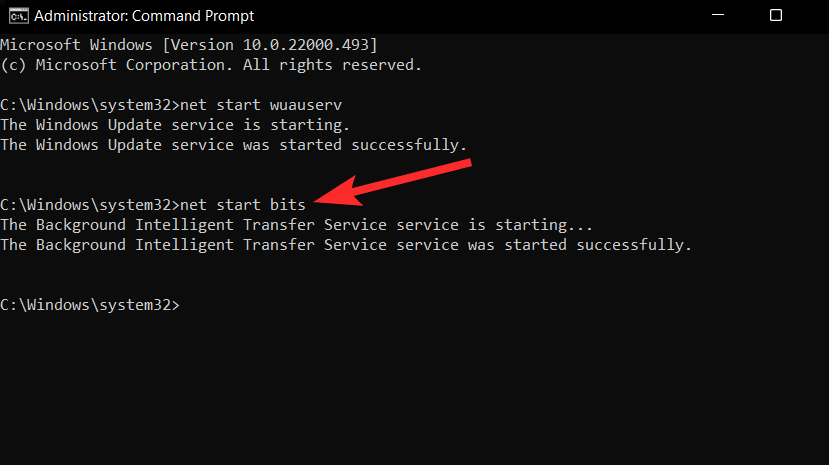
你去吧。Windows 更新服务现已在您的 PC 上启动,您已经知道如何使用方法 #5再次将其关闭并关闭您的 PC 而不更新 Windows。
方法 6:使用组策略编辑器
如果您是 Windows Pro 用户,则可以在关闭或重新启动 PC 时使用组策略编辑器禁用 Windows 更新。此选项将是永久性的,您将需要在关机期间启动“更新”或从“设置”菜单重新启动。请按照以下教程帮助您完成该过程。
按下Windows + R键盘并输入以下内容。完成后,按Enter键盘上的。
gpedit.msc
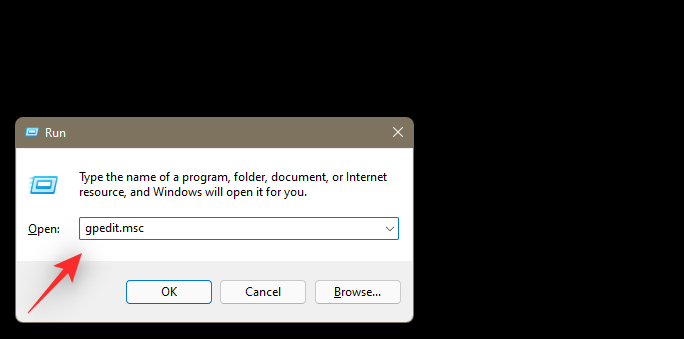
现在使用左侧的侧边栏导航到以下路径。
Computer Configuration > Windows Components > Windows Update > Legacy Policies
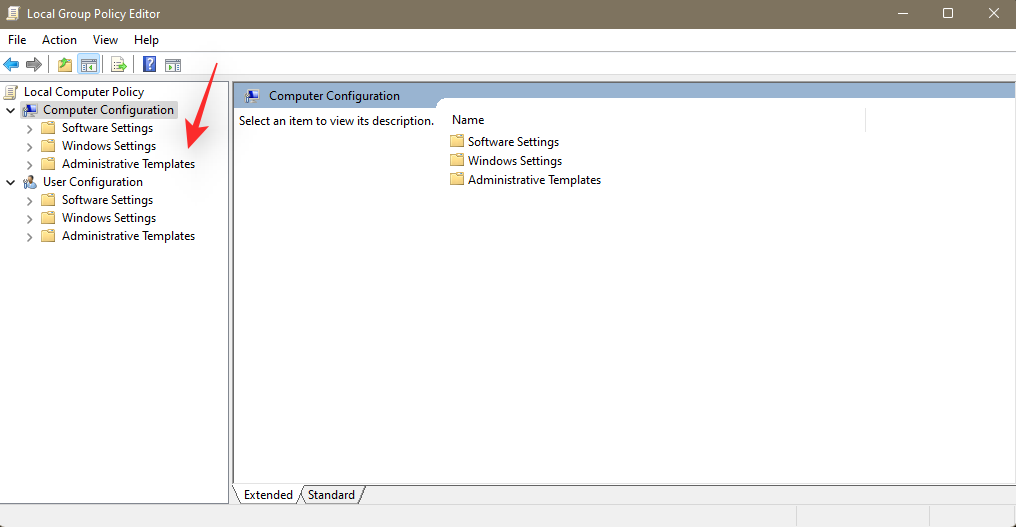
双击“关闭 Windows”对话框中的“不显示“安装更新并关闭”选项。选项。
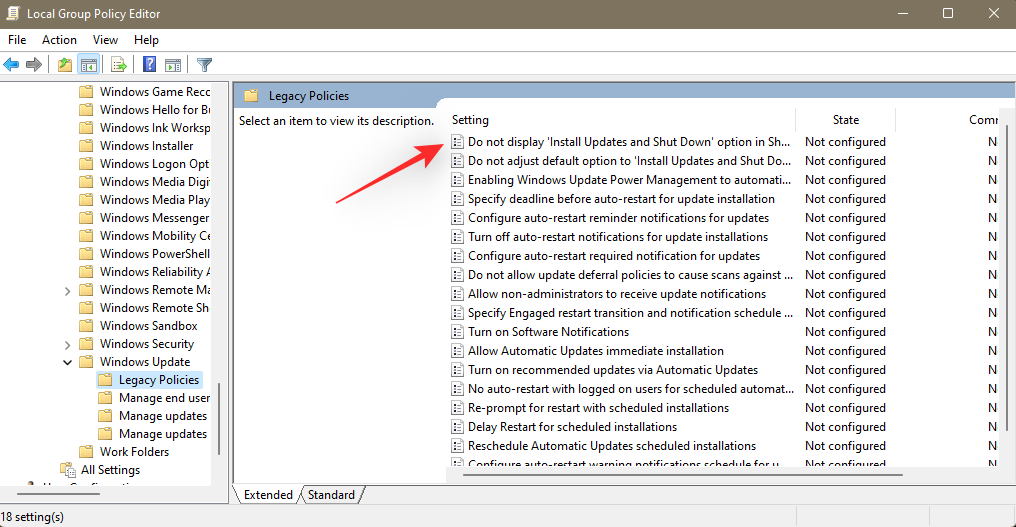
单击并选择“启用”。
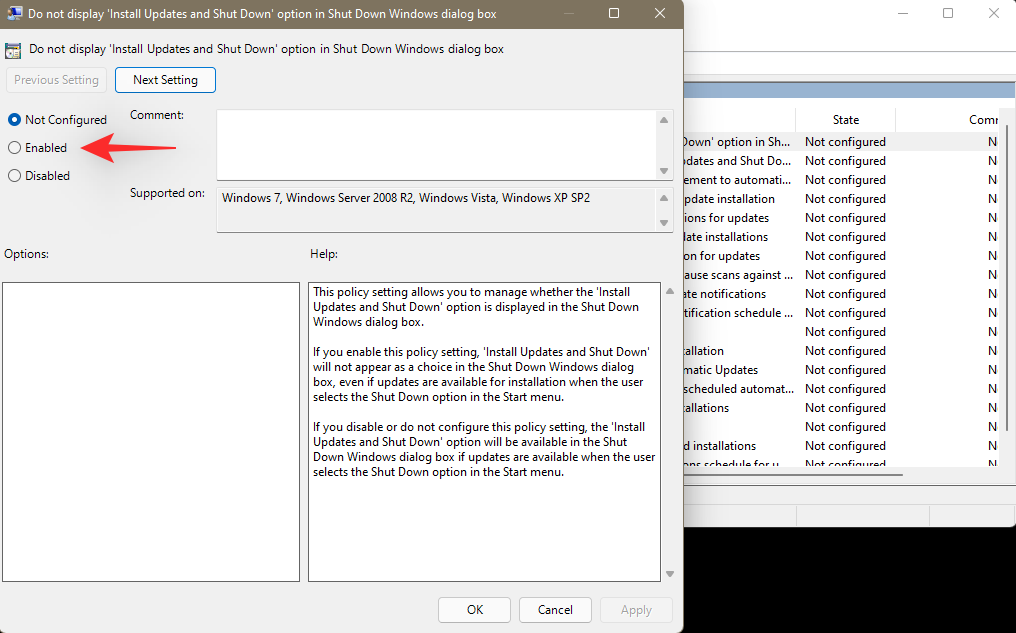
现在单击“确定”以保存您的更改。
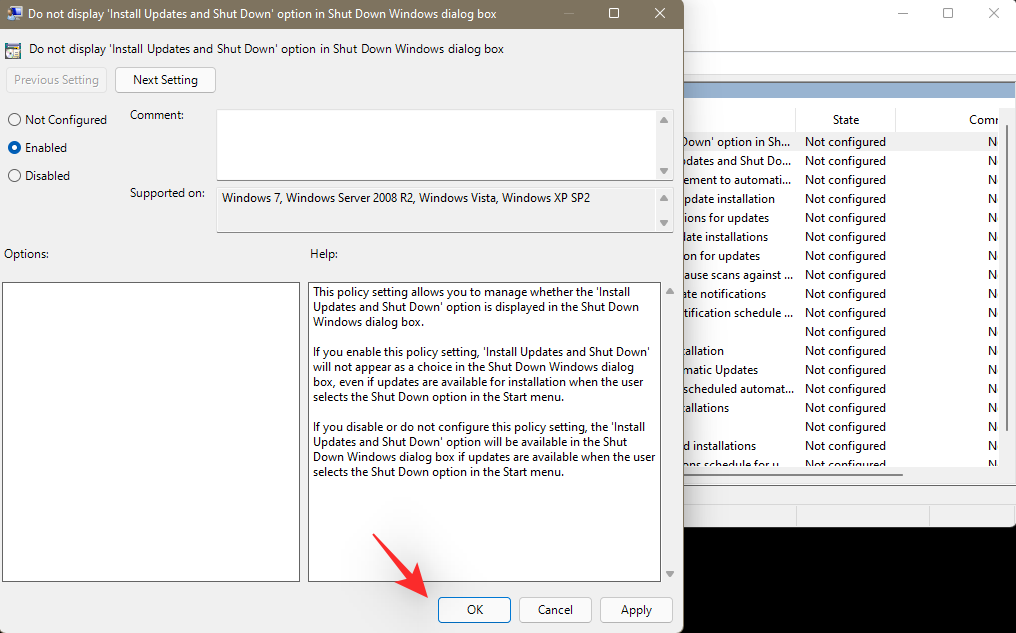
点击左侧的“管理最终用户体验”。
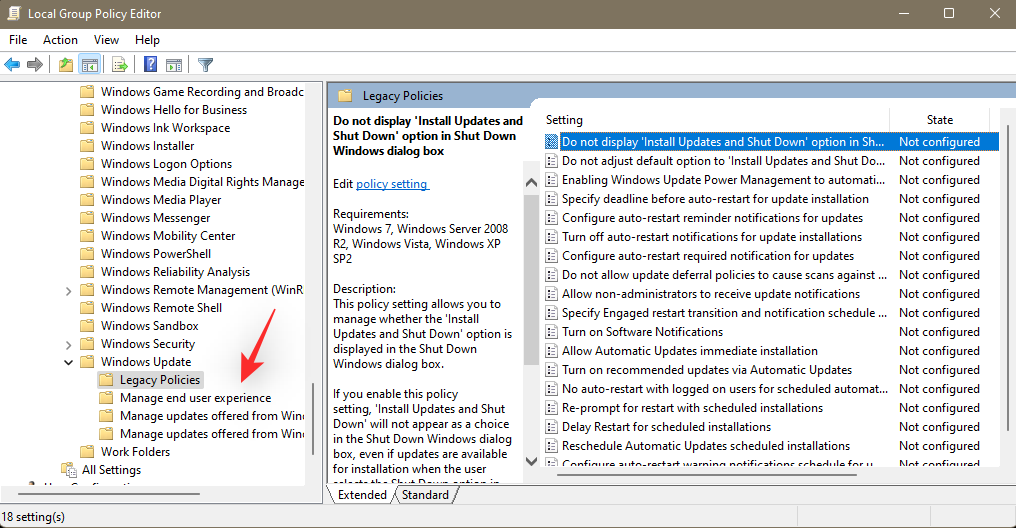
现在双击右侧的“配置自动更新”。
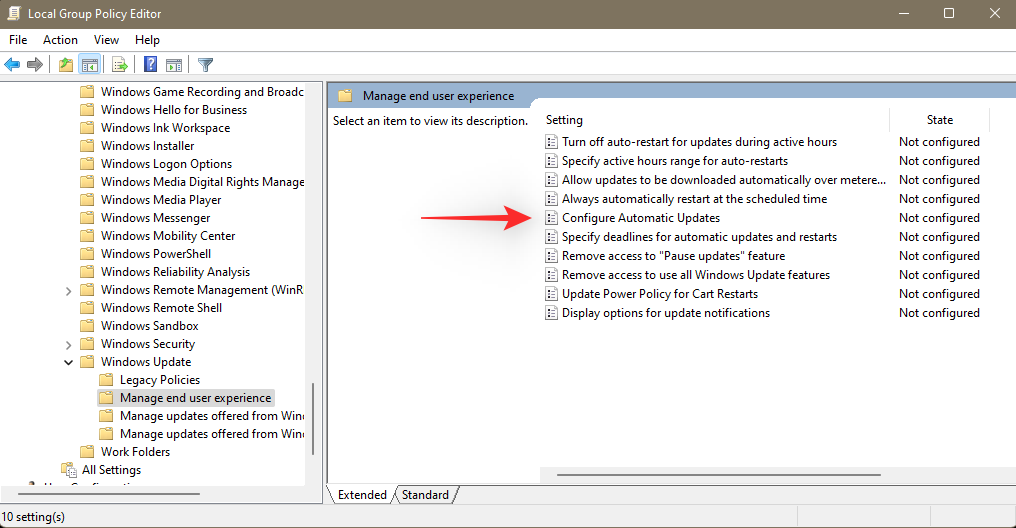
点击“启用”。
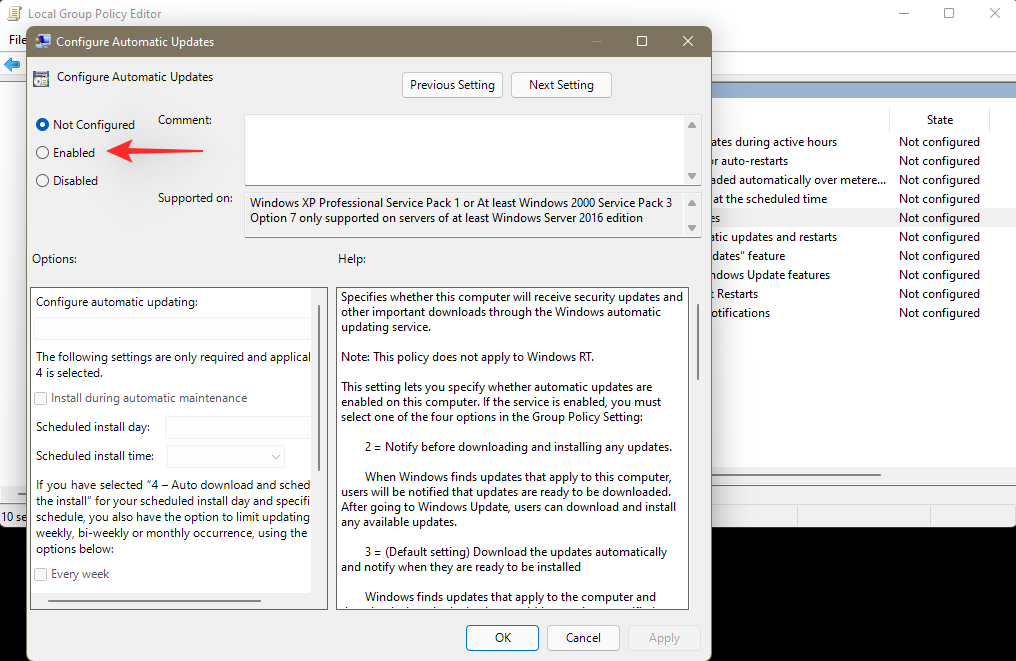
单击左侧的下拉菜单,然后选择“2- 通知下载并自动安装”。
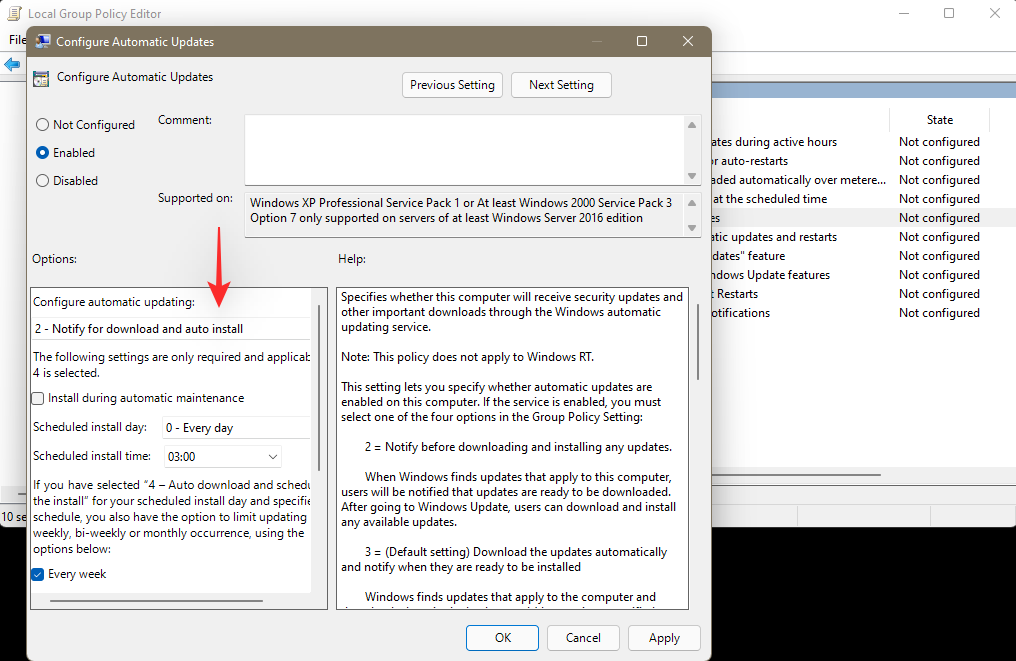
单击“确定”以保存您的更改。
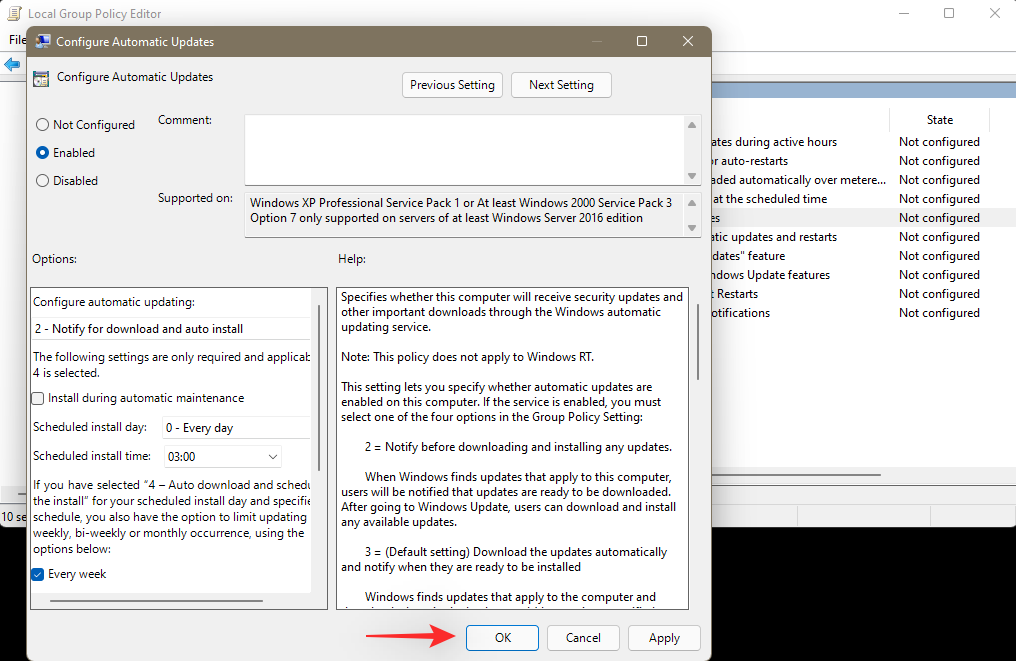
您现在可以关闭组策略编辑器,您现在可以正常关闭您的 PC。Windows 更新不会应用于您的 PC。
提示:我们建议您使用上述锁定屏幕方法,以确保在配置此策略后选择关闭时不安装更新。
当您需要关闭而不在 Windows 11 上更新时,什么不起作用
您一定想知道为什么本文中缺少一些明显的方法。好吧,那是因为这些看似简单的在您的 PC 上执行关机的方法最终确实需要您以一种或另一种方式安装更新。以下是我们发现的一些方法的简短列表,这些方法并不能完全发挥作用。
1. 使用 ALT + F4 组合关机
我们都知道,当从桌面屏幕本身使用此快捷方式时,会带来关闭菜单,您可以在其中选择不同的方法。但是,从此菜单中选择关闭将在您的 Windows 11 PC 上安装更新。此选项现在与 'Update and s
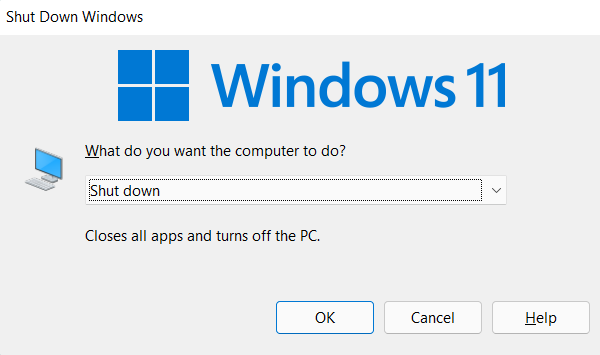
2.配置关机键
如果您将“当我按下电源按钮”设置更改为“关机”,这也将不起作用。在这种情况下,按一次电源按钮将有效地执行“更新并关闭”操作。
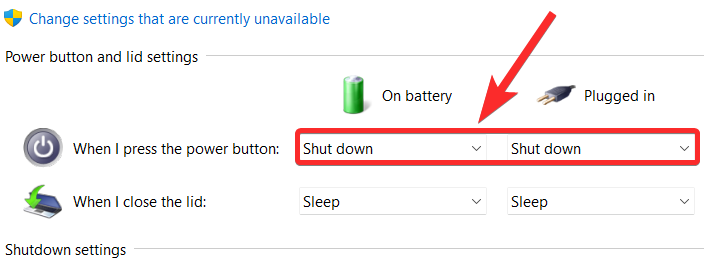
3.关闭/s命令
即使在命令提示符下使用 shutdown /s 命令也没有用。您会发现这种方法也相当于执行“更新并关闭”操作。
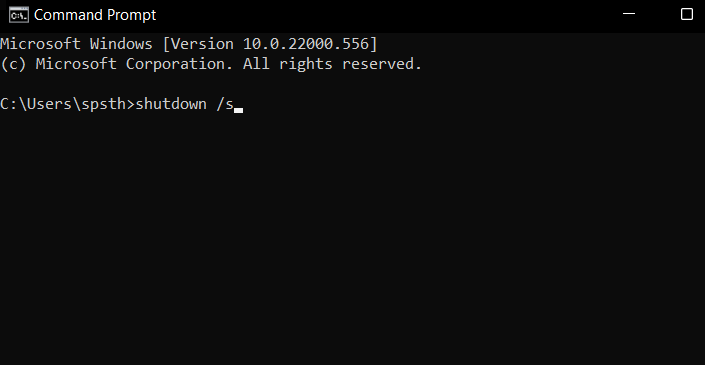
4.一旦开始安装更新,就没有任何帮助,包括长按电源按钮
如果以防万一,您在安装过程中通过长按电源按钮强制关闭,那也将被证明是徒劳的。这是因为当您再次重新启动 PC 时,Windows 将确保安装之前中断的挂起更新。
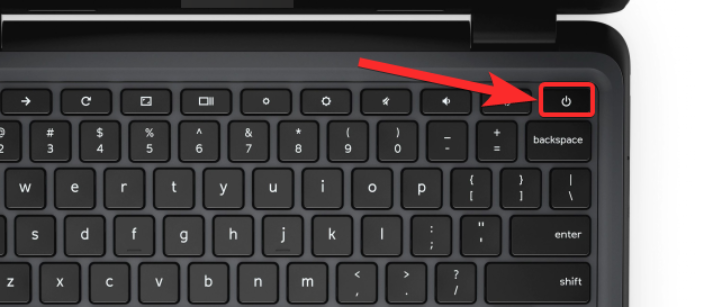
在 Windows 上关闭的替代方法
虽然关闭选项是显而易见的选择,但值得注意的是,当您发现自己远离 PC 时,Windows 11 提供了一些其他有用的替代方案。这些替代方案,即休眠模式和睡眠模式,都是为保存工作对您来说至关重要的情况而设计的。
- 休眠模式:作为关机选项的替代方案,休眠模式允许您的 PC 保存您当前的工作,以便稍后在您的 PC 重新启动时检索它。此信息存储在您的硬盘驱动器中,其大小可能为千兆字节。
- 睡眠模式:睡眠模式是 PC 的一种低功耗模式,它使用 RAM 存储有关 PC 上运行的应用程序和进程的信息,以便以后再次使用 PC 时可以检索到相同的信息。虽然您的系统状态存储在内存中,但您 PC 的其他组件使用的电量非常少,尽管略高于休眠状态。
不用说,这两种方法都不需要您更新 Windows。
让我们看看如何配置开始菜单中的电源按钮以显示这些选项,然后将它们用作关闭选项的替代方案。
按Windows键盘上的键打开开始菜单。
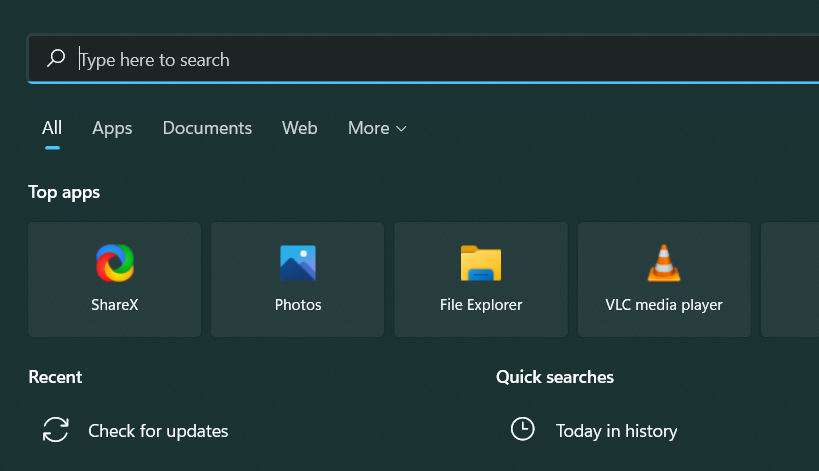
在开始菜单中,搜索“控制面板”,然后从搜索结果中单击它。
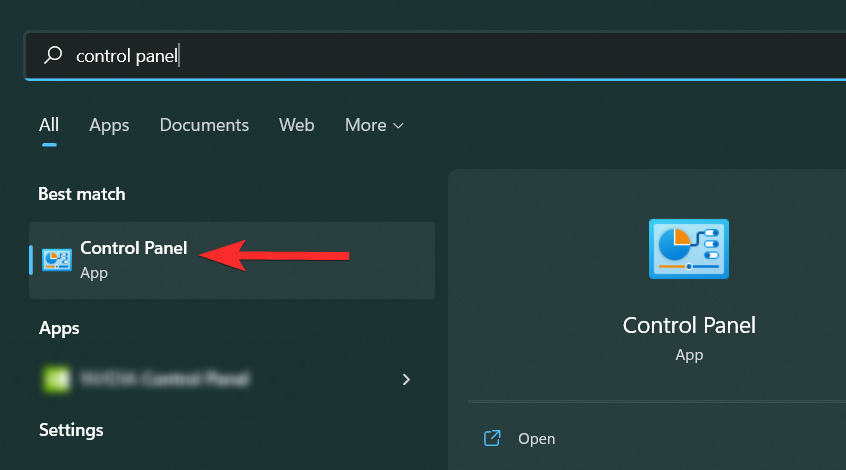
在控制面板中,单击“硬件和声音”选项。
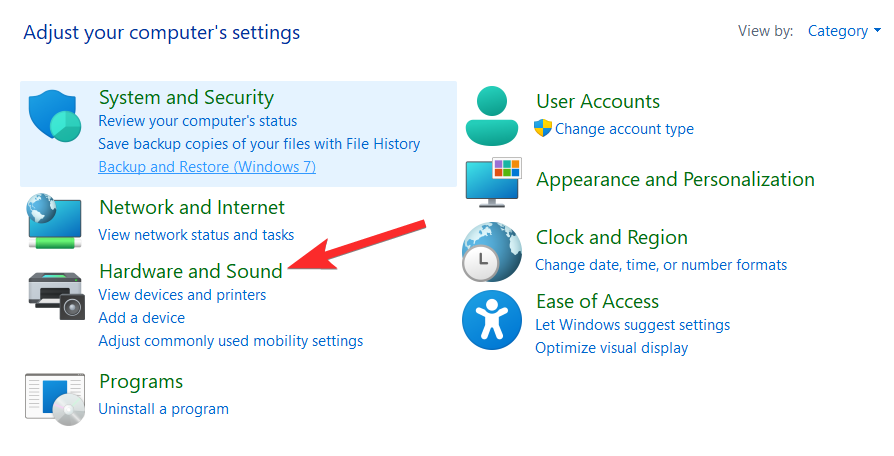
在“电源选项”下,单击“更改电源按钮的功能”选项。
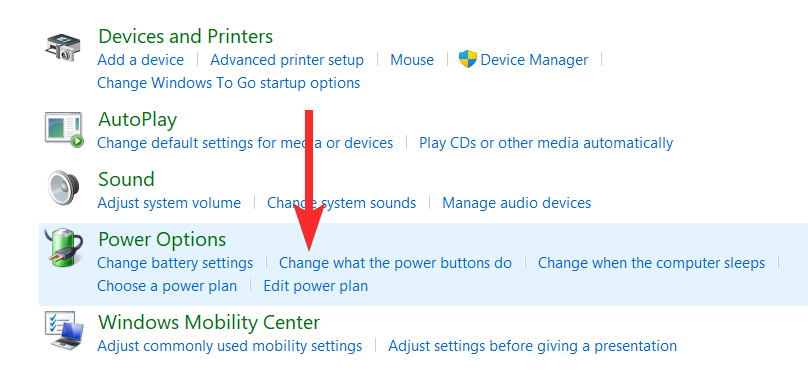
单击“更改当前不可用的设置”选项。
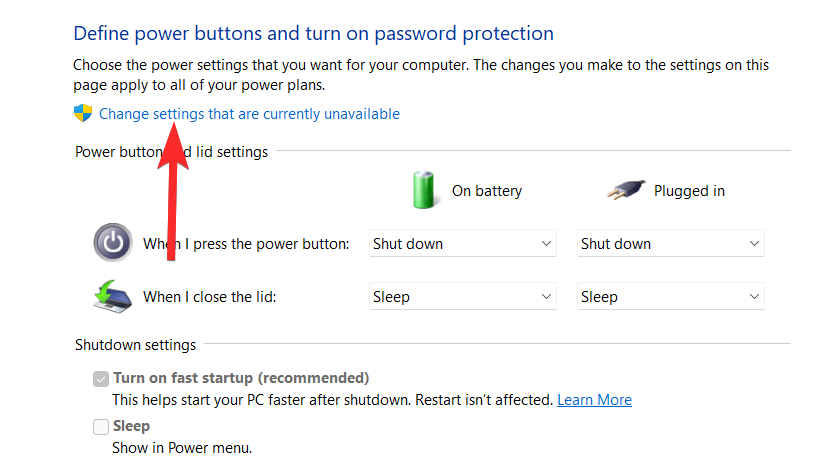
单击“睡眠”和“休眠”选项旁边的复选框,使它们在电源菜单中可见。
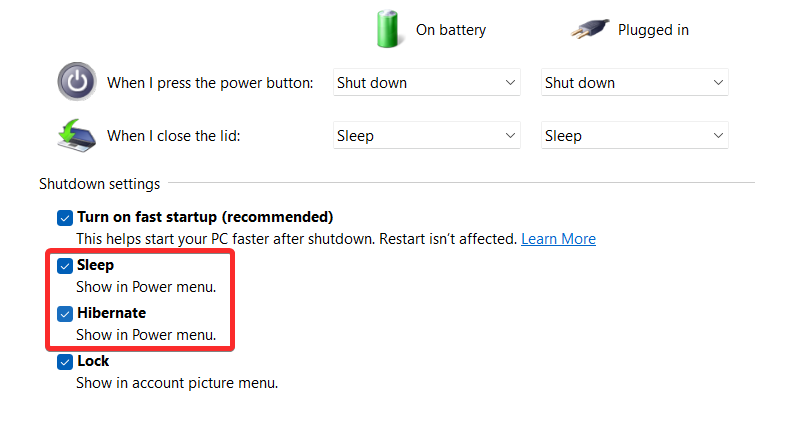
最后,单击“保存更改”以完成所做的更改。
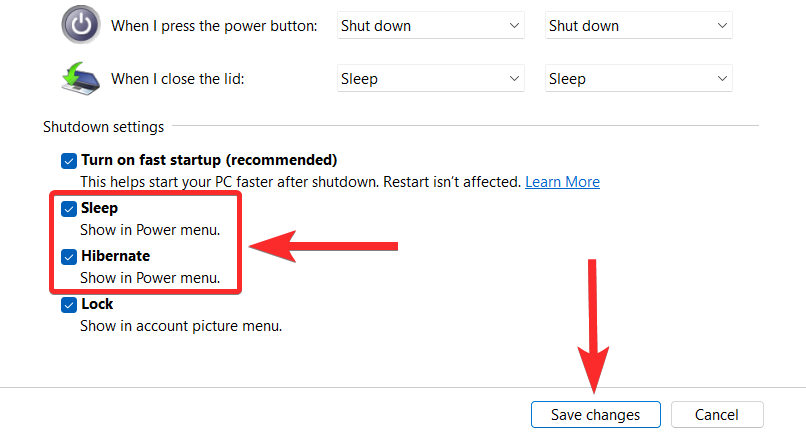
您现在可以从电源菜单本身使用睡眠和休眠模式。
为此,请按Windows键盘上的键并单击“电源”图标。
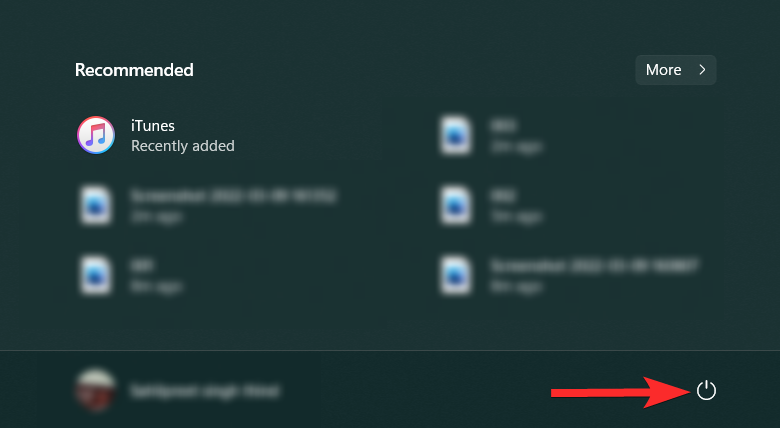
现在,单击您要执行的操作(“睡眠”或“休眠”)。
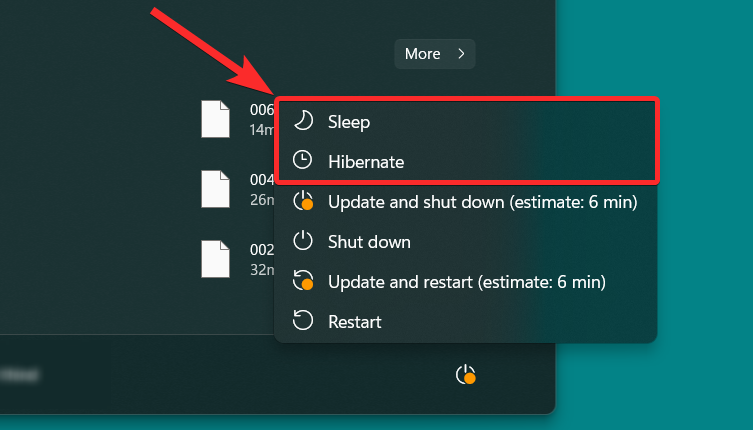
常见问题
以下是一些有关在不安装 Windows 更新的情况下关闭 PC 的常见问题,这些问题应该可以帮助您熟悉这个概念。让我们开始吧。
更新下载文件夹在哪里?
Windows 11 会在您的 PC 本身的 SoftwareDistribution 文件夹中下载更新。此文件夹很可能位于系统上的以下位置。
C:\Windows\SoftwareDistribution
强制关闭是否安全?
虽然许多用户习惯于通过长按电源按钮来强制关闭系统,但不建议反复这样做。
除了丢失未保存工作的进度外,您还面临损坏硬盘驱动器数据的风险。
是否可以在 Windows 11 上暂停更新?
是的。可以在 Windows 11 上暂停更新。这样做非常容易,本文中的方法 #01 本身通过分步教程涵盖了该主题。如果您对此有任何疑问,请随时阅读。
您可以手动卸载 Windows 11 上的更新吗?
是的。可以手动卸载 Windows 11 上的更新。为此,请从您的 PC 中打开“Windows 更新”设置,然后单击“更新历史记录”选项。
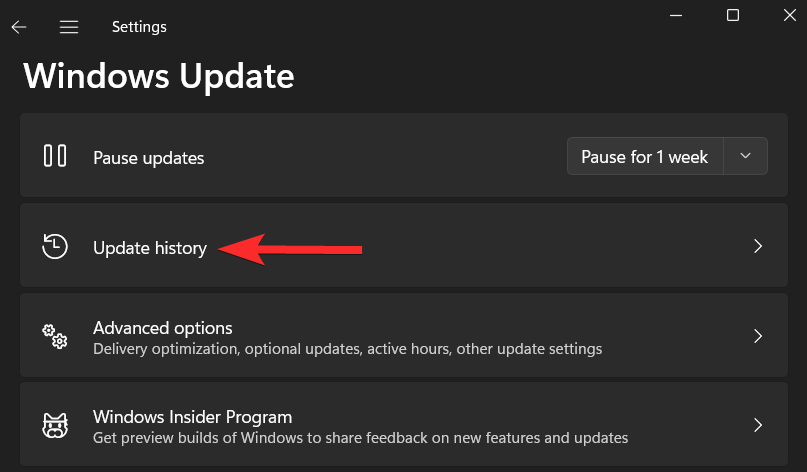
然后,向下滚动到“相关设置”并单击“卸载更新”。这将在控制面板中打开“已安装的更新”页面。
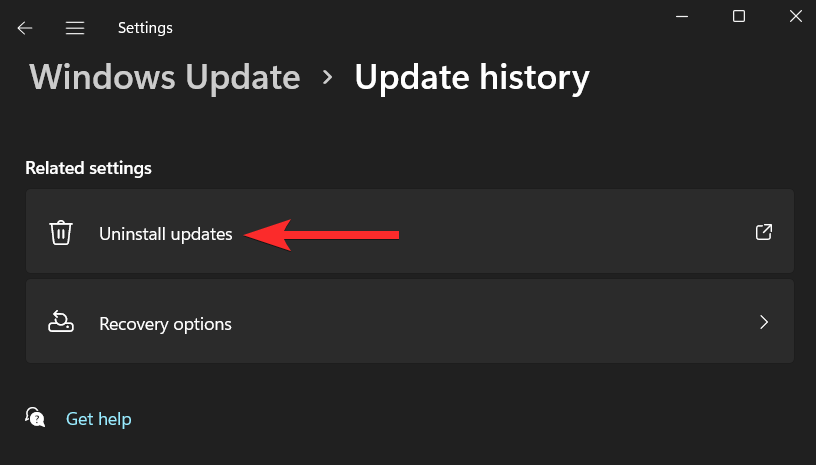
在此处,右键单击要卸载的更新,然后单击“卸载”
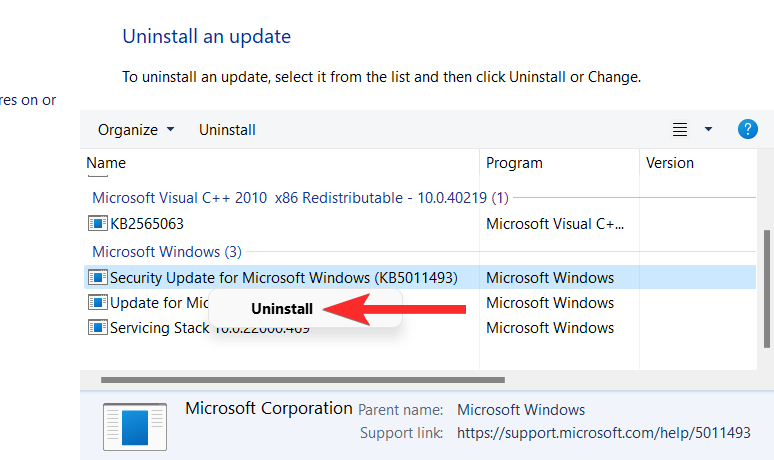
通过重新启动 PC 完成该过程。
如果我在安装更新时使用电源按钮强制关闭会发生什么
在 Windows 安装更新过程中长按电源按钮将强制关闭您的 PC。但是,一旦您重新启动 PC,Windows 将再次开始安装该更新。
在安装更新时尝试从 cmd 关闭 Windows 更新服务会发生什么?
您将无法从命令提示符关闭 Windows 更新服务。此外,正在安装的更新将暂停,您将在“Windows 更新”设置中看到以下错误。
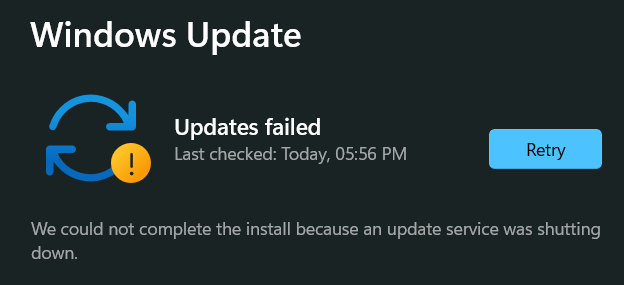
这让我们走到了尽头。我们希望,通过本文的内容,您对允许您在不更新 Windows 的情况下关闭 PC 的变通办法的所有问题都得到了解答。然而,我们也认识到,技术头脑总是充满好奇。
以上就是本文的全部内容了,是否有顺利帮助你解决问题?若是能给你带来学习上的帮助,请大家多多支持golang学习网!更多关于文章的相关知识,也可关注golang学习网公众号。
-
501 收藏
-
501 收藏
-
501 收藏
-
501 收藏
-
501 收藏
-
204 收藏
-
239 收藏
-
220 收藏
-
212 收藏
-
110 收藏
-
102 收藏
-
223 收藏
-
420 收藏
-
431 收藏
-
166 收藏
-
161 收藏
-
101 收藏
-

- 前端进阶之JavaScript设计模式
- 设计模式是开发人员在软件开发过程中面临一般问题时的解决方案,代表了最佳的实践。本课程的主打内容包括JS常见设计模式以及具体应用场景,打造一站式知识长龙服务,适合有JS基础的同学学习。
- 立即学习 543次学习
-

- GO语言核心编程课程
- 本课程采用真实案例,全面具体可落地,从理论到实践,一步一步将GO核心编程技术、编程思想、底层实现融会贯通,使学习者贴近时代脉搏,做IT互联网时代的弄潮儿。
- 立即学习 516次学习
-

- 简单聊聊mysql8与网络通信
- 如有问题加微信:Le-studyg;在课程中,我们将首先介绍MySQL8的新特性,包括性能优化、安全增强、新数据类型等,帮助学生快速熟悉MySQL8的最新功能。接着,我们将深入解析MySQL的网络通信机制,包括协议、连接管理、数据传输等,让
- 立即学习 499次学习
-

- JavaScript正则表达式基础与实战
- 在任何一门编程语言中,正则表达式,都是一项重要的知识,它提供了高效的字符串匹配与捕获机制,可以极大的简化程序设计。
- 立即学习 487次学习
-

- 从零制作响应式网站—Grid布局
- 本系列教程将展示从零制作一个假想的网络科技公司官网,分为导航,轮播,关于我们,成功案例,服务流程,团队介绍,数据部分,公司动态,底部信息等内容区块。网站整体采用CSSGrid布局,支持响应式,有流畅过渡和展现动画。
- 立即学习 484次学习
