将 USB 格式化为 NTFS Windows 11 的 5 种简单方法
来源:云东方
时间:2023-04-29 15:30:47 449浏览 收藏
你在学习文章相关的知识吗?本文《将 USB 格式化为 NTFS Windows 11 的 5 种简单方法》,主要介绍的内容就涉及到,如果你想提升自己的开发能力,就不要错过这篇文章,大家要知道编程理论基础和实战操作都是不可或缺的哦!
- 点击进入:ChatGPT工具插件导航大全
USB 驱动器是一种轻松高效地传输数据的好方法。但是,随着时间的推移,您的USB 驱动器可能会由于坏扇区或剩余数据而降低其性能。如果您一直面临 USB 驱动器的性能问题,那么格式化它可以帮助您改善同样的问题。
NTFS 是 Windows 中广泛支持的格式类型,与 FAT32 相比,它可以帮助您传输大量数据。以下是在 Windows 11 上将USB 驱动器格式化为 NTFS 的所有方法。
如何用 5 种简单的方法将 USB 格式化为 NTFS
您可以在 Windows 11 中使用各种方法将 USB 驱动器格式化为 NTFS。选择下面提到的任一选项以帮助您完成该过程。
注意:格式化 USB 驱动器将永久删除其中包含的所有数据。我们建议您在继续以下任一教程之前备份您的数据。
方法 1:在 Filer Explorer 的上下文菜单中使用格式
确保您已正确插入 USB 驱动器。
按Windows + E启动文件资源管理器。现在,在此处找到您的 USB 驱动器,然后右键单击它。
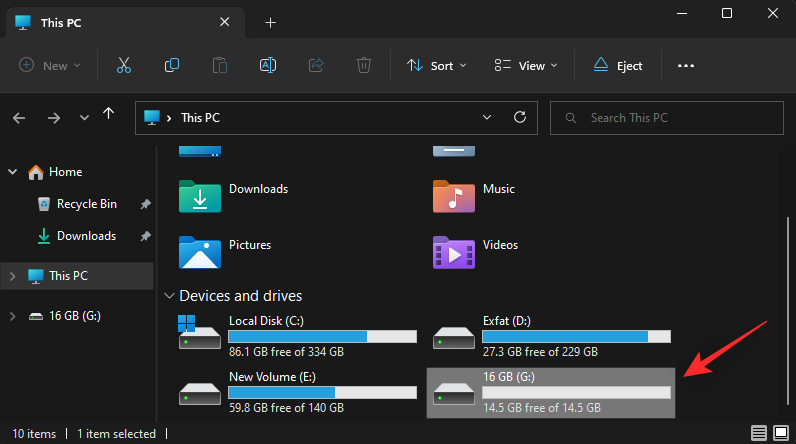
点击 格式。
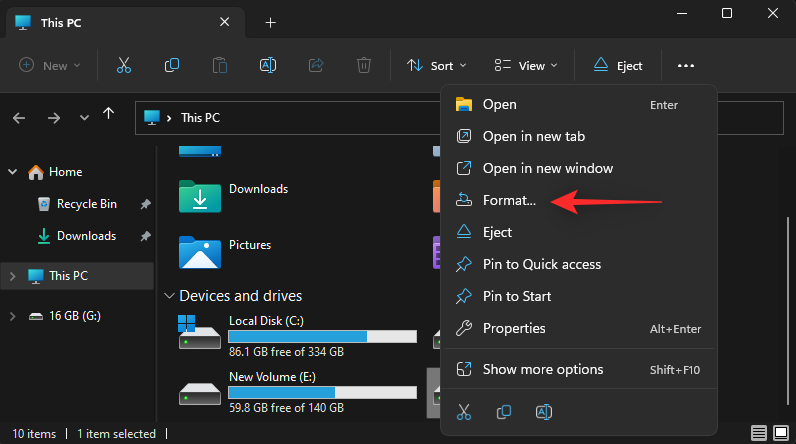
单击文件系统 的下拉菜单并选择 NTFS。
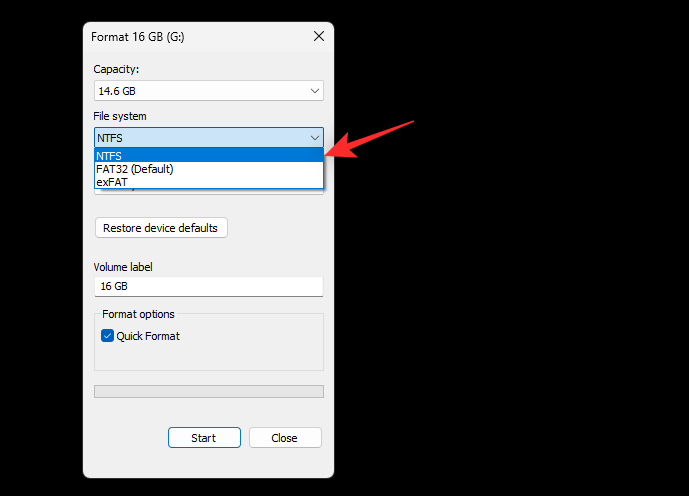
根据需要选择并输入 USB 驱动器的卷标。
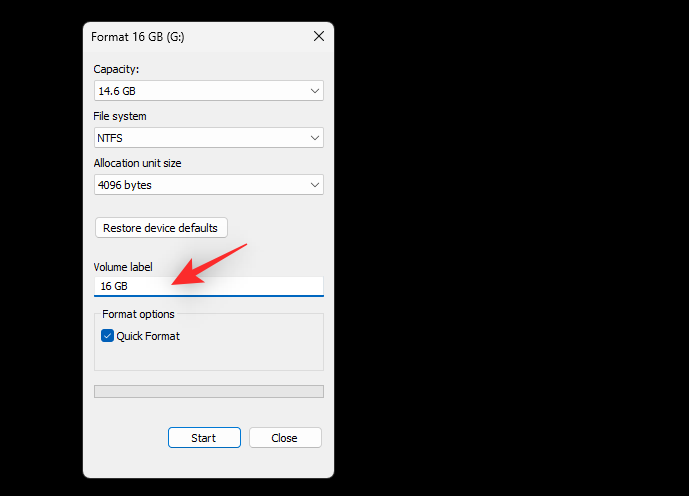
选中快速格式化复选框。
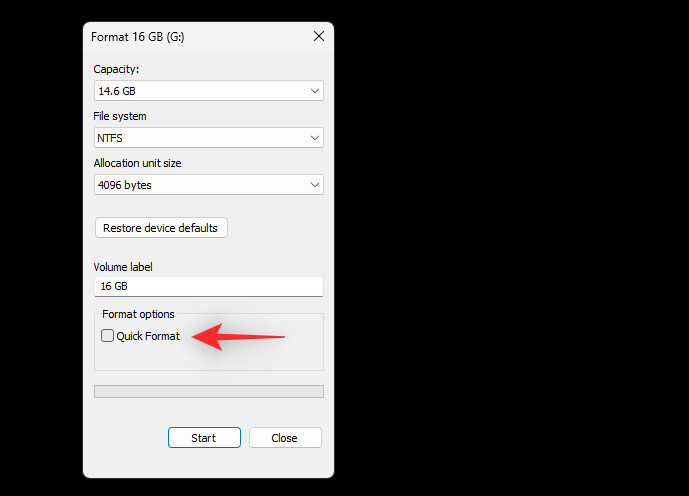
单击 开始。
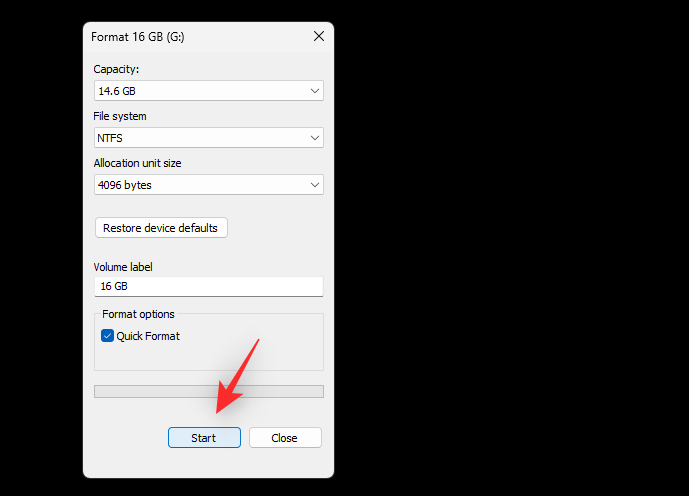
单击 确定以确认您的选择。
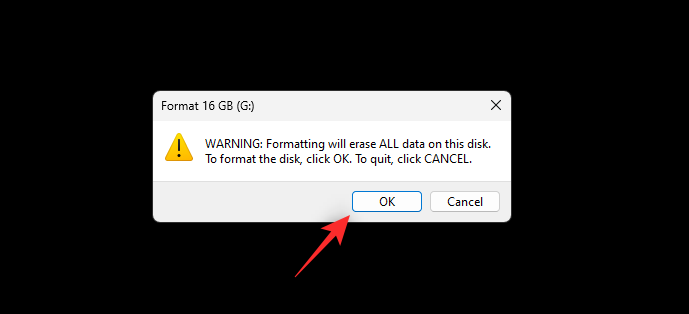
就是这样!现在,您将在 Windows 11 上将 USB 驱动器格式化为 NTFS 格式。
方法 2:使用 Diskpart
按Windows + R启动 运行。

输入以下内容并按Ctrl + Shift + Enter。
cmd
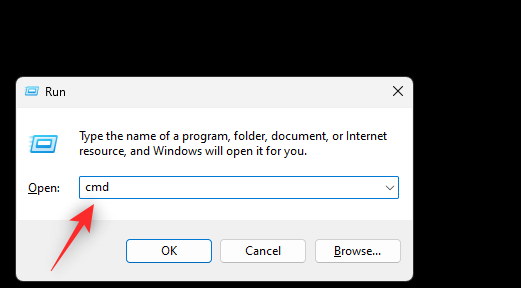
执行以下命令以启动 Diskpart。
diskpart
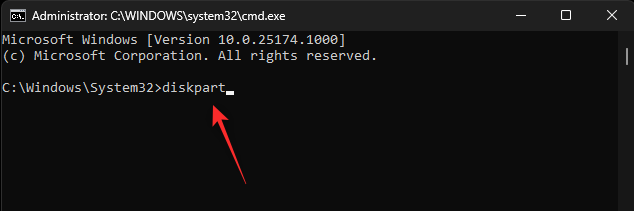
现在使用以下命令列出您 PC 上的当前驱动器。
list disk
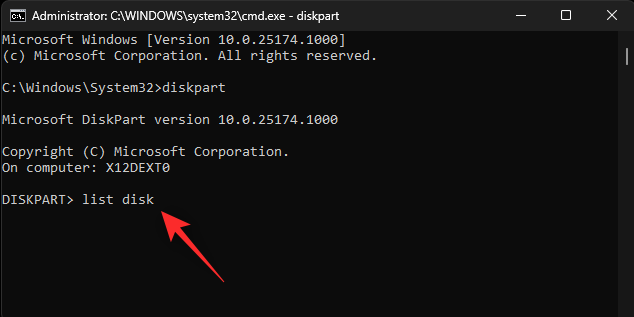
在此列表中查找并识别您的 USB 驱动器。使用以下命令选择您的 USB 驱动器。将 NUM替换为 USB 驱动器的磁盘号。
sel disk NUM
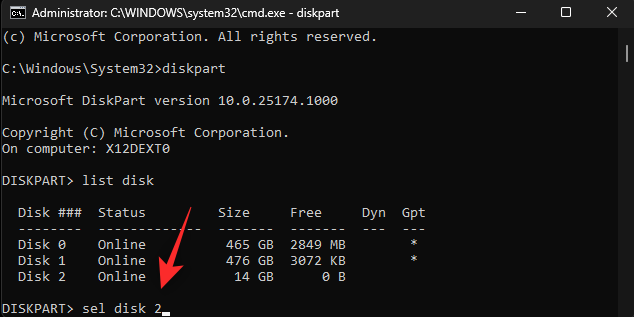
使用以下命令清理 USB 驱动器。
clean
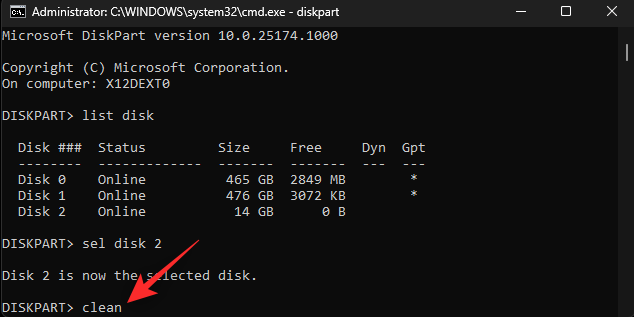
键入以下命令,然后按 Enter。
create partition primary

现在使用以下命令将您的新分区标记为 Active。
active
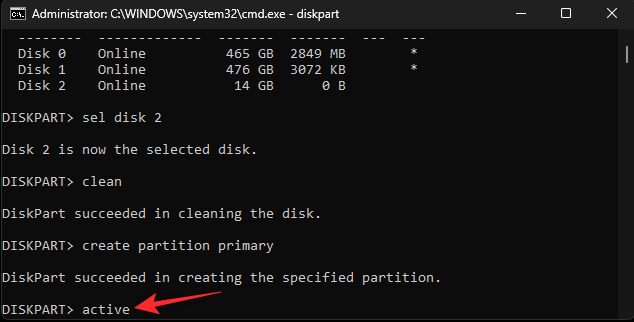
使用以下命令格式化您清理的 USB 驱动器。将NAME替换为您希望为 USB 驱动器提供的标签。
format fs ntfs label "NAME" quick
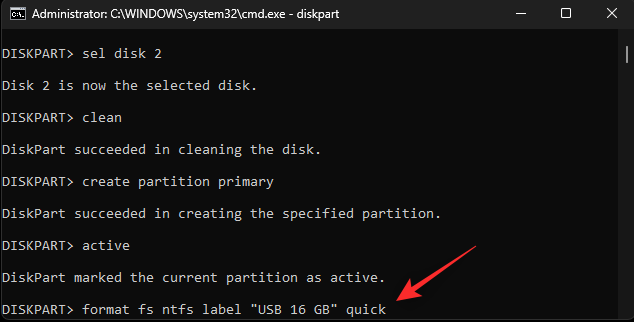
注意:执行此命令时不要删除引号(“”)。
现在使用下面的命令为您的 USB 驱动器分配一个字母。将 X替换为您选择的驱动器号。
assign letter=X
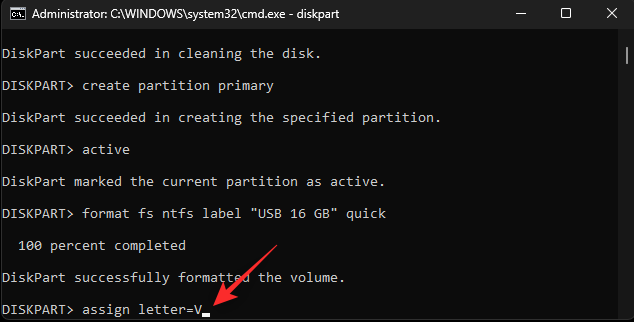
最后使用以下命令关闭 Diskpart。
exit

使用相同的命令关闭 CMD。
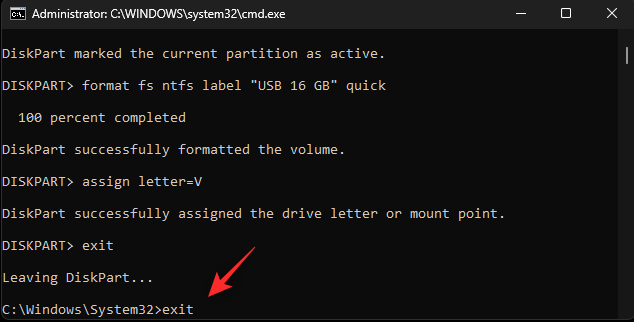
就是这样!您现在将在 Windows 11 上使用 CMD 格式化您的 USB 驱动器。
方法 3:使用磁盘管理
磁盘管理是 Windows 中的内置实用程序,您还可以利用它来将 USB 驱动器格式化为 NTFS 格式。使用以下步骤来帮助您完成该过程。
按Windows + R启动运行。

键入以下内容,然后按 Enter。
diskmgmt.msc
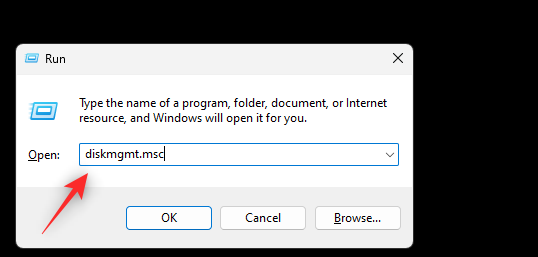
滚动底部以在列表中找到您的 USB 驱动器。找到后右键单击它。
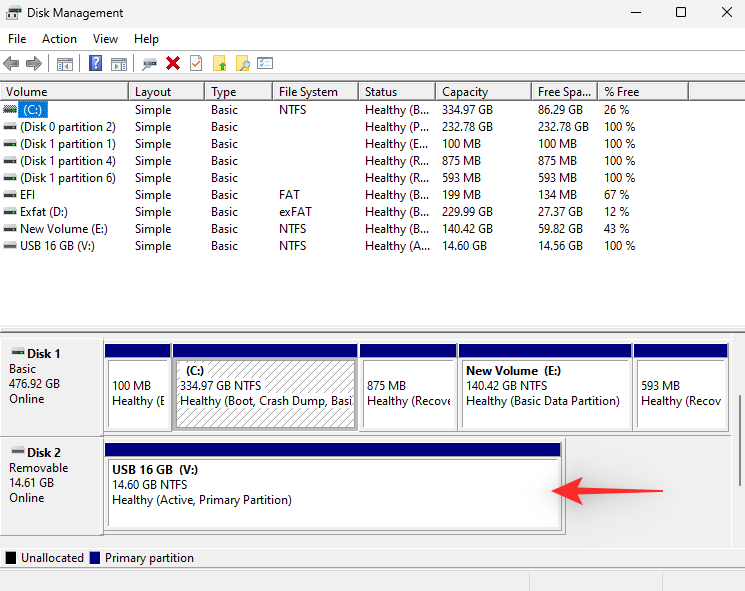
选择 格式。
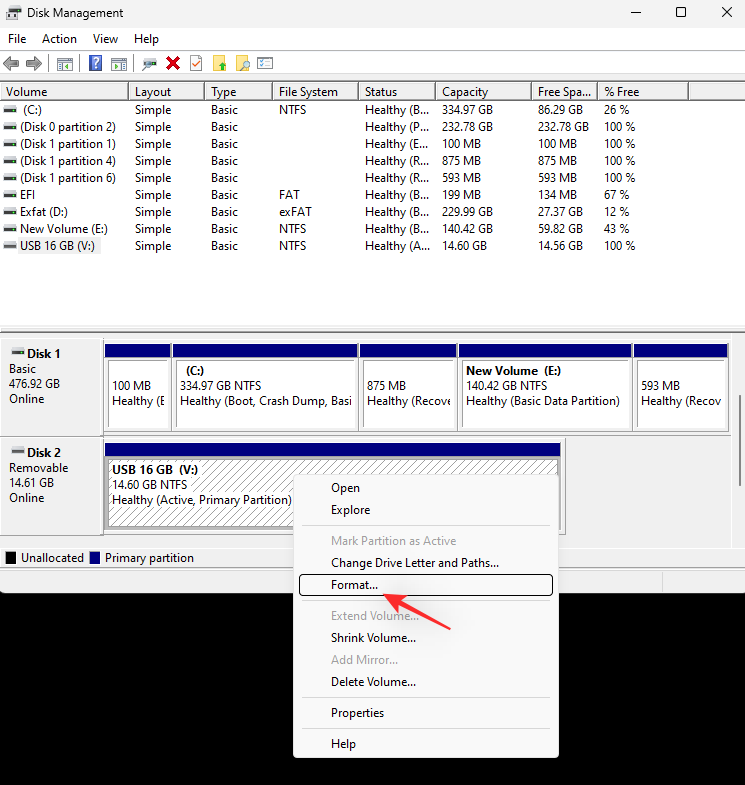
单击 是确认您的选择。
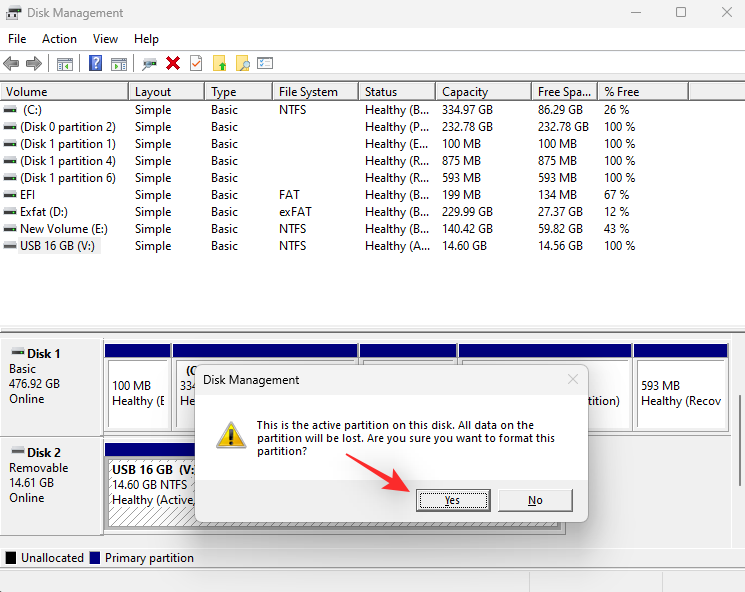
在Volume label旁边为您的 USB 驱动器选择一个名称 。
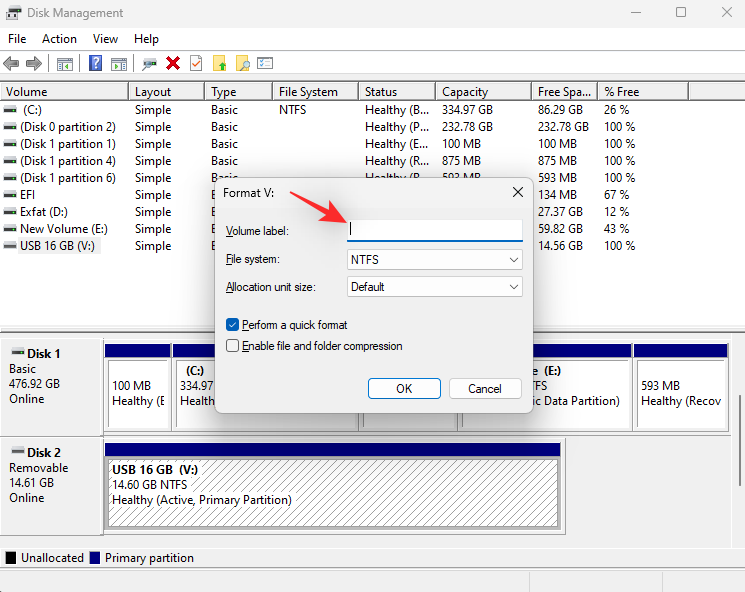
单击文件系统的下拉菜单并选择 NTFS。
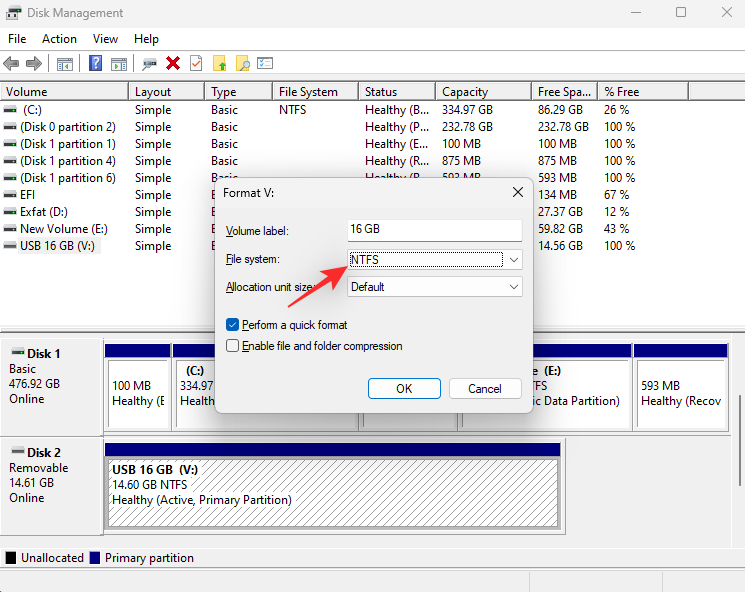
选中 执行快速格式化复选框。
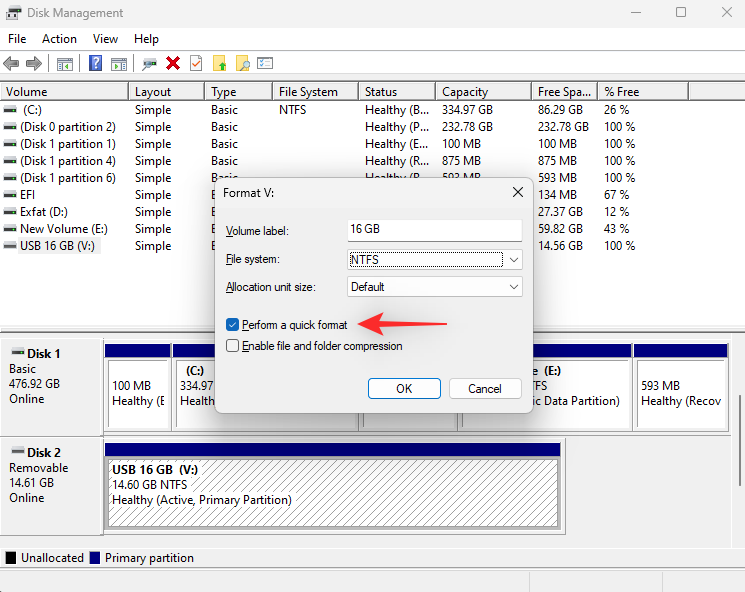
现在单击 确定。
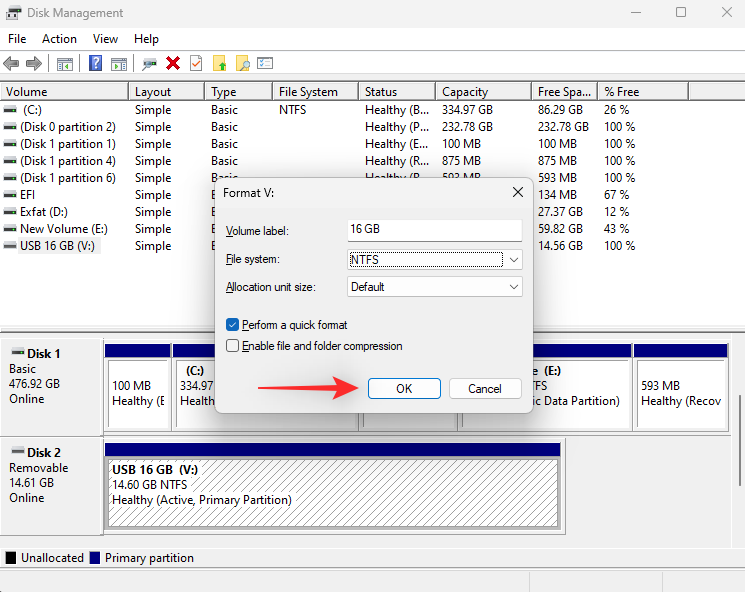
就是这样!您现在将 USB 驱动器格式化为 NTFS 格式。
方法 4:使用 PowerShell
按Windows + R启动 运行。
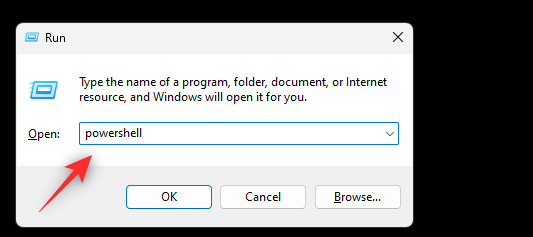
输入以下内容并按Ctrl + Shift + Enter。
powershell
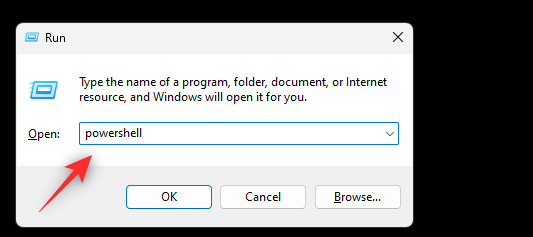
现在使用以下命令获取连接到 PC 的磁盘列表。
get-disk
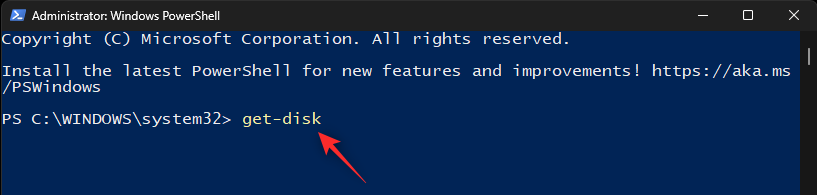
从列表中识别您的 USB 驱动器,并记下第一列中的 编号。
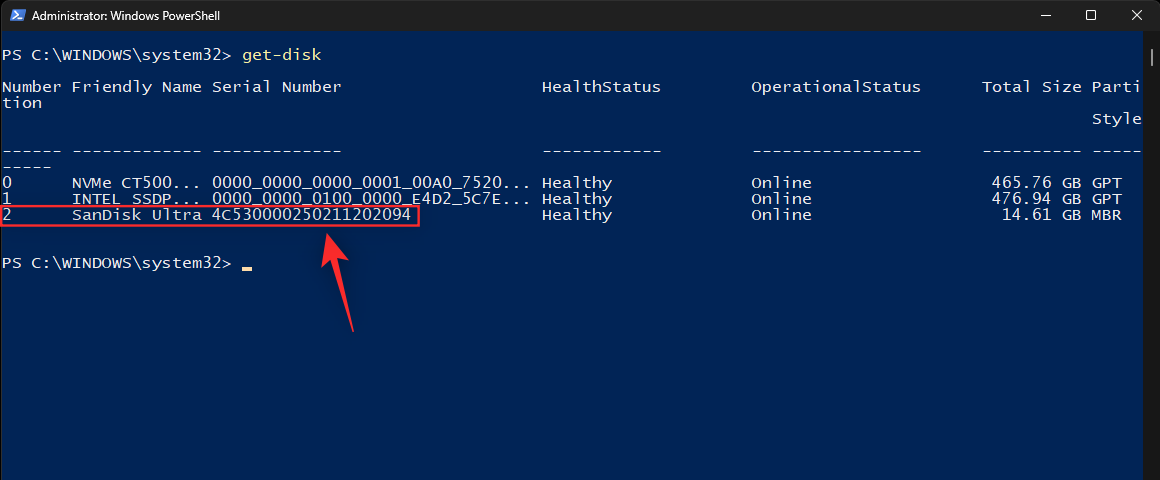
找到后,使用以下命令清理驱动器。将 NUM替换为 USB 驱动器的磁盘号。
clear-disk -number NUM -RemoveData
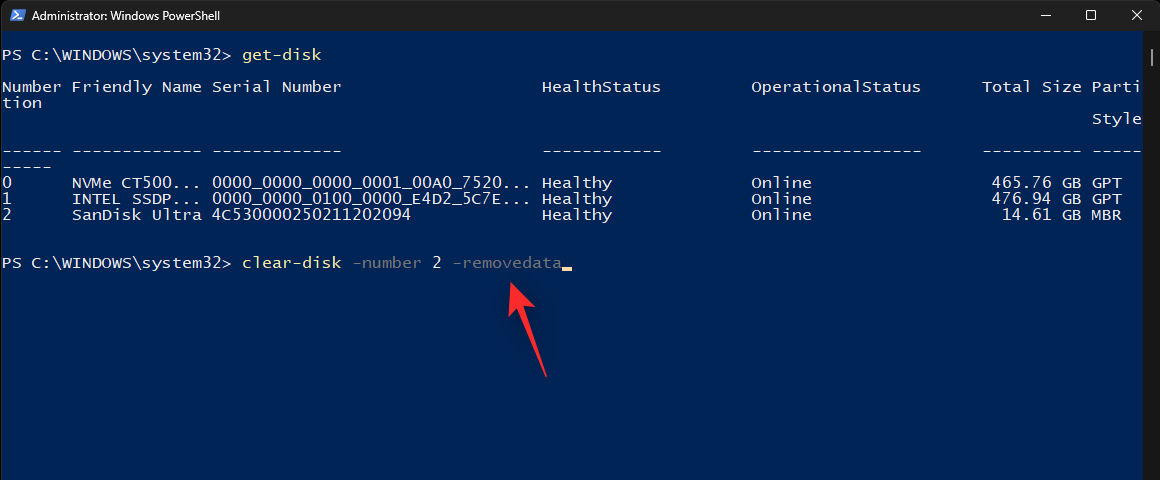
输入 A以确认您的选择。
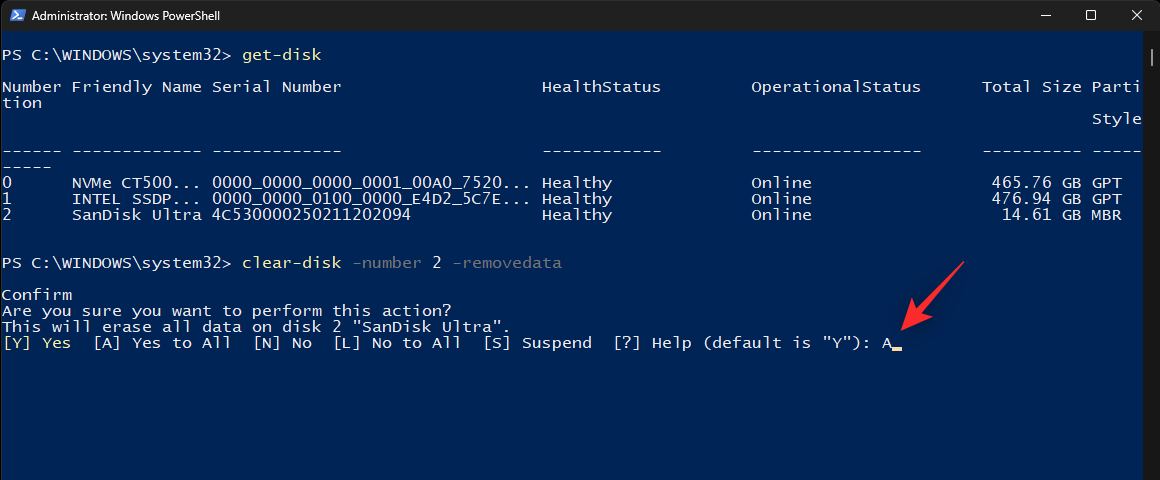
您的 USB 驱动器现在将被清除。我们现在可以使用以下命令为您的 USB 驱动器创建一个新分区。将NUM替换为 USB 驱动器的磁盘号,将 LETTER替换为您希望分配给 USB 驱动器的字母。
new-partition -disknumber NUM -usemaximumsize -isactive -driveletter LETTER
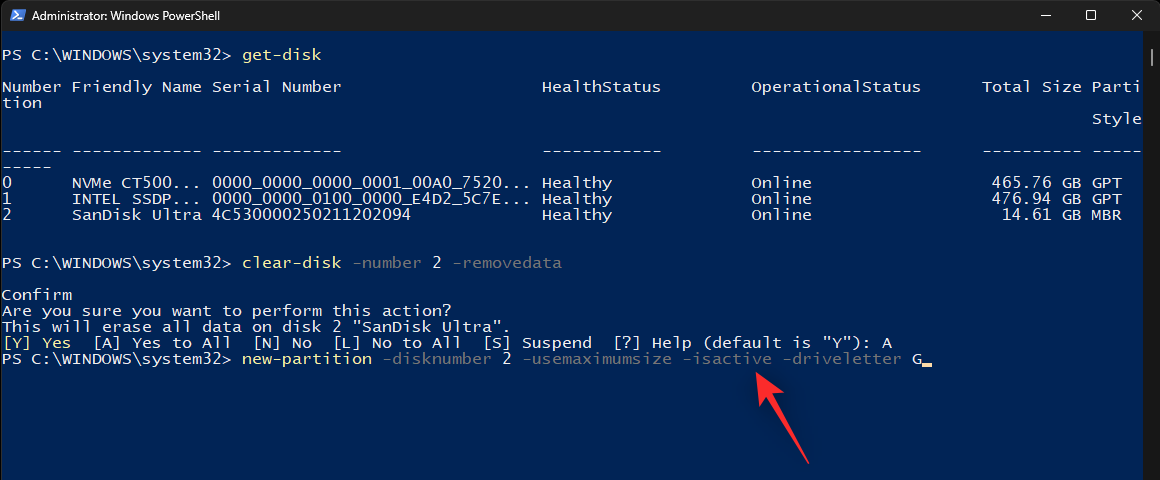
现在您的 USB 上有一个新分区,我们可以将其格式化为 USB。使用以下命令并将 LETTER替换为 USB 驱动器的新驱动器号。同样,将USB 标签 替换为您的 USB 驱动器的名称。
format-volume -driveletter LETTER -filesystem ntfs -newfilesystemlabel USB Label
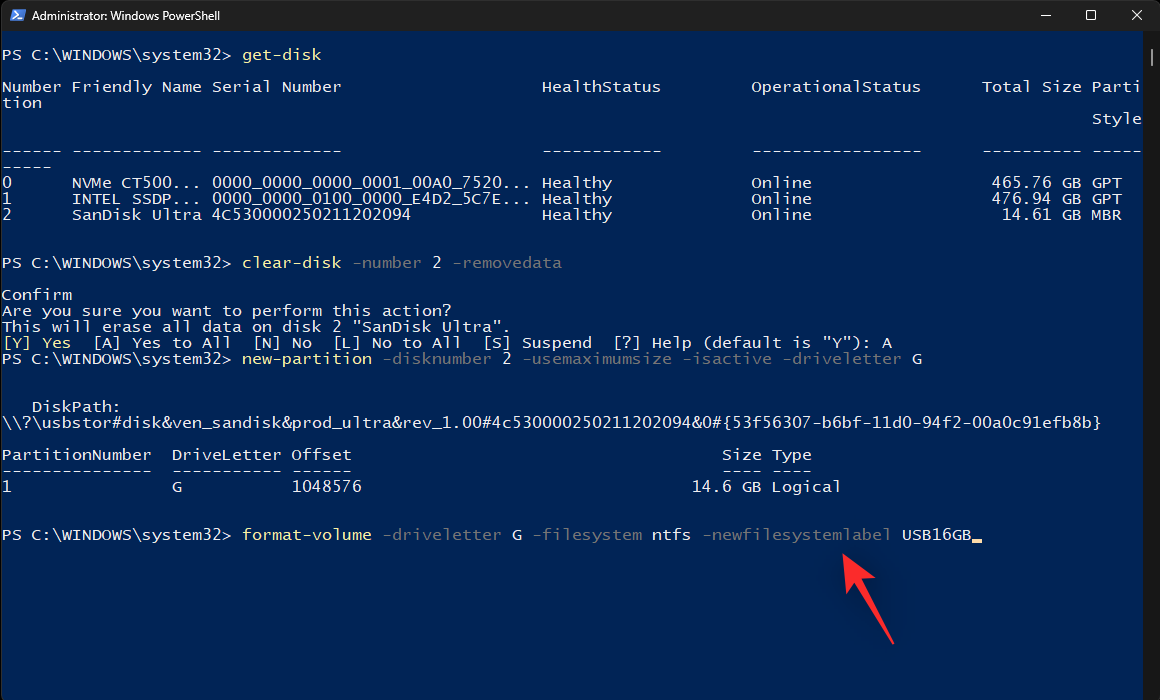
最后,使用以下命令关闭 PowerShell。
exit
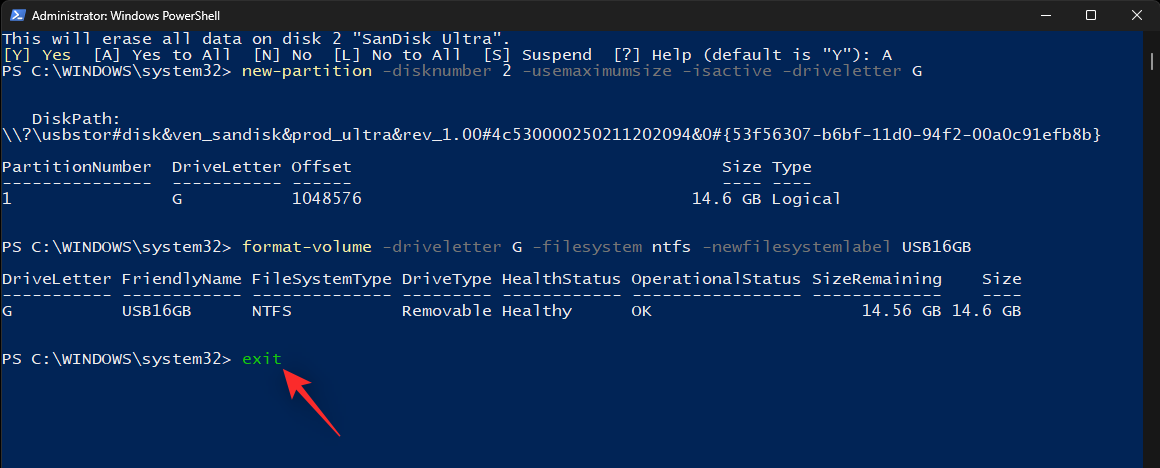
就是这样!现在,您将使用 PowerShell 将 USB 驱动器格式化为 NTFS。
方法五:使用第三方应用
大量的第三方应用程序可以帮助您根据当前的需要和要求格式化驱动器和磁盘。我们建议使用 Rufus,因为它免费且易于使用,甚至可以帮助您创建可启动的 USB 驱动器。按照以下教程使用 Rufus 格式化您的 USB 驱动器。
- 鲁弗斯 | 下载链接
使用上面的链接将 Rufus 下载到您的 PC 并插入您的 USB。现在使用.exe文件启动 Rufus 。
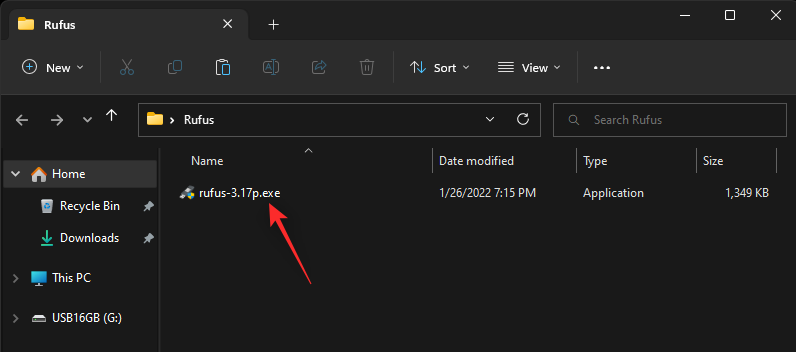
单击设备的下拉菜单并选择您的 USB 驱动器(如果尚未选择)。
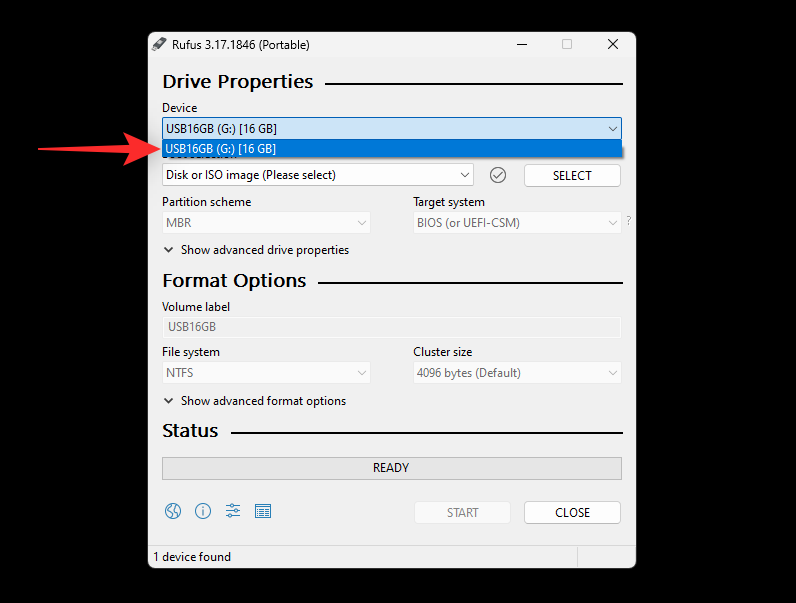
现在单击Boot selection的下拉菜单,然后选择 Non bootable。
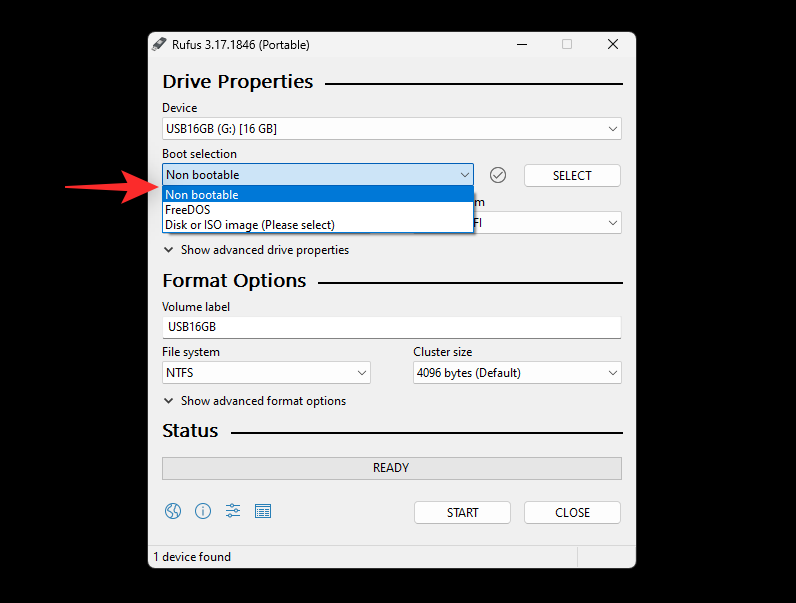
在Volume label下为您的 USB 驱动器设置一个名称 。
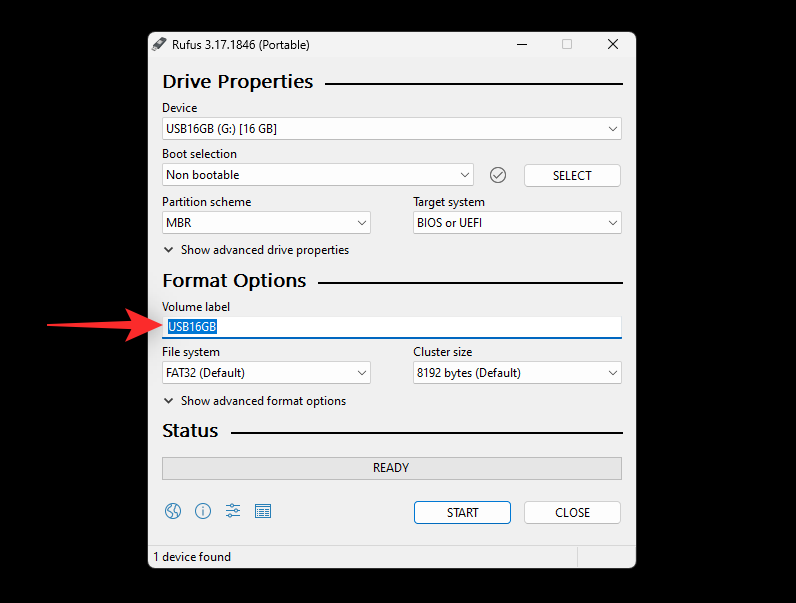
单击文件系统的下拉菜单并选择 NTFS。
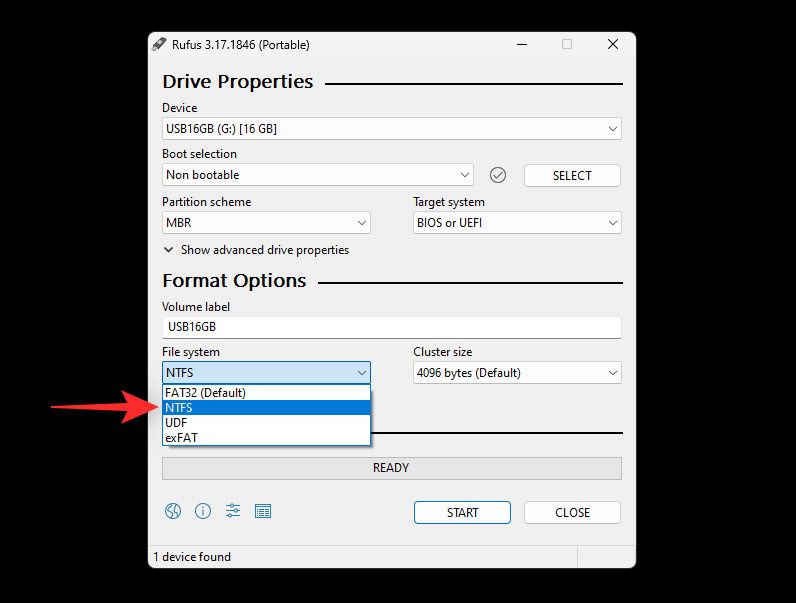
单击 显示高级格式选项并取消选中快速格式框 。
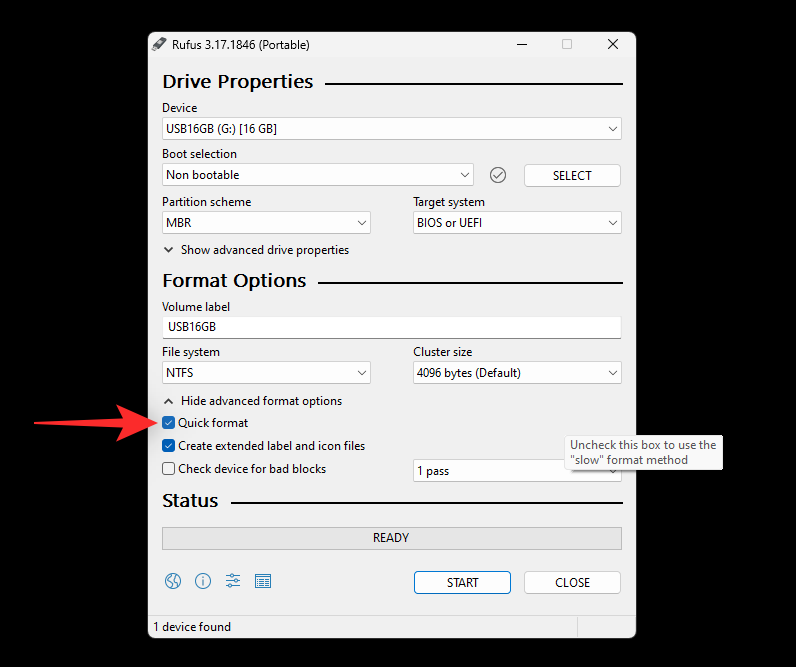
最后,点击开始。
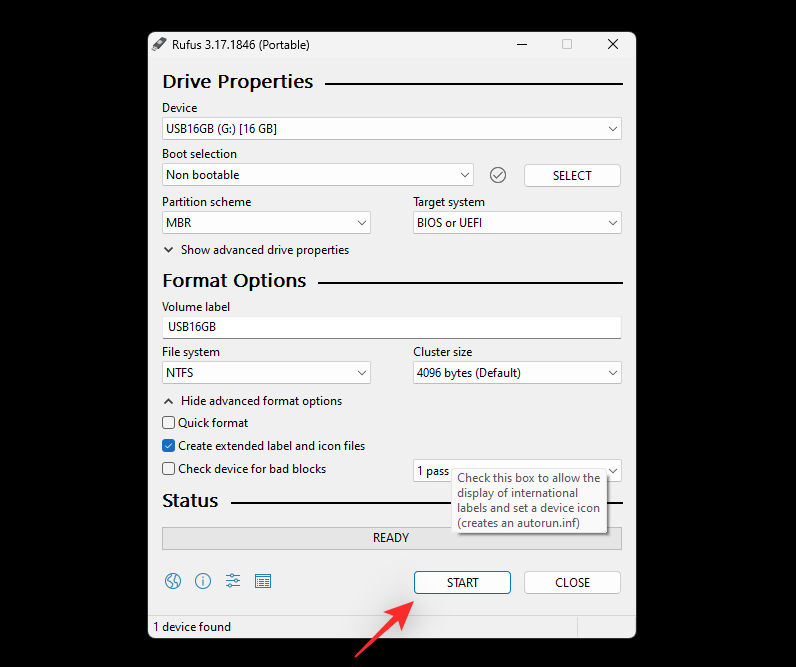
单击 确定以确认您的选择。
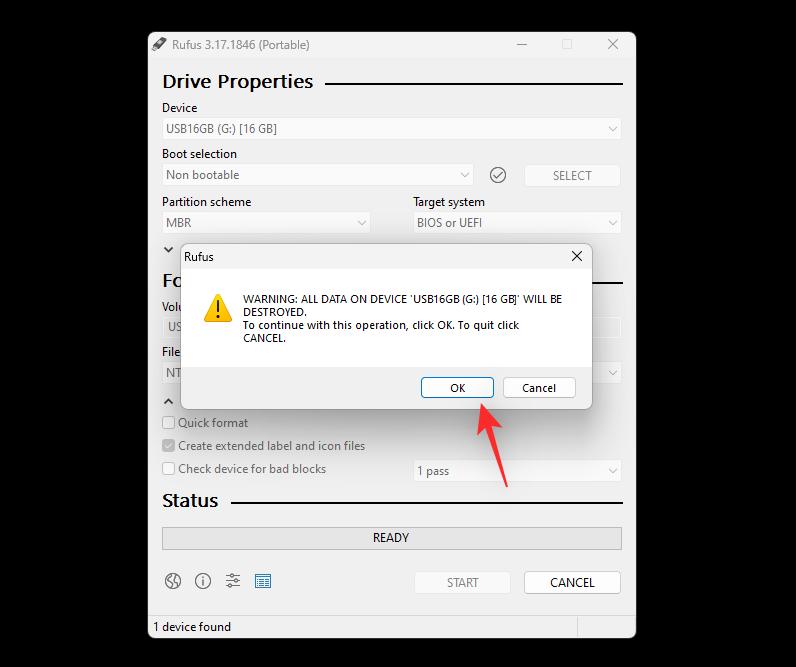
就是这样!您现在将在 Windows 11 上使用 Rufus 格式化您的 USB 驱动器。
今天带大家了解了的相关知识,希望对你有所帮助;关于文章的技术知识我们会一点点深入介绍,欢迎大家关注golang学习网公众号,一起学习编程~
-
501 收藏
-
501 收藏
-
501 收藏
-
501 收藏
-
501 收藏
-
444 收藏
-
140 收藏
-
293 收藏
-
478 收藏
-
236 收藏
-
343 收藏
-
259 收藏
-
404 收藏
-
357 收藏
-
294 收藏
-
403 收藏
-
294 收藏
-

- 前端进阶之JavaScript设计模式
- 设计模式是开发人员在软件开发过程中面临一般问题时的解决方案,代表了最佳的实践。本课程的主打内容包括JS常见设计模式以及具体应用场景,打造一站式知识长龙服务,适合有JS基础的同学学习。
- 立即学习 542次学习
-

- GO语言核心编程课程
- 本课程采用真实案例,全面具体可落地,从理论到实践,一步一步将GO核心编程技术、编程思想、底层实现融会贯通,使学习者贴近时代脉搏,做IT互联网时代的弄潮儿。
- 立即学习 511次学习
-

- 简单聊聊mysql8与网络通信
- 如有问题加微信:Le-studyg;在课程中,我们将首先介绍MySQL8的新特性,包括性能优化、安全增强、新数据类型等,帮助学生快速熟悉MySQL8的最新功能。接着,我们将深入解析MySQL的网络通信机制,包括协议、连接管理、数据传输等,让
- 立即学习 498次学习
-

- JavaScript正则表达式基础与实战
- 在任何一门编程语言中,正则表达式,都是一项重要的知识,它提供了高效的字符串匹配与捕获机制,可以极大的简化程序设计。
- 立即学习 487次学习
-

- 从零制作响应式网站—Grid布局
- 本系列教程将展示从零制作一个假想的网络科技公司官网,分为导航,轮播,关于我们,成功案例,服务流程,团队介绍,数据部分,公司动态,底部信息等内容区块。网站整体采用CSSGrid布局,支持响应式,有流畅过渡和展现动画。
- 立即学习 484次学习
