修复:此应用在打开截图工具时无法打开错误
来源:云东方
时间:2023-05-02 07:29:56 384浏览 收藏
积累知识,胜过积蓄金银!毕竟在##column_title##开发的过程中,会遇到各种各样的问题,往往都是一些细节知识点还没有掌握好而导致的,因此基础知识点的积累是很重要的。下面本文《修复:此应用在打开截图工具时无法打开错误》,就带大家讲解一下知识点,若是你对本文感兴趣,或者是想搞懂其中某个知识点,就请你继续往下看吧~
每当新的应用程序升级到来时,bug 必然会随之而来。当 Windows 用全新的Snip and Sketch工具替换其经典的Snipping Tool时,情况并没有什么不同。我们现在有一个截图工具,它让我们都对它的错误感到有点沮丧。另一方面,这是对经典Snipping Tool应用程序的出色升级,修复小错误值得您付出一切努力。
在本文中,我们关注一个主要的截图工具错误消息,此应用程序无法打开,用户在尝试单击截图工具的新建按钮时会收到该错误消息。虽然这可能会让您有点失望,但您可能会惊讶地发现这个问题可以很容易地解决。
在本文中,我们解释了您可以尝试解决此问题的所有可能解决方案。请一一尝试,我们相信您不会一脸悲伤地离开。
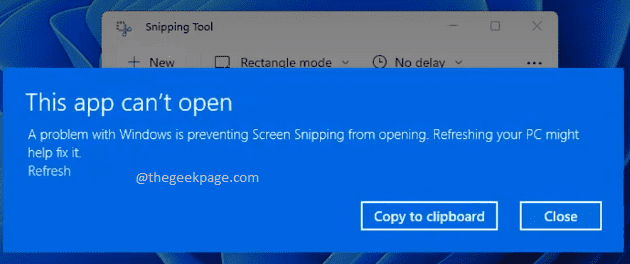
解决方案1:暂时禁用自动时间,然后手动设置
第 1 步:同时按下WIN + I键以启动“设置”窗口。
在左侧窗格中,单击时间和语言磁贴。在右侧窗格中,单击日期和时间磁贴。
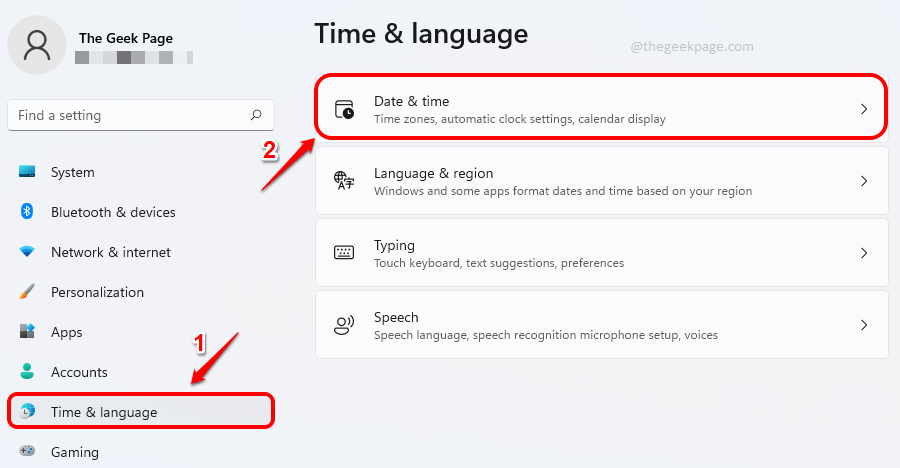
第 2 步:现在在日期和时间设置窗口中,关闭选项自动设置时间的切换按钮。
接下来,单击与手动设置日期和时间选项对应的名为更改的按钮。
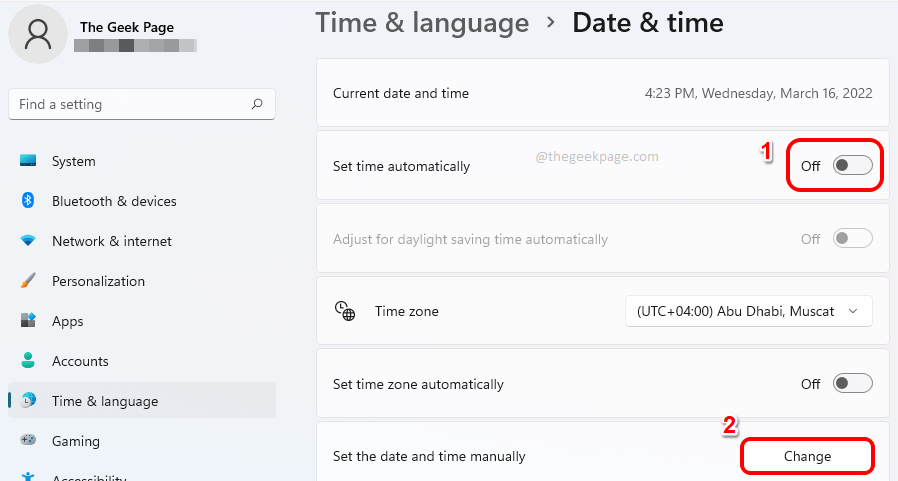
第 3 步:在更改日期和时间窗口中,将日期设置为2021 年 10 月 31 日,然后点击更改按钮。
注意:不知何故,十月的最后一个日期正在解决这个问题。
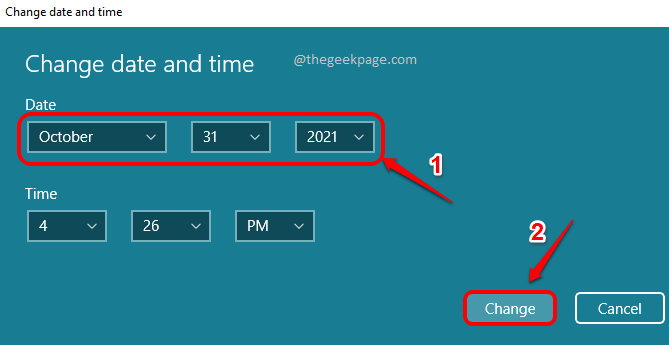
就是这样。尝试重新启动Snipping Tool 一次,然后单击New按钮。这个问题很可能应该得到解决。
问题解决后,您可以返回日期和时间设置窗口,然后将切换按钮打开以自动设置时间。这将立即根据您的地理时区设置您的系统时间。
即使按照此解决方案未解决您的问题,您仍然需要将切换按钮On设置为自动设置时间。
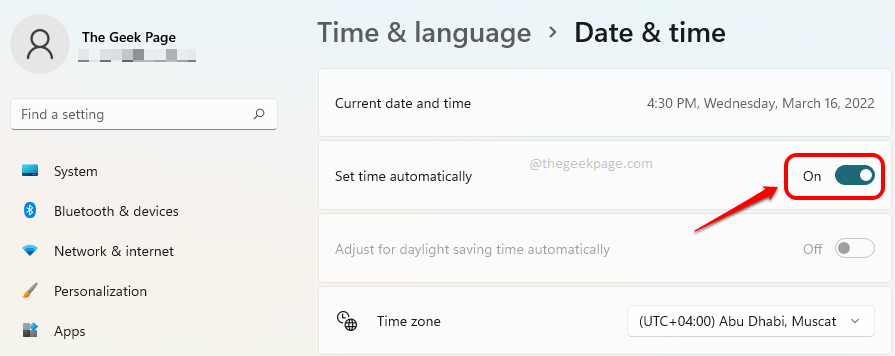
上述解决方案适用于大多数用户。如果它不适合您,您可以尝试下面列出的其他解决方案。
解决方案 2:获取最新的 Windows 更新
获取最新的 Windows 更新是大多数 Windows 问题的最佳解决方案。请按照以下步骤将您的 Windows 更新到最新版本。
第 1 步:同时按下Win + I键启动“设置”窗口。
在左侧窗格中,单击Windows Update磁贴。

第 2 步:在右侧窗格中,您现在可以看到 Windows 更新的设置。
单击名为检查更新的按钮以扫描可用的最新更新。
找到并下载更新后,安装它们。
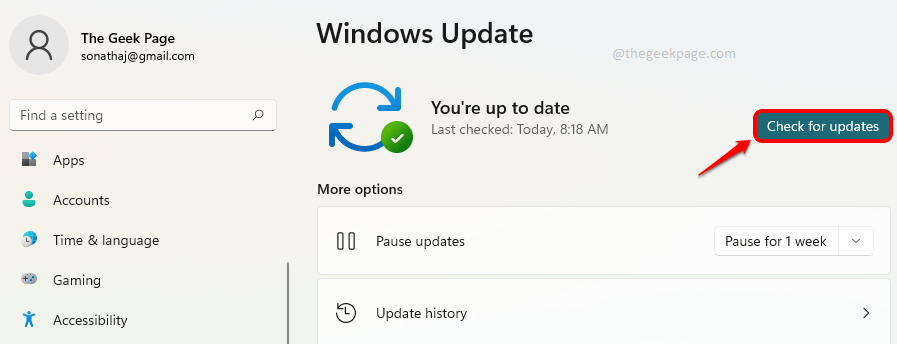
就是这样。请尝试在更新后重新启动计算机并尝试启动 Snipping Tool 并单击“新建”按钮以检查问题是否已解决。如果问题仍未解决,请尝试下一个解决方案。
解决方案 3:卸载 KB5006674 安全更新
有时,问题可能是由名为 KB5006674 的 Microsoft 安全更新引起的。对于某些用户,卸载此更新可解决此问题。
第 1 步:单击任务栏上的搜索图标。
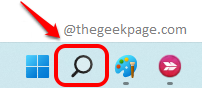
第 2 步:输入控制 面板,然后从最佳匹配部分单击控制面板应用程序。
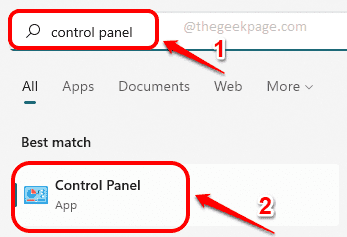
第 3 步:在“控制面板”设置窗口中,单击“程序”类别下的“卸载 程序”按钮。
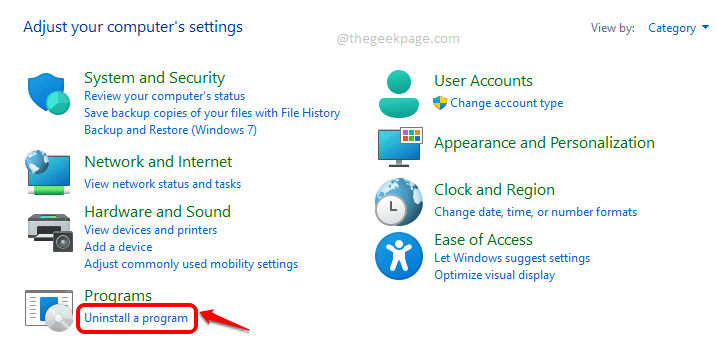
第 4 步:在随后的窗口中,在左侧窗格中,单击链接查看已安装的更新。
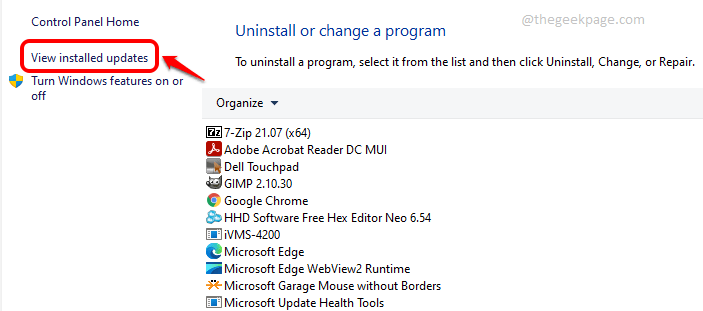
第 5 步:在卸载更新窗口中,查找 ID 为KB5006674的更新。如果找到它,请右键单击它,然后单击“卸载”按钮。
如果没有找到,可以跳转到下一个解决方案。
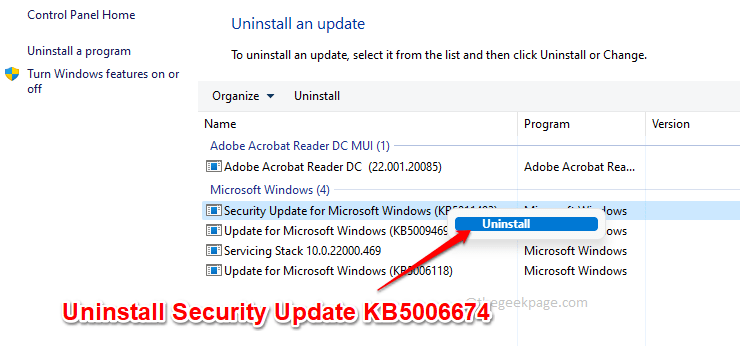
卸载更新后,重新打开一次截图工具并检查问题是否消失。
解决方案 4:打开剪贴板历史记录
第 1 步:同时按下Win 和 I键打开设置窗口。
在左侧窗格中,单击“系统”选项卡,在右侧窗格中,向下滚动并单击“剪贴板”选项卡。
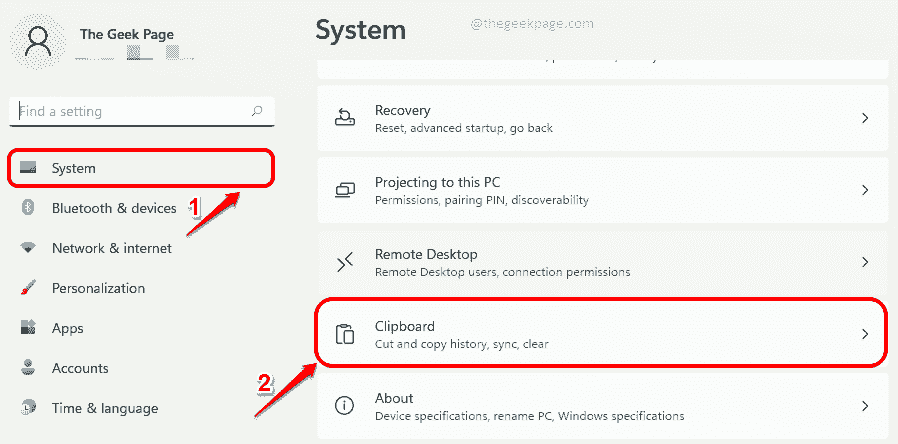
第 2 步:现在在剪贴板设置窗口中,打开对应于选项剪贴板历史的切换按钮。此功能允许您在剪贴板上拥有多个项目,并允许您查看剪贴板历史记录并从中粘贴项目。要查看剪贴板历史记录,您需要同时按下Win + V键。
接下来,按下与选项清除剪贴板数据对应的清除按钮。
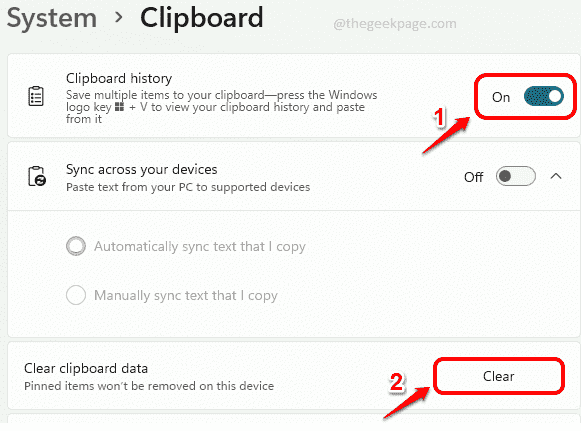
解决方案 5:打开截图工具的后台应用权限
第 1 步:右键单击Windows开始 菜单图标,然后单击设置选项。
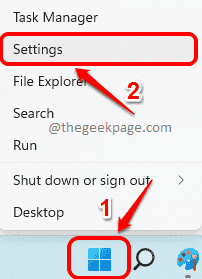
第 2 步:现在在左侧窗格中,单击“应用程序”磁贴,然后在右侧窗格中,单击“应用程序和功能”选项卡。
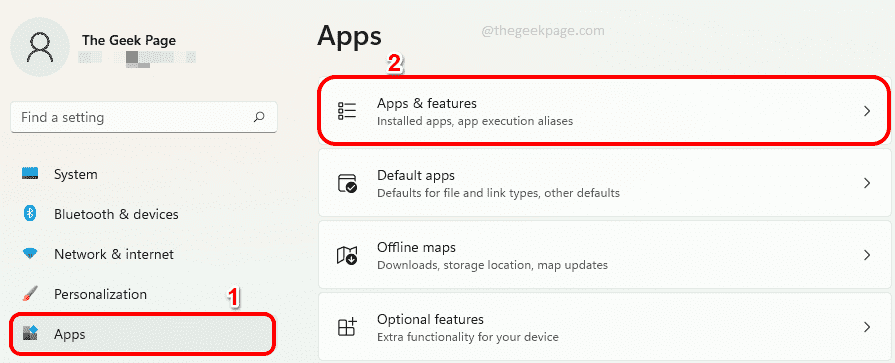
第 3 步:现在单击应用程序部分下与截图工具相关的3 个垂直点图标,然后单击高级选项。
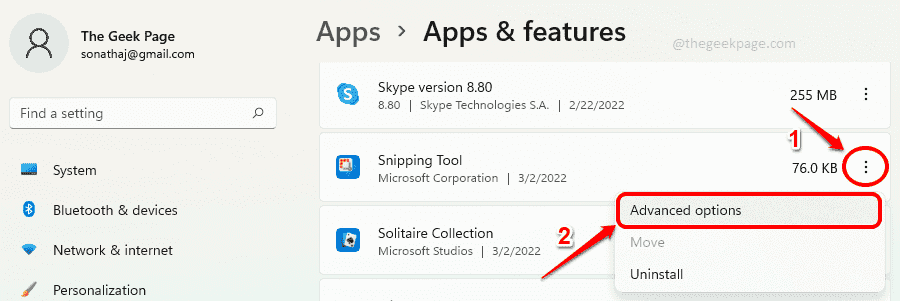
第 4 步:现在在“后台应用程序权限”部分下,确保针对“让此应用程序在后台运行”选项的下拉菜单设置为“电源优化(推荐) ”或“始终”。
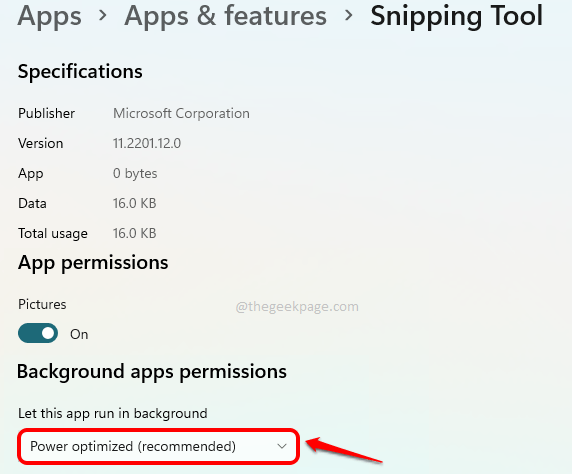
解决方案 6:修复截图工具
在此解决方案中,我们将尝试修复您的截图工具以修复任何损坏。
第 1 步:同时按Win 和 I键以调出设置窗口。
在左侧窗格中,单击应用程序磁贴,然后在右窗格中单击应用程序和功能磁贴。
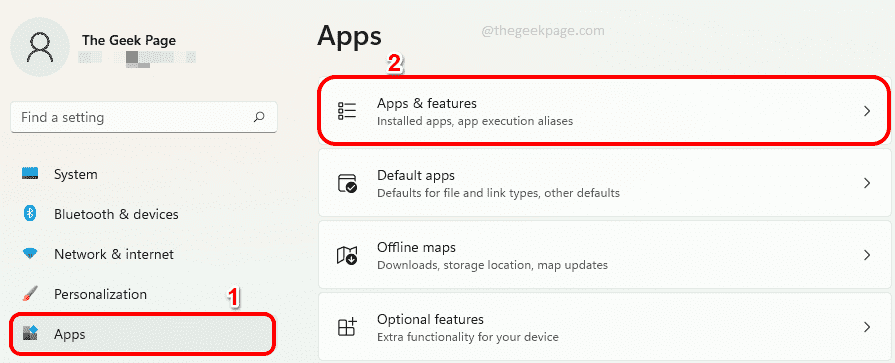
第 2 步:在右侧窗格中一直向下滚动并找到Snipping Tool。
单击与其关联的3 个垂直点图标,然后单击高级选项。
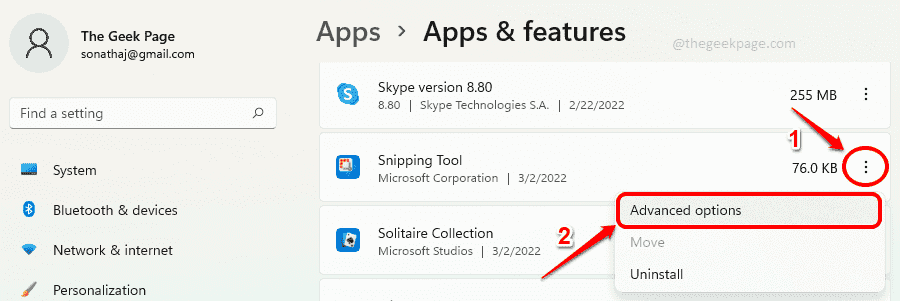
第 3 步:现在向下滚动以找到名为 Terminate 的部分。在终止部分下,首先单击终止按钮。
接下来,重置部分,单击名为修复的按钮以修复应用程序。

修复完成后,检查问题是否已解决。
如果问题仍未解决,让我们尝试在下一个解决方案中重置应用程序。
解决方案 7:重置截图工具
步骤 1 : 就像前面的方法一样,首先打开设置应用程序,同时按下Win + I键。
现在在左侧窗格中,单击应用程序,然后在右侧窗格中,单击应用程序和功能选项卡。
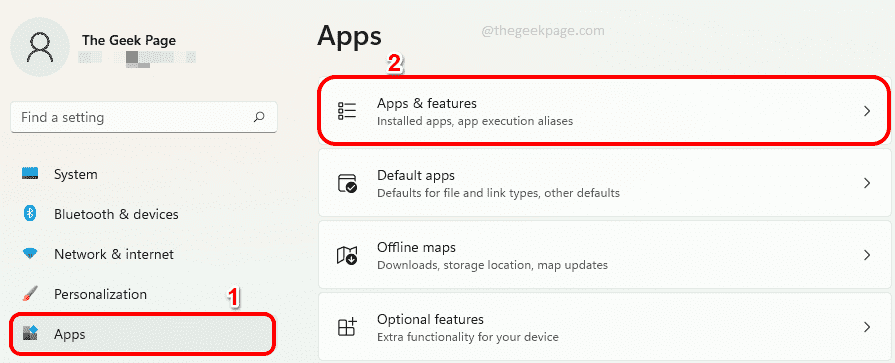
第 2 步:向下滚动以在“应用程序”部分下找到Snipping Tool 。
单击3 个垂直点图标,然后单击高级选项。
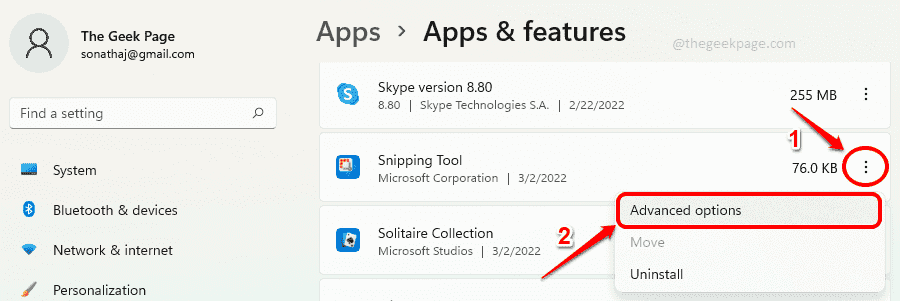
第 3 步:单击“终止”部分下的“终止”按钮,然后单击“重置”部分下的“重置”按钮。
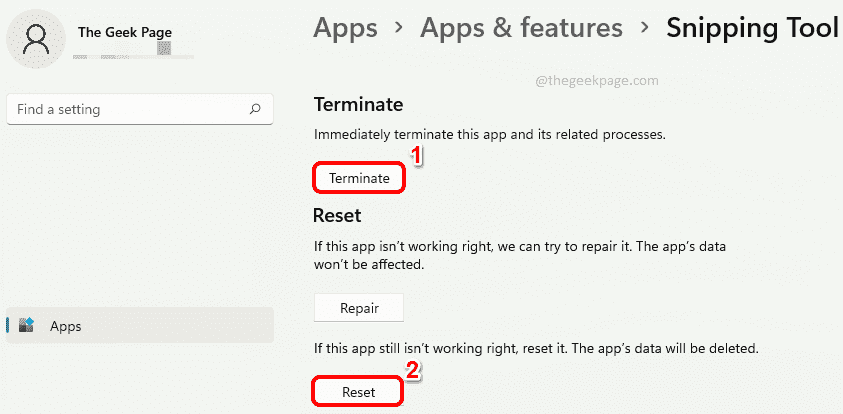
就是这样。您的 Snipping Tool 应用程序现在将被重置。尝试启动它并检查问题是否消失。
解决方案 8:从 PowerShell 卸载并重新安装截图工具
如果您在尝试了上面列出的所有解决方案后仍然遇到问题,让我们尝试卸载并安装一次应用程序。
第 1 步:单击任务栏上的搜索图标。
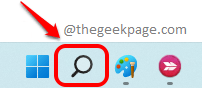
第 2 步:在搜索 栏中,输入PowerShell并点击以管理员身份运行选项以使用管理员权限启动 PowerShell。
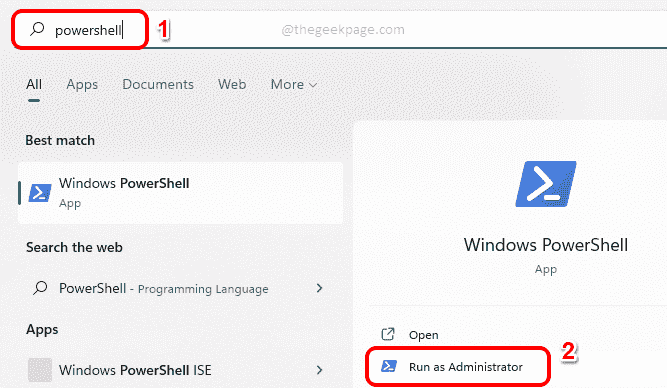
第 3 步:接下来,将以下命令复制并粘贴到 PowerShell 窗口中,然后按Enter键从您的计算机上卸载 Snipping Tool 包。
Get-AppxPackage *Microsoft.ScreenSketch* -AllUsers | 删除-AppxPackage
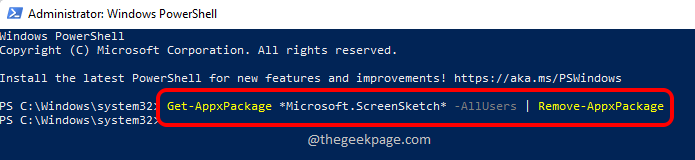
Step 4 : 最后,执行以下命令重新安装Snipping Tool。
Get-AppxPackage -allusers Microsoft.ScreenSketch | Foreach {Add-AppxPackage -DisableDevelopmentMode -Register "$($_.InstallLocation)\AppXManifest.xml"}
就是这样。检查您的问题现在是否已解决。
以上就是本文的全部内容了,是否有顺利帮助你解决问题?若是能给你带来学习上的帮助,请大家多多支持golang学习网!更多关于文章的相关知识,也可关注golang学习网公众号。
-
501 收藏
-
501 收藏
-
501 收藏
-
501 收藏
-
501 收藏
-
110 收藏
-
234 收藏
-
276 收藏
-
450 收藏
-
447 收藏
-
371 收藏
-
289 收藏
-
273 收藏
-
360 收藏
-
149 收藏
-
240 收藏
-
413 收藏
-

- 前端进阶之JavaScript设计模式
- 设计模式是开发人员在软件开发过程中面临一般问题时的解决方案,代表了最佳的实践。本课程的主打内容包括JS常见设计模式以及具体应用场景,打造一站式知识长龙服务,适合有JS基础的同学学习。
- 立即学习 543次学习
-

- GO语言核心编程课程
- 本课程采用真实案例,全面具体可落地,从理论到实践,一步一步将GO核心编程技术、编程思想、底层实现融会贯通,使学习者贴近时代脉搏,做IT互联网时代的弄潮儿。
- 立即学习 514次学习
-

- 简单聊聊mysql8与网络通信
- 如有问题加微信:Le-studyg;在课程中,我们将首先介绍MySQL8的新特性,包括性能优化、安全增强、新数据类型等,帮助学生快速熟悉MySQL8的最新功能。接着,我们将深入解析MySQL的网络通信机制,包括协议、连接管理、数据传输等,让
- 立即学习 499次学习
-

- JavaScript正则表达式基础与实战
- 在任何一门编程语言中,正则表达式,都是一项重要的知识,它提供了高效的字符串匹配与捕获机制,可以极大的简化程序设计。
- 立即学习 487次学习
-

- 从零制作响应式网站—Grid布局
- 本系列教程将展示从零制作一个假想的网络科技公司官网,分为导航,轮播,关于我们,成功案例,服务流程,团队介绍,数据部分,公司动态,底部信息等内容区块。网站整体采用CSSGrid布局,支持响应式,有流畅过渡和展现动画。
- 立即学习 484次学习
