如何修复Windows 10 / 11上的WiFicx.sys失败的BSOD错误
来源:云东方
时间:2023-04-28 21:42:20 195浏览 收藏
大家好,我们又见面了啊~本文《如何修复Windows 10 / 11上的WiFicx.sys失败的BSOD错误》的内容中将会涉及到等等。如果你正在学习文章相关知识,欢迎关注我,以后会给大家带来更多文章相关文章,希望我们能一起进步!下面就开始本文的正式内容~
WiFiCx.sys 是一个 Windows WiFi 类扩展驱动程序,它是您计算机上 WiFi 设备的合法 Windows 组件。但是,最近Windows 11上的少数用户抱怨由于WiFiCx.sys文件而多次出现蓝屏死机问题。通常,人机接口设备或 HID 负责此问题。因此,只需在计算机上删除/卸载设备即可解决问题。
修复1 –删除人机接口设备
在大多数情况下,插入系统的人机接口设备会导致冲突并产生此问题。
人体学接口设备包括已插入系统的任何附件。是的,这还包括连接到系统的任何鼠标、键盘、耳机或扬声器。
1. 断开 HID(假设扬声器)与计算机的连接。
2.然后,同时按Windows键+ X键。
3.接下来,点击上下文菜单上的“设备管理器”将其打开。
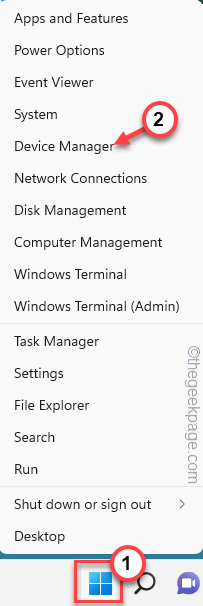
4.现在,在此设备管理器中,查找刚刚分离的驱动程序。
假设您已将扬声器与系统分离。因此,请在列表中查找扬声器设备。
5.确定后,右键单击它,然后点击“卸载设备”。
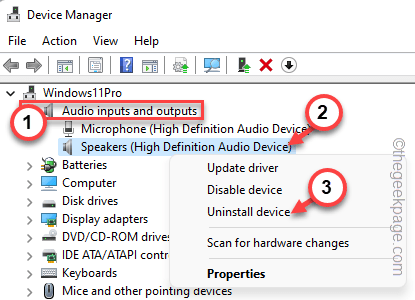
现在,执行提示BSOD问题的操作。
这样,通过重复步骤来识别罪魁祸首的设备,逐个删除和卸载所有设备驱动程序。
注意 –
多个用户建议从系统中卸载WiFi或所有网络适配器。因此,请尝试卸载这些驱动程序并重新启动系统。
修复 2 – 为非 MS 驱动程序运行驱动程序验证程序
您可以在非 Microsoft 驱动程序上运行驱动程序验证程序,以扫描并识别任何有故障的驱动程序。
1.只需同时按下Windows键+ R键即可启动“运行”框。
2.然后,将其写在框中并按 输入.
verifier

3. 在第一页上,单击“创建自定义设置(适用于代码开发人员)”选项。
4.然后,点击“下一步”继续。
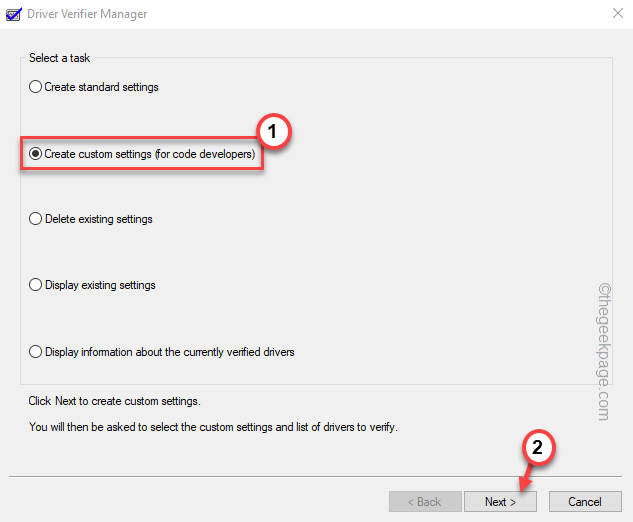
5.现在,您会注意到出现了一个测试列表。
6. 接下来,检查除“随机低资源模拟”测试之外的所有测试。
7.最后,点击“下一步”。
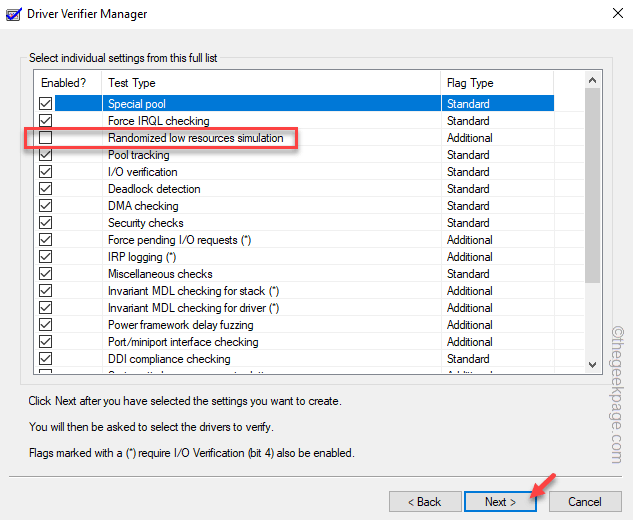
8. 在下一页上,选择“从列表中选择驱动程序名称”选项
9.现在,要加载所有驱动程序,请单击“下一步”。
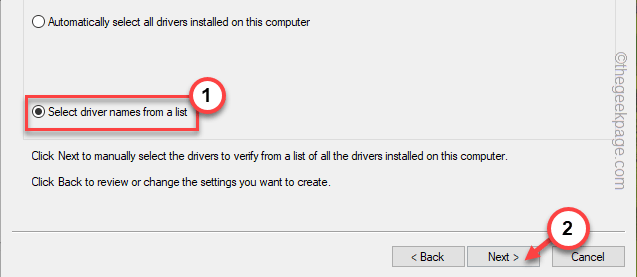
等待Windows加载所有驱动程序。
您可以查看来自 Microsoft 的多个驱动程序和来自第三方供应商的一些驱动程序。
10.通过列表逐个检查所有第三方驱动程序。
11.最后,点击“完成”以启动驱动程序验证程序。
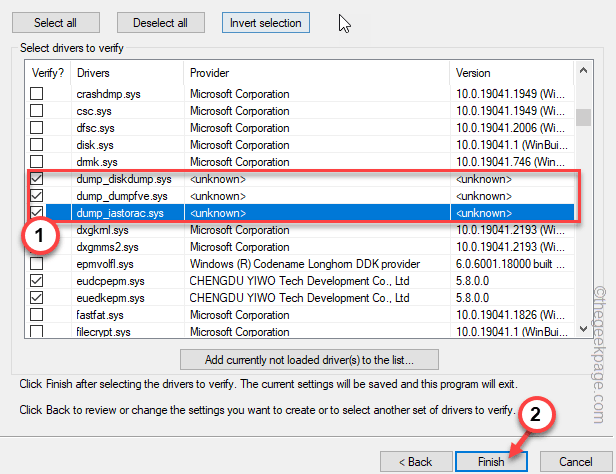
现在,您的计算机将重新启动并开始扫描所有第三方驱动程序以查找损坏。
此过程可能需要一段时间,因为所有测试都在驱动程序上运行。一旦计算机识别出有故障的驱动程序。
修复3 –禁用/卸载防病毒软件
系统上的防病毒软件也可能导致此问题。第三方防病毒软件可能会产生此问题。因此,您应该从计算机上禁用或卸载它。
1.您可以非常轻松地打开“程序和功能”页面。
2.只需同时按Win键+ R键即可。然后,写在那里并按回车键。
appwiz.cpl
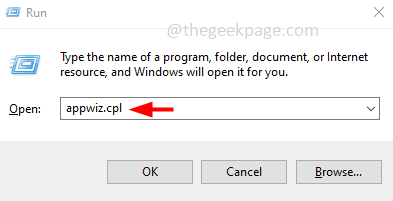
3.在这里,查找您当前使用的第三方防病毒软件。
4.右键单击该按钮,然后点击“卸载”以从计算机中卸载防病毒软件。
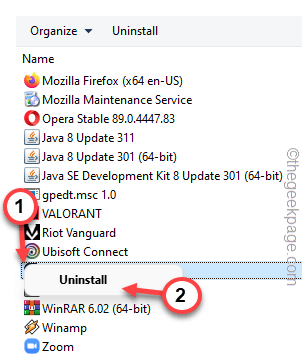
只需按照屏幕上的步骤从计算机上完全卸载防病毒软件即可。
修复4 –使用DDU清理GPU驱动程序
您可以使用显示驱动程序卸载程序清理 GPU 文件和组件的现有安装,并安装最新版本的驱动程序。
步骤1 –下载并提取DDU
只需下载并解压缩DDU zip文件。
1. 下载显示驱动程序卸载程序。
2.然后,访问DDU文件的位置。
3.只需将“DDU v18.0.4.7”文件解压缩到系统上的某个位置,以便以后访问。
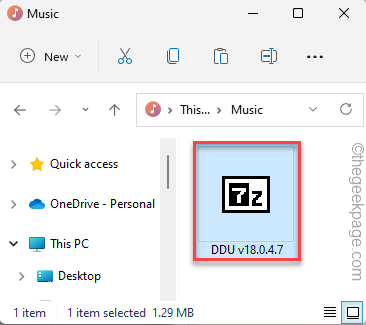
4. 您可以手动设置提取路径。
5.然后,点击“提取”。
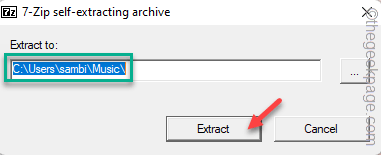
现在,您可以轻松地从制造商的网站下载显卡驱动程序。我们已经展示了如何下载NVIDIA卡驱动程序的步骤。
1.首先,您需要打开NVIDIA驱动程序下载网站。
2. 然后,在框中输入有关显卡驱动程序规格的各种信息(如产品下载类型、语言等)。
3.完成后,点击“搜索”以获取图形卡。
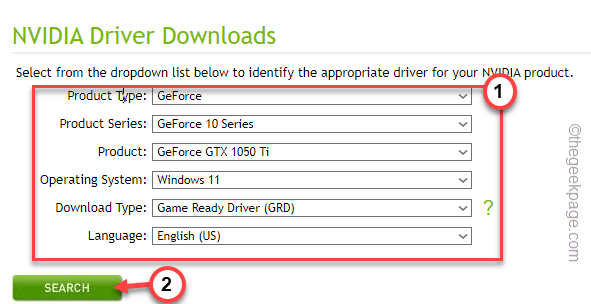
4.进入下一页,您可以查看最新的驱动程序。
5.然后,“下载”签名以下载最新的图形驱动程序。
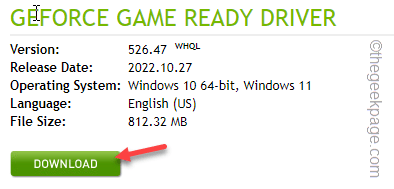
步骤2 –启动到安全模式并使用DDU
不能在正常模式下使用显示驱动程序卸载程序。因此,您必须将系统启动到安全和模式并清理图形驱动程序安装。
1.您可以使用Windows键+ I键一起打开“设置”页面。
2.点击“系统”设置以访问它。
3.然后,点击“恢复”选项进行探索。
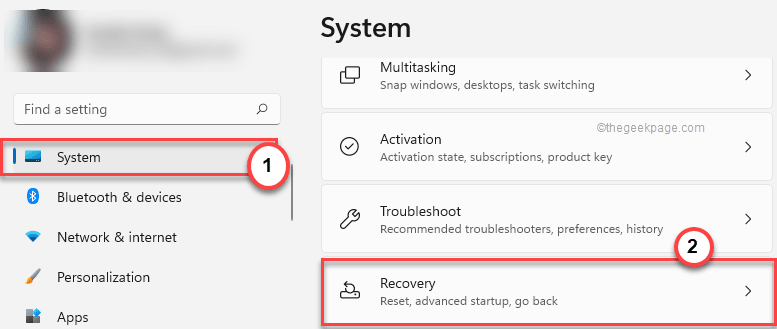
4.稍后,点击“高级启动”部分中的“立即重新启动”以重新启动系统。
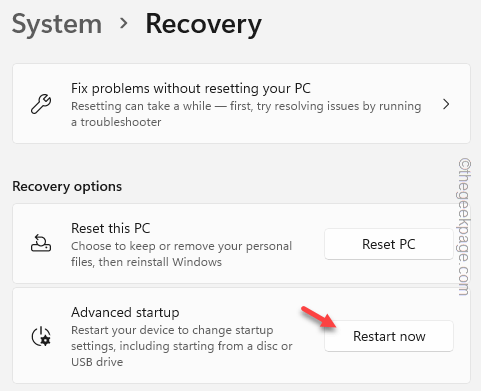
等到Windows启动进入恢复模式。
5.当您登陆恢复屏幕的第一页时,点击
“疑难解答”。
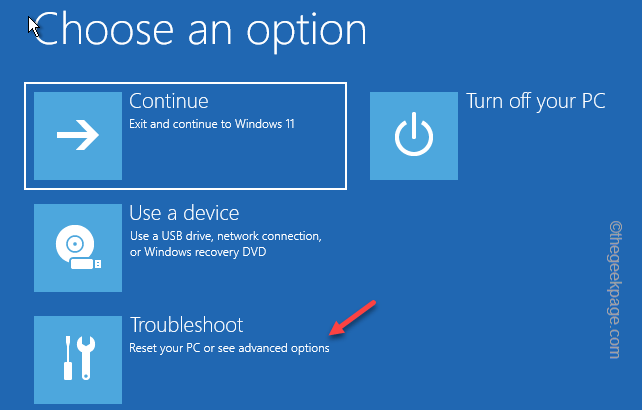
6.现在,单击“高级选项”继续。

7.您可以在此处找到各种选项。
8.但是,您必须单击“启动设置”之一。
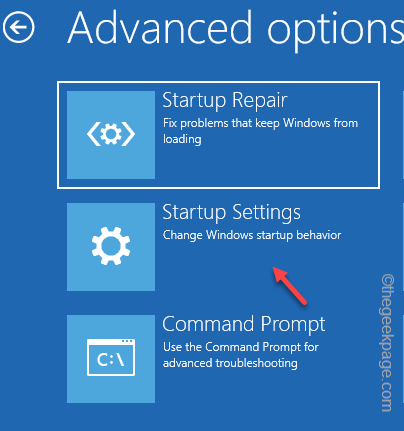
9.现在,点击“重新启动”以重新启动系统。
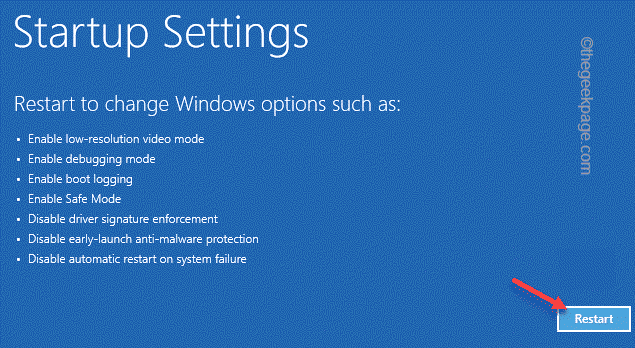
等到系统重新启动。
10.在这里,您可以看到启动设置的可用选项列表。
11.然后,只需按 F4 从键盘上。
这将以安全模式打开计算机。
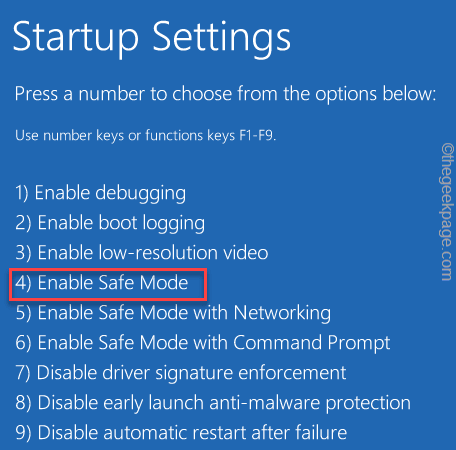
耐心等待,直到Windows以安全模式启动。它与普通模式有何不同?在安全模式下,个性化被阻止,因此桌面显示为黑色。
第 3 步 – 使用 DDU
您现在可以使用显示驱动程序卸载程序来清理 NVIDIA 驱动程序安装并重新启动系统。
1.打开文件资源管理器并访问DDU文件的位置。
2. 打开 DDU 文件夹。
3.然后,双击“显示驱动程序卸载程序”以访问它。

4. 当 DDU 页面打开时,将“选择设备类型”设置为“GPU”。将下一个选项设置为“NVIDIA”。
5.稍后,要清理GPU文件并重新启动,请点击“清理并重新启动”。
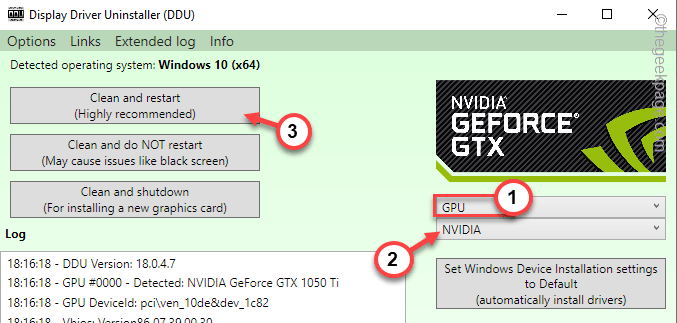
系统重新启动后,您可以使用下载的安装程序安装最新的图形驱动程序。
修复5 –运行SFC,DISM检查
在计算机上运行SFC和DISM扫描检查以解决此问题。
1.在搜索框中搜索“cmd”。
2.然后,右键单击“命令提示符”,然后点击“以管理员身份运行”以管理员身份打开CMD终端。
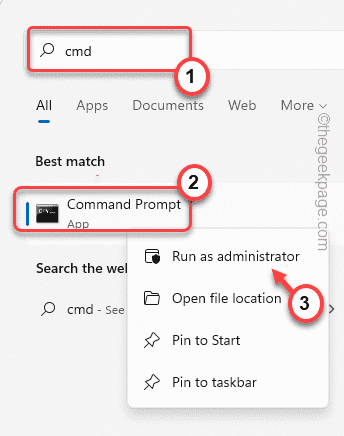
3.现在,将此DISM扫描命令粘贴到终端中,然后按 输入.
DISM.exe /Online /Cleanup-image /Restorehealth
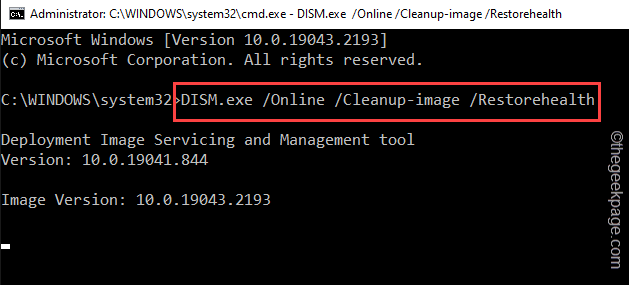
Windows 将运行 DISM 检查。
4.等待DISM扫描操作完成,编写此SFC扫描代码,然后按回车键运行SFC扫描。
sfc /scannow
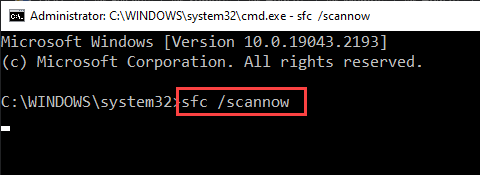
运行系统文件检查扫描工具后关闭终端页面。
重新启动计算机。你不会再看到WiFiCx.sys BSOD。
说明
根据一些用户的说法,Vanguard Anti Cheat(由Valorant或其他Riot Games使用)是罪魁祸首。您可以直接卸载先锋防作弊。
终于介绍完啦!小伙伴们,这篇关于《如何修复Windows 10 / 11上的WiFicx.sys失败的BSOD错误》的介绍应该让你收获多多了吧!欢迎大家收藏或分享给更多需要学习的朋友吧~golang学习网公众号也会发布文章相关知识,快来关注吧!
-
501 收藏
-
501 收藏
-
501 收藏
-
501 收藏
-
501 收藏
-
331 收藏
-
380 收藏
-
467 收藏
-
152 收藏
-
439 收藏
-
359 收藏
-
406 收藏
-
290 收藏
-
119 收藏
-
386 收藏
-
273 收藏
-
278 收藏
-

- 前端进阶之JavaScript设计模式
- 设计模式是开发人员在软件开发过程中面临一般问题时的解决方案,代表了最佳的实践。本课程的主打内容包括JS常见设计模式以及具体应用场景,打造一站式知识长龙服务,适合有JS基础的同学学习。
- 立即学习 543次学习
-

- GO语言核心编程课程
- 本课程采用真实案例,全面具体可落地,从理论到实践,一步一步将GO核心编程技术、编程思想、底层实现融会贯通,使学习者贴近时代脉搏,做IT互联网时代的弄潮儿。
- 立即学习 512次学习
-

- 简单聊聊mysql8与网络通信
- 如有问题加微信:Le-studyg;在课程中,我们将首先介绍MySQL8的新特性,包括性能优化、安全增强、新数据类型等,帮助学生快速熟悉MySQL8的最新功能。接着,我们将深入解析MySQL的网络通信机制,包括协议、连接管理、数据传输等,让
- 立即学习 499次学习
-

- JavaScript正则表达式基础与实战
- 在任何一门编程语言中,正则表达式,都是一项重要的知识,它提供了高效的字符串匹配与捕获机制,可以极大的简化程序设计。
- 立即学习 487次学习
-

- 从零制作响应式网站—Grid布局
- 本系列教程将展示从零制作一个假想的网络科技公司官网,分为导航,轮播,关于我们,成功案例,服务流程,团队介绍,数据部分,公司动态,底部信息等内容区块。网站整体采用CSSGrid布局,支持响应式,有流畅过渡和展现动画。
- 立即学习 484次学习
