如何从 Windows 11 中删除旧的隐藏设备驱动程序
来源:云东方
时间:2023-04-17 12:19:53 455浏览 收藏
各位小伙伴们,大家好呀!看看今天我又给各位带来了什么文章?本文标题是《如何从 Windows 11 中删除旧的隐藏设备驱动程序》,很明显是关于文章的文章哈哈哈,其中内容主要会涉及到等等,如果能帮到你,觉得很不错的话,欢迎各位多多点评和分享!
Windows 存储了您在机器上使用过的所有设备驱动程序。通常,这些旧的和过时的设备驱动程序确实会占用存储空间,并且可能与现有的新驱动程序发生冲突。删除这些旧的隐藏驱动程序是完全安全的,您可以很容易地做到这一点。在本文中,我们将演示如何安全地从系统中删除所有旧的、不兼容的设备驱动程序。
如何安全地删除旧的隐藏设备驱动程序
从系统中删除所有过时的设备驱动程序非常容易。
步骤 1 查看所有设备
您可以通过系统属性中的简单调整来查看所有设备。
1. 要打开文件资源管理器,您必须按 ⊞ Win 键+R。
2. 然后,写下这个“ sysdm.cpl ”并按Enter 键。
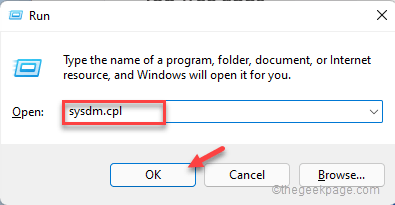
这将打开“系统属性”窗口。
3. 当系统属性面板打开时,转到“高级”部分。
4. 在这里,点击“环境变量... ”。
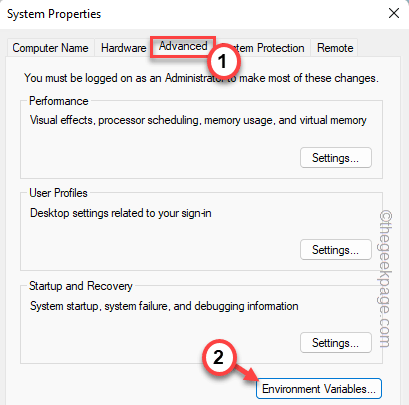
5. 现在,在用户变量部分,单击“新建... ”。
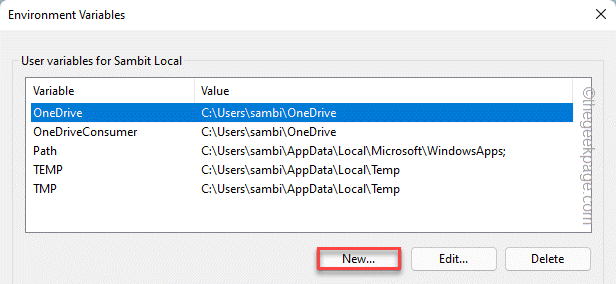
6. 之后,将其复制粘贴到“变量名:”框中 -
devmgr_show_nonpresent_devices
7. 然后,将“变量值:”设置为“ 1 ”,然后单击“确定”。
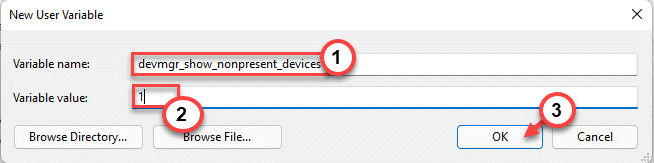
8. 之后,点击“确定”保存这些修改。
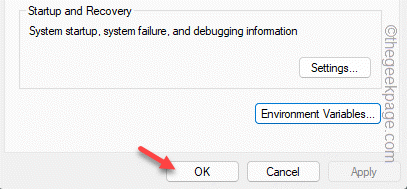
这样,您可以查看所有未使用的设备。
步骤 2 卸载设备驱动程序
1.您必须打开设备管理器。为此,请按⊞ Win +R组合键。
2. 然后,输入“ devmgmt.msc ”并点击“ OK ”打开设备管理器。
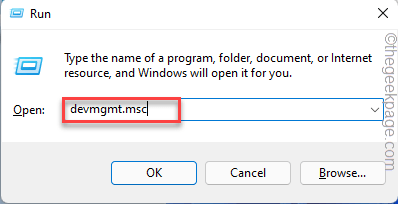
3. 设备管理器列出系统上的所有设备驱动程序。但是,通常,它会隐藏您未使用的所有设备驱动程序或从系统中删除设备。
4.因此,点击“查看”,然后单击“显示隐藏设备”以查看所有隐藏的设备驱动程序。

5. 现在,展开不同的部分。然后,仔细寻找旧的或您不需要的驱动程序。这些驱动程序将显示为灰色。
[如果您看到任何旧的音频或视频驱动程序,请按照下一个方法从系统中卸载显示驱动程序。]
6. 除显卡和音频驱动外,右键点击灰色驱动,然后单击“卸载设备”。
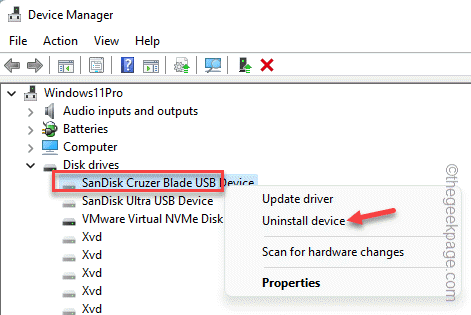
7.然后,点击“卸载”以确认该过程。
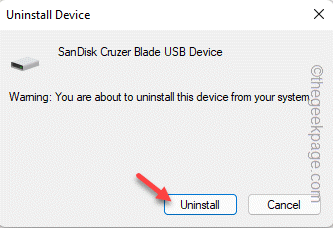
8. 重复相同的步骤从系统中卸载所有设备驱动程序。
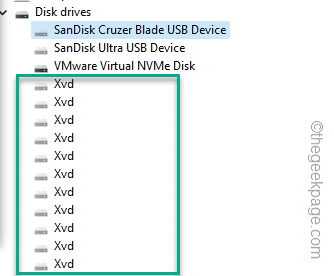
确定已删除所有旧设备驱动程序后,请关闭设备管理器。
如何安全删除图形和音频设备驱动程序
如果要删除图形和音频设备驱动程序,则必须使用显示驱动程序卸载程序工具。但是,您需要遵循几个步骤。
步骤1
您必须下载显示驱动程序卸载程序 (DDU)。
1.首先,您必须访问显示驱动程序卸载程序。
这将自动在您的系统上下载一个 zip 文件。
2. 转到您下载 DDU zip 文件的位置。
3. 现在,只需解压缩 DDU zip 文件。记住要提取文件的位置。

完成后关闭文件资源管理器。
第 2 步 – 在安全模式下启动
现在,您可以启动进入安全模式并从那里使用 DDU。
1. 打开设置。
2. 在设置窗口中,进入“系统”设置。
3. 如果您向下滚动右侧窗格,您将找到“恢复”选项。只是,点击它。
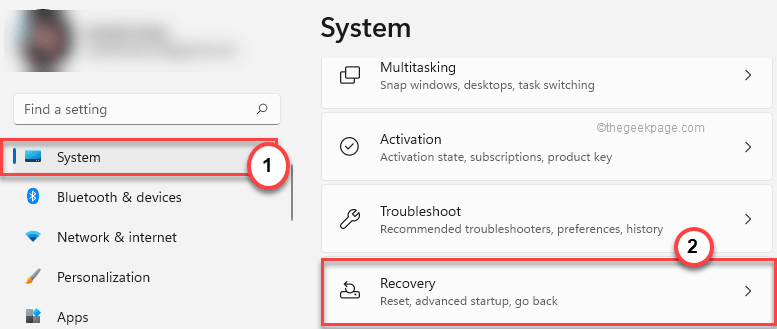
4. 现在,要启动恢复过程,请点击“立即重新启动”。
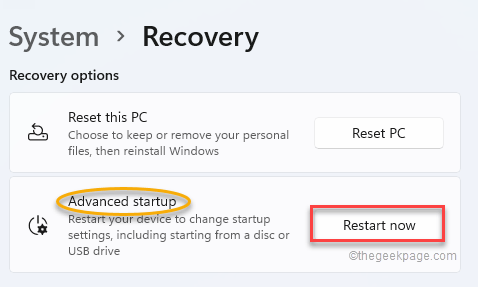
您的系统将重新启动进入 Windows 恢复模式。
5.到达那里后,单击“疑难解答”以解决此问题。
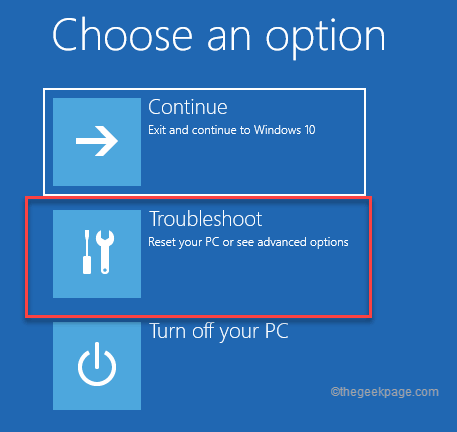
6. 在下一页上,找到并点击“高级选项”菜单。
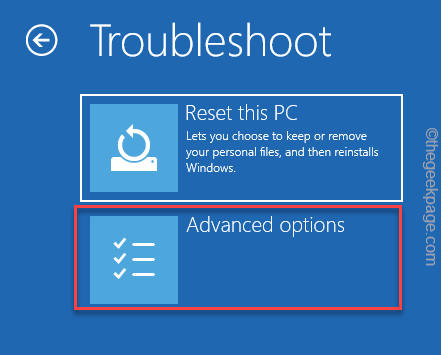
7. 这里会有多种选择。您必须单击“启动设置”才能访问它。
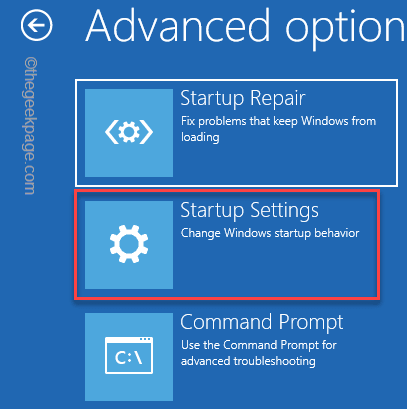
8. 只需点击一次“重新启动”选项。
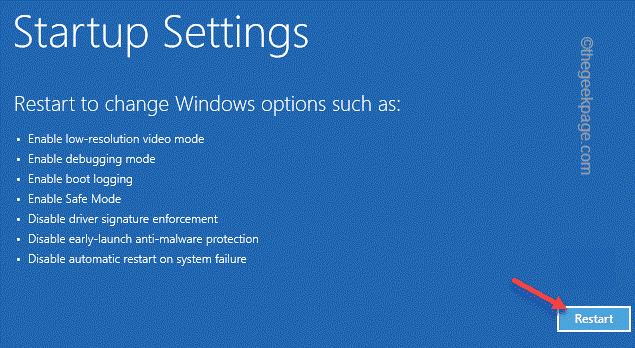
这将重新启动您的系统并显示
9. 您只需按键盘上的F4即可选择“启用安全模式”选项。
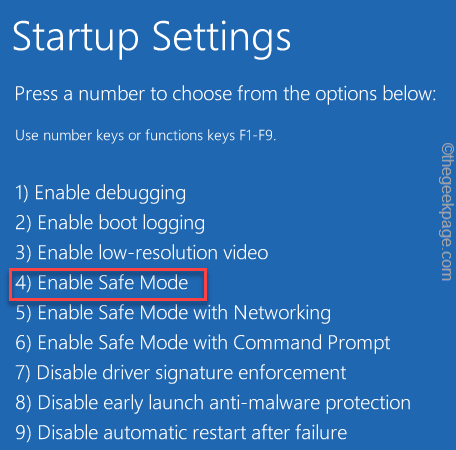
只需等待您的系统启动进入安全模式即可。
STEP 3 使用 DDU
现在,当您启动到安全模式时,您可以使用 DDU 工具。
1. 在安全模式下,打开文件资源管理器并转到您提取 zip 文件的文件夹。
2. 然后,双击DDU 文件夹进行访问。
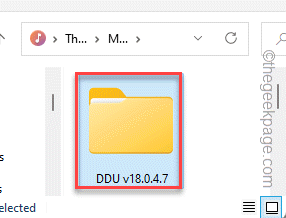
3.然后,点击“ Display Driver Uninstaller ”访问它。
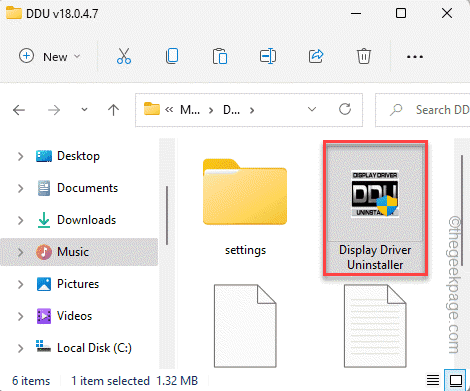
4. DDU 打开后,点击“确定”。
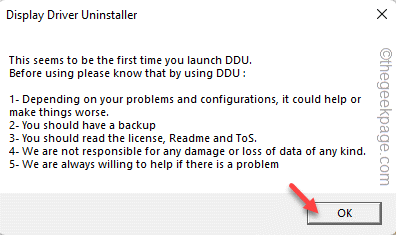
5. 这将自动打开选项页面。现在,确保选中“当“Windows”搜索设备驱动程序时阻止从“Windows 更新”下载驱动程序” 。
6. 现在,根据显卡 (AMD/NVIDIA),转到相应的部分。您必须选择删除 GPU/音频驱动程序的所有痕迹。因此,请选中所有框。
完成后,关闭页面。
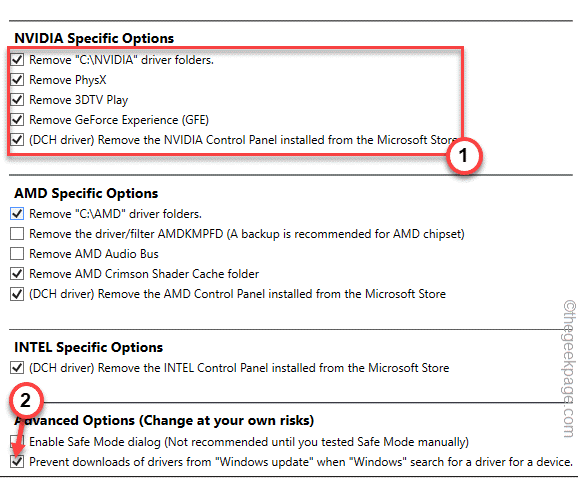
7. 在 DDU 页面上,点击“选择设备类型”并选择音频或 GPU,您要删除的内容。
8. 然后,点击“选择设备”并选择制造商。
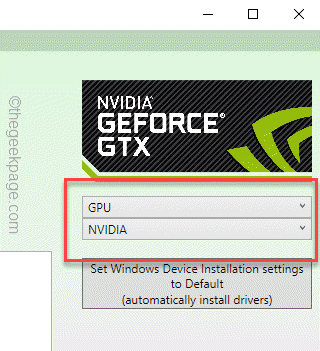
9、然后,点击“清理并重启”,删除旧显卡/声卡驱动,重启系统。
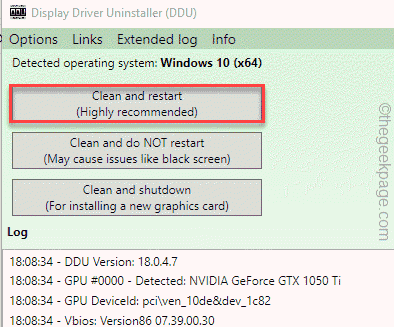
现在,您无需执行任何操作。DDU 将卸载驱动程序并可能会重新启动机器几次。
这样,您可以从系统中移除旧的显卡/音频设备。
可选步骤
此外,您可以使用磁盘清理从系统中清除所有旧设备和驱动程序。
1.您必须打开磁盘清理。因此,按Win 键 + R。
2. 然后,输入这一行并按Enter。
清洁工
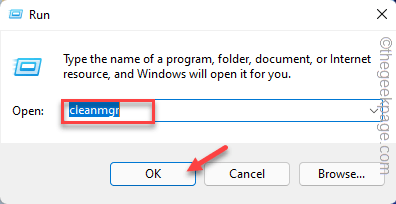
3. 出现磁盘清理时,选择“ C: ”驱动器并点击“确定”。
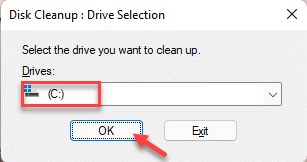
4. 之后,点击“清理系统文件”。
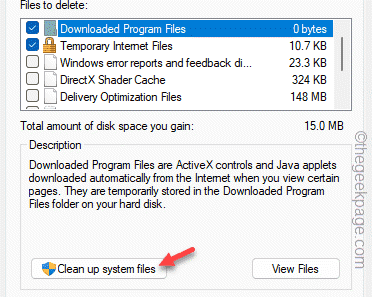
5. 同样,您必须选择 C: 驱动器。
6. 之后,检查“设备驱动程序包”并点击“确定”。
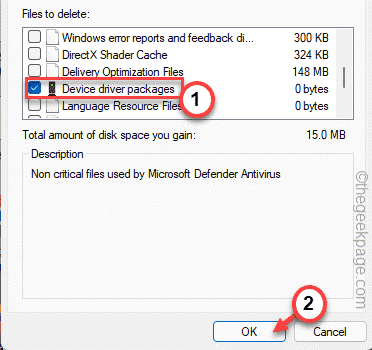
这将从您的系统中删除设备驱动程序包。
今天关于《如何从 Windows 11 中删除旧的隐藏设备驱动程序》的内容介绍就到此结束,如果有什么疑问或者建议,可以在golang学习网公众号下多多回复交流;文中若有不正之处,也希望回复留言以告知!
-
501 收藏
-
501 收藏
-
501 收藏
-
501 收藏
-
501 收藏
-
301 收藏
-
319 收藏
-
488 收藏
-
237 收藏
-
427 收藏
-
154 收藏
-
351 收藏
-
151 收藏
-
495 收藏
-
129 收藏
-
319 收藏
-
429 收藏
-

- 前端进阶之JavaScript设计模式
- 设计模式是开发人员在软件开发过程中面临一般问题时的解决方案,代表了最佳的实践。本课程的主打内容包括JS常见设计模式以及具体应用场景,打造一站式知识长龙服务,适合有JS基础的同学学习。
- 立即学习 542次学习
-

- GO语言核心编程课程
- 本课程采用真实案例,全面具体可落地,从理论到实践,一步一步将GO核心编程技术、编程思想、底层实现融会贯通,使学习者贴近时代脉搏,做IT互联网时代的弄潮儿。
- 立即学习 511次学习
-

- 简单聊聊mysql8与网络通信
- 如有问题加微信:Le-studyg;在课程中,我们将首先介绍MySQL8的新特性,包括性能优化、安全增强、新数据类型等,帮助学生快速熟悉MySQL8的最新功能。接着,我们将深入解析MySQL的网络通信机制,包括协议、连接管理、数据传输等,让
- 立即学习 498次学习
-

- JavaScript正则表达式基础与实战
- 在任何一门编程语言中,正则表达式,都是一项重要的知识,它提供了高效的字符串匹配与捕获机制,可以极大的简化程序设计。
- 立即学习 487次学习
-

- 从零制作响应式网站—Grid布局
- 本系列教程将展示从零制作一个假想的网络科技公司官网,分为导航,轮播,关于我们,成功案例,服务流程,团队介绍,数据部分,公司动态,底部信息等内容区块。网站整体采用CSSGrid布局,支持响应式,有流畅过渡和展现动画。
- 立即学习 484次学习
