如何解决 Windows 11 中的低音频问题
来源:云东方
时间:2023-04-20 21:44:10 145浏览 收藏
最近发现不少小伙伴都对文章很感兴趣,所以今天继续给大家介绍文章相关的知识,本文《如何解决 Windows 11 中的低音频问题》主要内容涉及到等等知识点,希望能帮到你!当然如果阅读本文时存在不同想法,可以在评论中表达,但是请勿使用过激的措辞~
许多 Windows 11 用户一直遇到音频问题,系统声音和应用程序中的所有其他声音音量都很低。过时/不兼容的驱动程序、音频增强或不兼容的比特率格式可能是导致电脑上音频声音低的一些可能原因。此问题通常在系统升级到 Windows 11 或执行 Windows 更新后被注意到。
在 Windows 11 PC 上听任何音乐或玩任何游戏时,您是否对低音频问题感到恼火?阅读本文以查找一些有助于其他用户解决其 Windows 11 PC 上的低容量问题的故障排除方法。
方法 1 – 运行音频疑难解答
第 1 步。通过同时按键盘上的 Windows 和 R 键打开“运行”对话框。
第 2 步。键入 ms-settings:疑难解答,然后按 Enter 键在“设置”应用中打开“疑难解答”页面。
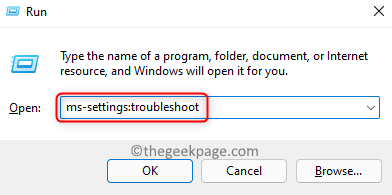
第 3 步。在“疑难解答”页面上,单击“其他疑难解答”。
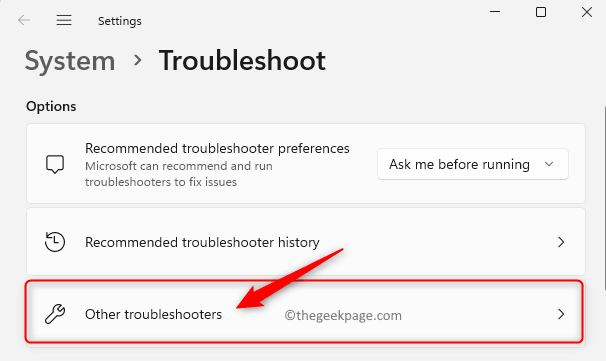
第 4 步。您将看到可以使用的所有其他疑难解答程序的列表。
在这里,单击与播放音频关联的运行按钮。
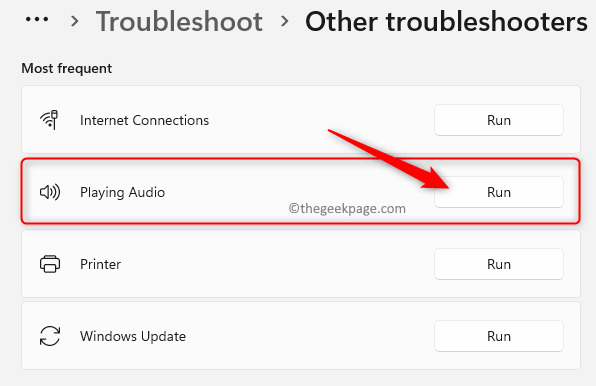
第5步。等待疑难解答的初始检测阶段完成。
当系统提示您选择要排除故障的设备时,请从列表中选择相应的音频设备,然后单击下一步。
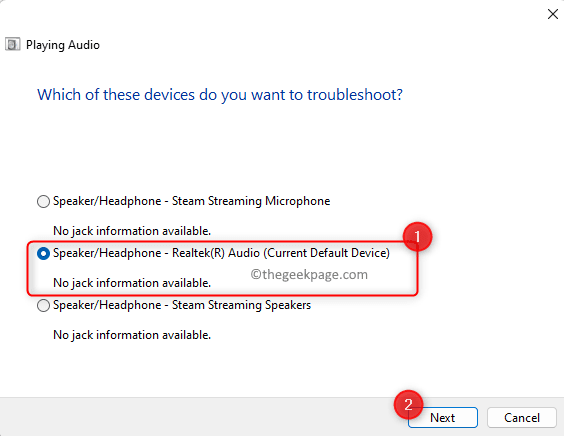
第 6 步。扫描开始后,等待音频设备的分析完成。
如果检测到任何问题,请按照屏幕上的说明使用系统建议的修复。
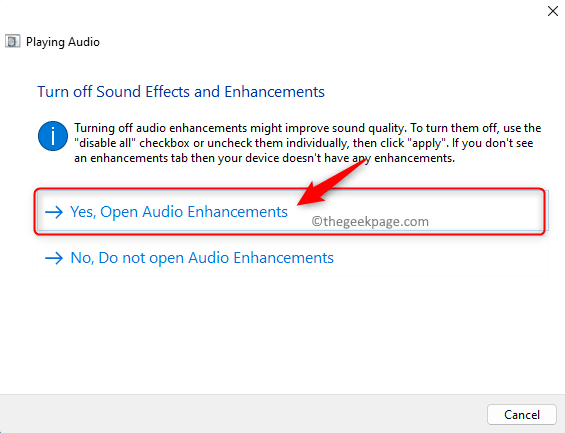
故障排除过程完成后,检查低音频问题是否已解决。
方法 2 – 更新音频驱动程序
第 1 步。按 Windows + X 打开与“开始”按钮关联的菜单。
第 2 步。在此菜单中,选择设备管理器。
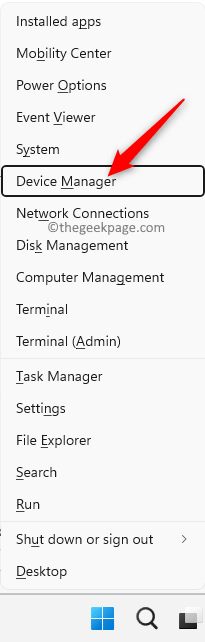
第 3 步。通过单击旁边的箭头展开声音、视频和游戏控制器部分。
第 4 步。确定此处列出的音频设备,并出现低音频问题。
右键单击此音频设备,然后选择更新驱动程序。
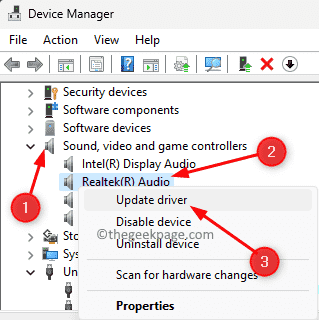
第5步。在“更新驱动程序”窗口中,选择“自动搜索驱动程序”选项。
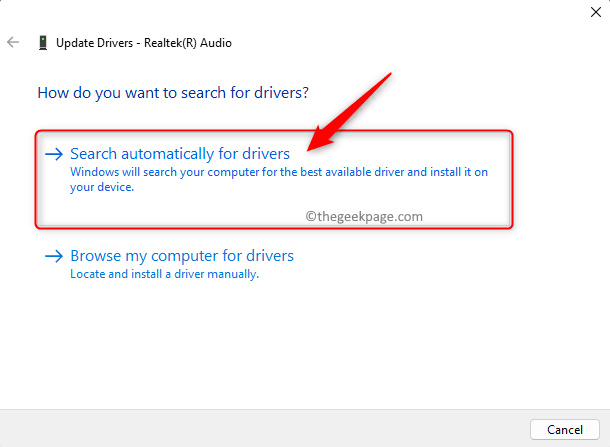
第 6 步。在PC上更新音频驱动程序后,请检查设备问题是否已解决。
步骤 7.如果这不能解决问题,请单击在 Windows 更新上搜索更新的驱动程序。
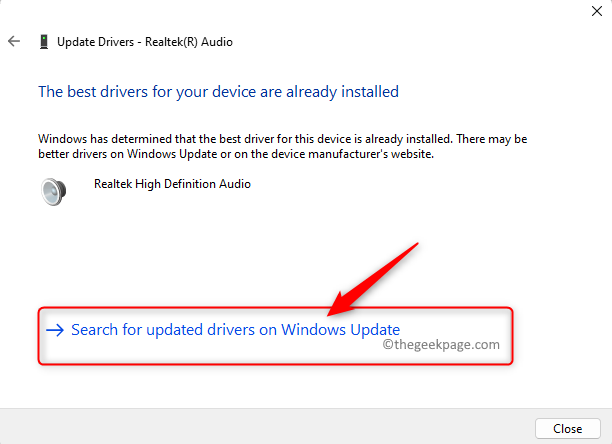
然后,单击“Windows 更新”页面上的“检查更新”。
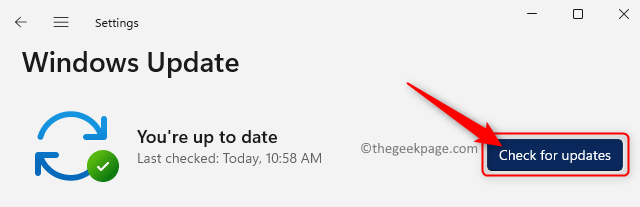
等待 Windows 检查是否有任何更新。如果找到任何内容,它们将被下载并安装。
第8步。如果问题在 Windows 更新后仍然存在,则在“更新驱动程序”窗口中单击“浏览计算机以查找驱动程序”。
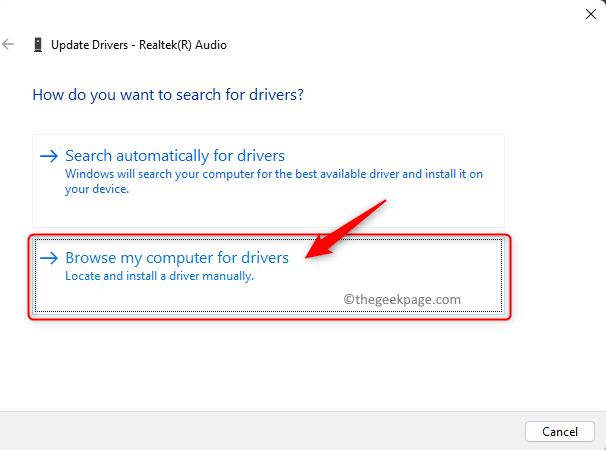
现在,单击让我从计算机上的可用驱动程序列表中选择。

在下一个屏幕上,突出显示列表中的高清晰度音频设备。
单击下一步。
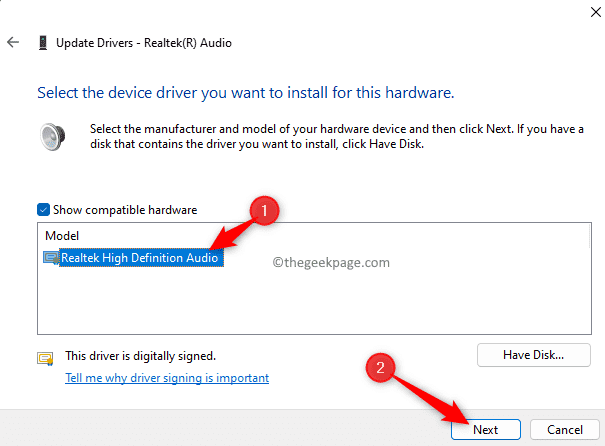
更新驱动程序后,重新启动PC并检查这是否有助于克服低音频问题。
方法 3 – 将音频设备设置为默认设备
第 1 步。按 Windows + R 打开“运行”。
键入控件并按回车键打开控制面板。
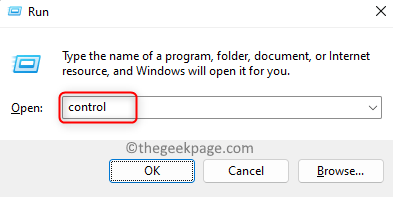
第 2 步。确保“查看方式”设置为“类别”。如果没有,请使用下拉列表并将其设置为“类别”。
第 3 步。在控制面板中,单击硬件和声音。
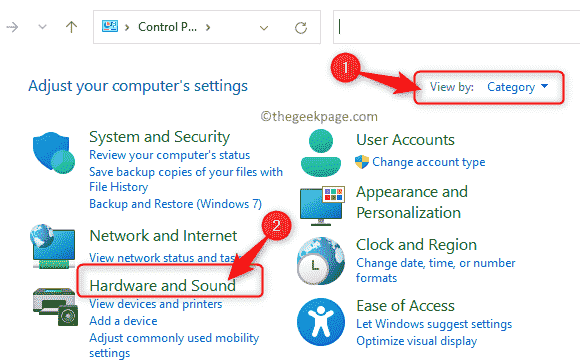
第 4 步。在下一个屏幕上,单击声音。
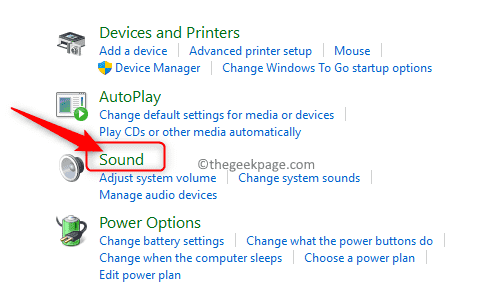
第5步。在“播放”选项卡中,选择出现问题的音频设备,然后单击底部的“设置为默认值”按钮。
然后,单击确定。
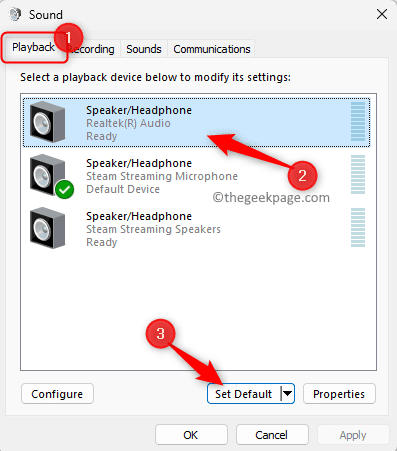
第 6 步。将音频设备设置为默认设备后,检查问题是否已解决。
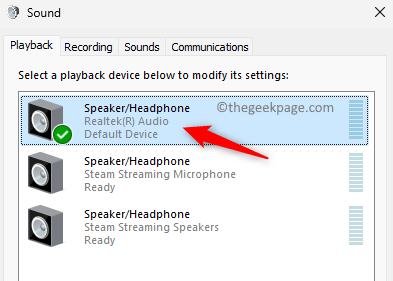
方法 4 – 关闭设置中的音频增强功能
第 1 步。通过同时按 Windows 和 R 键打开“运行”框。
第 2 步。键入 ms-settings:声音 并按 输入 打开声音设置。
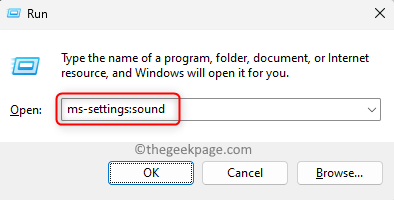
第 3 步。在此页面上的“输出”部分中,单击导致低音频问题的音频设备。
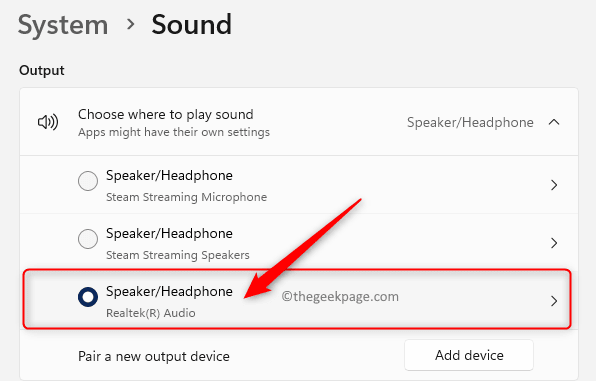
第 4 步。这将打开所选设备的“属性”屏幕。
在这里,使用与音频增强功能关联的下拉列表,然后选择关闭。
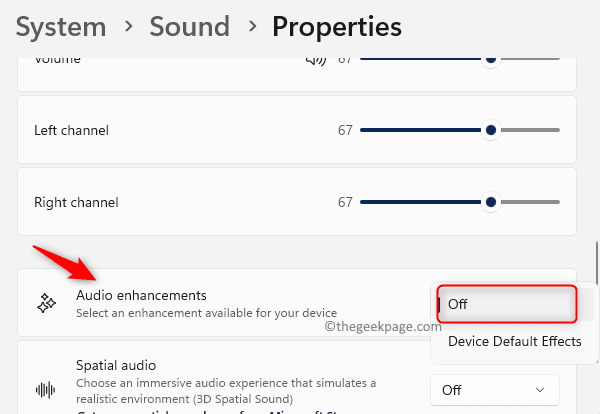
第5步。关闭“设置”应用。
检查问题是否仍然存在。
方法 5 – 卸载音频设备驱动程序
第 1 步。点击键盘上的 Windows 键,然后在 Windows 搜索框中键入设备管理器。
第 2 步。单击搜索结果中的设备管理器。
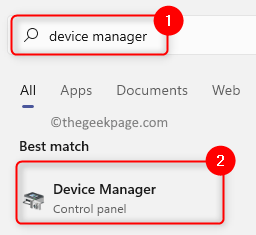
第 3 步。在设备管理器中,单击声音、视频和游戏控制器将其展开。
第 4 步。右键单击您的音频设备,然后选择卸载设备。
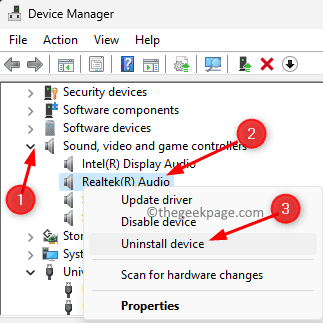
第5步。在弹出的确认对话框中,选中尝试删除此设备的驱动程序旁边的框。
然后,单击卸载按钮。

第 6 步。关闭设备管理器并重新启动PC。
步骤 7.在系统重新启动期间,Windows 将找到缺少的音频驱动程序,并自动安装并启用音频设备的通用驱动程序。
检查问题是否已解决。
方法 6 – 更改声音属性中的比特率
第 1 步。只需同时按住键盘上的 Windows 和 R 键即可打开“运行”框。
第 2 步。键入 mmsys.cpl 并按 输入 打开声音 窗口。
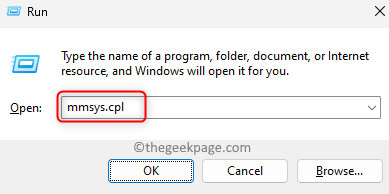
第 3 步。在“播放”选项卡中,右键单击音频设备,然后选择“属性”。

第 4 步。在扬声器属性窗口中,转到高级选项卡。
第5步。在这里,使用“默认格式”部分中的下拉列表,并将其更改为 24 位,48000 Hz(工作室质量)。
第 6 步。最后,单击“应用”,然后单击“确定”。
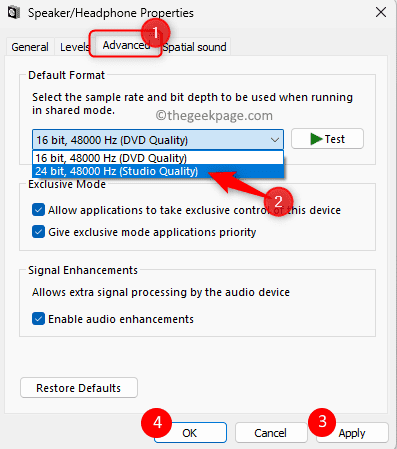
步骤 7.重新启动系统并检查低音量声音问题是否已解决。
方法7 –执行系统还原
第 1 步。按 Windows + R 打开“运行”对话框。
键入 rstrui 并按 输入 打开系统还原窗口。

第 2 步。在“系统还原”窗口中,单击“下一步”。
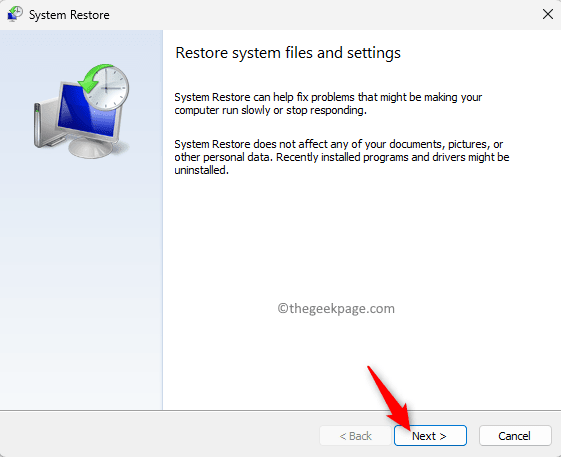
第 3 步。在下一个屏幕上,您将看到在系统上创建的还原点列表。
在此处,选择您手动创建的还原点。
然后,单击下一步。
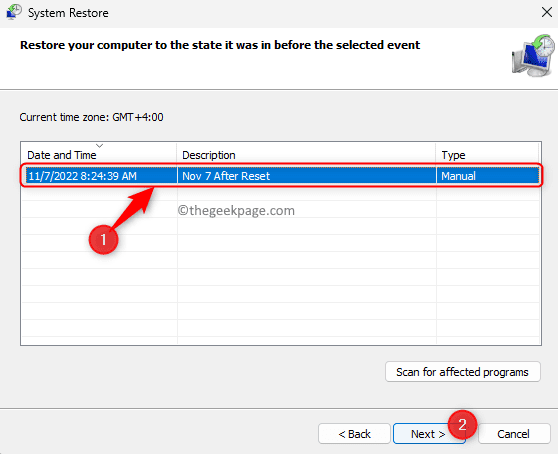
第 4 步。在最后一个屏幕中,检查还原点的详细信息,然后单击“完成”以启动还原过程。
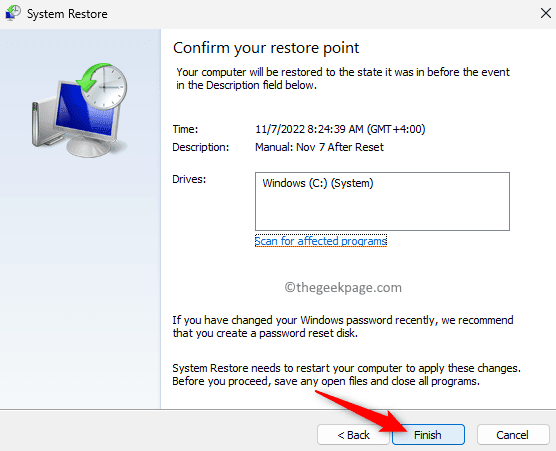
第5步。等待您的 PC 重新启动并完成系统还原。
系统恢复后,您的PC将恢复到正常工作的时间,没有任何问题。
检查低音频问题是否已解决。
本篇关于《如何解决 Windows 11 中的低音频问题》的介绍就到此结束啦,但是学无止境,想要了解学习更多关于文章的相关知识,请关注golang学习网公众号!
-
501 收藏
-
501 收藏
-
501 收藏
-
501 收藏
-
501 收藏
-
284 收藏
-
241 收藏
-
124 收藏
-
334 收藏
-
107 收藏
-
358 收藏
-
429 收藏
-
370 收藏
-
370 收藏
-
489 收藏
-
413 收藏
-
378 收藏
-

- 前端进阶之JavaScript设计模式
- 设计模式是开发人员在软件开发过程中面临一般问题时的解决方案,代表了最佳的实践。本课程的主打内容包括JS常见设计模式以及具体应用场景,打造一站式知识长龙服务,适合有JS基础的同学学习。
- 立即学习 542次学习
-

- GO语言核心编程课程
- 本课程采用真实案例,全面具体可落地,从理论到实践,一步一步将GO核心编程技术、编程思想、底层实现融会贯通,使学习者贴近时代脉搏,做IT互联网时代的弄潮儿。
- 立即学习 511次学习
-

- 简单聊聊mysql8与网络通信
- 如有问题加微信:Le-studyg;在课程中,我们将首先介绍MySQL8的新特性,包括性能优化、安全增强、新数据类型等,帮助学生快速熟悉MySQL8的最新功能。接着,我们将深入解析MySQL的网络通信机制,包括协议、连接管理、数据传输等,让
- 立即学习 498次学习
-

- JavaScript正则表达式基础与实战
- 在任何一门编程语言中,正则表达式,都是一项重要的知识,它提供了高效的字符串匹配与捕获机制,可以极大的简化程序设计。
- 立即学习 487次学习
-

- 从零制作响应式网站—Grid布局
- 本系列教程将展示从零制作一个假想的网络科技公司官网,分为导航,轮播,关于我们,成功案例,服务流程,团队介绍,数据部分,公司动态,底部信息等内容区块。网站整体采用CSSGrid布局,支持响应式,有流畅过渡和展现动画。
- 立即学习 484次学习
