如何在 Windows 11 上使用系统范围的实时字幕
来源:云东方
时间:2023-04-27 21:48:44 343浏览 收藏
大家好,今天本人给大家带来文章《如何在 Windows 11 上使用系统范围的实时字幕》,文中内容主要涉及到,如果你对文章方面的知识点感兴趣,那就请各位朋友继续看下去吧~希望能真正帮到你们,谢谢!
Windows 辅助功能的功能和特性一直在缓慢增长。Windows 11 22H2 更新带来了一些新功能,其中包括在您的系统上使用系统范围的实时字幕的能力。这是一个非常需要的功能,尤其是自去年其他平台开始包含它以来。让我们进一步了解它。
什么是 Windows 11 中的系统范围的实时字幕?
顾名思义,系统范围的实时字幕可帮助您为系统上当前播放的任何音频生成字幕。
对于听力受损的用户来说,这是一项重要的辅助功能,也可用于在不受支持的应用程序中生成字幕。
您还可以使用实时字幕来转录音频文件并制作听不见的音频。系统范围的实时字幕与 Windows 11 22H2 开箱即用捆绑在一起,如果您的系统上当前安装了更新,您就可以开始使用它们。
实时字幕在本地处理您的语音数据和其他音频文件。您的数据永远不会与 Microsoft 服务器共享,也永远不会上传到云中。您可以在此链接中阅读有关 Live Captions 隐私声明的更多信息。
如何启用系统范围的实时字幕
以下是如何在 Windows 11 上启用系统范围的实时字幕。
要求:
- 互联网连接
- Windows 11 22H2 更新
指导:
按下Windows + i并单击 辅助功能。
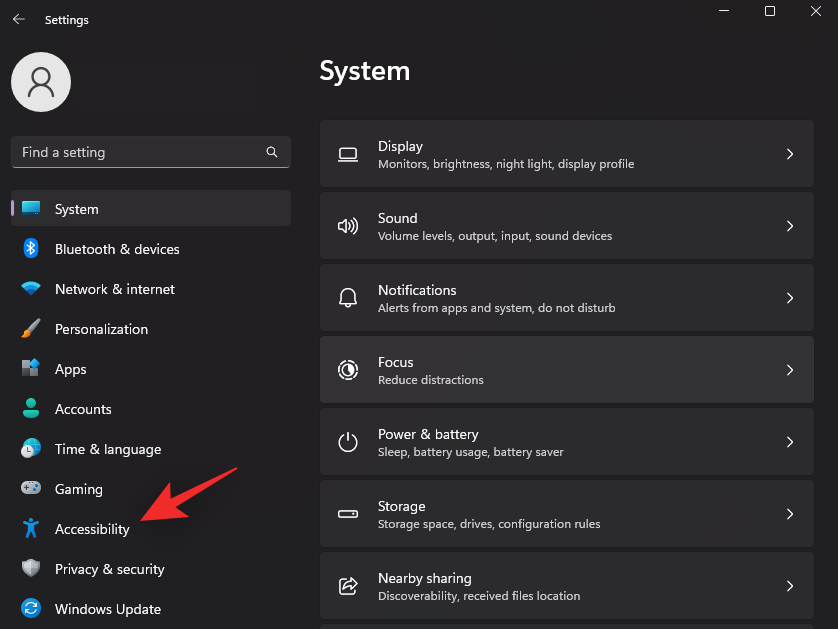
单击 “听力”下的“ 字幕 ” 。

现在打开 Live Captions的切换开关。
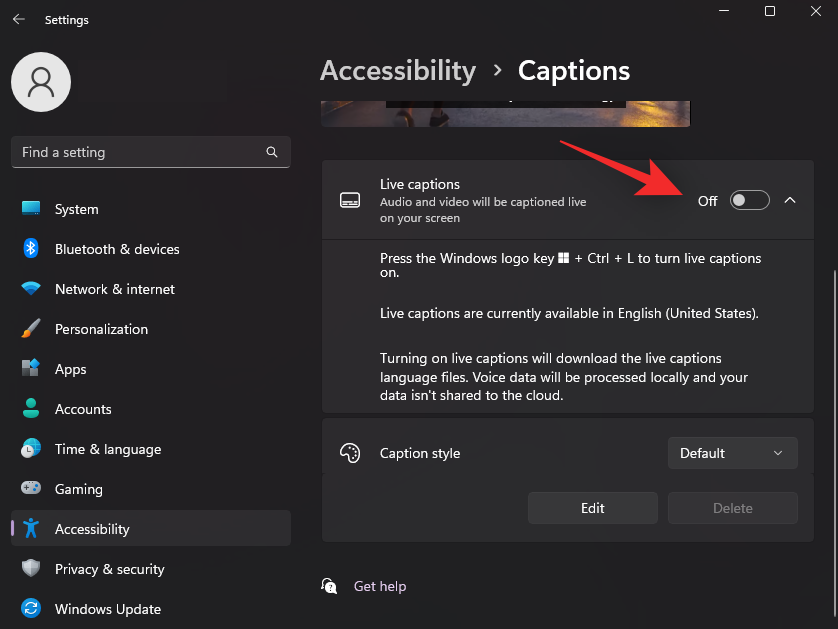
点击 顶部的下载 。这将允许 Windows 下载系统上实时字幕所需的必要语言文件。
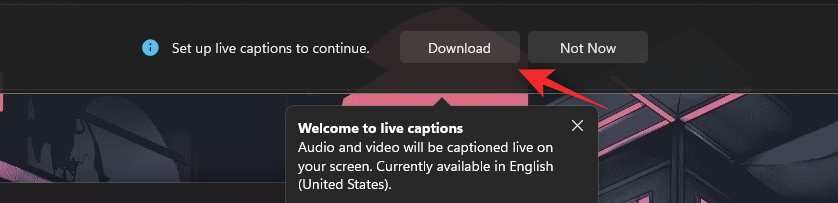
下载必要的文件后,屏幕顶部将显示 Ready to caption。
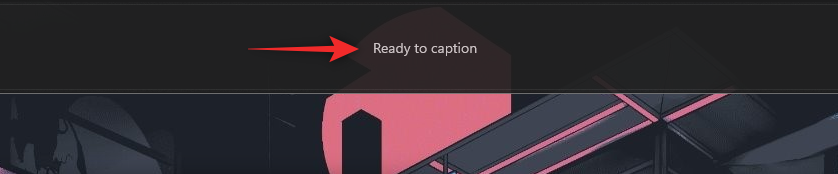
您现在可以使用以下部分在您的系统上自定义和使用实时字幕。
如何访问系统范围的实时字幕
您可以通过 2 种方式在 Windows 11 上访问系统范围的实时字幕。根据您当前的要求,遵循以下任一方法。
方法 1:使用键盘快捷键
在 Windows 中的任意位置按下Windows + Ctrl + L键盘即可打开实时字幕。
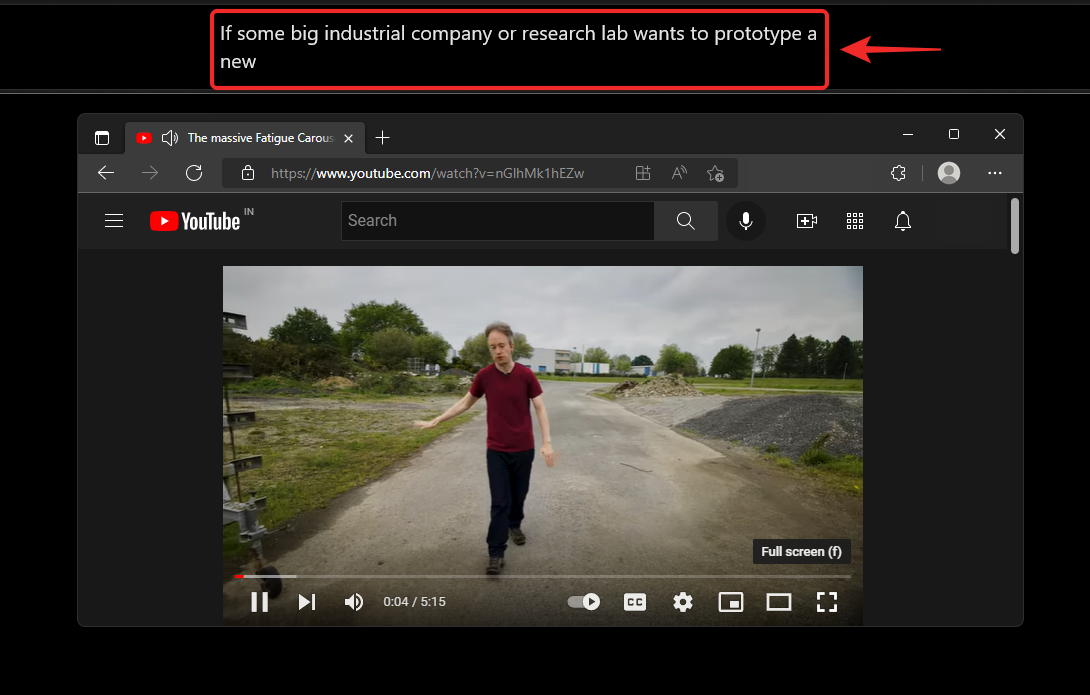
Windows 应自动开始为系统上当前播放的音频添加字幕。
方法 2:使用快速访问设置
按下Windows + A可访问系统上的快速设置。单击 编辑图标。
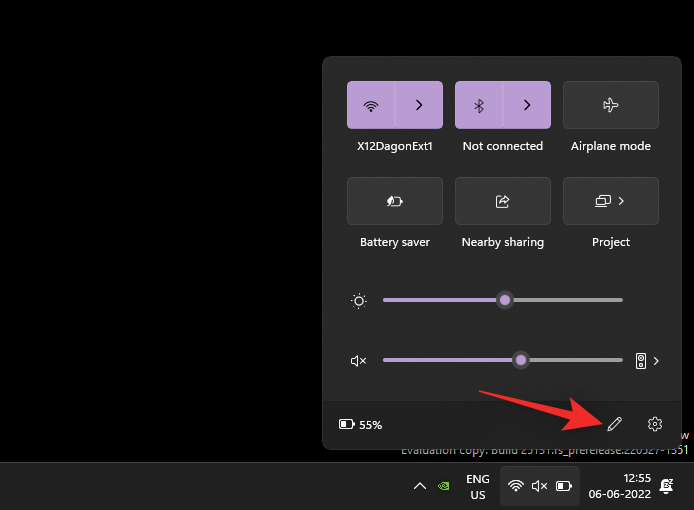
单击 添加。
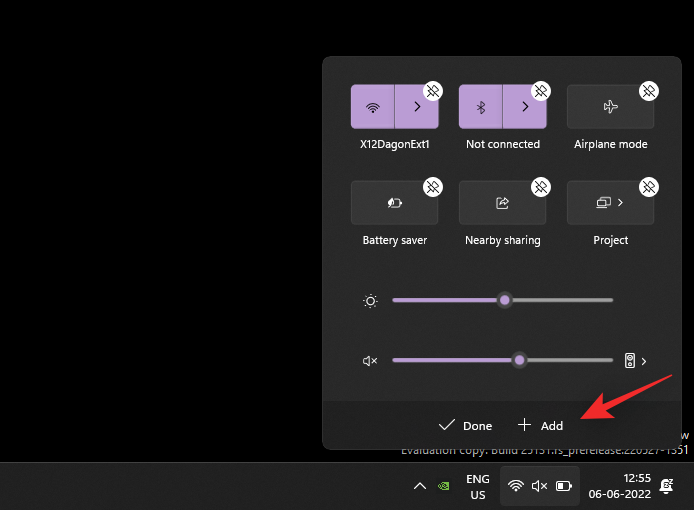
选择 辅助功能。
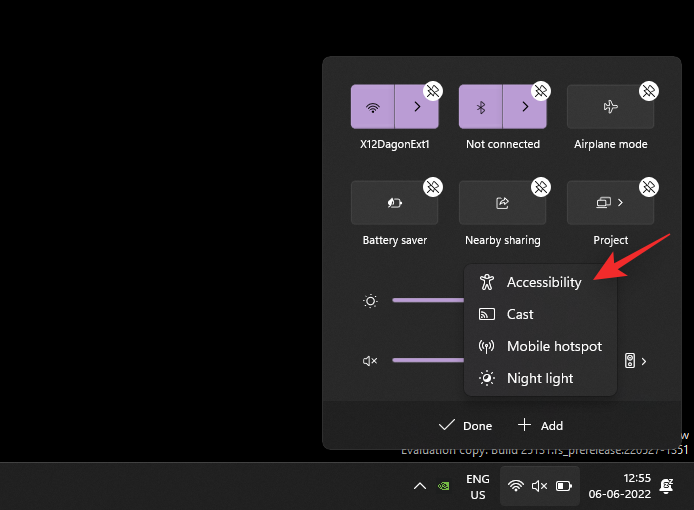
将辅助功能添加到您的快速设置后,单击 完成。
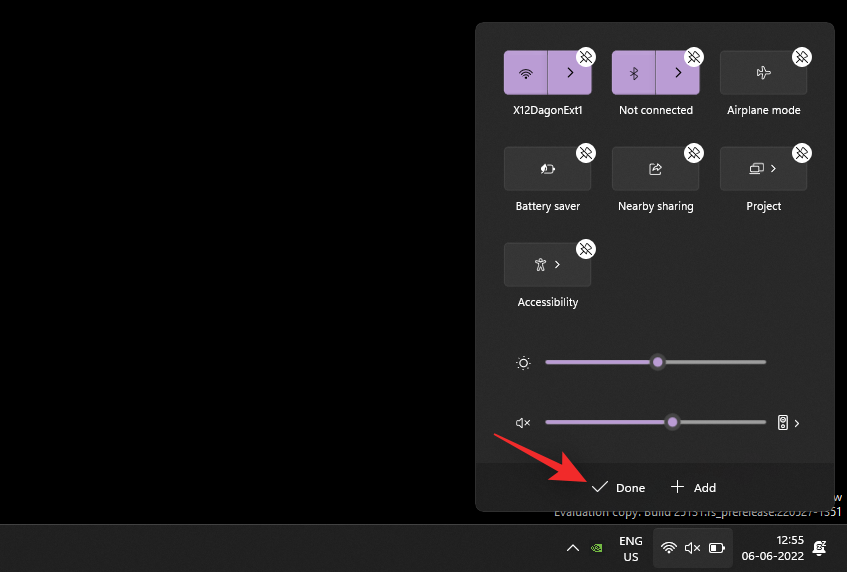
现在单击 辅助功能。
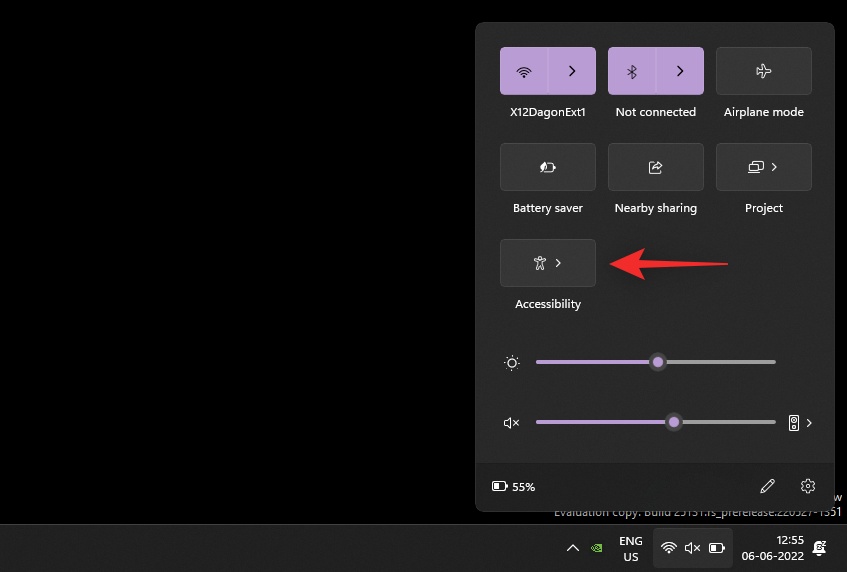
打开 Live Captions的切换开关。
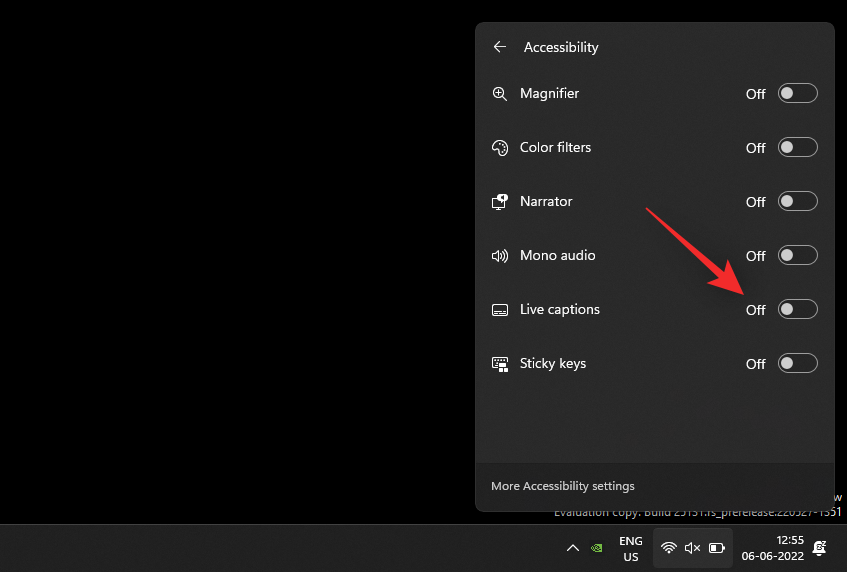
就是这样!您现在可以随时从“快速设置”访问实时字幕。
如何自定义实时字幕
让我们根据您的喜好自定义您的实时字幕。请按照以下步骤帮助您完成该过程。
按下Windows + i键盘并单击 辅助功能。
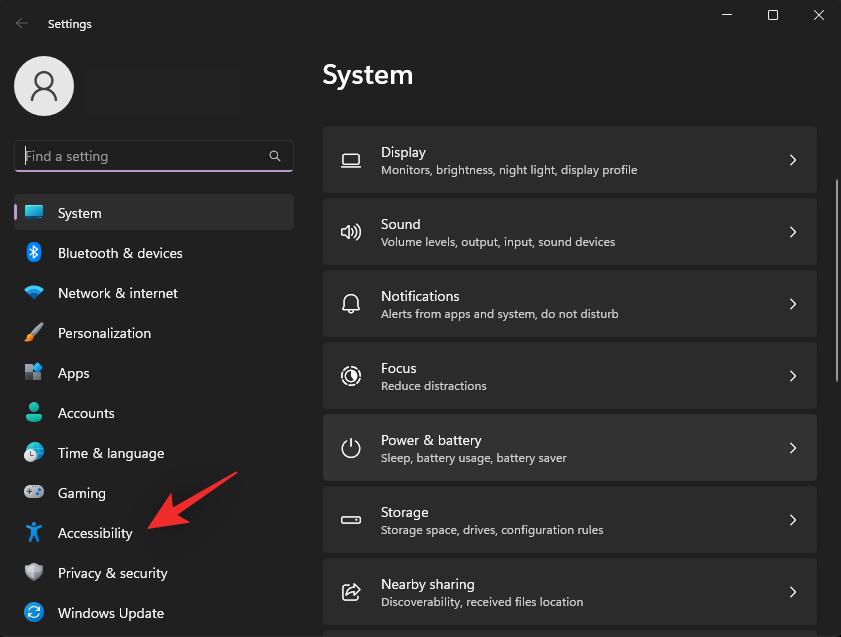
单击 “听力”下的“ 字幕 ” 。
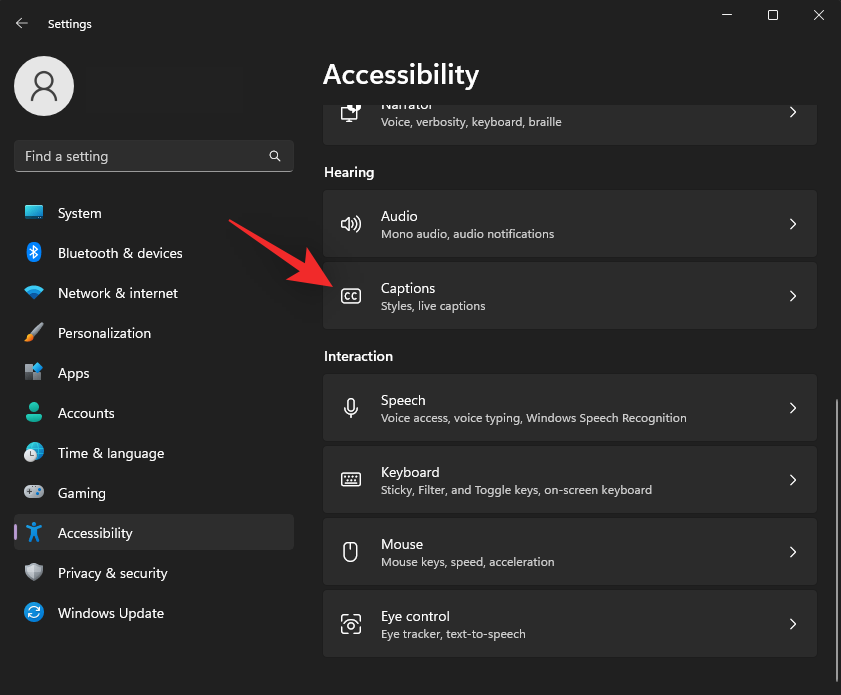
单击标题样式 的下拉菜单,然后选择所需的样式。
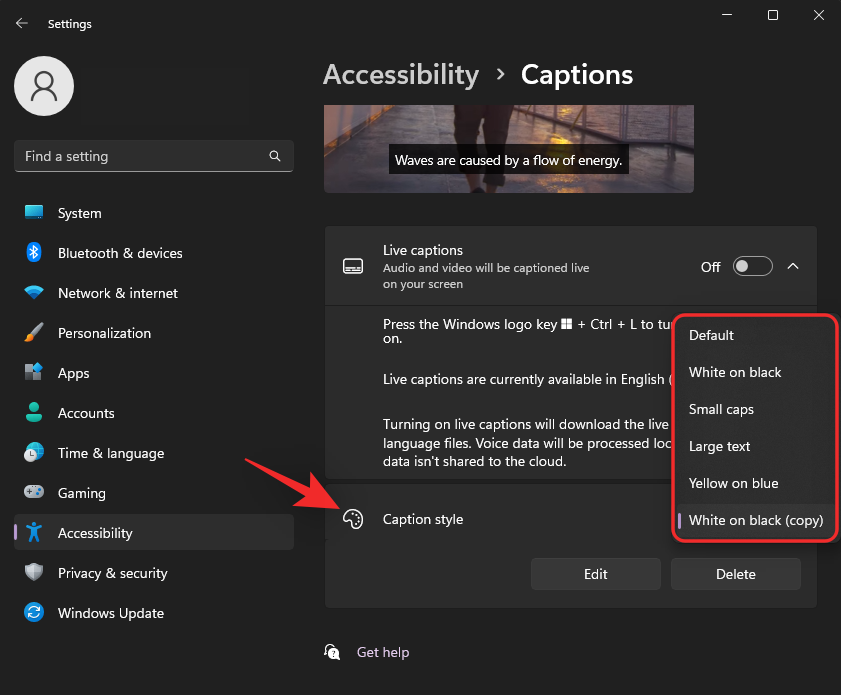
如果您希望进一步自定义您的 标题样式,请单击 编辑 。
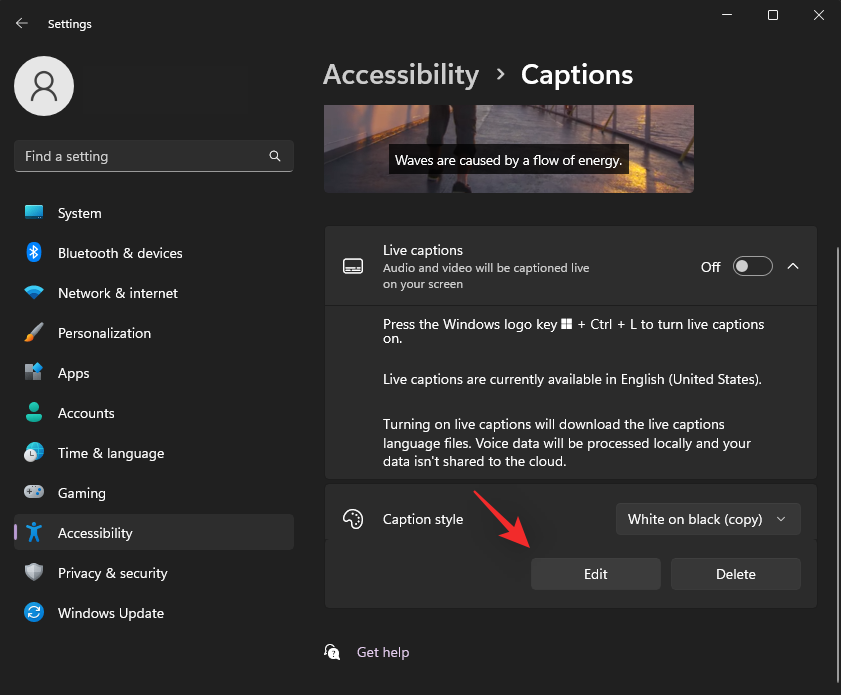
在顶部重命名您的新样式。
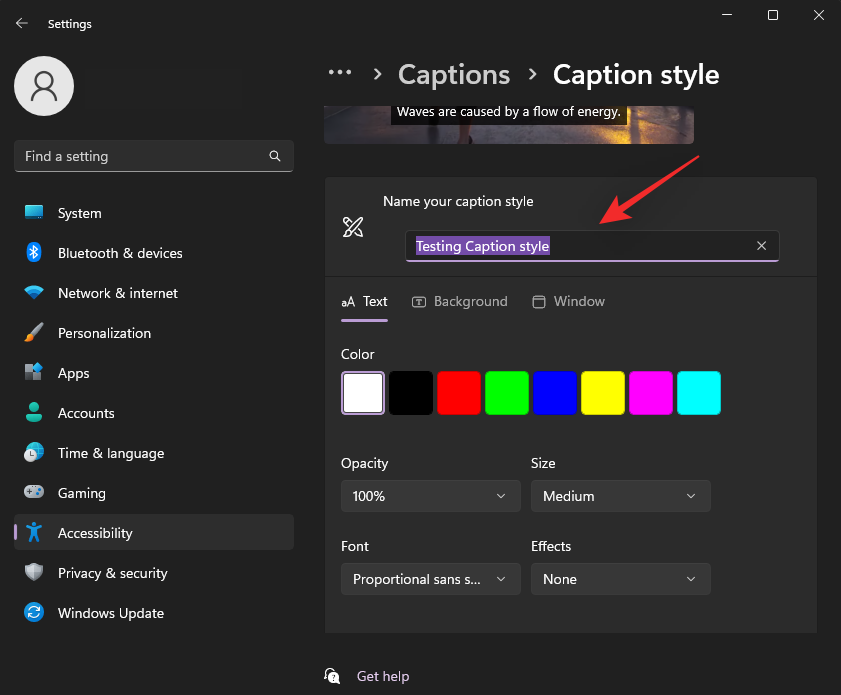
默认情况下将选择文本。您现在可以根据自己的喜好自定义以下变量。
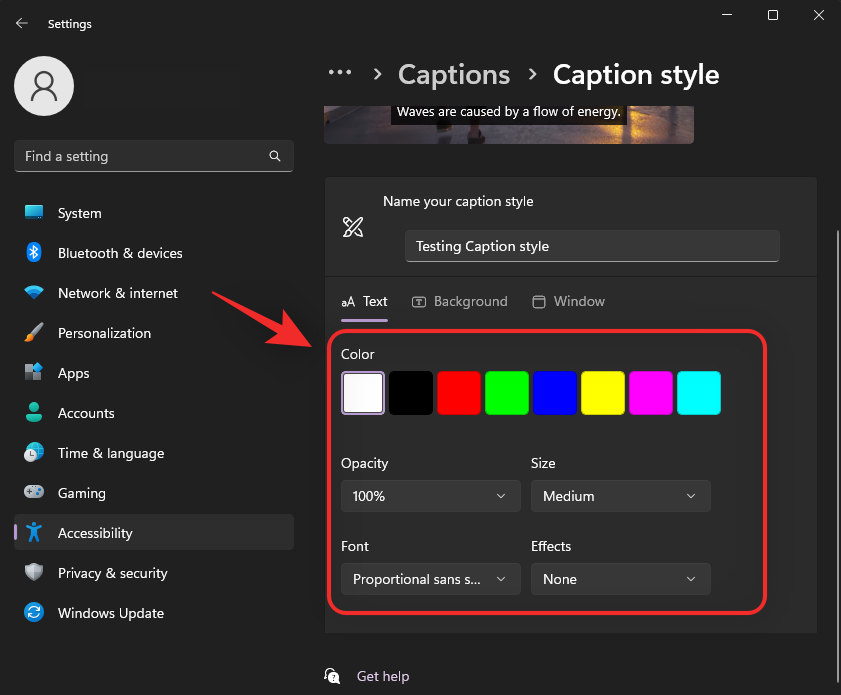
- 颜色:单击并选择所需的颜色。
- 不透明度:单击并使用下拉菜单选择您希望文本的不透明程度。
- 大小:使用此下拉菜单选择您的文本大小。
- 字体:使用此下拉菜单选择您的字体。您目前可以使用以下选项。
- 单衬线
- 比例衬线
- 单无衬线字体
- 比例无衬线字体
- 随意的
- 草书
- 小帽子
- 效果:如果您希望通过附加效果使文本更加突出,请使用此下拉菜单。您可以使用以下选项。
- 提高
- 郁闷
- 制服
- 投影
点击 顶部的背景 。我们现在将为您的实时字幕自定义背景。
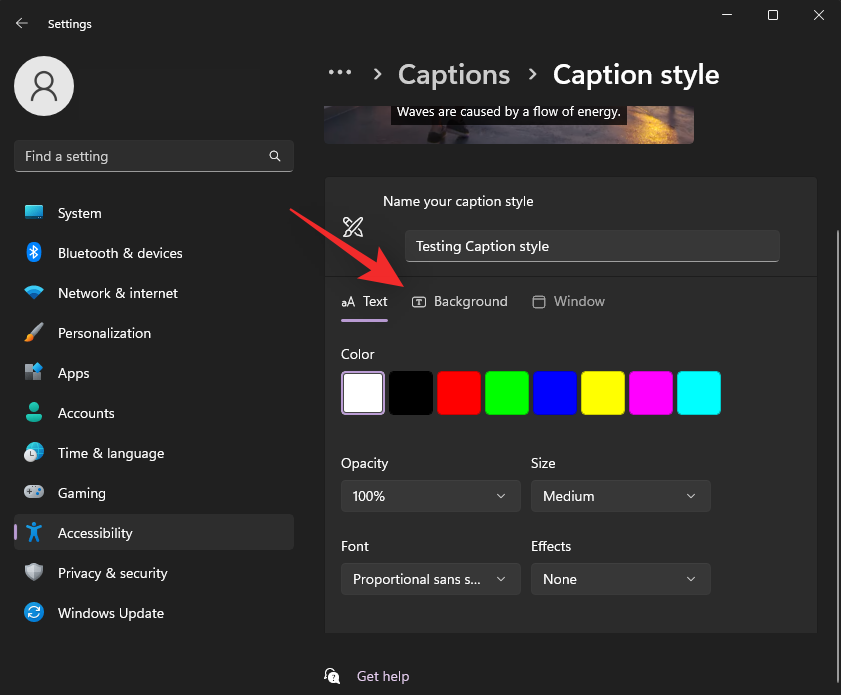
使用以下选项来自定义您的字幕背景。
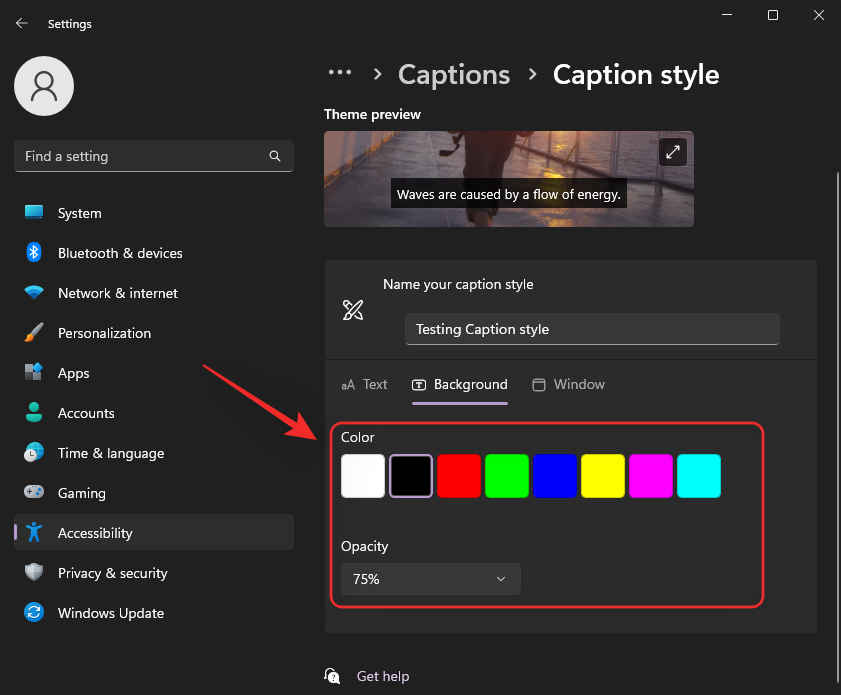
- 颜色:单击并选择您喜欢的背景颜色。
- 不透明度:使用此下拉菜单选择您希望背景的不透明程度。
现在单击 顶部的窗口以自定义字幕窗口。
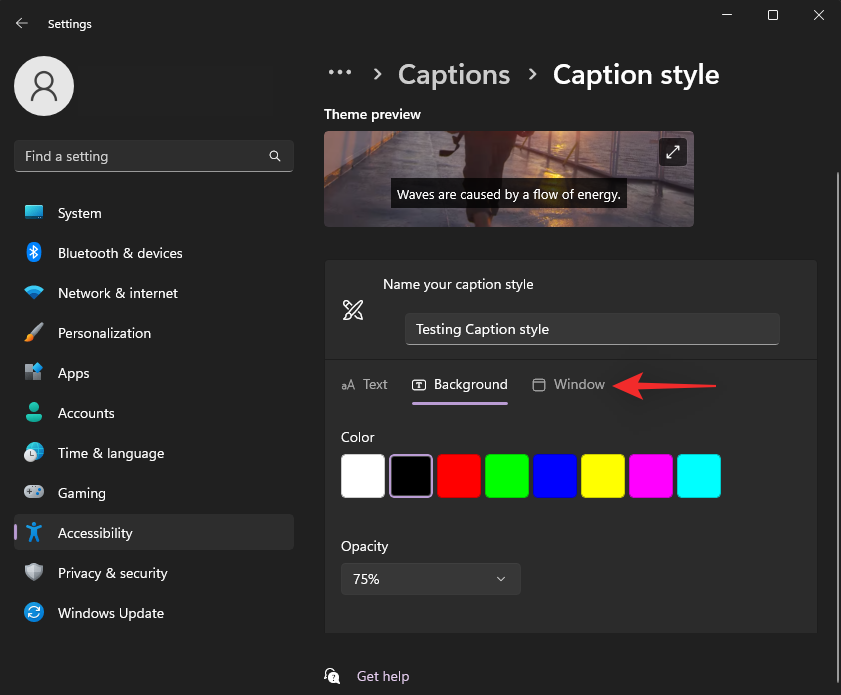
您可以使用与实时字幕背景相同的选项来自定义字幕窗口。
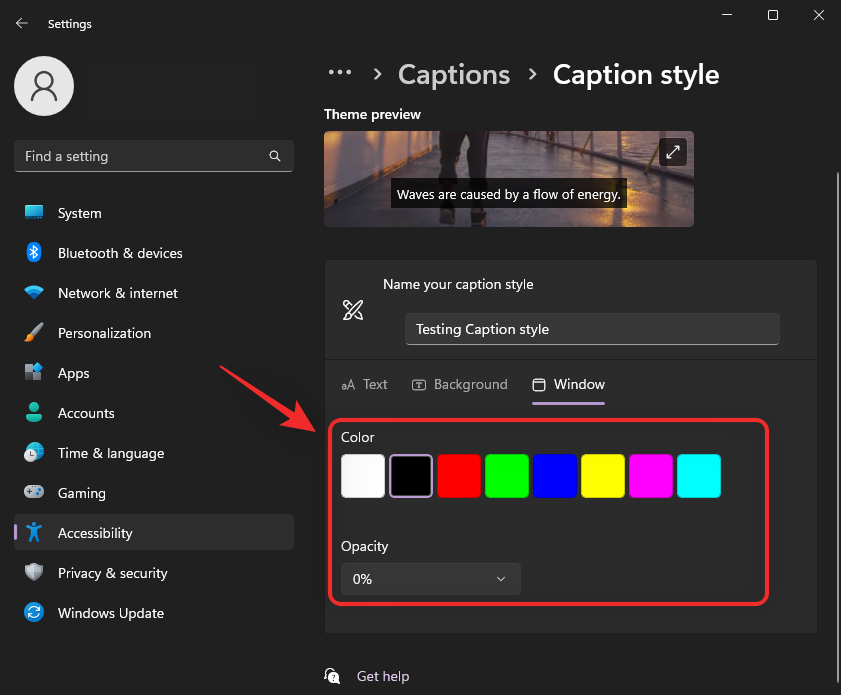
- 颜色:单击并使用此选项为“字幕”窗口选择一种颜色。
- 不透明度:单击并使用此下拉菜单选择字幕窗口的不透明度。
完成后关闭“设置”应用。在“实时字幕”窗口中还有更多选项可以自定义您的体验。使用上述方法之一在您的 PC 上启动它。我们建议您使用键盘快捷键Windows + Ctrl + L。现在单击右上角的齿轮(  ) 图标。
) 图标。
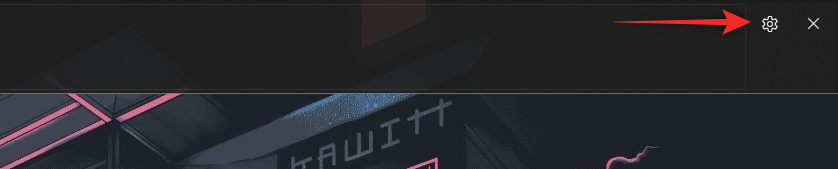
将鼠标悬停在 位置上并为您的实时字幕窗口选择一个位置。
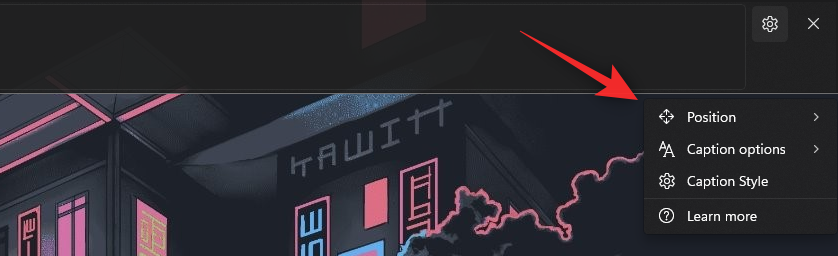
对于职位选项,您可以使用以下选项。
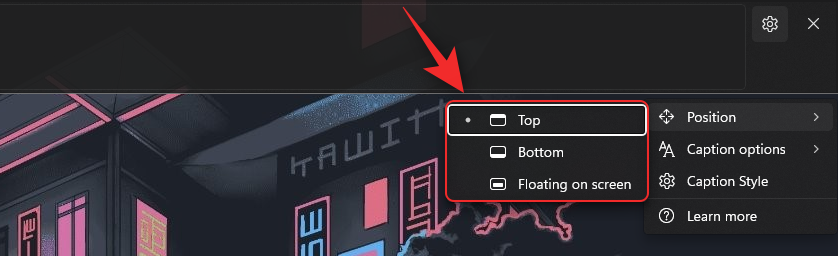
- 最佳
- 底部
- 浮动屏幕
同样,将鼠标悬停在“字幕选项 ”上以自定义在您的 PC 上显示的字幕类型。
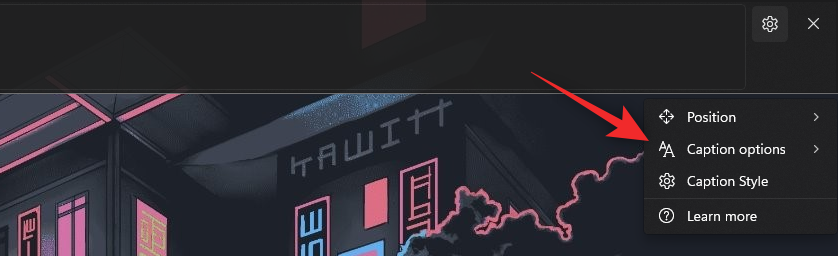
您可以为Caption Options使用以下选项。
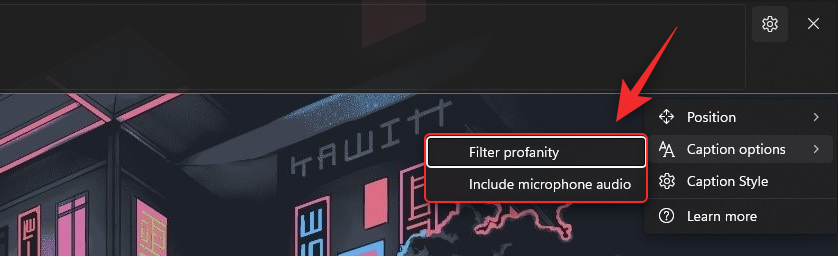
- 过滤脏话
- 包括麦克风音频
就是这样!您现在将根据您在系统上的偏好自定义实时字幕。
常见问题
以下是一些有关 Windows 11 中的实时字幕的常见问题,可以帮助您了解最新信息。
Microsoft 是否使用我的语音数据?
是的,如果包含实时字幕,Microsoft 会处理您的语音数据。虽然这个过程完全发生在本地。Windows 用于实时字幕的任何音频都不会发送到云甚至 Microsoft 服务器。
系统范围的实时字幕支持哪些语言?
目前,实时字幕仅支持英语(美国)作为支持的语言。微软预计将在未来的更新中包含更多语言,但目前还没有官方消息。
为什么启用实时字幕时需要 Internet?
首次启用实时字幕时,您只需要 Internet 连接。在您的 PC 上下载必要的语言文件后,您将不再需要 Internet 连接即可在 Windows 11 上使用实时字幕。
以上就是本文的全部内容了,是否有顺利帮助你解决问题?若是能给你带来学习上的帮助,请大家多多支持golang学习网!更多关于文章的相关知识,也可关注golang学习网公众号。
-
501 收藏
-
501 收藏
-
501 收藏
-
501 收藏
-
501 收藏
-
123 收藏
-
399 收藏
-
402 收藏
-
346 收藏
-
194 收藏
-
324 收藏
-
277 收藏
-
262 收藏
-
265 收藏
-
324 收藏
-
269 收藏
-
272 收藏
-

- 前端进阶之JavaScript设计模式
- 设计模式是开发人员在软件开发过程中面临一般问题时的解决方案,代表了最佳的实践。本课程的主打内容包括JS常见设计模式以及具体应用场景,打造一站式知识长龙服务,适合有JS基础的同学学习。
- 立即学习 542次学习
-

- GO语言核心编程课程
- 本课程采用真实案例,全面具体可落地,从理论到实践,一步一步将GO核心编程技术、编程思想、底层实现融会贯通,使学习者贴近时代脉搏,做IT互联网时代的弄潮儿。
- 立即学习 511次学习
-

- 简单聊聊mysql8与网络通信
- 如有问题加微信:Le-studyg;在课程中,我们将首先介绍MySQL8的新特性,包括性能优化、安全增强、新数据类型等,帮助学生快速熟悉MySQL8的最新功能。接着,我们将深入解析MySQL的网络通信机制,包括协议、连接管理、数据传输等,让
- 立即学习 498次学习
-

- JavaScript正则表达式基础与实战
- 在任何一门编程语言中,正则表达式,都是一项重要的知识,它提供了高效的字符串匹配与捕获机制,可以极大的简化程序设计。
- 立即学习 487次学习
-

- 从零制作响应式网站—Grid布局
- 本系列教程将展示从零制作一个假想的网络科技公司官网,分为导航,轮播,关于我们,成功案例,服务流程,团队介绍,数据部分,公司动态,底部信息等内容区块。网站整体采用CSSGrid布局,支持响应式,有流畅过渡和展现动画。
- 立即学习 484次学习
