如何修复 Windows 11 中的驱动程序卸载错误
来源:云东方
时间:2023-04-28 16:26:28 180浏览 收藏
亲爱的编程学习爱好者,如果你点开了这篇文章,说明你对《如何修复 Windows 11 中的驱动程序卸载错误》很感兴趣。本篇文章就来给大家详细解析一下,主要介绍一下,希望所有认真读完的童鞋们,都有实质性的提高。
用户之前报告了 Windows 10 的 IntcOED.sys BSOD 错误。这是一个蓝屏问题,驱动程序已卸载而未取消挂起的操作错误消息。现在用户已经在论坛上发布了关于 Windows 11 中出现的相同问题。一位用户的论坛帖子说:
在 2021 年 12 月将 Windows 10 更新到 Windows 11 后,我遇到了这个问题:
失败原因:“IntcOED.sys”
停止代码:驱动程序已卸载且未取消挂起的操作
一些用户报告说,当他们启动他们的 PC 时,或在启动他们的 PC 后不久,会出现 Driver unloaded BSOD 错误。其他用户表示此蓝屏错误发生在他们的计算机退出睡眠模式后。这些用户需要修复重复出现的驱动程序卸载错误。
您是否还需要修复 Windows 11 中反复出现的驱动程序卸载错误?如果是这样,请尝试在不取消以下挂起操作错误的情况下为已卸载的驱动程序应用潜在的解决方案。
什么是蓝屏错误?
蓝屏错误,也称为停止错误,是具有蓝色背景和停止代码的错误。它们也被称为致命系统错误,因为 Windows 操作系统停止运行。出现蓝屏错误后收集信息后 Windows 重新启动。
BSOD(蓝屏死机)错误通常与设备驱动程序有关。微软的一个网页说,大 M 估计 70% 的蓝屏错误与第三方设备驱动程序有关。Driver unloaded 错误消息指定 Intel Smart Sound Technology 的 IntcOED.sys 驱动程序。
一次性的 BSOD 问题并不是什么大问题。重新启动 Windows 后,蓝屏错误可能永远不会再发生。但是,当他们在 Windows PC 上再次出现蓝屏错误时,用户需要修复它们。
如何修复卸载的驱动程序而不取消 Windows 11 中的挂起操作错误?
1.更新Windows 11
- 按 Windows 11 的“开始”按钮,然后选择“设置”应用。
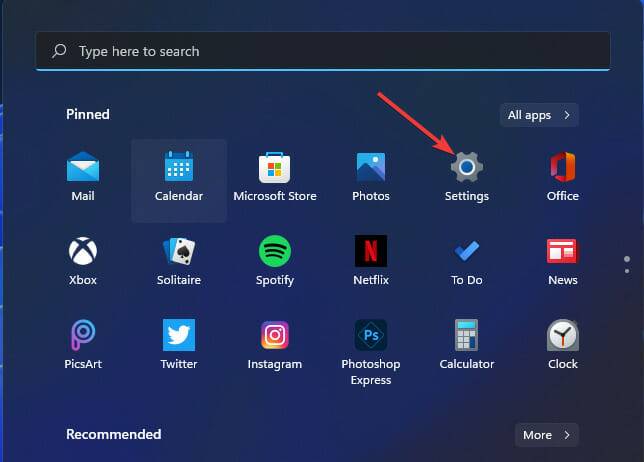
- 单击设置左侧的Windows 更新。
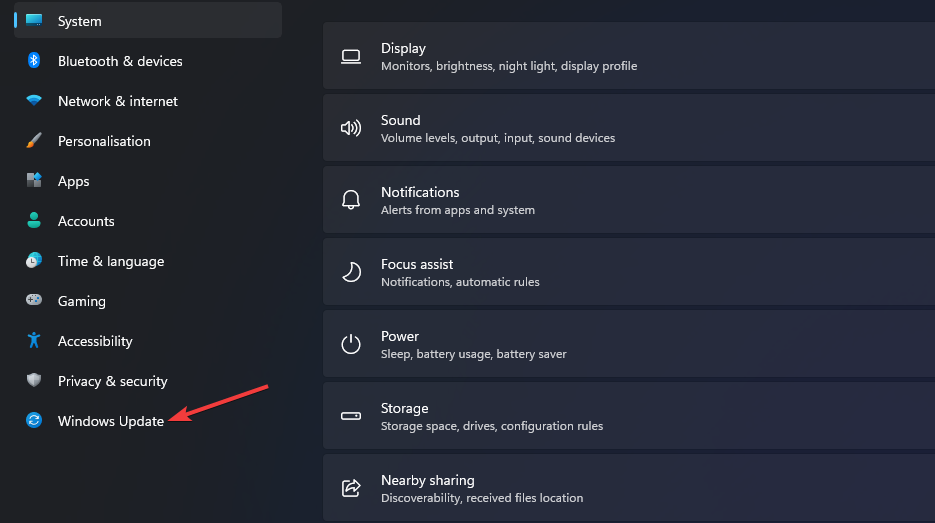
- 按检查更新按钮以下载和安装更新。
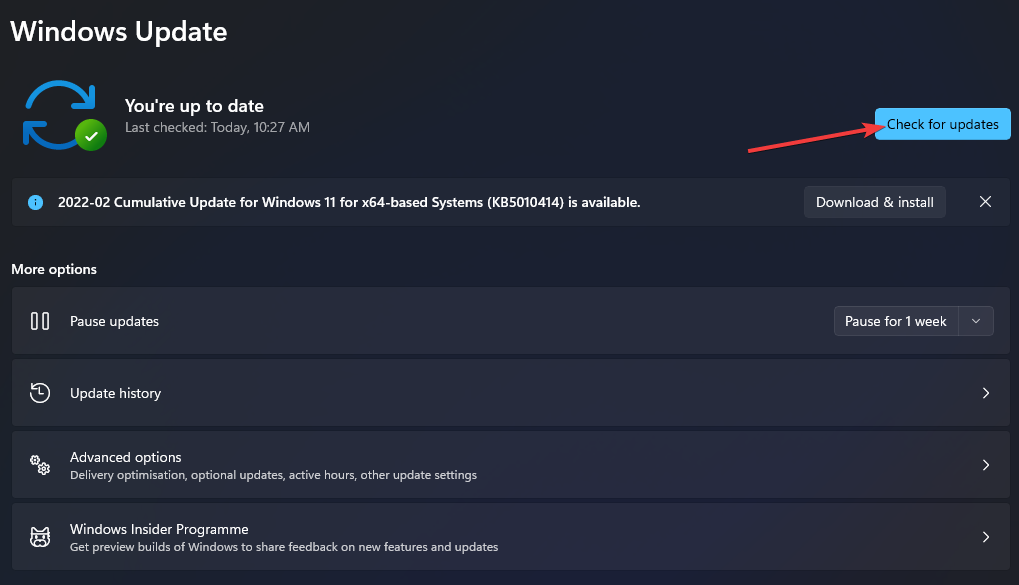
- 单击下载和安装按钮以获取任何可用的可选更新。
2.运行系统文件扫描
- 打开开始菜单并在其搜索框中键入命令提示符。
- 要以管理员权限打开命令提示符,请单击下面直接显示的以管理员身份运行选项。
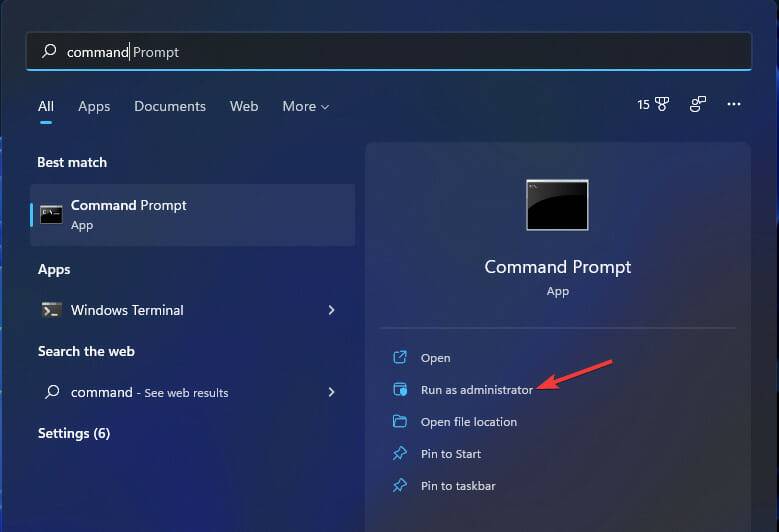
- 输入以下命令并按Return:
DISM.exe /Online /Cleanup-image /Restorehealth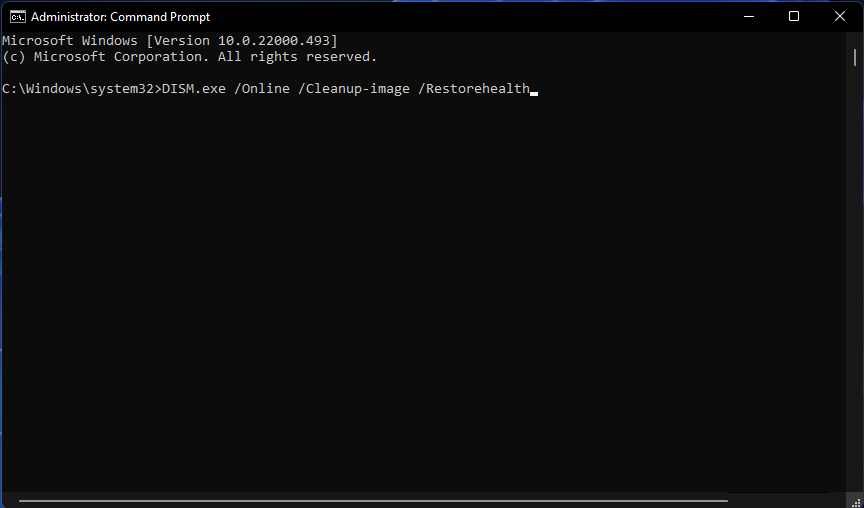
- 然后通过输入此命令并按下来启动 SFC 扫描Enter:
sfc /scannow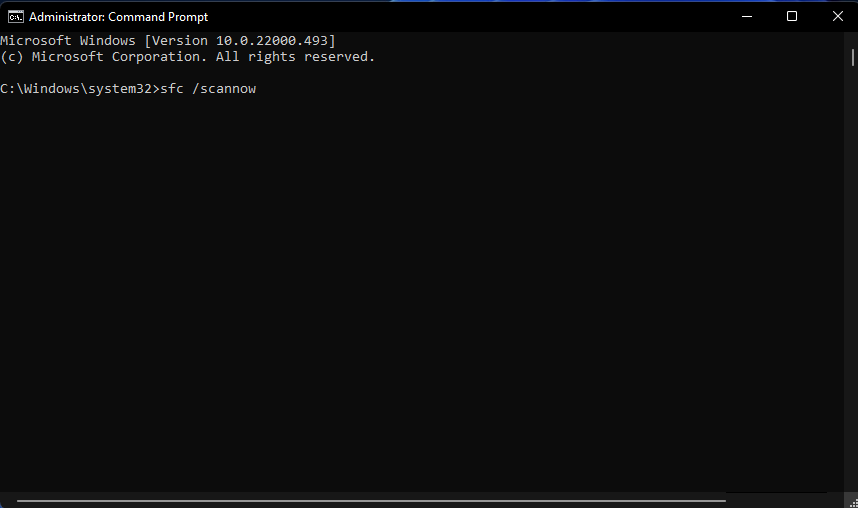
- 等待 SFC 工具完成扫描并显示结果。
3.运行启动修复
- 调出设置应用程序。
- 在系统选项卡上选择恢复。
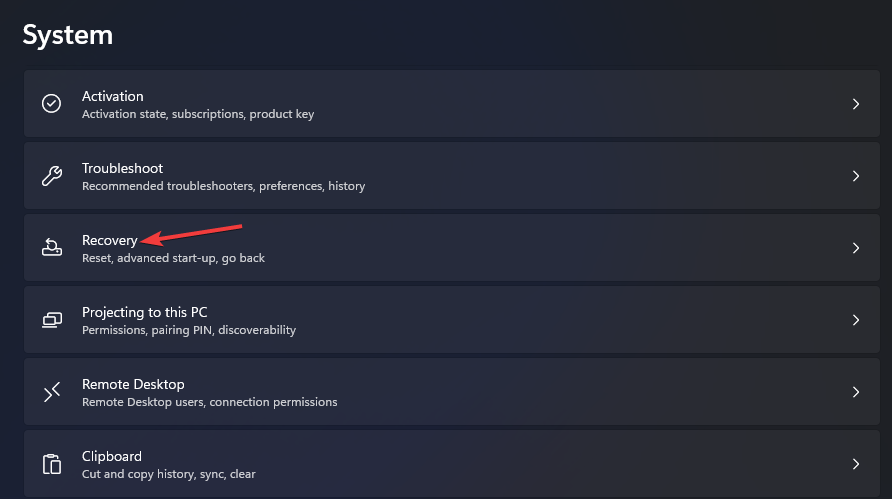
- 单击下面直接显示的高级启动选项的立即重新启动按钮。
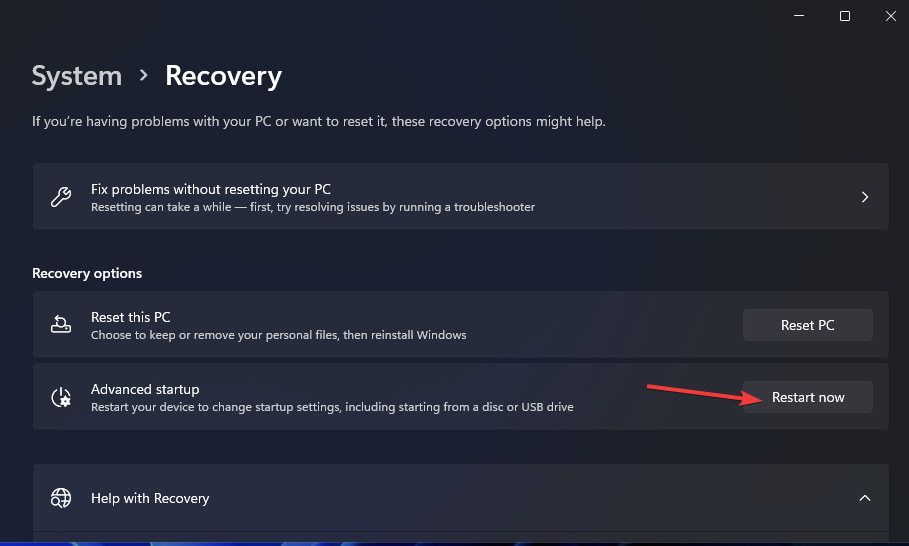
- 在 Windows 恢复环境中选择疑难解答。
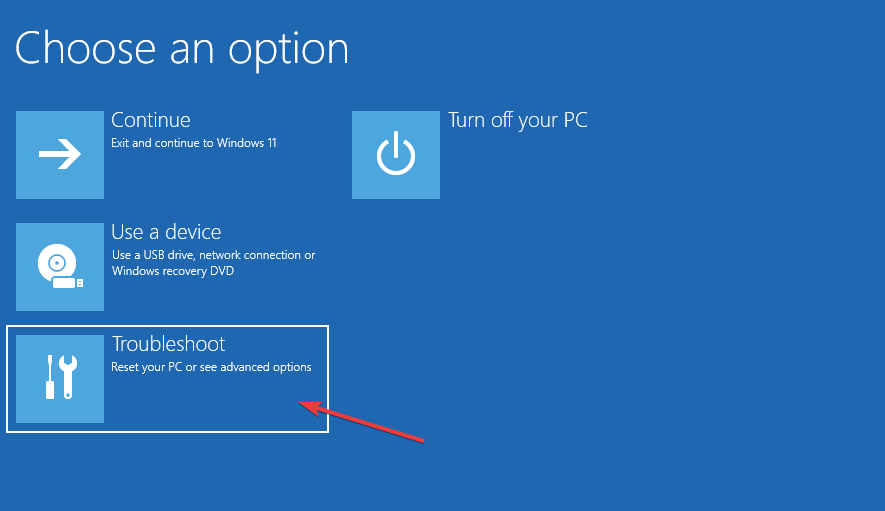
- 然后单击高级选项>启动修复
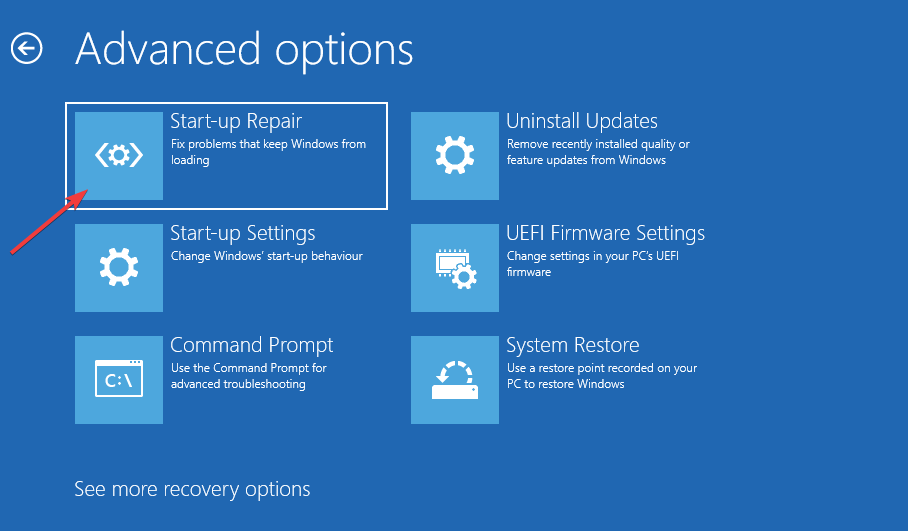
- 选择一个帐户,然后输入它的密码。
- 按继续按钮开始。
4. 更新 Windows 11 中的设备驱动程序
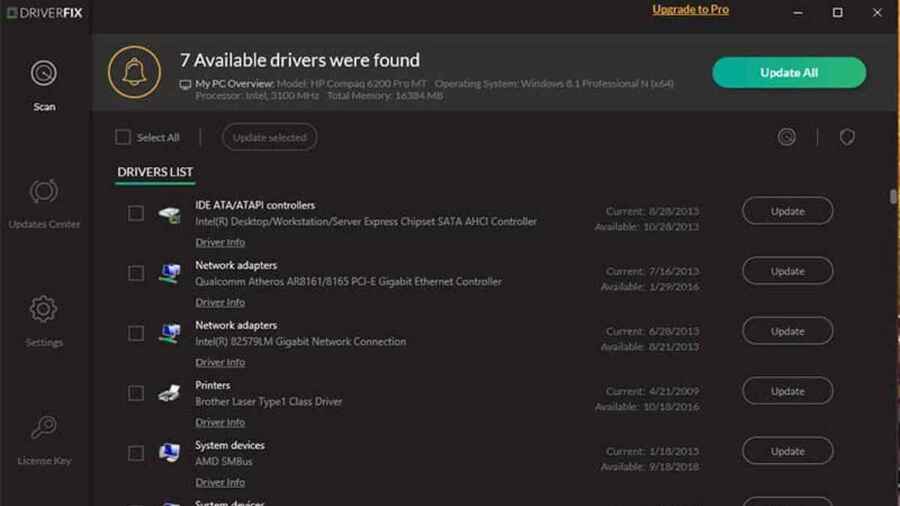
通常还有其他方法可以在 Windows 11 中更新设备驱动程序。查看我们的如何在 Windows 11 上轻松更新驱动程序教程以获取完整教程。
5. 卸载智能声音技术 (SST) 驱动程序
- 同时按下Windows+X键,这将打开高级用户菜单。
- 选择设备管理器以打开该系统实用程序的窗口。
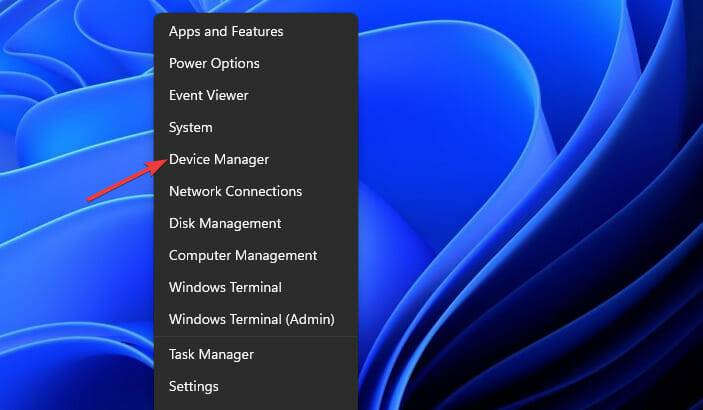
- 然后双击声音、视频和游戏控制器类别。
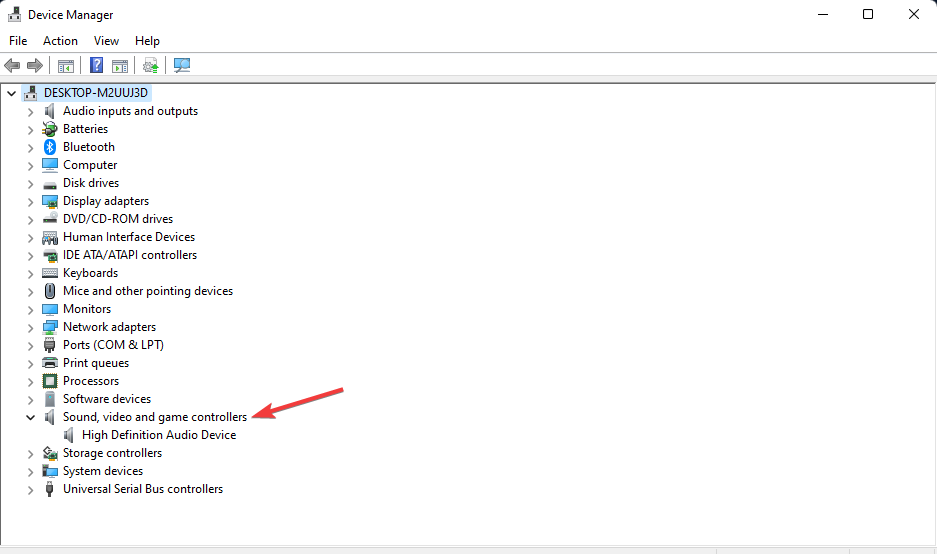
- 用鼠标右键单击Intel Smart Sound 设备并选择其卸载设备上下文菜单选项。
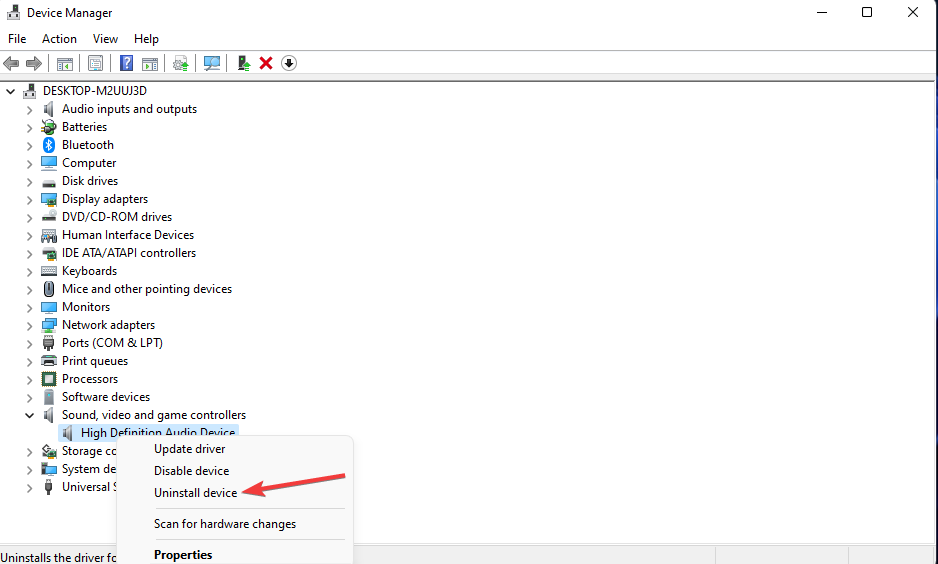
- 选中删除此设备的驱动程序选项的复选框。
- 单击卸载按钮进行确认。
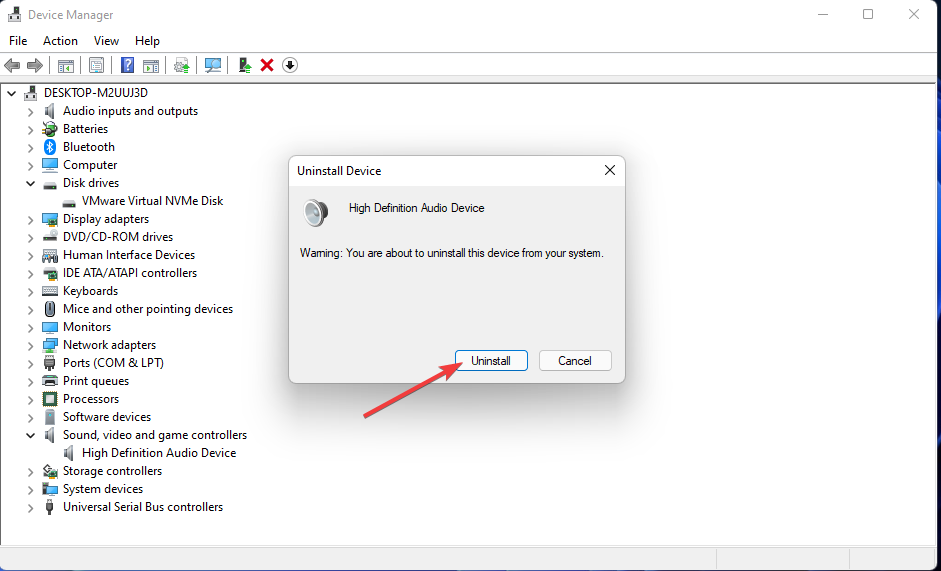
6.禁用 Intelppm.sys
- 按Windows+R组合键。
- 通过在打开框中输入此运行命令并单击确定来打开注册表编辑器:
regedit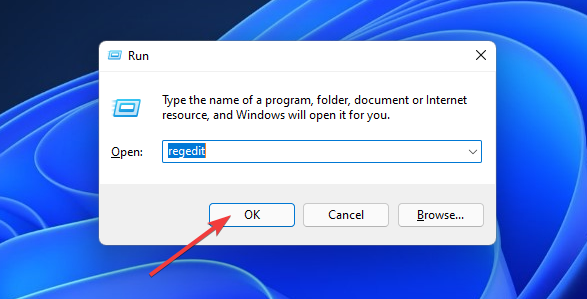
- 然后在地址栏中输入此注册表项位置:
HKEY_LOCAL_MACHINE\SYSTEM \CurrentControlSet\Services\Processor - 双击处理器键的 Start DWORD。
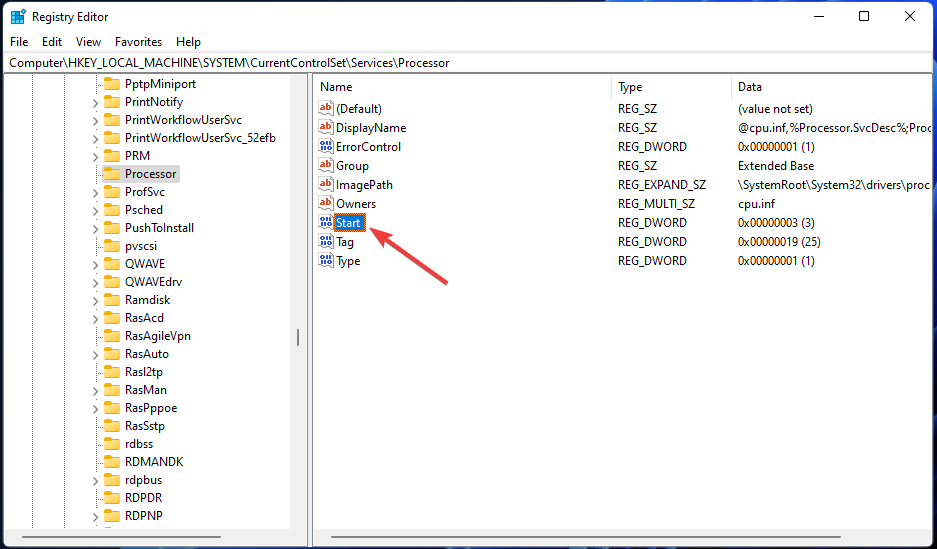
- 在 Start DWORD 的 Value 框中输入4 ,然后单击OK按钮。
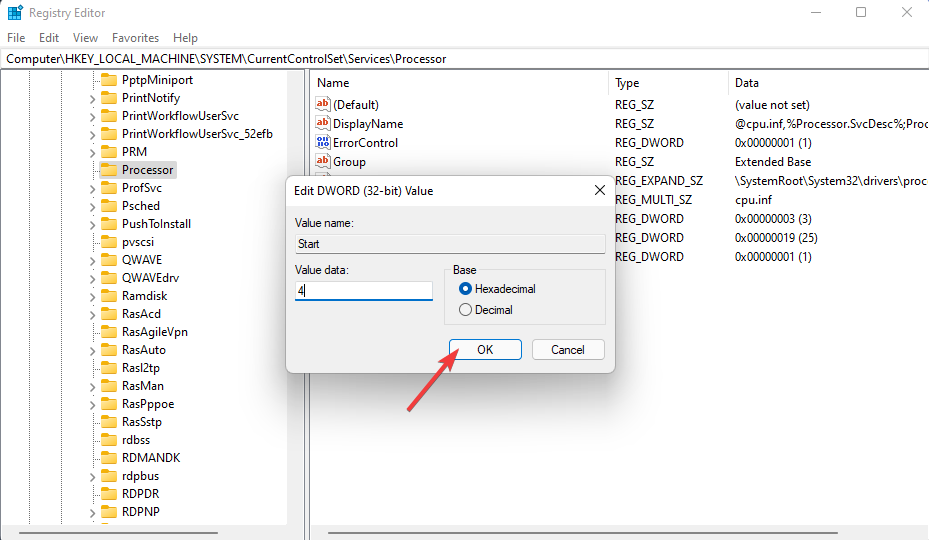
- 接下来,导航到此注册表位置:
HKEY_LOCAL_MACHINE\SYSTEM\CurrentControlSet\ Services\Intelppm - 双击Intelppm 注册表项中的开始。
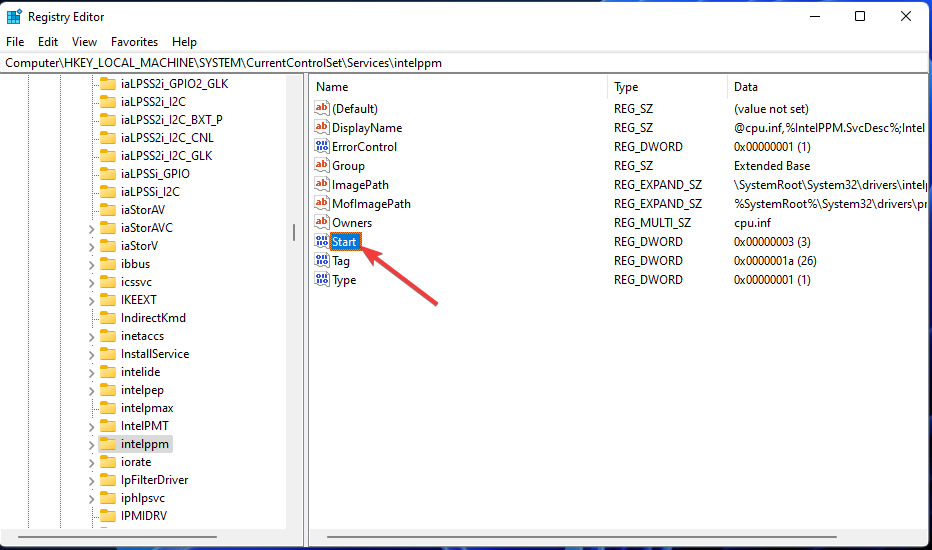
- 擦除文本框中的当前值,然后输入4进行替换。单击确定退出编辑 DWORD 窗口。
- 调出开始菜单,单击电源,然后选择重新启动。
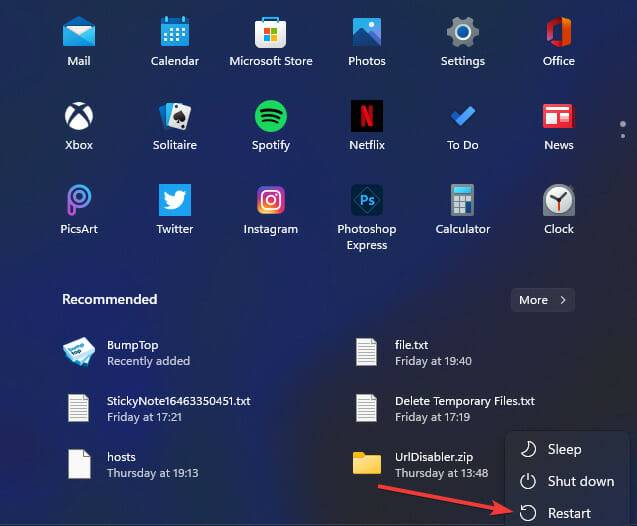
7.重置Windows 11
- 打开设置应用程序,然后单击系统选项卡中的恢复。
- 按重置 PC按钮打开重置此 PC 窗口。

- 在重置此 PC 窗口中选择保留我的文件。
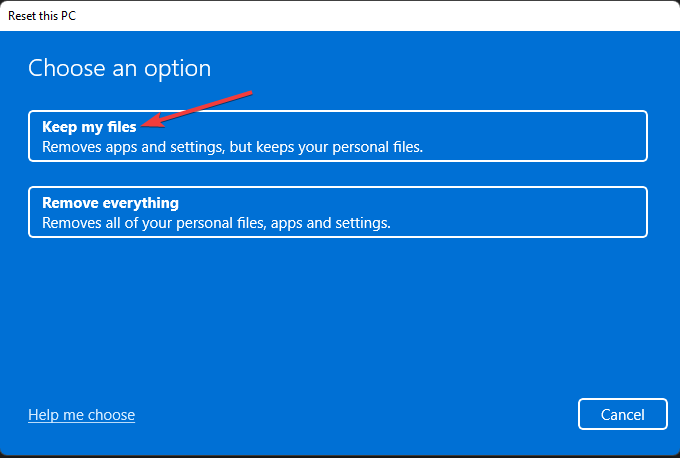
- 单击云下载或本地重新安装选项。
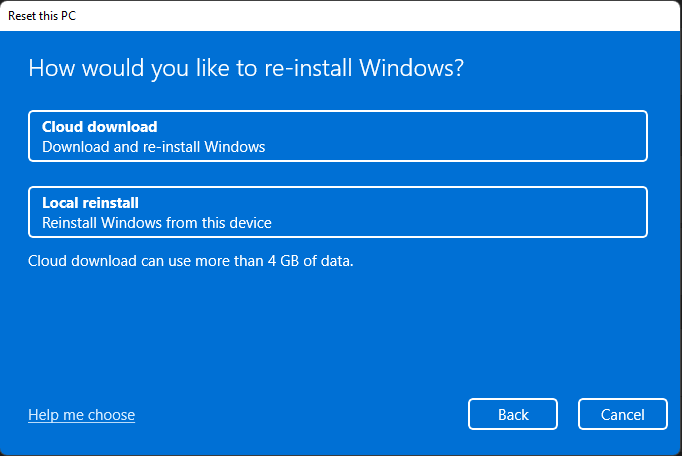
- 按下一步按钮,然后单击重置以确认。
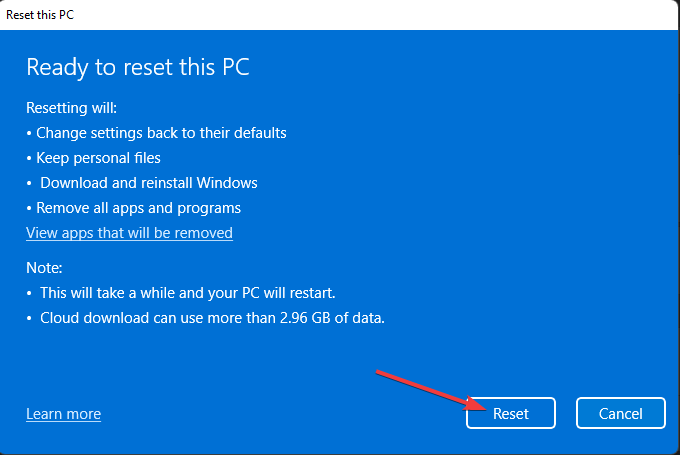
如何进入安全模式以应用上述修复?
如果由于驱动程序卸载错误而无法进入 Windows 11 应用上述修复程序,则需要通过“高级启动选项”菜单启动进入安全模式。您还可以从恢复环境应用上述某些解决方案。这是启动进入安全模式的方法。
- 打开您的台式机或笔记本电脑。
- 启动过程中出现徽标时,按住 PC 的电源键约五秒钟以关闭 PC。连续执行三到四次,直到出现自动修复屏幕。
- 在自动修复屏幕上选择高级 选项。
- 然后在选择一个选项菜单上选择疑难解答。
- 接下来,在“高级启动选项”菜单中选择“高级选项”和“启动设置” 。
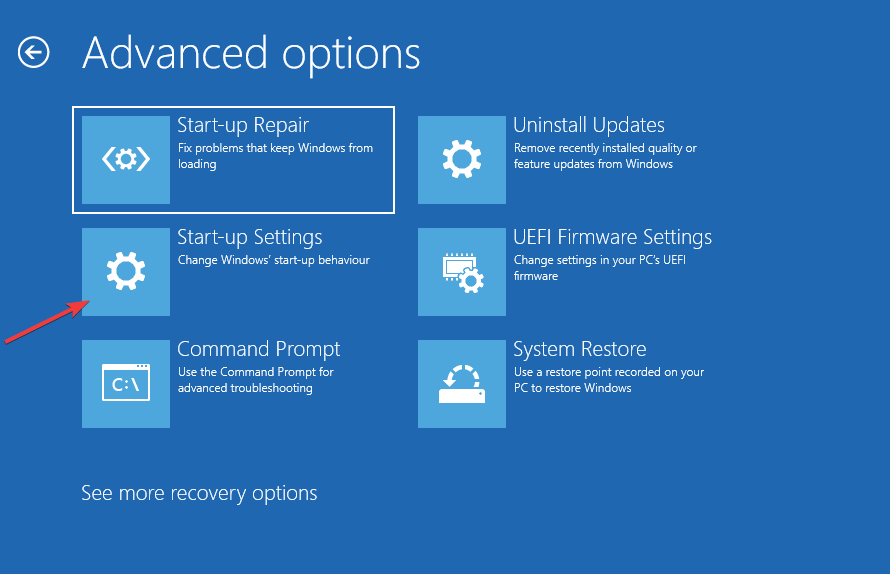
- 单击重新启动以执行此操作。
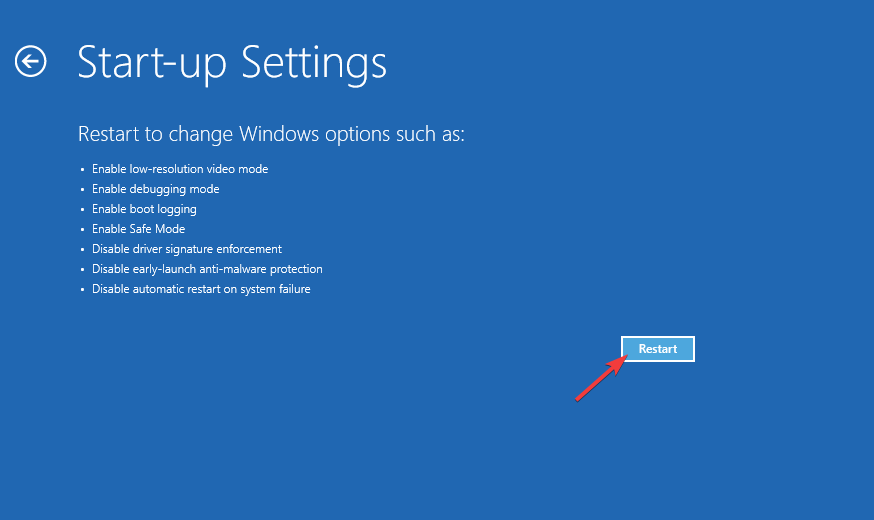
- 重新启动后,按 F5 键选择Enable Safe Mode with Networking。
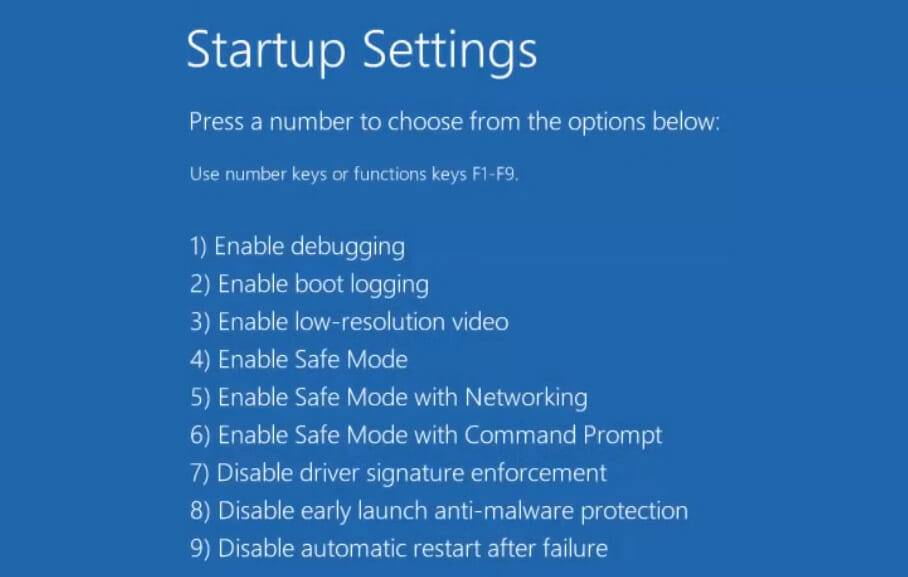
- 当您启动到安全模式时,您可以应用上述潜在的解决方案,如概述。
Driver unloaded 错误并不是最直接的修复问题。但是,用户已经确认他们已经能够通过上述一些潜在的解决方案修复 Windows 11 中的该错误。因此,也许其中之一也可以解决您 PC 上的驱动程序卸载错误。
对于进一步的潜在解决方案,微软的故障排除蓝屏错误页面可能值得一看。该网页包含一个故障排除程序,可提供一般的 BSOD 修复。我们的如何修复 IntcOED 错误教程可能还包括一些针对驱动程序卸载错误的潜在修复。
您可以在下面此页面的评论部分讨论驱动程序卸载错误。随时在那里输入有关该 BSOD 错误的任何相关问题。特别欢迎找到其他方法来解决相同问题的用户在下面分享他们的解决方案。
文中关于科技新闻,解决方案,蓝屏的知识介绍,希望对你的学习有所帮助!若是受益匪浅,那就动动鼠标收藏这篇《如何修复 Windows 11 中的驱动程序卸载错误》文章吧,也可关注golang学习网公众号了解相关技术文章。
-
501 收藏
-
501 收藏
-
501 收藏
-
501 收藏
-
501 收藏
-
333 收藏
-
163 收藏
-
407 收藏
-
441 收藏
-
146 收藏
-
434 收藏
-
455 收藏
-
139 收藏
-
377 收藏
-
401 收藏
-
247 收藏
-
226 收藏
-

- 前端进阶之JavaScript设计模式
- 设计模式是开发人员在软件开发过程中面临一般问题时的解决方案,代表了最佳的实践。本课程的主打内容包括JS常见设计模式以及具体应用场景,打造一站式知识长龙服务,适合有JS基础的同学学习。
- 立即学习 542次学习
-

- GO语言核心编程课程
- 本课程采用真实案例,全面具体可落地,从理论到实践,一步一步将GO核心编程技术、编程思想、底层实现融会贯通,使学习者贴近时代脉搏,做IT互联网时代的弄潮儿。
- 立即学习 511次学习
-

- 简单聊聊mysql8与网络通信
- 如有问题加微信:Le-studyg;在课程中,我们将首先介绍MySQL8的新特性,包括性能优化、安全增强、新数据类型等,帮助学生快速熟悉MySQL8的最新功能。接着,我们将深入解析MySQL的网络通信机制,包括协议、连接管理、数据传输等,让
- 立即学习 498次学习
-

- JavaScript正则表达式基础与实战
- 在任何一门编程语言中,正则表达式,都是一项重要的知识,它提供了高效的字符串匹配与捕获机制,可以极大的简化程序设计。
- 立即学习 487次学习
-

- 从零制作响应式网站—Grid布局
- 本系列教程将展示从零制作一个假想的网络科技公司官网,分为导航,轮播,关于我们,成功案例,服务流程,团队介绍,数据部分,公司动态,底部信息等内容区块。网站整体采用CSSGrid布局,支持响应式,有流畅过渡和展现动画。
- 立即学习 484次学习
