如何在 Windows 11 中更改任务栏的颜色
来源:云东方
时间:2023-04-22 21:57:45 365浏览 收藏
今日不肯埋头,明日何以抬头!每日一句努力自己的话哈哈~哈喽,今天我将给大家带来一篇《如何在 Windows 11 中更改任务栏的颜色》,主要内容是讲解等等,感兴趣的朋友可以收藏或者有更好的建议在评论提出,我都会认真看的!大家一起进步,一起学习!
任务栏是 Windows 11 不可分割的一部分。它的任务栏看起来和它的前辈有点不同,因为它的图标是居中的。但是,Windows 11 的任务栏颜色自定义设置与 10 中的并没有太大区别。
您可以通过设置自定义任务栏的颜色,这与在 Windows 10 中为任务栏和开始菜单设置自定义颜色的方式非常相似。
Windows 11 保留了之前操作系统中引入的深色和浅色主题。选择深色或浅色选项会将任务栏的颜色从黑色切换为白色。
然而,许多用户会更喜欢任务栏的不同颜色。幸运的是,Windows 11 包含大量可供选择的强调色。您也可以选择自定义强调色。
如何激活 Windows 11?
笔记自定义任务栏颜色的唯一障碍是您需要激活 Windows 11 才能执行此操作。Windows 11 的颜色设置在未激活时显示为灰色。- 首先,单击任务栏上的 Windows 11 的搜索(放大镜)按钮。
- 在搜索文本框中键入关键字激活设置。

- 然后单击激活设置以打开设置窗口。
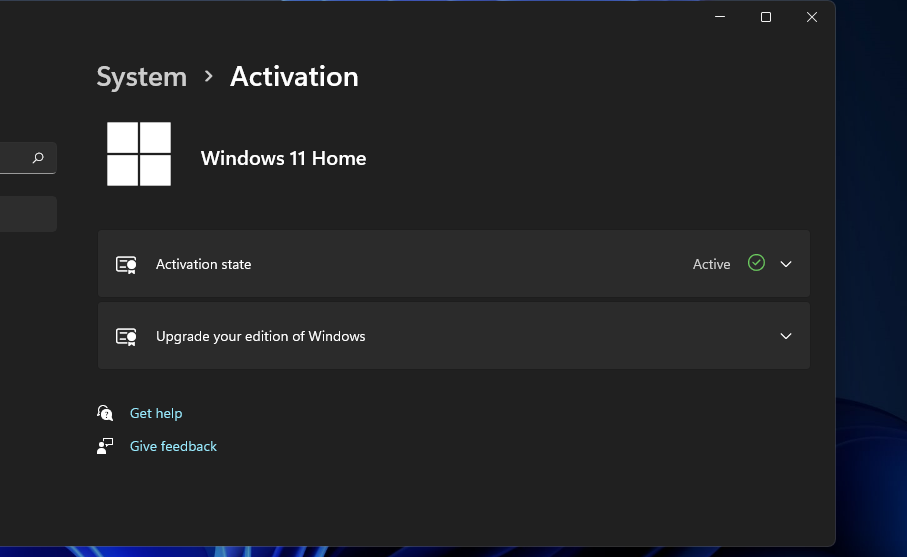
- 单击升级您的 Windows 版本以展开该类别。
- 按更改产品密钥选项的更改按钮。
- 然后在输入产品密钥窗口中键入有效密钥。
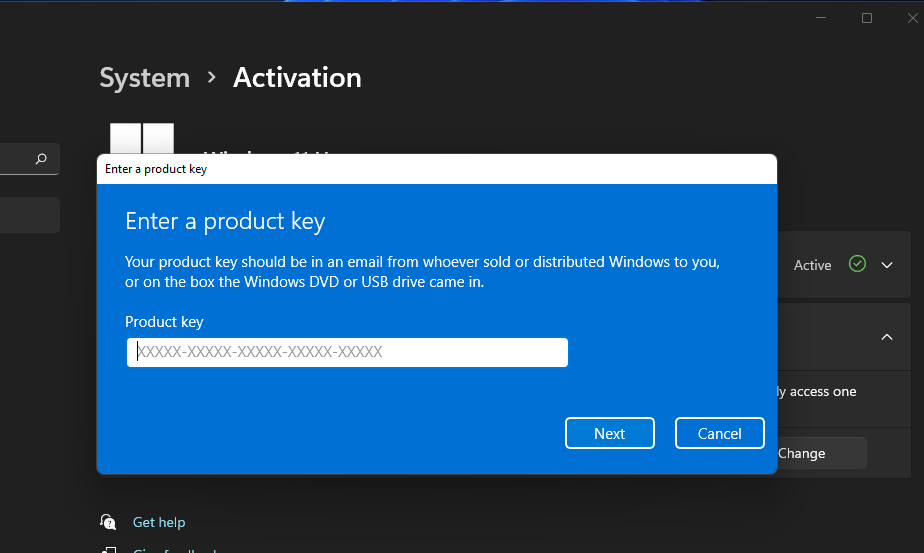
- 输入产品密钥后单击下一步按钮。
如果您碰巧没有 Windows 11 的产品密钥,请忘记上述方法!但是,您仍然可以改为使用 KMS 客户端密钥激活该平台。为此,请按照以下步骤操作:
- 首先,通过单击放大镜任务栏图标来调出 Windows 11 中的搜索工具。
- 接下来,在 Windows 11 的搜索框中输入命令提示符。
- 单击命令提示符搜索结果的以管理员身份运行选项。
- 在命令提示符中键入此命令并点击Enter:
slmgr /ipk kmsclientkey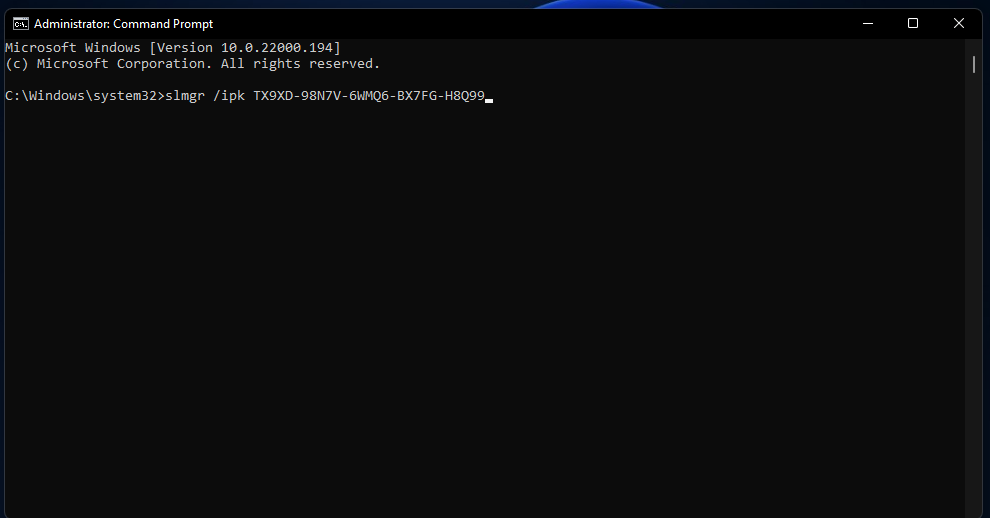
- 接下来,输入此命令并按Enter:
slmgr /skms yourserver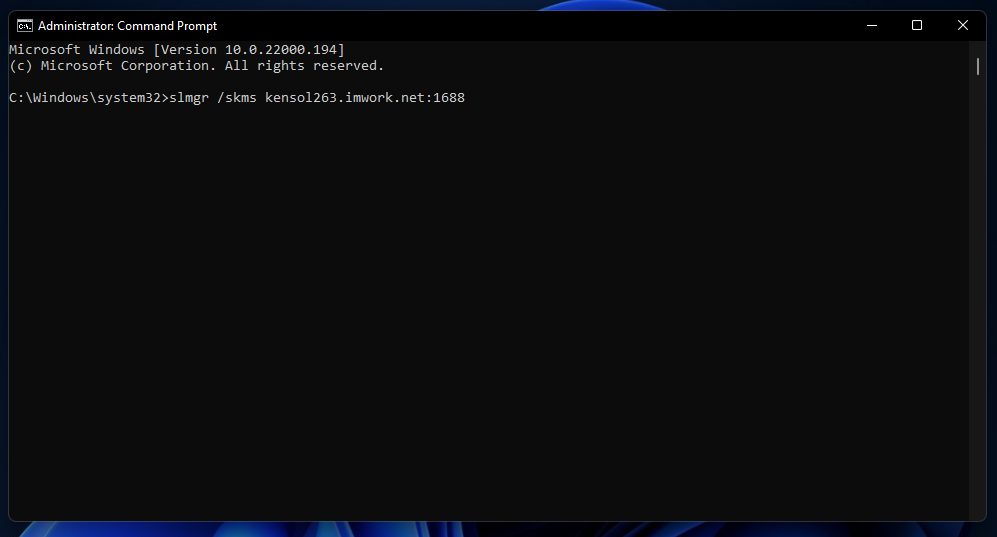
- 最后,输入此命令并按Return:
slmgr /ato
您需要将第四步指定的命令中的kmsclientkey替换为您的 Windows 11 版本的 KMS 客户端密钥代码。这些是 Windows 11 家庭版、企业版、专业版和教育版的 KMS 客户端密钥:
- 家庭版:TX9XD-98N7V-6WMQ6-BX7FG-H8Q99
- 教育:NW6C2-QMPVW-D7KKK-3GKT6-VCFB2
- 专业:W269N-WFGWX-YVC9B-4J6C9-T83GX
- 企业:NPPR9-FWDCX-D2C8J-H872K-2YT43
您还需要将slmgr /skms命令中的服务器替换为 kms 主机地址。这些是您可以在该命令中包含的一些在线 kms 主机地址:
- kms.shuax.com
- kensol263.imwork.net:1688
- k.zpale.com
- m.zpale.com
- mvg.zpale.com
- kms.digiboy.ir
- 54.223.212.31
- kms.cnlic.com
- kms.chinancce.com
- kms.ddns.net
- franklv.ddns.net
另外,请注意,并非所有这些主机地址都必须有效。如果您收到使用此方法激活 Windows 11 的错误消息,请尝试输入不同的在线 kms 主机地址。
如何在 Windows 11 中更改任务栏的颜色?
1.在任务栏颜色主题的深色和浅色之间切换
- 按任务栏上的开始按钮打开菜单,您可以在下面看到:
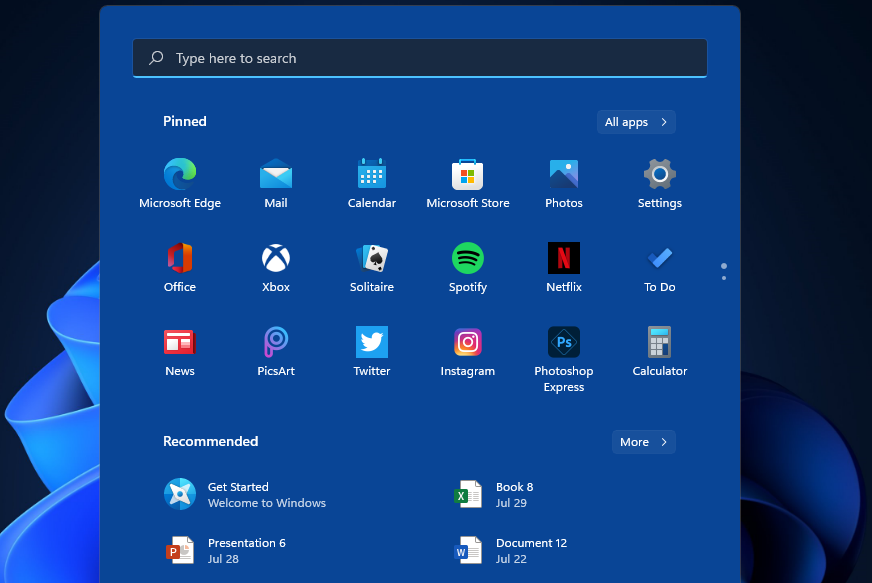
- 单击该菜单上的设置。
- 选择Settings左侧的Personalization。
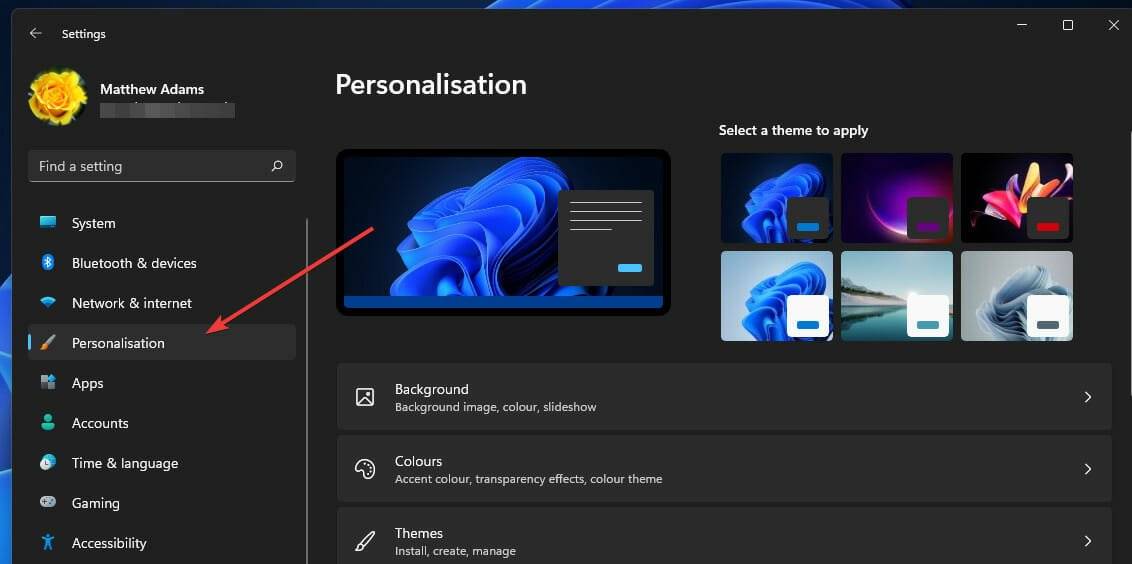
- 然后选择颜色以打开以下选项:
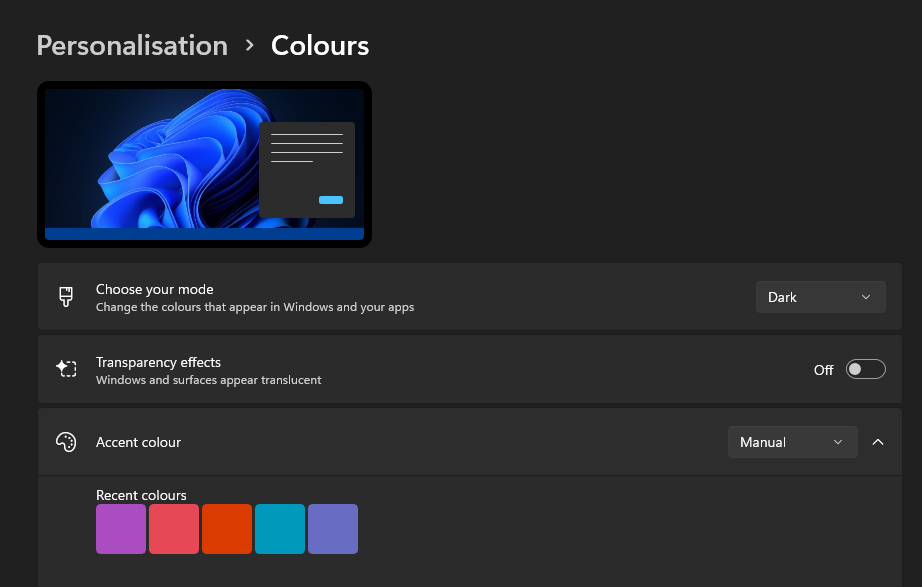
- 单击选择您的模式下拉菜单。
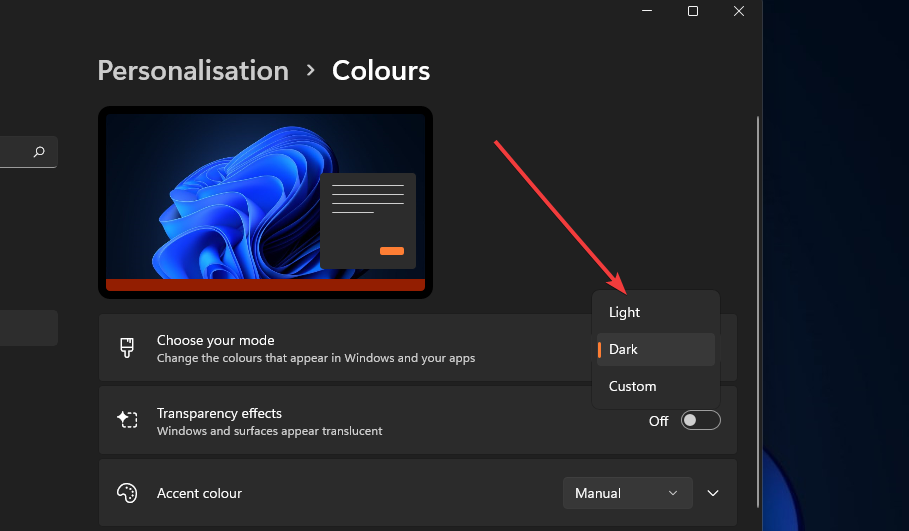
- 然后,您可以选择相应地更改任务栏颜色的替代Light和Dark选项。
- 如果选择“自定义”选项,则可以为 Windows 和应用程序选择其他颜色模式。
2.选择自定义强调色
- 要为 Windows 11 任务栏选择不同的强调色,您需要为选择您的模式设置选择深色。
- 切换在开始和任务栏上显示强调色选项On。选择Light选项后,该选项将显示为灰色。
- 现在单击强调颜色以选择一种颜色。然后,您的任务栏将更改为您选择的颜色。
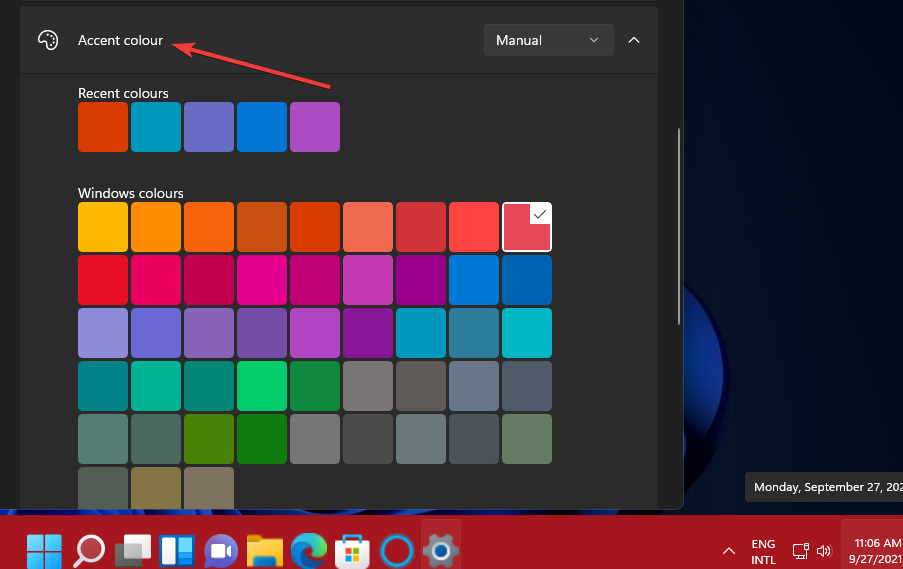
- 要自定义您选择的颜色,请单击查看颜色按钮以调出您可以在下面看到的工具:
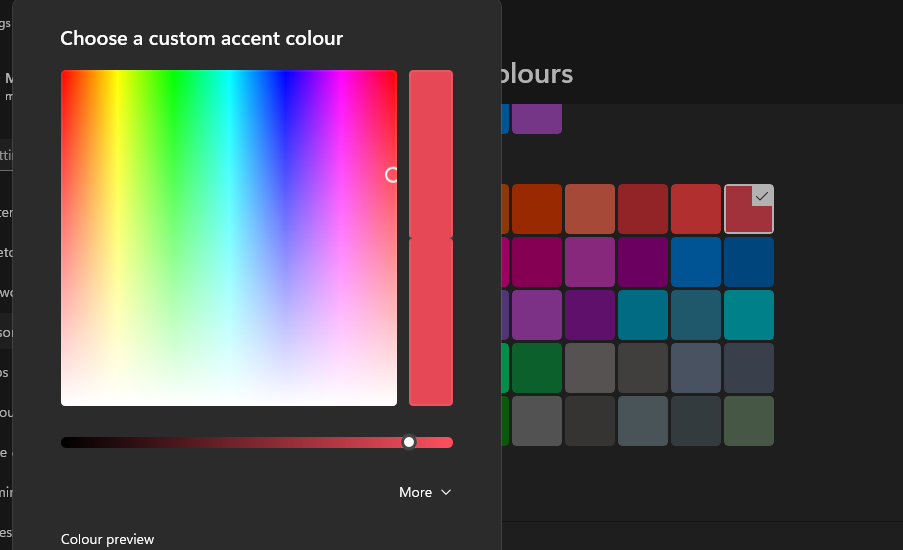
- 然后,您可以通过将圆圈拖动到调色板上的不同位置来更改您选择的颜色。
- 您还可以左右拖动值栏以进一步调整任务栏的颜色。
- 单击更多按钮以显示 RGB 和 HSV 颜色细节。在那里,您可以在文本框中输入颜色代码。
- 按完成按钮关闭颜色实用程序。
- 作为额外的奖励,您可以通过单击颜色设置中的透明效果切换按钮将时髦的透明效果应用于任务栏。
要查找有关此主题的更多详细信息,请随时查看有关如何在 Windows 11 中使任务栏透明的文章。
3.使用不同的主题
- 选择不同的 Windows 11 主题也会改变任务栏的颜色。为此,请按照方法一中的说明打开设置中的个性化选项卡。
- 单击主题。
- 然后单击 Windows 11 附带的六个替代默认主题以选择一个。
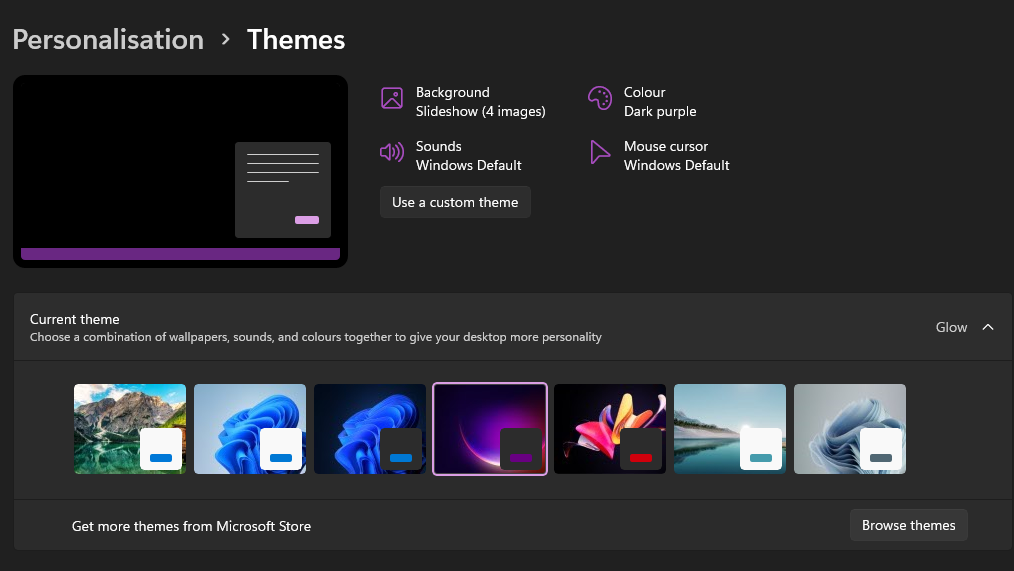
- 或者,单击浏览主题以从Microsoft Store获取一个。
- 在打开的Microsoft Store窗口中选择一个主题,然后单击免费按钮进行下载。
Windows 11 中还有其他有用的颜色设置吗?
“设置”中的“辅助功能”选项卡包括一些通用的对比主题选项,这些选项也会更改任务栏的颜色。这些颜色选项应该使应用程序和文本更清晰。请按照以下步骤修改这些选项:
- 要打开设置,请按住Windows键并同时按下I。
- 接下来,单击Settings左侧的Accessibility。
- 然后单击对比度主题下拉菜单。
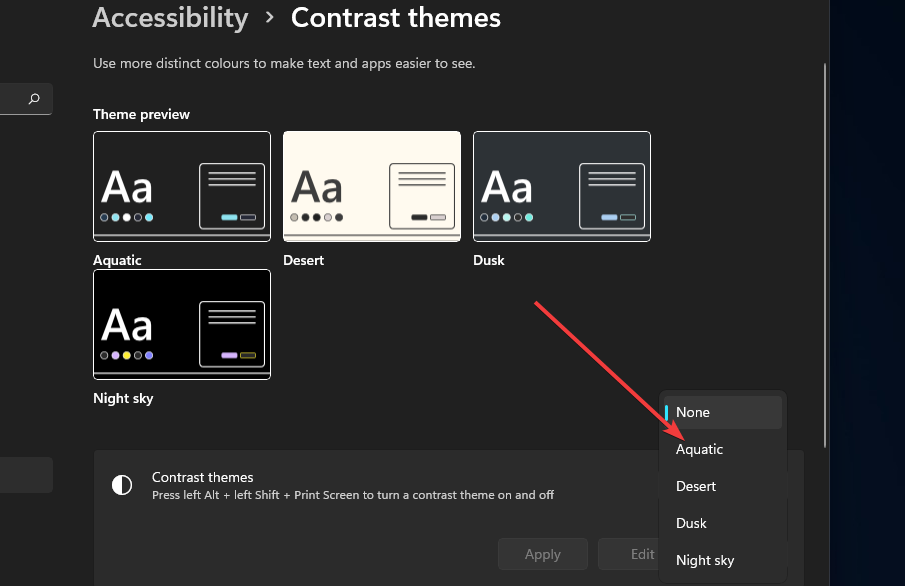
- 在下拉菜单中选择对比主题。
- 单击应用以查看您选择的对比主题是什么样的。
总体而言,在 Windows 11 中更改任务栏的颜色非常简单。通过操作系统的个性化设置,您可以将任务栏的颜色调整为您喜欢的任何颜色。
更改任务栏的颜色是自定义 Windows 11 的好方法。通过为任务栏和“开始”菜单选择更鲜艳的强调色,您可以真正让 PC 桌面充满活力。
更重要的是,您可以通过编辑注册表或调整缩放设置来更改 Windows 11 中的任务栏大小。如果结果与您的期望不符,可以应用一些简单的技巧来让 Windows 11 再次看起来像 Windows 10。
今天带大家了解了的相关知识,希望对你有所帮助;关于文章的技术知识我们会一点点深入介绍,欢迎大家关注golang学习网公众号,一起学习编程~
-
501 收藏
-
501 收藏
-
501 收藏
-
501 收藏
-
501 收藏
-
312 收藏
-
349 收藏
-
224 收藏
-
371 收藏
-
291 收藏
-
358 收藏
-
265 收藏
-
103 收藏
-
288 收藏
-
404 收藏
-
247 收藏
-
115 收藏
-

- 前端进阶之JavaScript设计模式
- 设计模式是开发人员在软件开发过程中面临一般问题时的解决方案,代表了最佳的实践。本课程的主打内容包括JS常见设计模式以及具体应用场景,打造一站式知识长龙服务,适合有JS基础的同学学习。
- 立即学习 543次学习
-

- GO语言核心编程课程
- 本课程采用真实案例,全面具体可落地,从理论到实践,一步一步将GO核心编程技术、编程思想、底层实现融会贯通,使学习者贴近时代脉搏,做IT互联网时代的弄潮儿。
- 立即学习 516次学习
-

- 简单聊聊mysql8与网络通信
- 如有问题加微信:Le-studyg;在课程中,我们将首先介绍MySQL8的新特性,包括性能优化、安全增强、新数据类型等,帮助学生快速熟悉MySQL8的最新功能。接着,我们将深入解析MySQL的网络通信机制,包括协议、连接管理、数据传输等,让
- 立即学习 499次学习
-

- JavaScript正则表达式基础与实战
- 在任何一门编程语言中,正则表达式,都是一项重要的知识,它提供了高效的字符串匹配与捕获机制,可以极大的简化程序设计。
- 立即学习 487次学习
-

- 从零制作响应式网站—Grid布局
- 本系列教程将展示从零制作一个假想的网络科技公司官网,分为导航,轮播,关于我们,成功案例,服务流程,团队介绍,数据部分,公司动态,底部信息等内容区块。网站整体采用CSSGrid布局,支持响应式,有流畅过渡和展现动画。
- 立即学习 484次学习
