修复:未检测到 Microsoft Teams 相机且无法正常工作
来源:云东方
时间:2023-04-29 14:48:41 500浏览 收藏
本篇文章给大家分享《修复:未检测到 Microsoft Teams 相机且无法正常工作》,覆盖了文章的常见基础知识,其实一个语言的全部知识点一篇文章是不可能说完的,但希望通过这些问题,让读者对自己的掌握程度有一定的认识(B 数),从而弥补自己的不足,更好的掌握它。
Microsoft Teams是微软提供的协作工具,为用户之间的聊天和视频、文件共享和会议等交流提供平台。许多用户已经注意到相机突然停止与 Microsoft Teams 合作,这反过来又不允许他们加入任何视频电话会议。
如果您遇到 Teams 无法检测到摄像头的问题,那么您找到了正确的文章。在本文中,我们列出了一些故障排除方法,这些方法可以帮助您在 Windows 11 / 10 PC 上修复此相机无法正常工作的问题 MS Teams。在继续本文中的修复之前,我们建议您尝试解决方法,看看它们是否可以为您解决问题。
解决方法
1.重新启动系统并检查问题是否已解决。
2.使用任务栏右侧系统托盘中的图标完全退出Microsoft Teams 。重新启动并检查相机问题是否已解决。
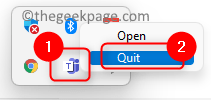
3. 如果您使用的是通过 USB 连接的外置摄像头,请将其从系统中拔出,然后重新插入。检查这是否解决了 Teams 的相机问题。
4. 打开默认的相机应用程序并检查它是否工作以确保相机正常工作。如果它不起作用,则意味着还有其他问题需要修复。
4. 如果您的 PC 上安装了第 3 方安全软件,请尝试暂时禁用它以检查它是否有助于解决问题。
5. 检查您的系统上是否有任何其他应用程序(如 Skype、Discord 或 Zoom)正在控制摄像头。尝试关闭这些应用程序并检查相机是否适用于 Teams。
修复 1 – 重新安装相机驱动程序
1. 点击Windows键并 在搜索框中输入设备管理器。
2.在显示的搜索结果中选择设备管理器。
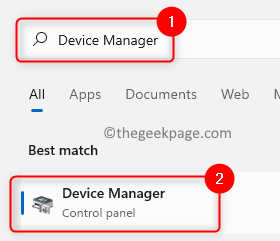
3. 展开设备管理器中的摄像头以查看可用的不同摄像头。请注意,它可以在任何部分下,只需继续扩展并检查相机设备以找出它的位置。
4.找到它后,右键单击相机设备并选择卸载设备选项。
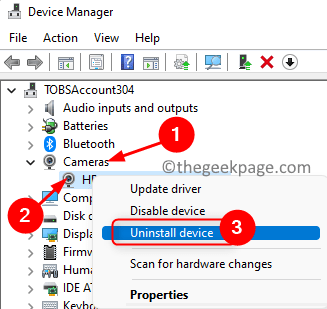
5. 在打开的窗口中,选中尝试删除此设备的驱动程序旁边的框。
6. 然后,单击卸载以从系统中删除驱动程序。
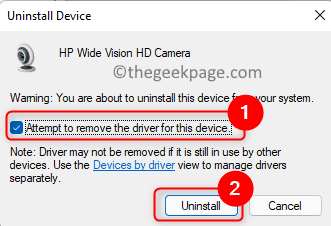
7. 单击设备管理器顶部的操作菜单。
8. 选择扫描硬件更改。
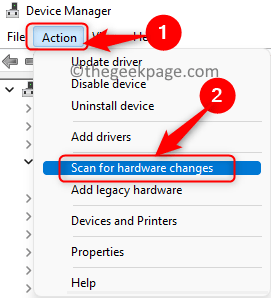
9. 它将扫描并安装任何丢失的驱动程序。相机现在将开始使用 Teams。
修复 2 – 启用隐私设置
更改设置以允许相机访问
1. 只需同时按下Windows 和 R键即可打开“运行”对话框。
2.输入ms-settings:privacy并点击OK 打开隐私 和安全设置。
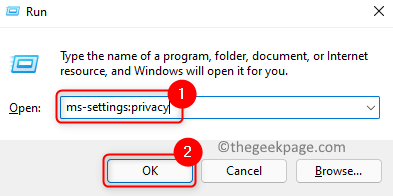
3. 找到应用权限部分。
4. 在这里,点击相机打开相机相关设置。
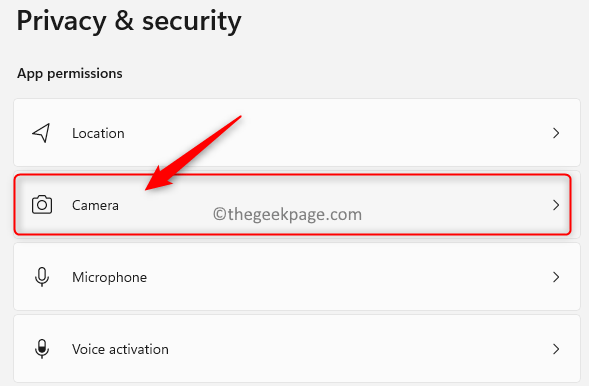
5.打开与相机访问相关的切换开关。
6. 在“让应用程序访问您的相机”部分下方,查找Microsoft Teams。
7. 确保与Microsoft Teams关联的切换开关已打开 。
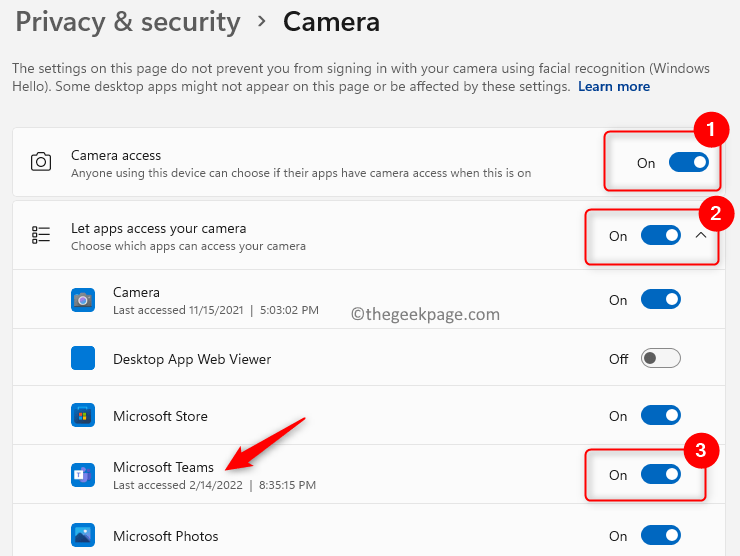
8. 另外,打开让桌面应用程序访问您的相机旁边的开关。
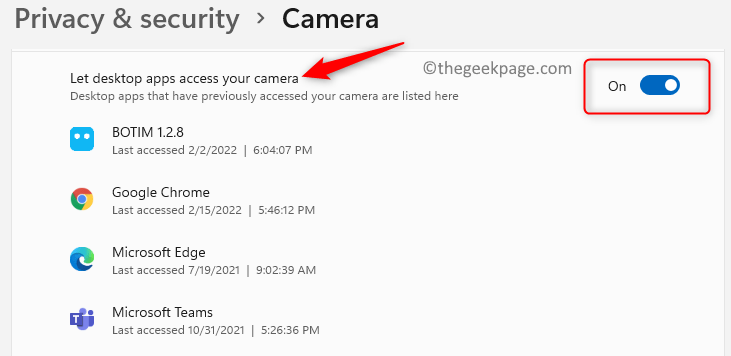
9. 检查您是否能够使用 Teams 访问摄像头。
更改设置以允许访问麦克风
1. 执行上述步骤 1 -3。
2. 单击应用权限部分中的麦克风。
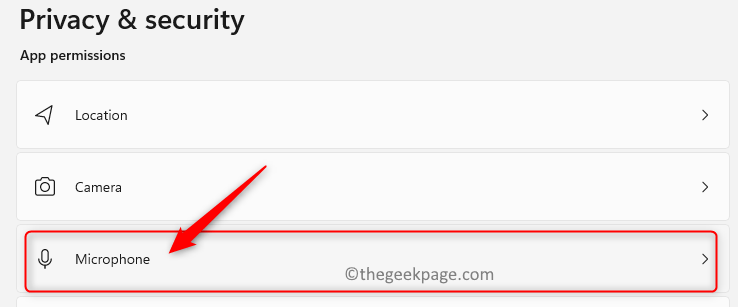
3. 检查麦克风访问旁边的开关是否打开 。
4. 在允许应用访问您的麦克风部分中,打开 与Microsoft Teams 关联的切换开关。
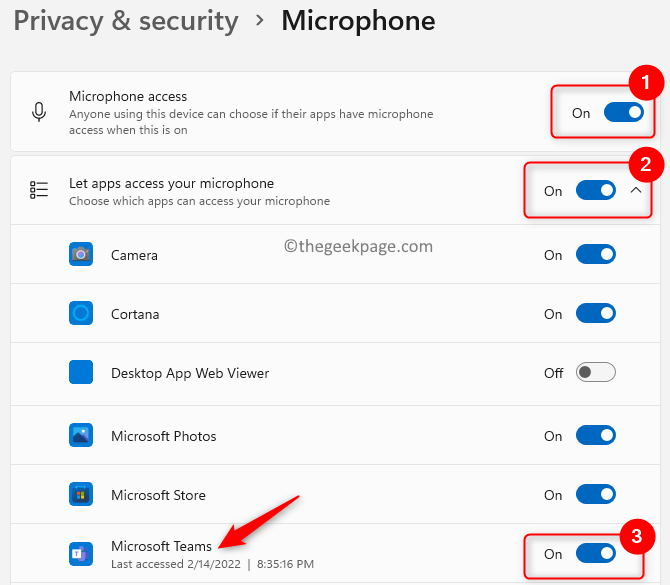
5.打开 让桌面应用程序访问您的麦克风旁边的开关。
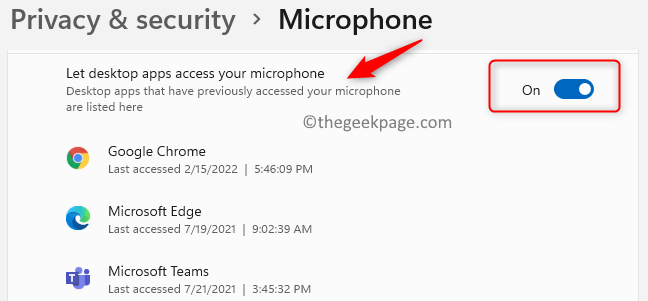
6. 检查 Teams 的摄像头问题是否已解决。
修复 3 – 在 Microsoft Teams 中配置相机设置
1. 打开微软团队。
2. 与选定的联系人开始会议。
3. 在Teams 会议窗口中,单击右上角的三个 垂直点,然后选择设备 设置。
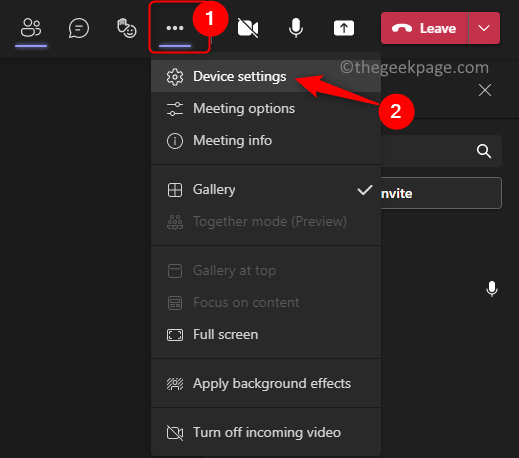
4. 在打开的设备设置窗格中,确保在相机部分选择正确的设备。
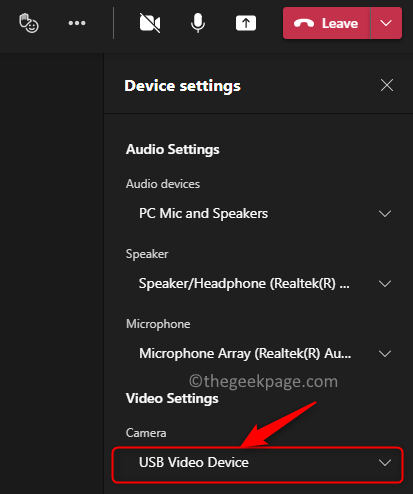
5. 拨打测试电话并检查相机是否与 Teams 配合使用。
修复 4 – 禁用其他设备
如果您的系统有多个摄像头,请尝试禁用 USB 摄像头以检查 Teams 是否与系统的内置摄像头配合使用。如果您想使用 USB 摄像头,则可以禁用内置摄像头并检查问题是否已解决。
1. 要打开运行对话框,请使用Windows 和 R组合键。
2.输入devmgmt.msc打开设备管理器。
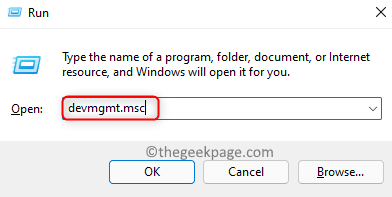
3. 展开相机分支。
4.右键单击要禁用的设备并选择禁用设备。
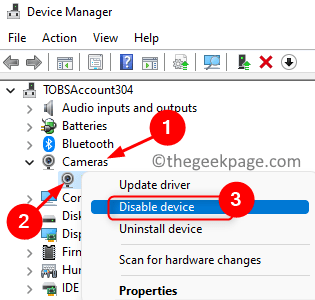
5. 单击是确认禁用设备。
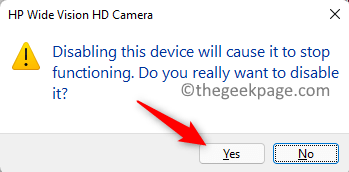
6. 打开 Teams 并尝试进行视频通话以检查其他摄像头是否正在工作。
修复 5 – 更新相机驱动程序
1. 打开运行 (Windows + R)并键入devmgmt.msc以打开设备管理器。
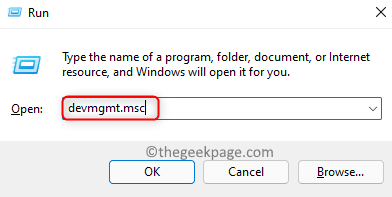
2. 单击相机旁边的箭头将其展开。
3.右键单击相机并选择更新驱动程序。
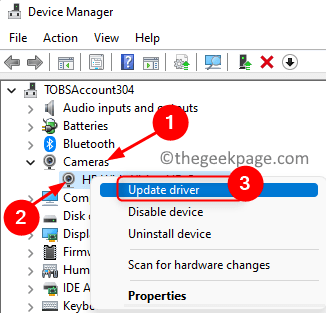
4. 在打开的相机的更新驱动程序窗口中,单击自动搜索驱动程序。
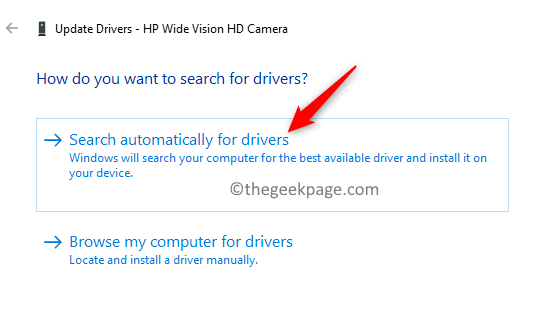
5. 如果有任何新的更新,Windows 将搜索任何驱动程序并安装它们。
6. 更新后,您的相机现在应该可以与 Teams 应用一起使用。
修复 6 – 更新团队
1. 启动Microsoft Teams应用程序。
2. 单击您的个人资料图标旁边的三个水平点。
3. 在出现的菜单中选择设置。
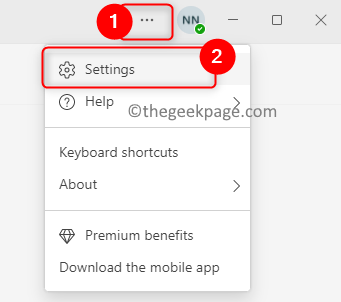
4. 单击设置屏幕左下方的关于团队。
5. 单击后,您将看到它将开始检查Teams 的更新。如果有任何更新,它们将被安装。
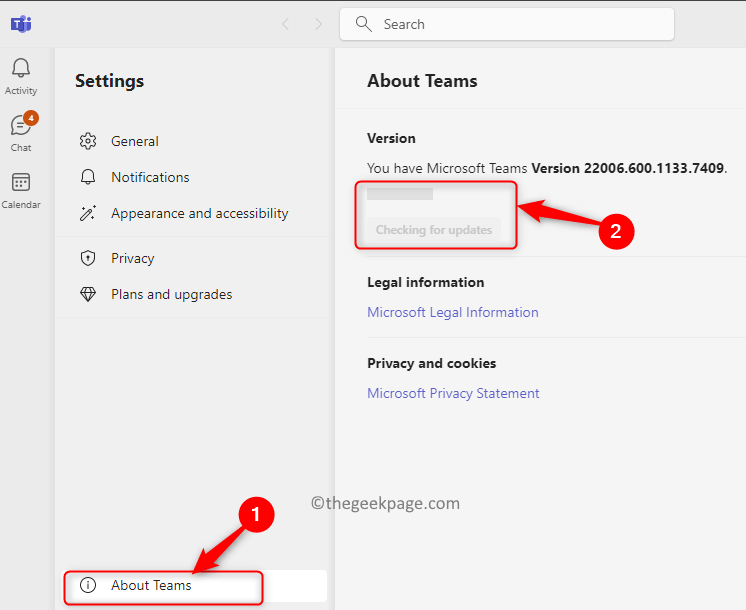
6.重新启动Teams 应用并检查摄像头问题是否已修复。
修复 7 – 重新安装团队
1. 按Windows + R并键入ms-settings:appsfeatures打开应用和功能设置。
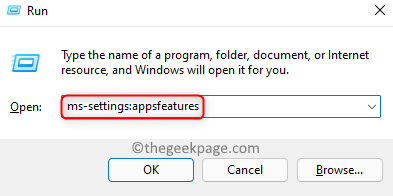
2.在应用列表中找到Microsoft Teams 。
3. 单击与Microsoft Teams关联的三个垂直点,然后选择卸载。
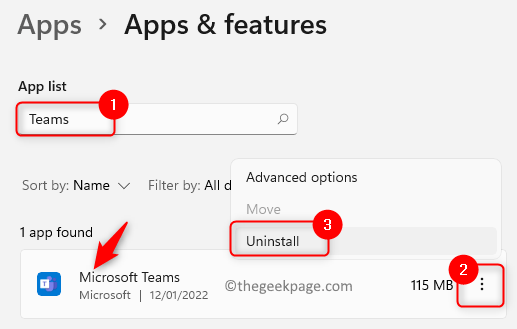
4. 在确认中,再次单击卸载。
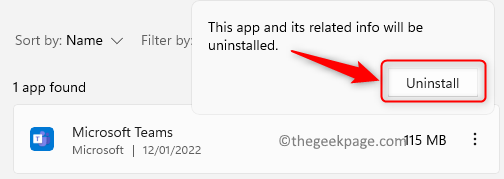
5. 等待应用程序完全卸载。
6.重新启动您的系统。
7.下载 最新版本的 Microsoft Teams。
8. 使用安装程序并按照屏幕上的说明完成 Teams 的安装。
9. 启动 Teams 并使用您的凭据登录。检查相机是否正常工作。
修复 8 – 运行硬件和设备疑难解答
1. 按Windows键并在搜索框中键入命令提示符。
2.右键单击结果中的命令 提示符并选择以管理员身份运行。
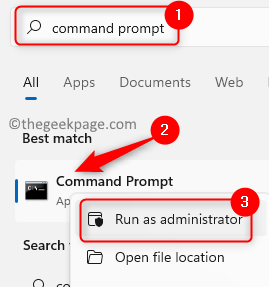
3. 当用户帐户控制提示时,单击是授予权限。
4. 键入下面的命令并按Enter。
msdt.exe -id DeviceDiagnostic
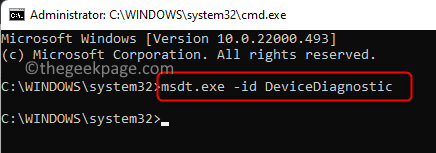
5.硬件和设备疑难解答打开。在这里,单击下一步开始故障排除过程。
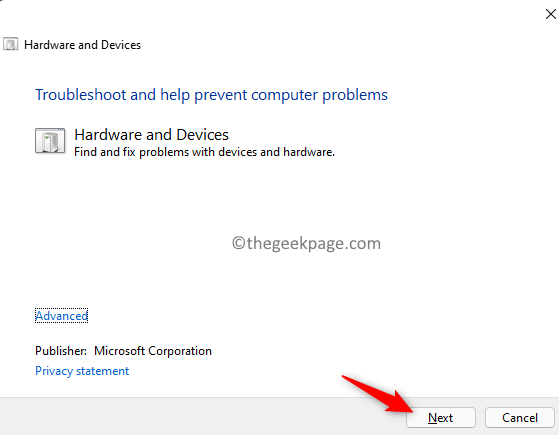
6. 等待故障排除程序找到并修复设备和硬件问题。如果有任何问题,将在故障排除完成后自动修复。
7. 打开 Teams 并检查摄像头是否正在处理视频通话。
修复 9 – 检查 Windows 更新
1. 按Windows + R打开运行。
2. 键入ms-settings:windowsupdate并按Enter以在“设置”中打开Windows 更新。
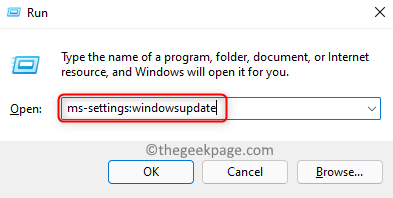
3. 在这里,单击检查更新按钮。
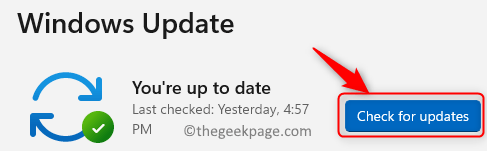
4. Windows 将检查是否有可用的新更新。如果有,它们将被下载并安装在您的 PC 上。
5. Windows 更新到最新版本后重新启动您的 PC。
6. 打开 Teams 并检查视频通话期间摄像头是否正常工作。
修复 10 – 使用浏览器
如果上述修复均无法帮助您解决问题,请使用 Web 版本的 Teams 参加会议。
1.使用浏览器转到Web 上的Teams 。
2.使用您的用户凭据登录。
3. 单击链接使用网络应用程序代替。
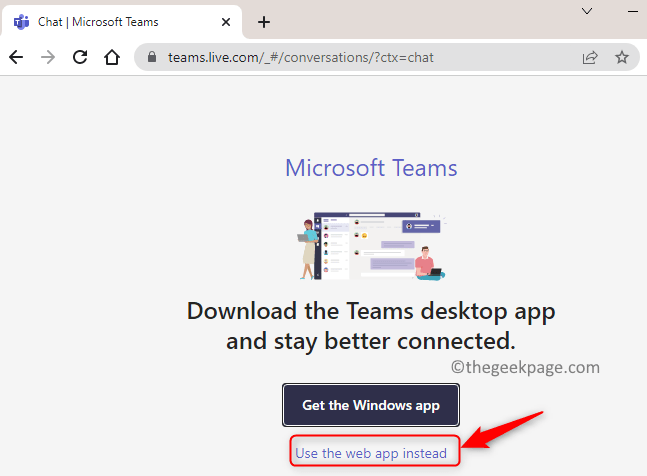
4. 现在,在左侧窗格中选择聊天。
5.从列表中选择一个联系人并使用视频通话按钮开始视频通话。
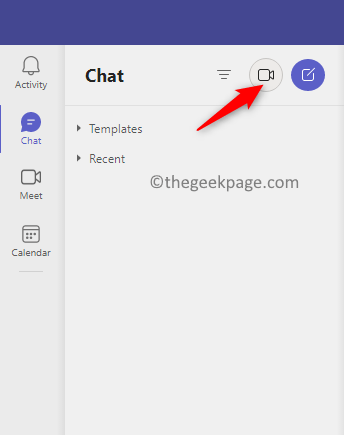
6. 您将看到允许相机访问浏览器的通知。单击允许按钮。
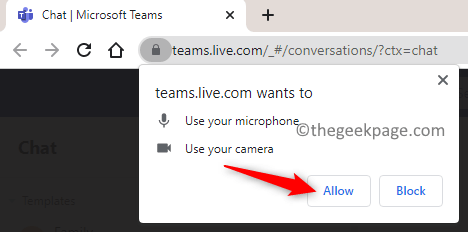
7. 摄像头现在必须与 Web 上的 Teams 通话一起使用。
如果浏览器未请求许可,您将需要配置特定浏览器的设置。
谷歌浏览器
1.在 Chrome 的地址栏中输入chrome://settings/privacy 。
2. 单击右侧安全和隐私部分中的站点设置。
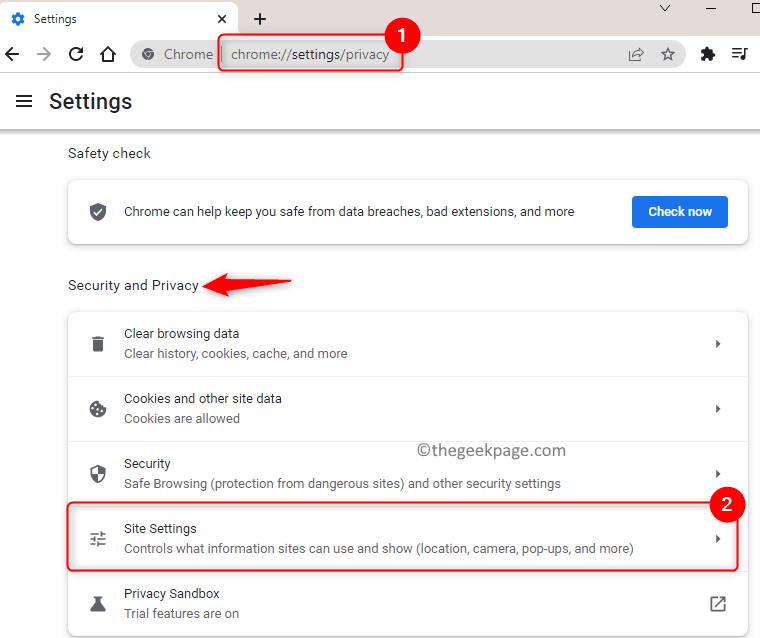
3. 转到权限部分。选择相机以更改相机权限。
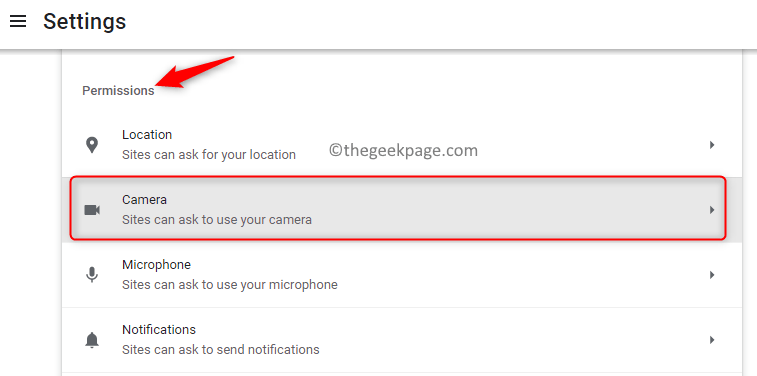
4. 在这里,单击Microsoft Teams 站点链接。
5. 使用相机旁边的下拉菜单并选择允许。
6. 确保麦克风也被允许访问。具有内置麦克风的摄像头需要访问权限。
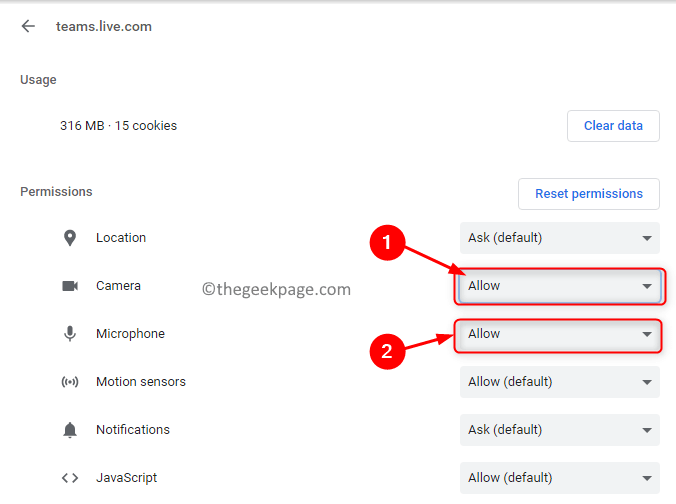
微软边缘
1. 在 Edge 浏览器的地址栏中输入edge://settings/content进入Cookies 和站点权限设置。
2. 在右侧,选择站点权限部分下方的所有站点。
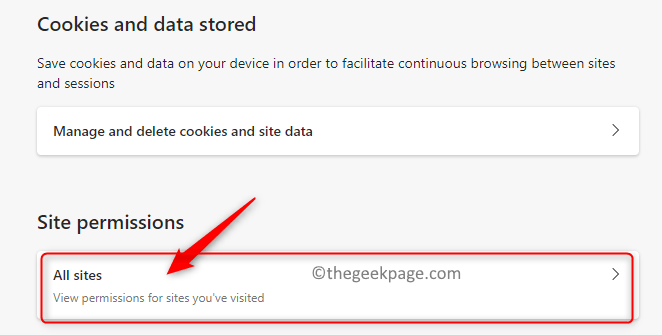
3. 在站点列表中选择Microsoft Teams站点。
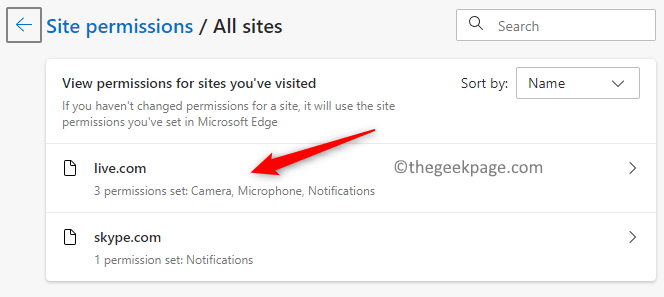
4. 确保在相机和麦克风旁边的下拉列表中选择允许。
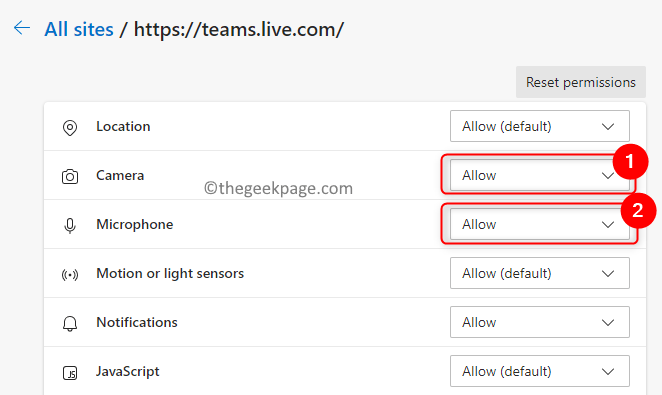
就是这样!
相机现在可以与 Teams 视频通话一起使用,而不会产生任何问题。我们希望本文在为您解决 Teams 相机问题方面提供了足够的信息。在下面的评论中让我们知道对您有用的修复程序。
好了,本文到此结束,带大家了解了《修复:未检测到 Microsoft Teams 相机且无法正常工作》,希望本文对你有所帮助!关注golang学习网公众号,给大家分享更多文章知识!
-
501 收藏
-
501 收藏
-
501 收藏
-
501 收藏
-
501 收藏
-
186 收藏
-
421 收藏
-
151 收藏
-
210 收藏
-
366 收藏
-
460 收藏
-
391 收藏
-
424 收藏
-
499 收藏
-
350 收藏
-
251 收藏
-
110 收藏
-

- 前端进阶之JavaScript设计模式
- 设计模式是开发人员在软件开发过程中面临一般问题时的解决方案,代表了最佳的实践。本课程的主打内容包括JS常见设计模式以及具体应用场景,打造一站式知识长龙服务,适合有JS基础的同学学习。
- 立即学习 543次学习
-

- GO语言核心编程课程
- 本课程采用真实案例,全面具体可落地,从理论到实践,一步一步将GO核心编程技术、编程思想、底层实现融会贯通,使学习者贴近时代脉搏,做IT互联网时代的弄潮儿。
- 立即学习 514次学习
-

- 简单聊聊mysql8与网络通信
- 如有问题加微信:Le-studyg;在课程中,我们将首先介绍MySQL8的新特性,包括性能优化、安全增强、新数据类型等,帮助学生快速熟悉MySQL8的最新功能。接着,我们将深入解析MySQL的网络通信机制,包括协议、连接管理、数据传输等,让
- 立即学习 499次学习
-

- JavaScript正则表达式基础与实战
- 在任何一门编程语言中,正则表达式,都是一项重要的知识,它提供了高效的字符串匹配与捕获机制,可以极大的简化程序设计。
- 立即学习 487次学习
-

- 从零制作响应式网站—Grid布局
- 本系列教程将展示从零制作一个假想的网络科技公司官网,分为导航,轮播,关于我们,成功案例,服务流程,团队介绍,数据部分,公司动态,底部信息等内容区块。网站整体采用CSSGrid布局,支持响应式,有流畅过渡和展现动画。
- 立即学习 484次学习
