如何修复 Windows 11 / 10 中的 WHEA 内部错误
来源:云东方
时间:2023-04-30 06:17:32 341浏览 收藏
哈喽!今天心血来潮给大家带来了《如何修复 Windows 11 / 10 中的 WHEA 内部错误》,想必大家应该对文章都不陌生吧,那么阅读本文就都不会很困难,以下内容主要涉及到,若是你正在学习文章,千万别错过这篇文章~希望能帮助到你!
Windows 用户经常目睹蓝屏死机或 BSOD。因此,如果您注意到 BSOD 错误消息以及“ WHEA INTERNAL ERROR ”错误代码,则计算机硬件存在问题。WHEA 代表 Windows Hardware Error Architecture,错误机制由硬件故障触发。因此,请按照这些修复程序找到问题的快速解决方案。
修复 1 – 运行硬件疑难解答
有一个隐藏的硬件疑难解答程序可以扫描和修复任何硬件问题。
1. 运行硬件疑难解答非常简单。但是,您必须按Win 键和R 键才能打开运行终端。
2. 然后,粘贴此内容并单击“确定”。
msdt.exe -id DeviceDiagnostic
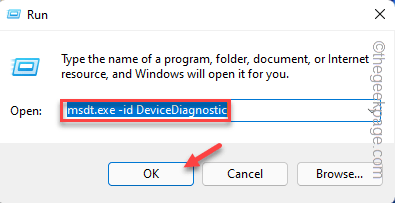
这将打开硬件和设备疑难解答。
4.您可以在左下角找到“高级”选项。单击它一次。
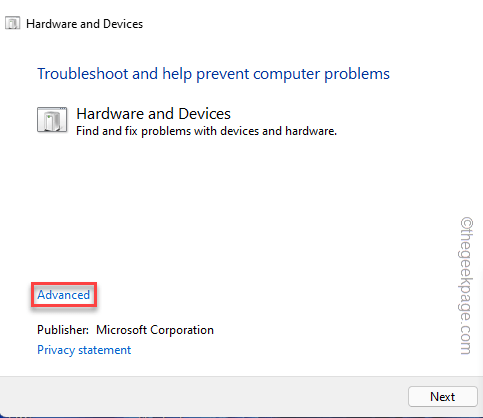
5. 接下来,您必须选中“自动应用修复”框。
6.然后,您可以单击“下一步”继续下一步。
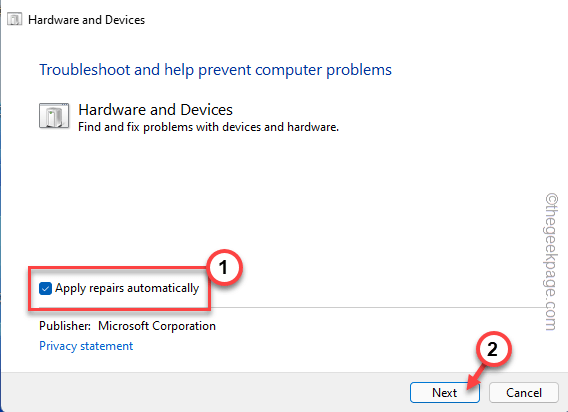
现在,让 Windows 检查所有设备驱动程序并重新安装它。重新启动系统并检查此解决方案是否对您有利。
修复 2 – 更新驱动程序软件
WHEA 错误与硬件驱动程序故障直接相关。使用设备管理器更新您认为导致此问题的驱动程序。
1.您可以同时按下Win键+X键来调出上下文菜单。
2. 然后,点击该上下文菜单上的“设备管理器”以调出设备管理器。
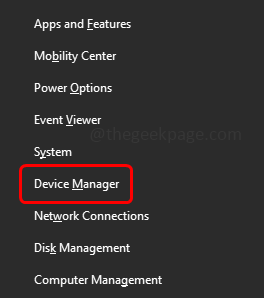
3. 进入设备管理器页面,您应该可以看到设备上的所有设备和驱动程序。
4. 寻找任何带有感叹号或向下箭头标志的设备。这些驱动程序要么被禁用,要么存在设备驱动程序不兼容问题。
如果您安装了最新的设备驱动程序或使用带有旧驱动程序的设备,请同时查找它们。
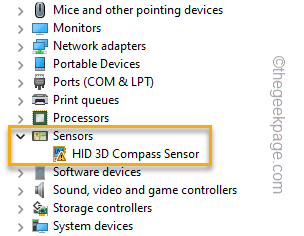
5.找到这样的设备后,右键单击该设备并点击“更新驱动程序”。
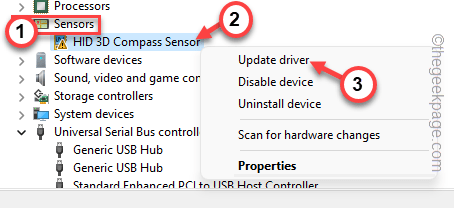
6. 现在,点击下一页上的“自动搜索驱动程序”选项。
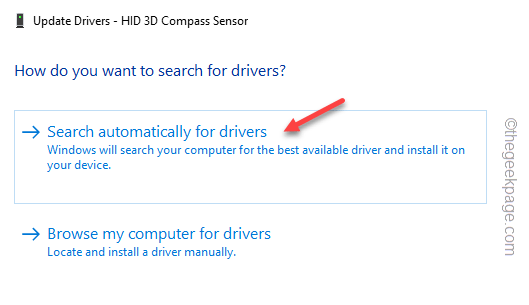
这将确保 Windows 确实为您的设备搜索最新的驱动程序。
7. 按照此过程,确保您已更新设备管理器上的所有故障驱动程序。
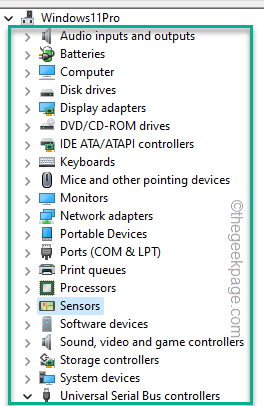
更新驱动程序后,您可以退出设备管理器页面。
进入桌面后,重新启动机器。重新启动系统后,WHEA INTERNAL ERRO R 将不会出现在您的系统上。
修复 3 – 卸载和重新安装设备驱动程序
如果更新有故障的驱动程序不起作用,您可以卸载并重新安装设备驱动程序。
1.你必须去设备管理器。为此,请同时按下Windows 键 + R键。
2. 然后,记下它并单击“确定”。
devmgmt.msc
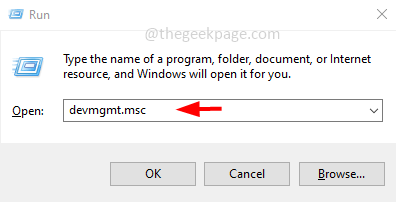
3. 当您出现在设备管理器实用程序中时,再次查找您最近更新的任何驱动程序。
此外,您还应该检查是否有任何带有感叹号或向下箭头符号的设备。
4. 只需右键点击该驱动程序,然后点击“卸载设备”。
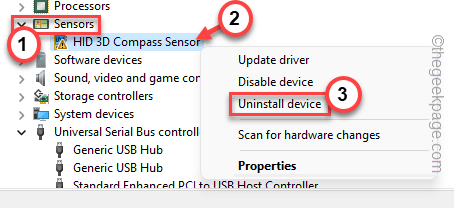
5.您离卸载设备驱动程序只有一步之遥。因此,点击“卸载”。
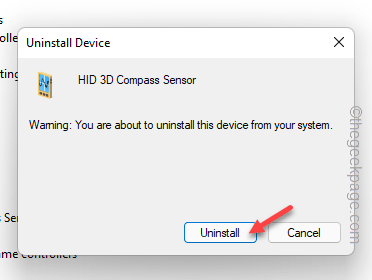
卸载设备后,关闭设备管理器页面。
关闭设备管理器后,不要忘记重新启动系统。
修复 4 – 在 RE 中使用自动修复
有一个名为“自动修复”的工具,您可以使用它来检查和修复自动修复工具。
步骤1
1. 打开设置。
2. 打开后,从左侧窗格中访问“系统”设置。
3.然后,点击“恢复”选项以检查更多恢复工具。
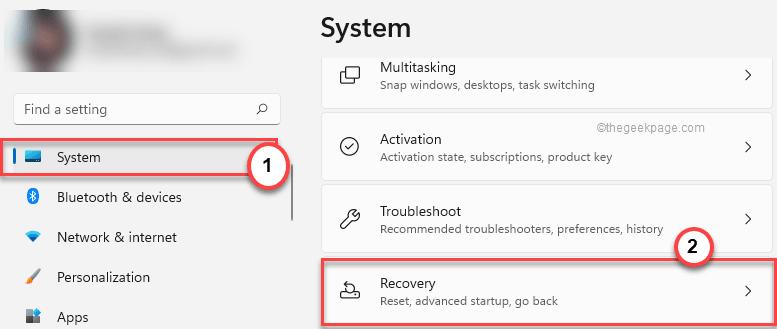
4. 在同一窗口的右侧,查找“高级启动”项。
5. 所以,点击“立即重启”重启系统。
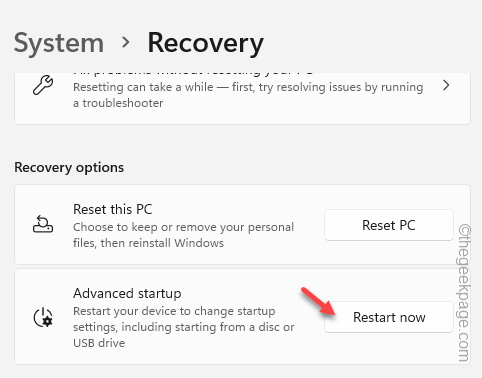
现在,耐心等待 Windows 启动到恢复环境。
第2步
1. Windows 恢复环境启动后,点击“疑难解答”选项将其打开。
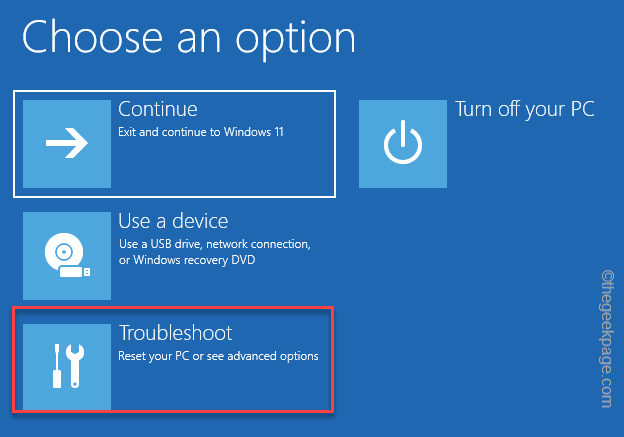
2. 之后,您必须点击“高级选项”。
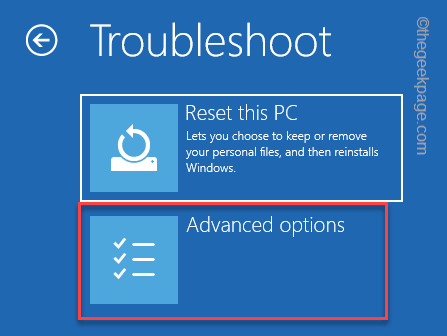
5. 进入高级选项页面,点击“启动修复”进行访问。
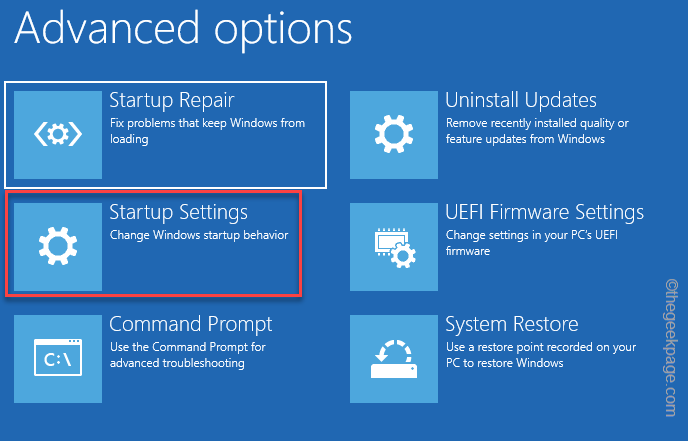
Windows 会自动将您的系统引导至启动修复模式并检查问题所在。它将尝试修复问题并最终引导您进入 Windows。
修复 4 – 关闭快速启动
快速启动有时会导致此错误。
1. 按Win 键+R键确实会打开运行终端。
2.在里面写下这个项目,然后点击“确定”。
电源配置文件
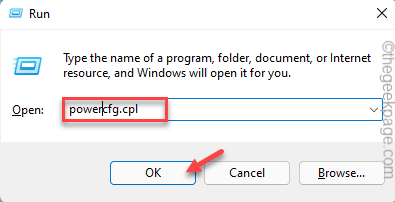
3. 单击“电源选项”屏幕左侧的“选择电源按钮的功能”。
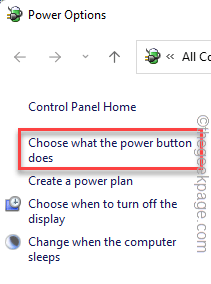
4. 现在,单击“更改当前不可用的设置”,以便您可以执行此更改。
5. 现在,只需取消选中“打开快速启动”框。
6. 最后,点击“保存更改”以保存此更改。
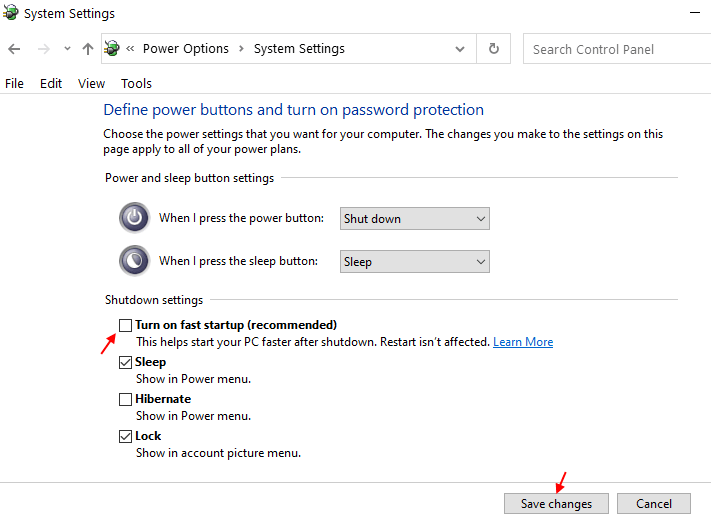
禁用快速启动功能后,重新启动计算机。这样,您将不会再看到WHEA INTERNAL ERROR。
修复 5 – 在安全模式下运行扫描
第 1 步 – 在安全模式下启动
1. 打开设置。
2. 在设置窗口中,进入“系统”设置。
3. 只需向下滚动右侧窗格,然后点击“恢复”选项。
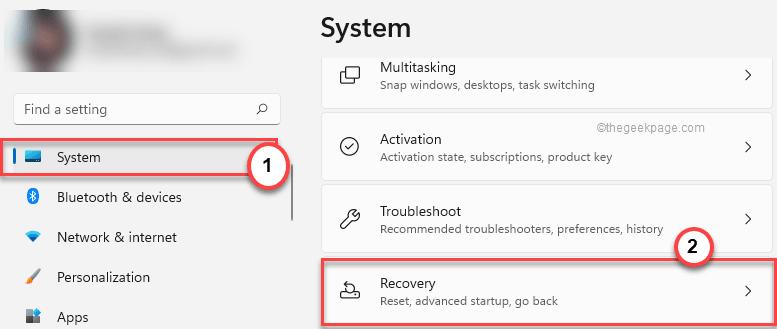
4. 现在,要启动恢复过程,请点击“立即重新启动”。
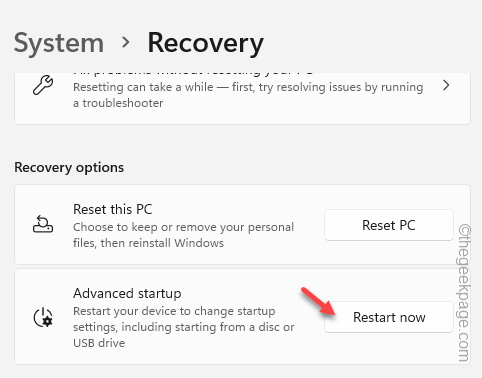
您的系统将重新启动进入 Windows 恢复模式。
5.到达那里后,点击“疑难解答”以解决此问题。
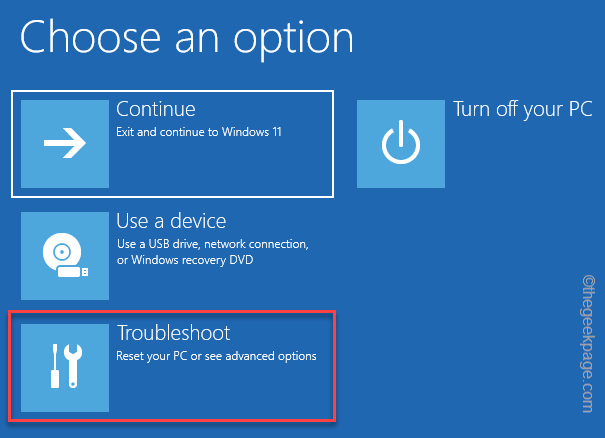
6. 只需点击屏幕上的“高级选项”即可访问它。
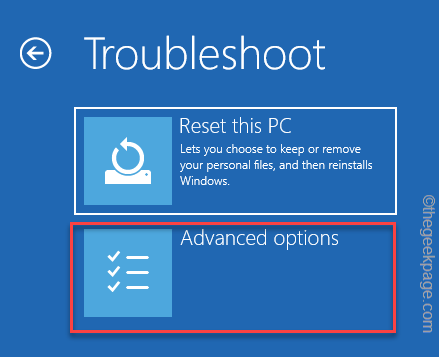
7. 这里会有多种选择。您必须单击“启动设置”才能访问它。
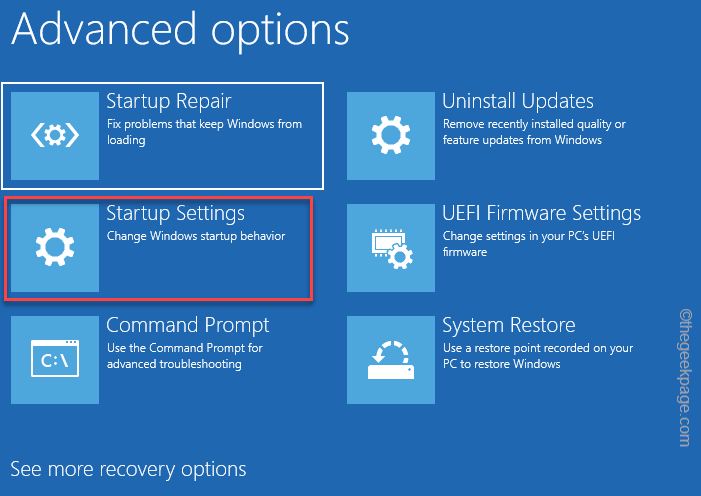
8. 选择特定的启动设置会重新启动您的计算机。点击“重启”重启系统。
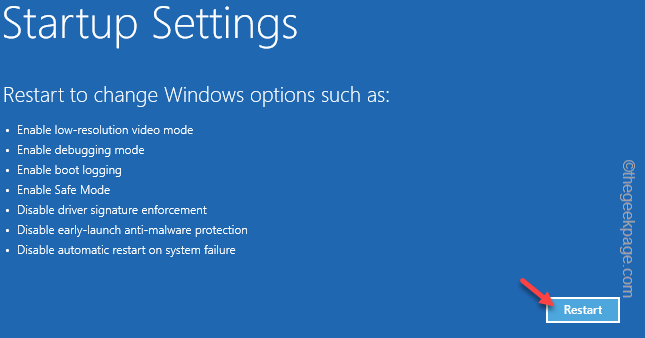
9. 系统重新启动后,按键盘上的F4选择“启用安全模式”选项。
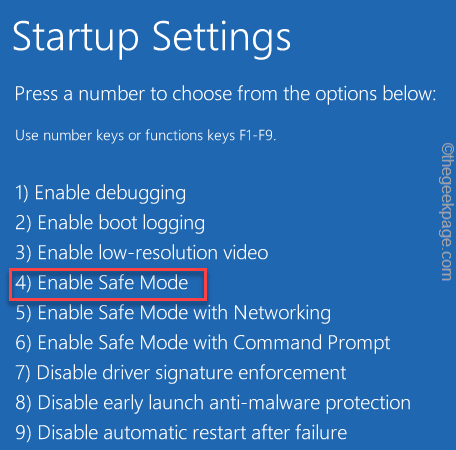
第 2 步 - 运行 SFC 扫描
当您的系统重新启动时,您可以运行 SFC 和 DISM 扫描。
1.你必须同时按下Win键+R键来调用运行终端。
2. 出现小方框时,输入“ cmd ”。然后,同时按Ctrl+Shift+Esc键以管理员身份打开 CMD 终端。
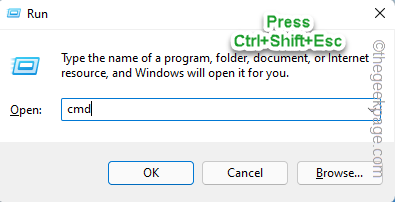
2. 然后, 键入 此 SFC 扫描命令并按 Enter以运行 SFC 扫描。
sfc /scannow
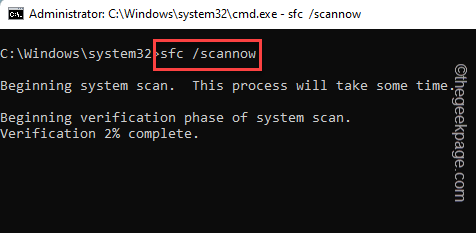
3. 等待 Windows 完成 SFC 扫描。然后,从此处复制此代码,将其粘贴到终端中,然后按Enter 键。
dism 在线清理-映像恢复健康
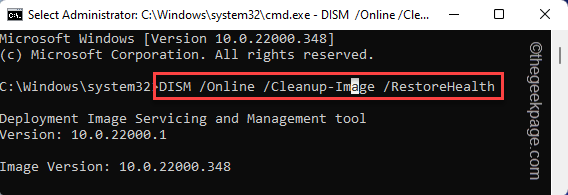
之后,关闭命令提示符屏幕。之后, 重新启动 系统。
修复 6 – 刷新 Windows
刷新 Windows 以解决问题,而无需接触您的文件。
1. 打开设置窗口。
2. 现在,点击左侧窗格中的“系统”设置。
2. 完成此操作后,在右侧窗格中向下移动,直到找到“恢复”选项。打开它。
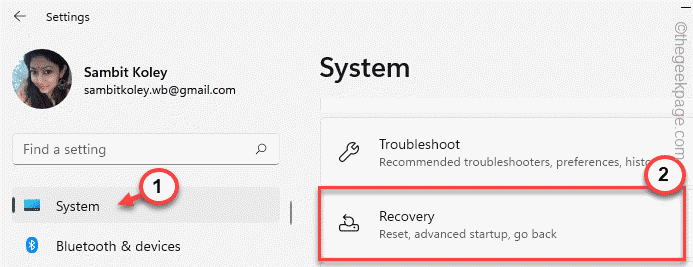
4. 您可以在此处找到许多恢复工具。您必须寻找“重置此电脑”选项。
5. 然后,点击“重置电脑”。
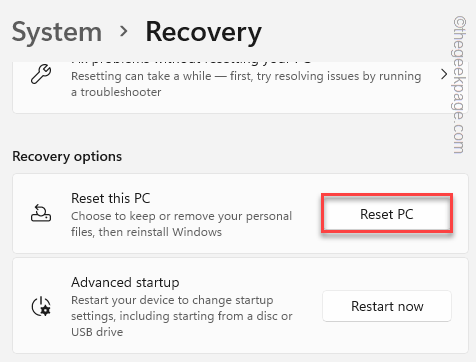
6. 将打开一个新的“选择一个选项”页面。在这里,选择“保留我的文件”。
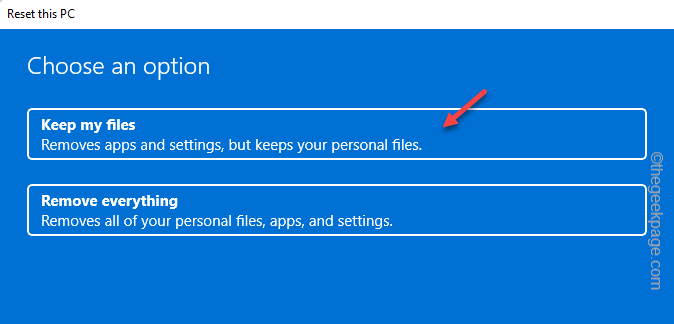
7. 接下来,您有两个选择。
云下载- 选择此选项将下载并重新安装 Windows。显然,此选项需要互联网连接,并且可能需要比下一个选项更长的时间。
本地重新安装- 将从驱动器重新安装 Windows。
您可以选择任何选项。
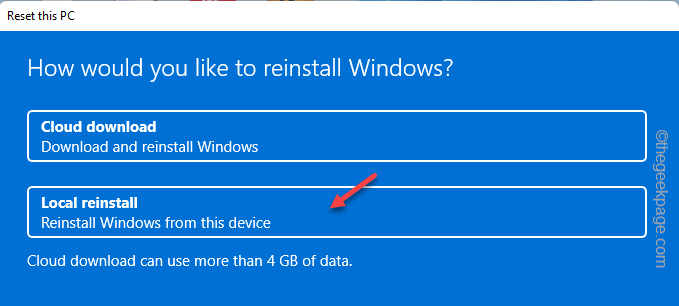
等到 Windows 重置计算机。这应该一劳永逸地修复系统。
以上就是本文的全部内容了,是否有顺利帮助你解决问题?若是能给你带来学习上的帮助,请大家多多支持golang学习网!更多关于文章的相关知识,也可关注golang学习网公众号。
-
501 收藏
-
501 收藏
-
501 收藏
-
501 收藏
-
501 收藏
-
377 收藏
-
120 收藏
-
141 收藏
-
251 收藏
-
301 收藏
-
482 收藏
-
383 收藏
-
239 收藏
-
436 收藏
-
452 收藏
-
149 收藏
-
425 收藏
-

- 前端进阶之JavaScript设计模式
- 设计模式是开发人员在软件开发过程中面临一般问题时的解决方案,代表了最佳的实践。本课程的主打内容包括JS常见设计模式以及具体应用场景,打造一站式知识长龙服务,适合有JS基础的同学学习。
- 立即学习 542次学习
-

- GO语言核心编程课程
- 本课程采用真实案例,全面具体可落地,从理论到实践,一步一步将GO核心编程技术、编程思想、底层实现融会贯通,使学习者贴近时代脉搏,做IT互联网时代的弄潮儿。
- 立即学习 511次学习
-

- 简单聊聊mysql8与网络通信
- 如有问题加微信:Le-studyg;在课程中,我们将首先介绍MySQL8的新特性,包括性能优化、安全增强、新数据类型等,帮助学生快速熟悉MySQL8的最新功能。接着,我们将深入解析MySQL的网络通信机制,包括协议、连接管理、数据传输等,让
- 立即学习 498次学习
-

- JavaScript正则表达式基础与实战
- 在任何一门编程语言中,正则表达式,都是一项重要的知识,它提供了高效的字符串匹配与捕获机制,可以极大的简化程序设计。
- 立即学习 487次学习
-

- 从零制作响应式网站—Grid布局
- 本系列教程将展示从零制作一个假想的网络科技公司官网,分为导航,轮播,关于我们,成功案例,服务流程,团队介绍,数据部分,公司动态,底部信息等内容区块。网站整体采用CSSGrid布局,支持响应式,有流畅过渡和展现动画。
- 立即学习 484次学习
