如何使用 Microsoft Powerpoint 录制屏幕并应用效果
来源:云东方
时间:2023-04-27 20:00:41 264浏览 收藏
对于一个文章开发者来说,牢固扎实的基础是十分重要的,golang学习网就来带大家一点点的掌握基础知识点。今天本篇文章带大家了解《如何使用 Microsoft Powerpoint 录制屏幕并应用效果》,主要介绍了,希望对大家的知识积累有所帮助,快点收藏起来吧,否则需要时就找不到了!
如果您正在考虑如何快速录制计算机屏幕并制作视频,那么 Microsoft Powerpoint 可以帮助您。是的,您没听错,它是具有屏幕录制功能的 PowerPoint,您还可以为视频添加一些精美的效果。要了解它,请阅读这篇文章并自己创建一个漂亮的演示文稿。让我们开始吧!
如何在 Powerpoint 中录制电脑屏幕
第 1 步:打开Microsoft PowerPoint并打开一张空白幻灯片。为此,请单击新幻灯片上的下拉图标,然后选择空白。
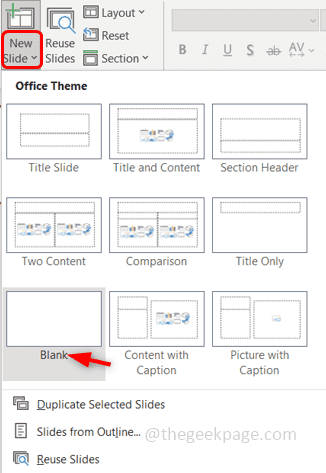
第2步:单击顶部的插入选项卡,然后在最右上角单击屏幕录制。
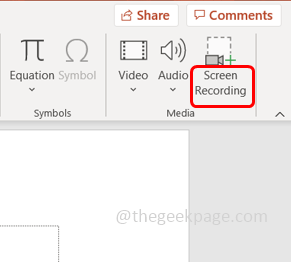
第 3 步:出现一个对话框,其中包含一些选项,如录制、选择区域、音频等。您可以全屏录制,甚至可以选择屏幕上的特定区域进行录制。使用音频选项,您可以通过单击它来捕获音频,当您不想要音频时,您可以再次单击它以禁用它。有一个记录 指针选项,您也可以通过它记录鼠标指针。
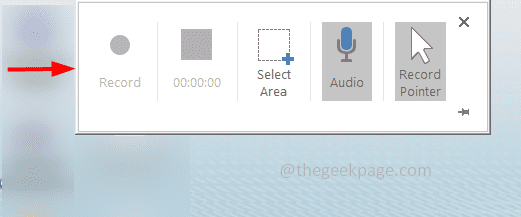
第 4 步:现在要录制,单击选择区域按钮,然后在屏幕上选择要捕获的区域。或者您也可以使用快捷键Windows 键 + Shift + A
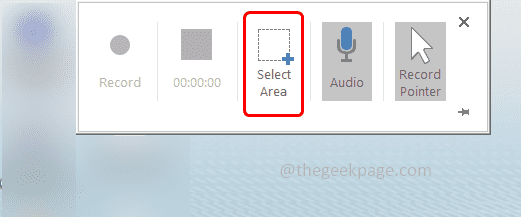
第 5 步:从弹出窗口中点击录制按钮或使用快捷键Windows 键 + Shift + R。将开始录制。
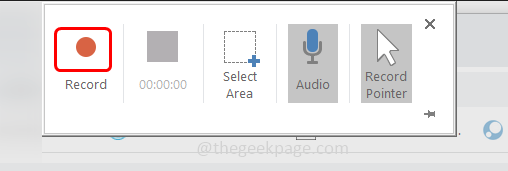
第 6 步:出现倒计时,告诉您如果要停止录制,请同时按Windows + Shift + Q键。
或者,您可以将指针悬停在屏幕的顶部中间以返回控制窗口,然后单击停止以停止录制。但请注意,控制窗口将在录制中被捕获。如果您不想记录此内容,可以使用上述快捷键。
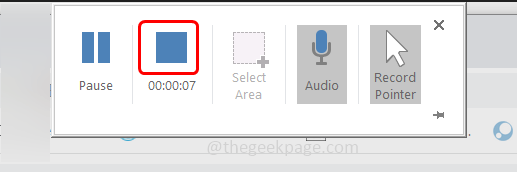
如果要在整个录制过程中保留控制窗口,请单击控制窗口右上角的pin bar。
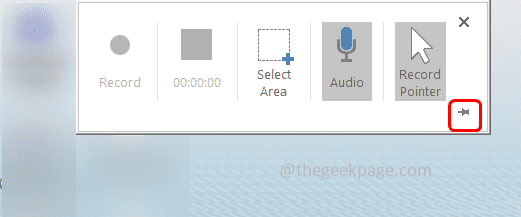
第 7 步:当录制停止时,它会出现在 PowerPoint 演示幻灯片中。
第 8 步:要播放录音,请单击幻灯片底部的播放按钮。一个简单的视频录制完成,您可以保存视频。如果您想应用一些效果使其看起来更好,请按照以下步骤操作。
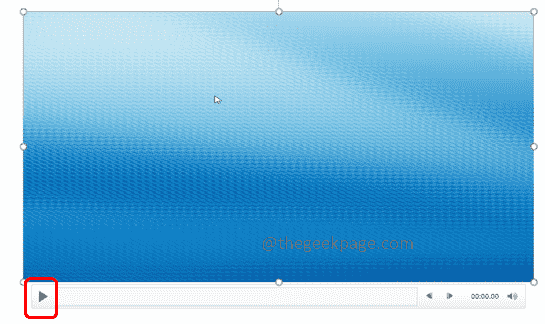
如何在 Powerpoint 中为视频应用效果
可以更改捕获视频的一些设置,例如背景更改、颜色变化等。
第 1 步:单击具有屏幕录制的幻灯片,然后您将看到顶部功能区中的“视频格式”选项卡单击它。您可以选择要应用的任何视频样式。
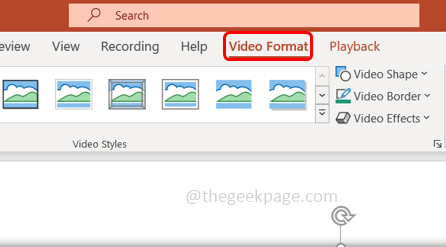
第 2 步:转到“视频格式”下的“更正”下拉菜单,然后选择所需的格式。在这里,您可以使视频看起来更亮、更亮等。
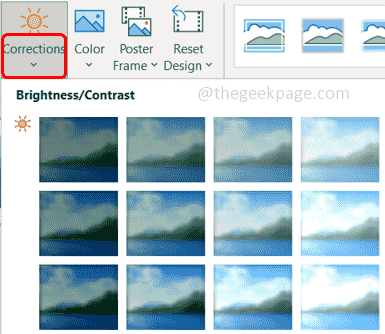
第 3 步:您可以通过单击更正选项旁边的颜色选项并选择您选择的颜色来进行颜色变化。
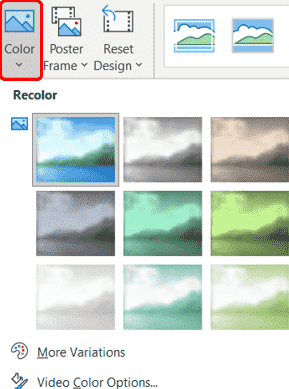
第 4 步:您可以对视频进行另一项有趣的修改,即海报框架。单击海报框架下拉菜单,然后从文件中选择图像
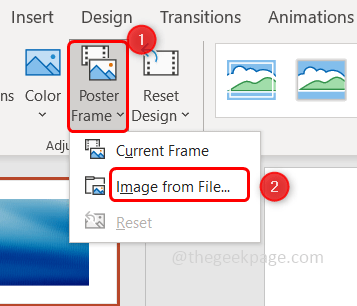
第 5 步:点击库存图片。
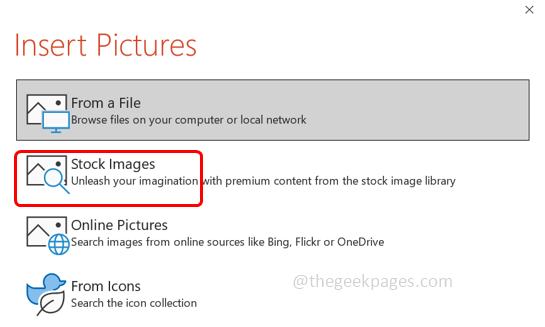
第 6 步:选择您选择的图像,然后单击插入。
第7步:现在您可以在视频上看到海报图像,直到您按下播放按钮,一旦视频开始它就会消失。海报框架通常代表视频的全部内容。
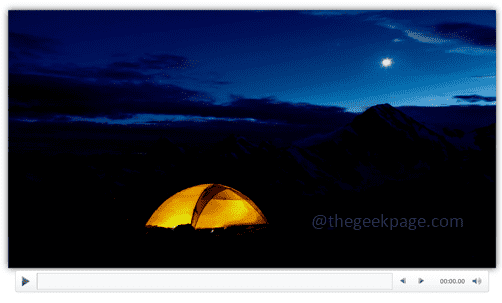
第 8 步:您还可以通过单击“重置设计”下拉菜单并选择“重置设计”选项来重置设计,或者如果您希望与设计一起重置尺寸,请选择“重置设计和尺寸”。

第 9 步:选项不限于此处,您还可以通过单击视频格式选项卡下的视频形状来更改视频的形状,然后从列表中选择所需的形状。
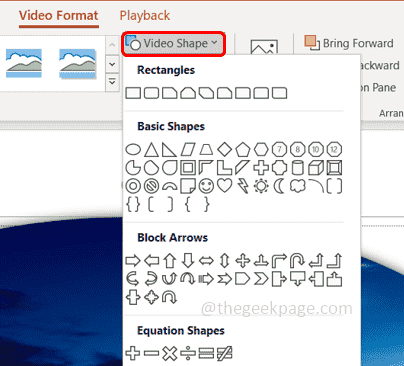
第 10 步:通过单击“视频边框”选项并选择您选择的颜色和其他选项来选择视频的边框。
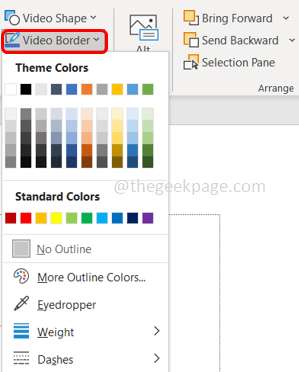
第 11 步:您可以使用“视频效果”选项提供非常好的效果。
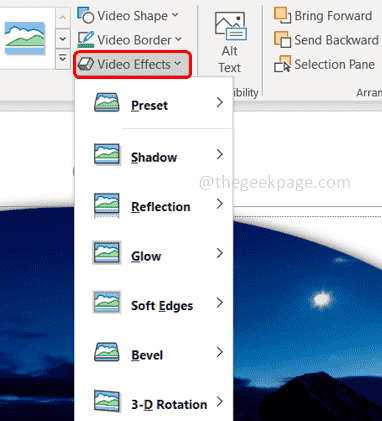
第 12 步:如果需要裁剪视频,请单击裁剪按钮,出现一条黑线,您可以拖动以裁剪视频。
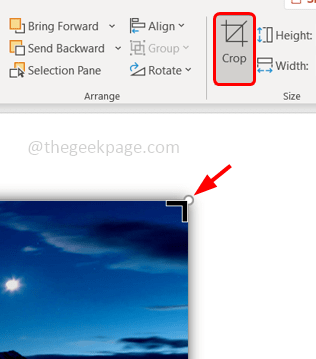
第 13 步:更改后,现在是时候查看录音的样子了。所以点击有屏幕录制的幻灯片,在顶部有一个播放选项点击它。

第 14 步:要播放视频,您也可以单击顶部的播放按钮。
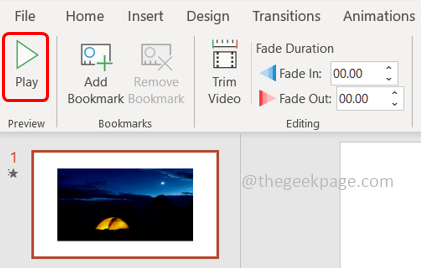
第 15 步:如果您想在视频的任何部分添加书签,请转到视频的特定部分,然后单击顶部的添加 书签选项。出现一个黄色的小圆圈,表示书签。
通过这样做,您可以随时通过单击书签(小圆圈)轻松地重新访问视频的特定部分
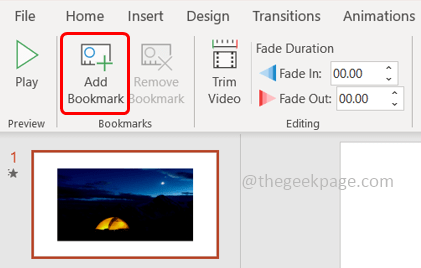
第 16 步:如果要删除书签,请单击它(小圆圈),然后单击顶部的删除 书签选项。
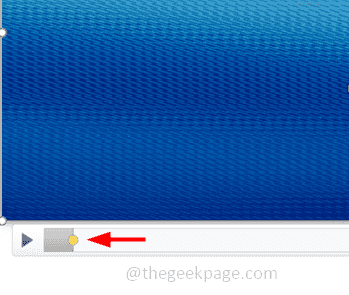
第 17 步:假设您想缩短视频,您可以在“修剪 视频”选项的帮助下完成。单击修剪视频选项并将条(红色和绿色)拖动到所需的点,直到您必须修剪它。然后点击确定
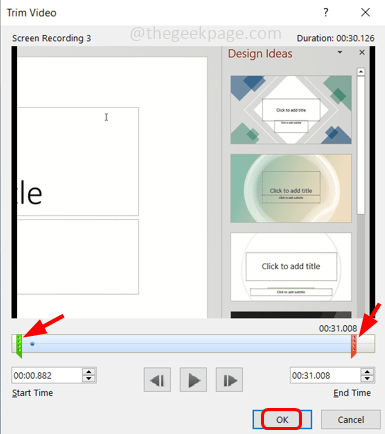
第 18 步:提供更多选项,例如您可以控制音量、循环播放、倒带、插入字幕等。自己尝试一下,体验其中的乐趣。
第 19 步:让我们保存演示文稿。转到文件选项,然后单击另存为。
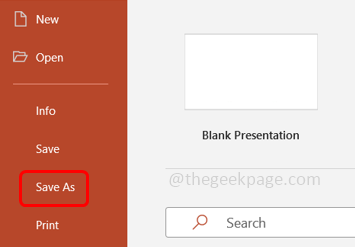
第 20 步:浏览要保存文件的路径,然后单击保存。
第 21 步:还有另一种方法,如果您想在社交媒体上上传视频,请单击“文件”选项卡,然后单击“导出” 。
第 22 步:从右侧选择创建视频,然后单击创建视频。
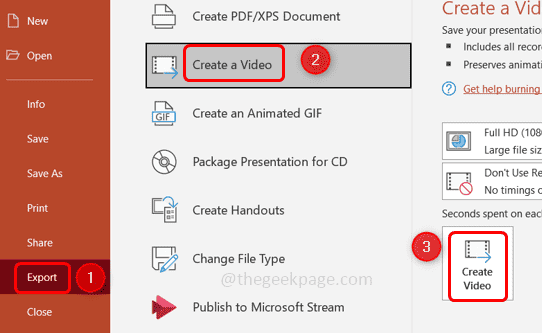
第 23 步:浏览要保存的路径,最好将其保存为.mp4文件类型。点击保存
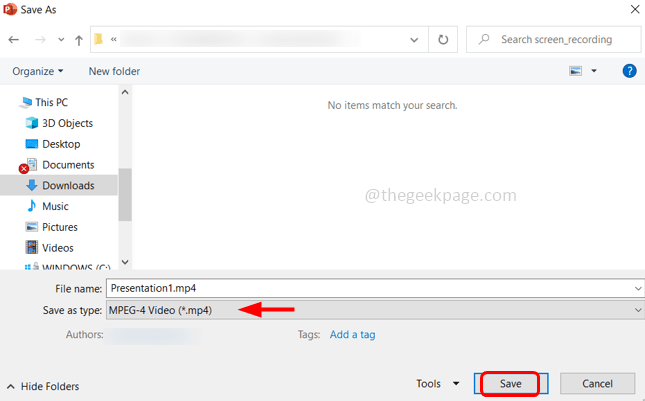
第 24 步:这需要几分钟,然后您可以浏览到保存文件的位置并播放它。它完成了!
好了,本文到此结束,带大家了解了《如何使用 Microsoft Powerpoint 录制屏幕并应用效果》,希望本文对你有所帮助!关注golang学习网公众号,给大家分享更多文章知识!
-
501 收藏
-
501 收藏
-
501 收藏
-
501 收藏
-
501 收藏
-
277 收藏
-
350 收藏
-
174 收藏
-
362 收藏
-
332 收藏
-
201 收藏
-
100 收藏
-
397 收藏
-
389 收藏
-
322 收藏
-
394 收藏
-
127 收藏
-

- 前端进阶之JavaScript设计模式
- 设计模式是开发人员在软件开发过程中面临一般问题时的解决方案,代表了最佳的实践。本课程的主打内容包括JS常见设计模式以及具体应用场景,打造一站式知识长龙服务,适合有JS基础的同学学习。
- 立即学习 542次学习
-

- GO语言核心编程课程
- 本课程采用真实案例,全面具体可落地,从理论到实践,一步一步将GO核心编程技术、编程思想、底层实现融会贯通,使学习者贴近时代脉搏,做IT互联网时代的弄潮儿。
- 立即学习 511次学习
-

- 简单聊聊mysql8与网络通信
- 如有问题加微信:Le-studyg;在课程中,我们将首先介绍MySQL8的新特性,包括性能优化、安全增强、新数据类型等,帮助学生快速熟悉MySQL8的最新功能。接着,我们将深入解析MySQL的网络通信机制,包括协议、连接管理、数据传输等,让
- 立即学习 498次学习
-

- JavaScript正则表达式基础与实战
- 在任何一门编程语言中,正则表达式,都是一项重要的知识,它提供了高效的字符串匹配与捕获机制,可以极大的简化程序设计。
- 立即学习 487次学习
-

- 从零制作响应式网站—Grid布局
- 本系列教程将展示从零制作一个假想的网络科技公司官网,分为导航,轮播,关于我们,成功案例,服务流程,团队介绍,数据部分,公司动态,底部信息等内容区块。网站整体采用CSSGrid布局,支持响应式,有流畅过渡和展现动画。
- 立即学习 484次学习
