在 Windows 11 上下载并安装 Microsoft SQL Server 2019
来源:云东方
时间:2023-04-19 17:01:45 153浏览 收藏
文章小白一枚,正在不断学习积累知识,现将学习到的知识记录一下,也是将我的所得分享给大家!而今天这篇文章《在 Windows 11 上下载并安装 Microsoft SQL Server 2019》带大家来了解一下##content_title##,希望对大家的知识积累有所帮助,从而弥补自己的不足,助力实战开发!
Microsoft SQL Server 是一种数据库管理系统,其主要目的是存储和检索其他应用程序请求的数据,无论是在同一台计算机上还是在网络上。Microsoft 创建了多个版本的 SQL Server,每个版本都针对不同的受众和工作负载。
SQL Server 的不同版本可以是单台计算机应用程序,也可以是具有大量并发用户的以 Internet 为中心的大型应用程序。SQL Server 对于经营企业和组织的人来说非常重要,这些企业和组织无疑拥有互联网存在
您可能很高兴知道 SQL Server 有一个免费版本:Express 版本。它是最精简的版本,但不包括对支持的数据库或用户数量的限制,以及一个核心数据库引擎。但是,Express 只允许使用一个处理器、1 GB 内存和 10 GB 用于数据库存储。
其他版本包括用于低 TCO 网络托管的 Web 版、具有 Express 上不提供的一些独立服务的标准版以及可以管理高达 524 PB 的数据库的企业版。
Microsoft SQL Server 是必备服务吗?
老实说,除非您是某种类型的开发人员,可以编写与数据库一起使用的应用程序,否则您不需要 SQL Server。它有一个非常特定的特定环境,它将被使用。它不是您通常安装在工作站上的东西。
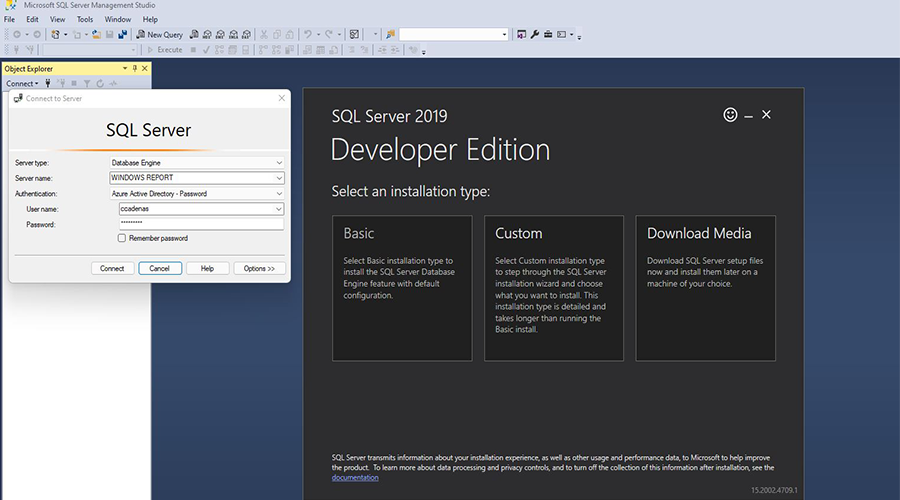
相反,SQL Server 安装在大型应用程序上由数十甚至数百名用户共享的服务器或计算机上。您通常会发现Reddit 线程或论坛帖子询问该服务以及何时可用。好吧,事实证明,SQL Server 最近在 Windows 11 上可用。
目前,支持的最新版本是 SQL Server 2019,本教程将向您展示如何下载和安装 SQL Server。如果您决定试用该软件并且您是一名初出茅庐的开发人员,那么了解如何正确执行此操作会很有帮助。
下载地址:https://www.microsoft.com/en-us/sql-server/sql-server-downloads
如何安装 SQL Server 2019?
1. 安装 SQL Server Express
- 在 Web 浏览器中,搜索 Microsoft SQL Server 官方页面。
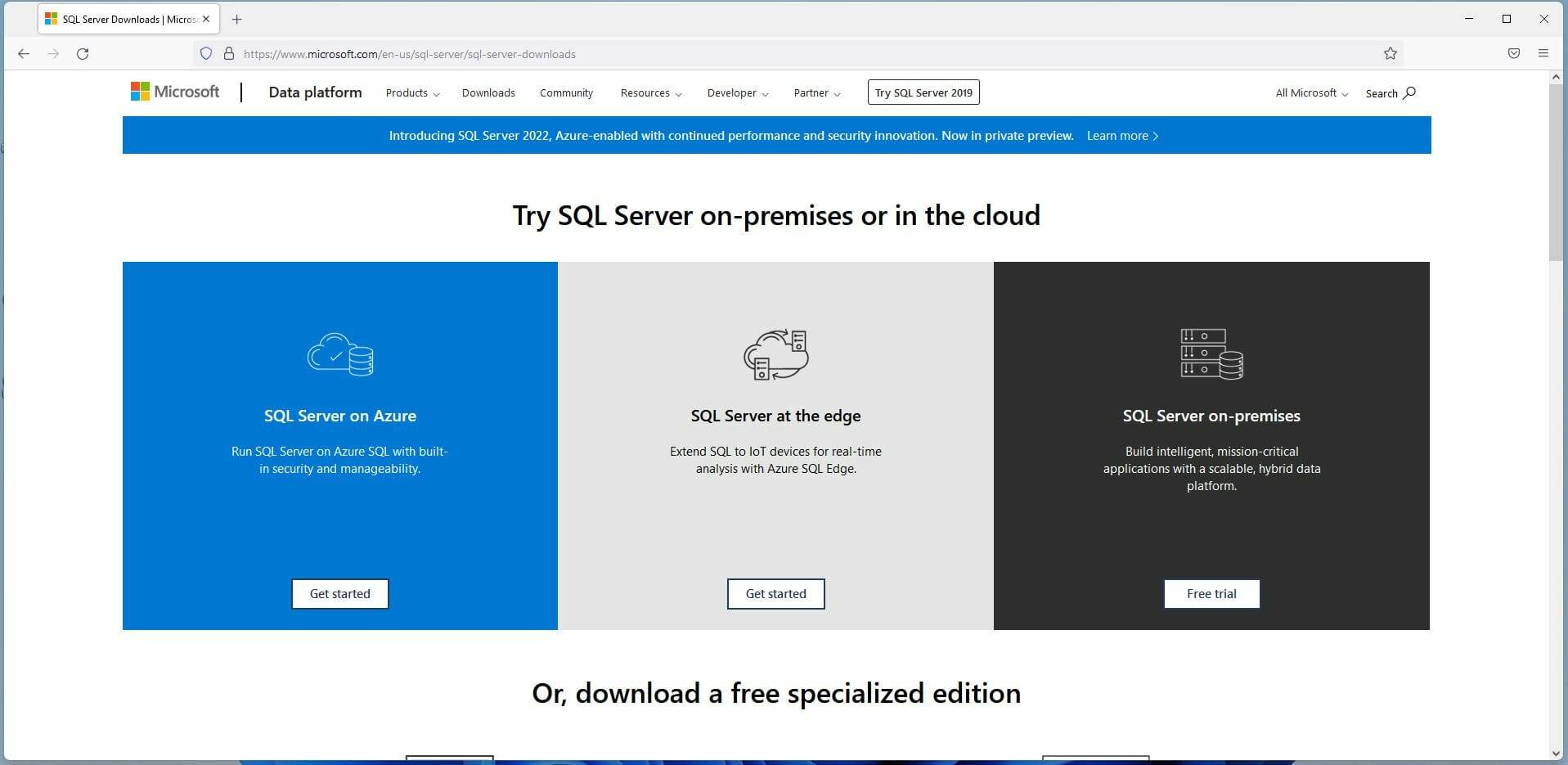
- 在此页面中向下滚动,直到找到免费的专业版。
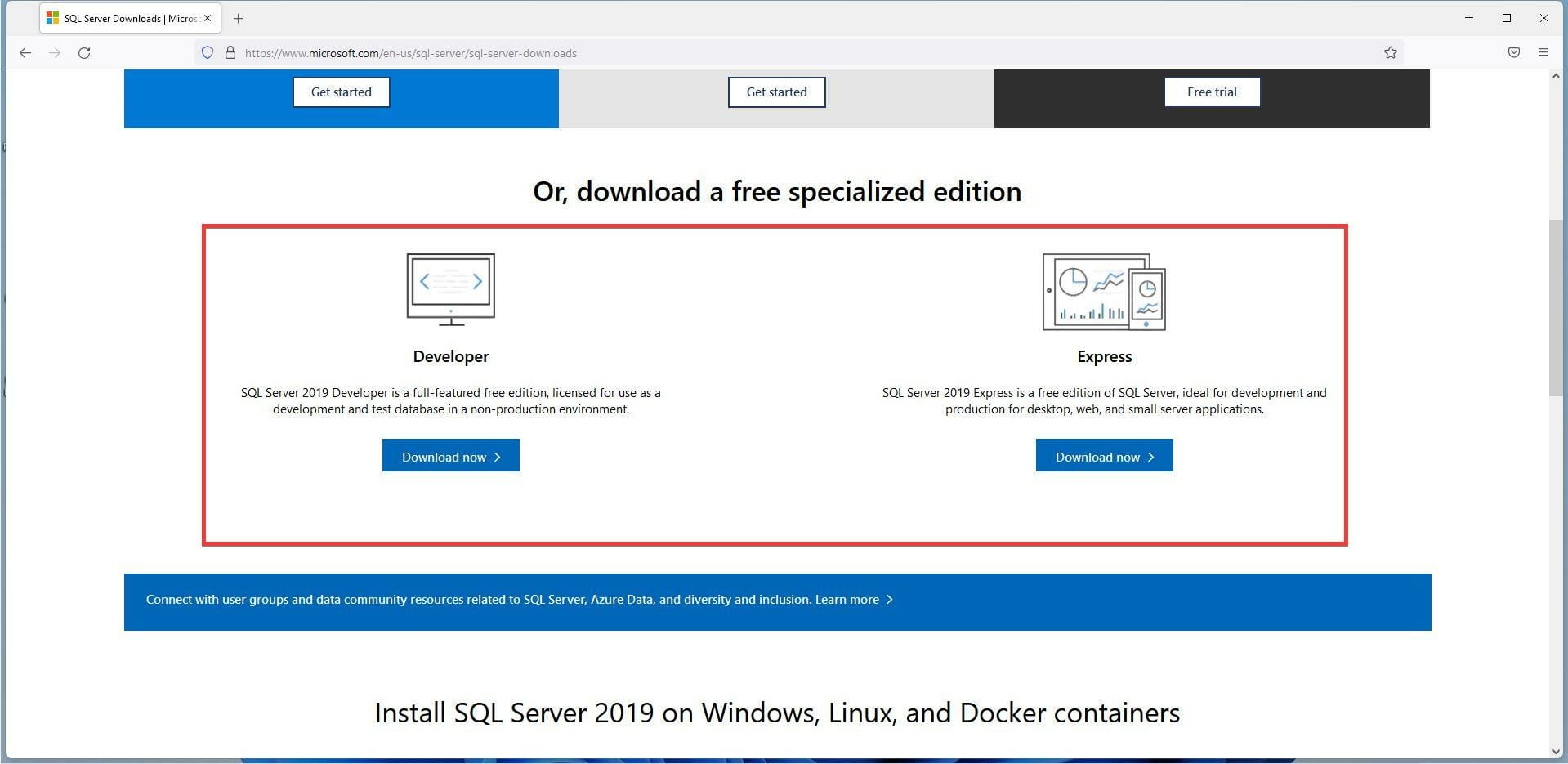
- 在 Express 下,单击立即下载。
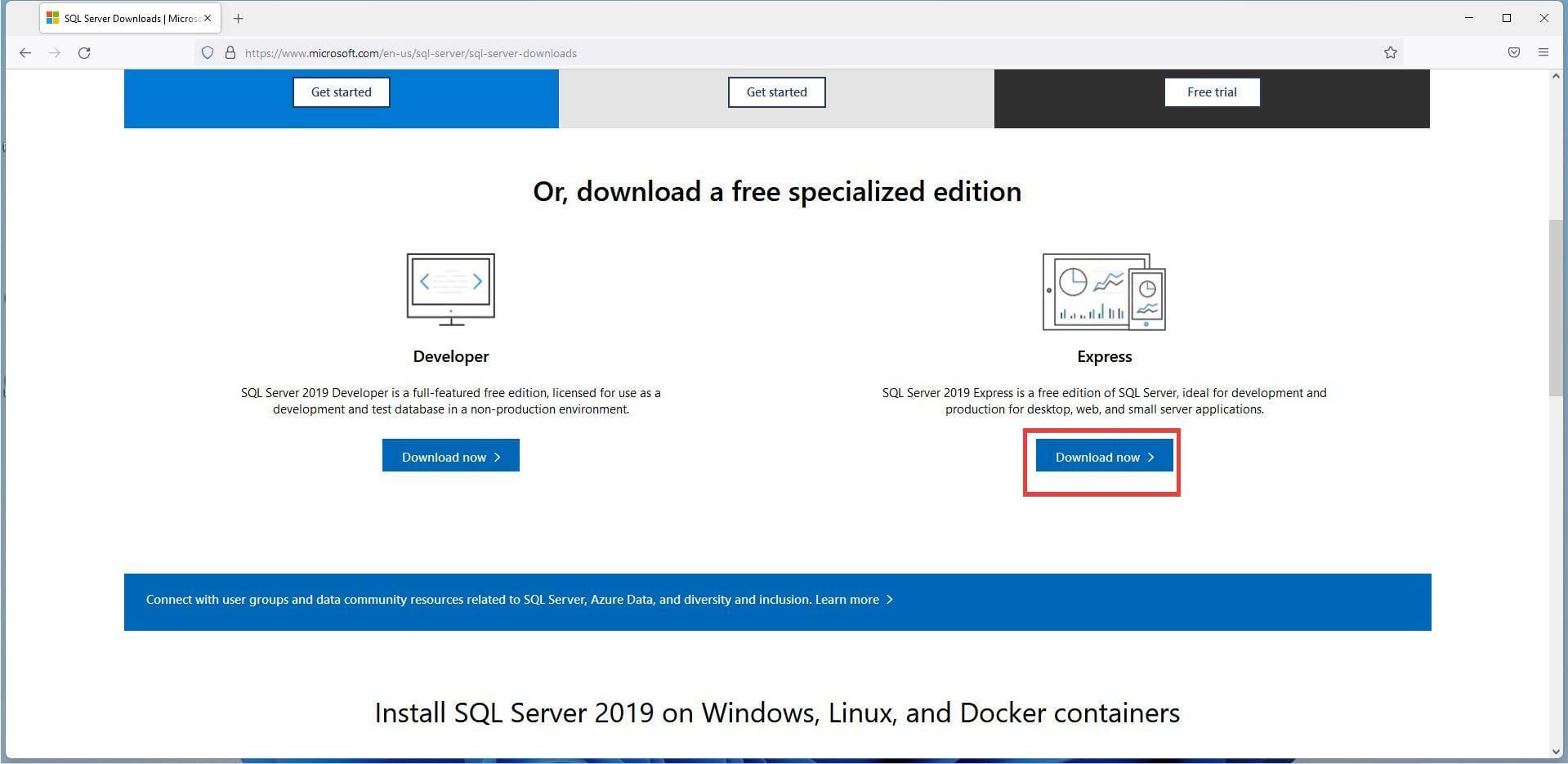
- 可能会出现一个小窗口。选择保存文件。
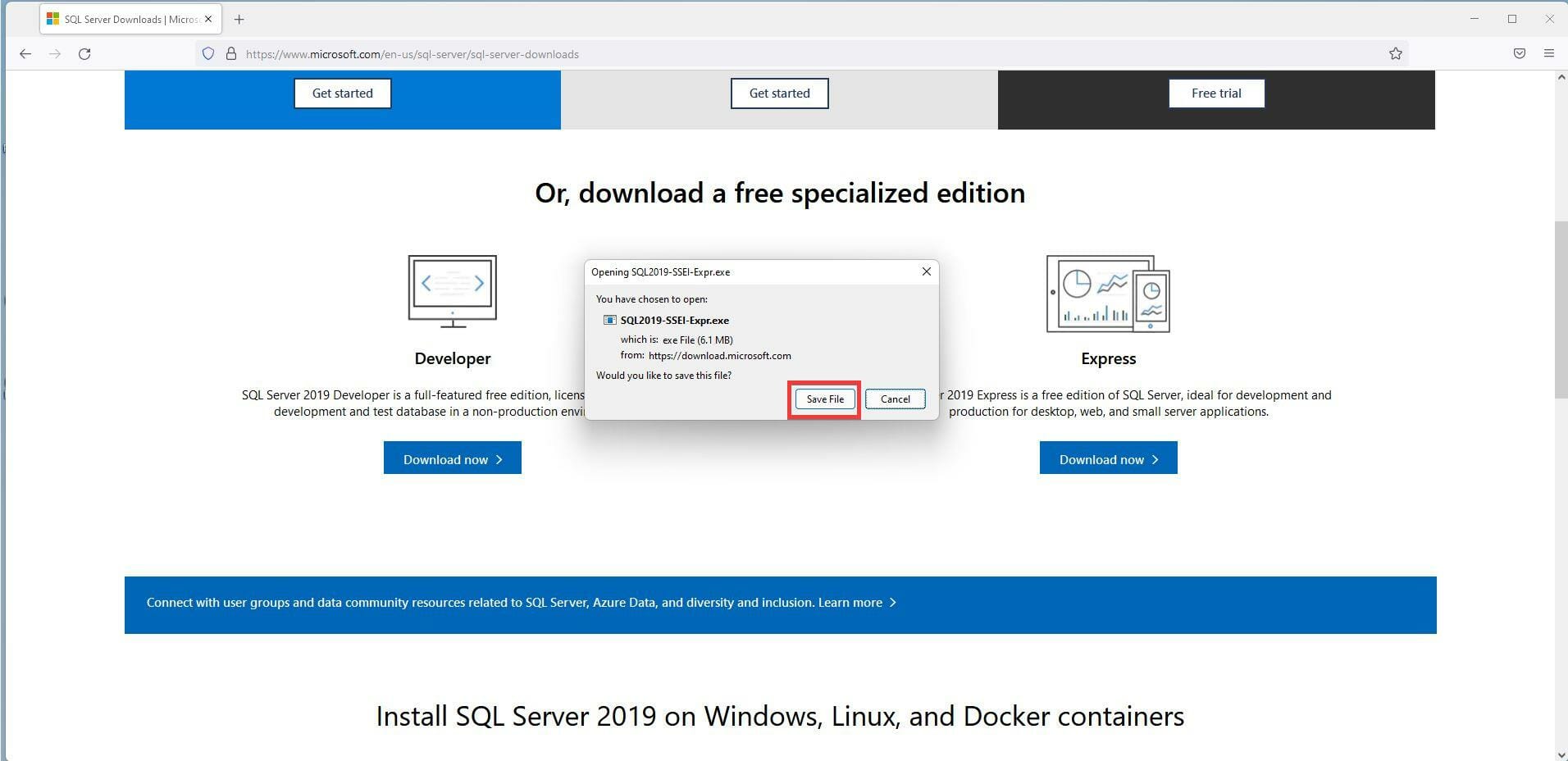
- 下载后,找到 SQL Server Express 安装文件并双击它。
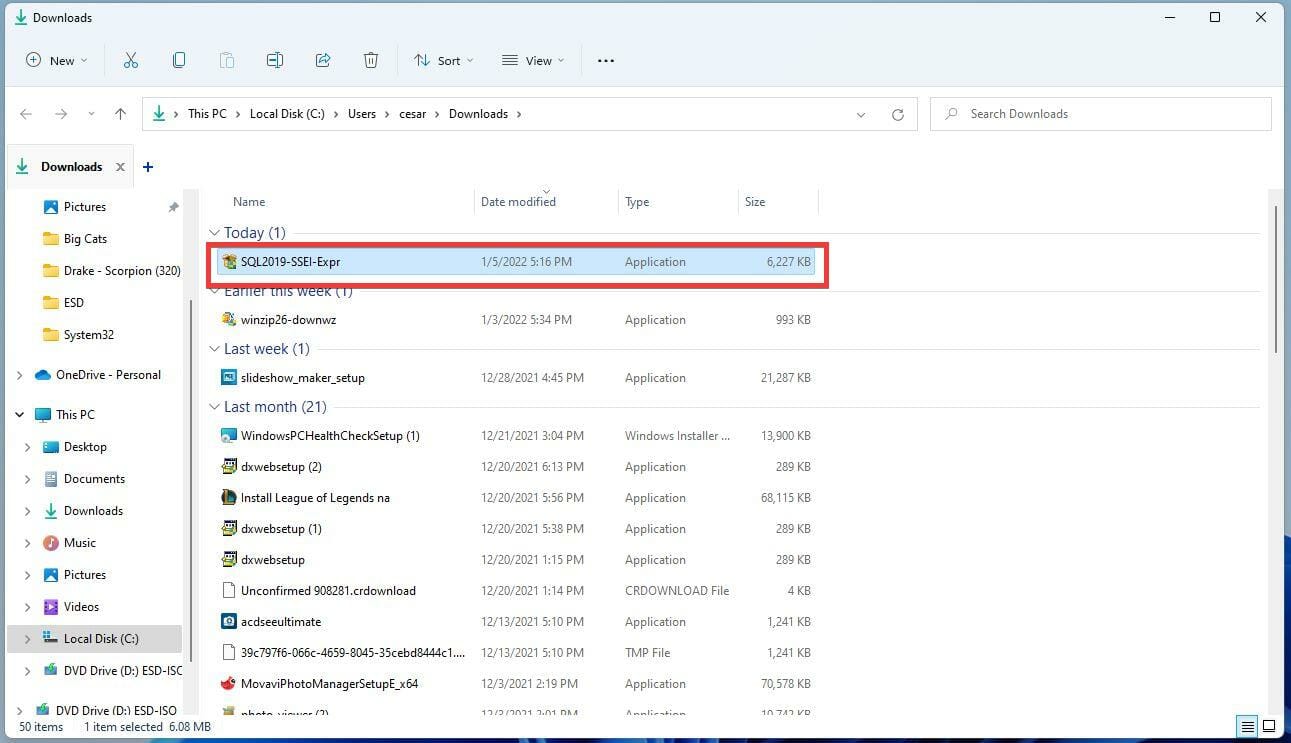
- 如果计算机询问您是否要进行更改,请选择是。
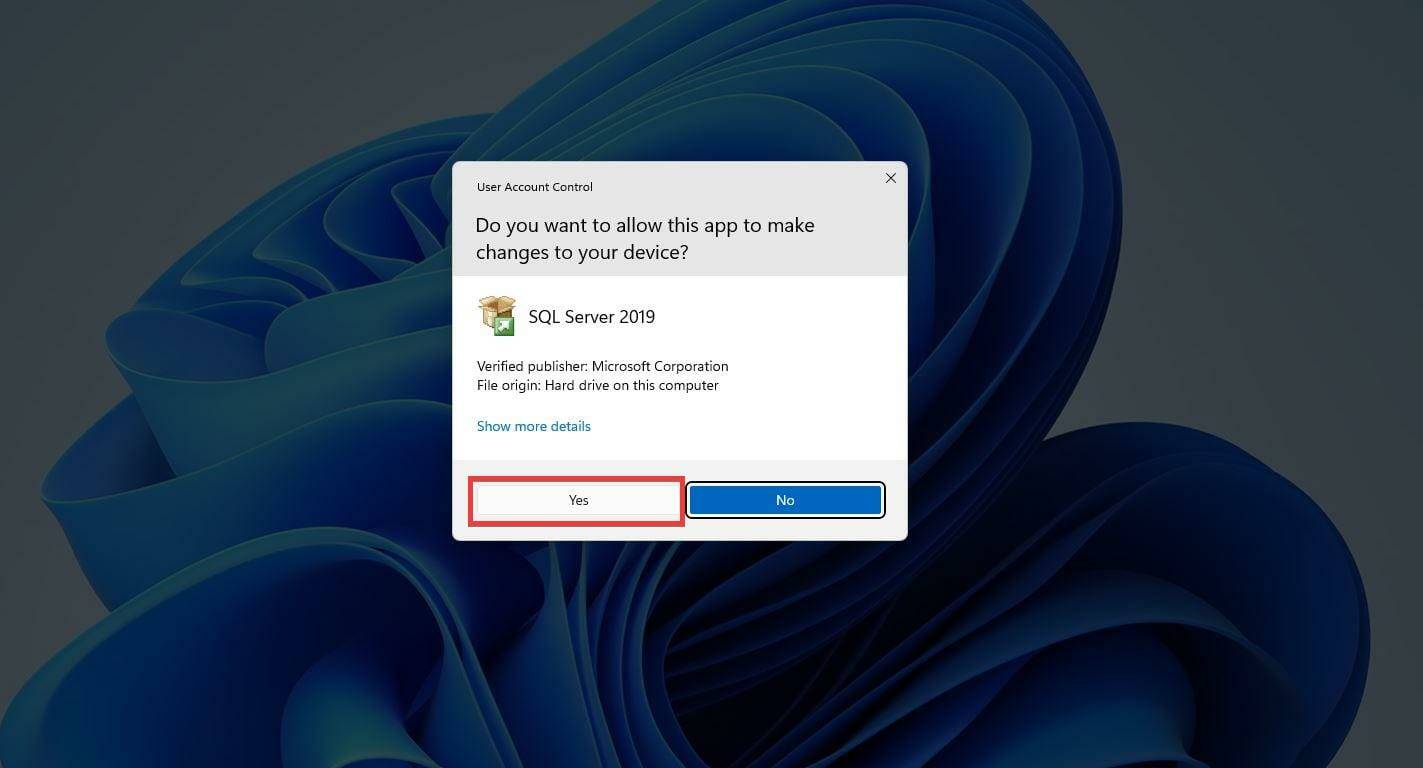
- 出现 Express 的设置向导。对于此安装,教程将选择Basic,但您有机会创建自定义再现或下载媒体以便稍后安装。
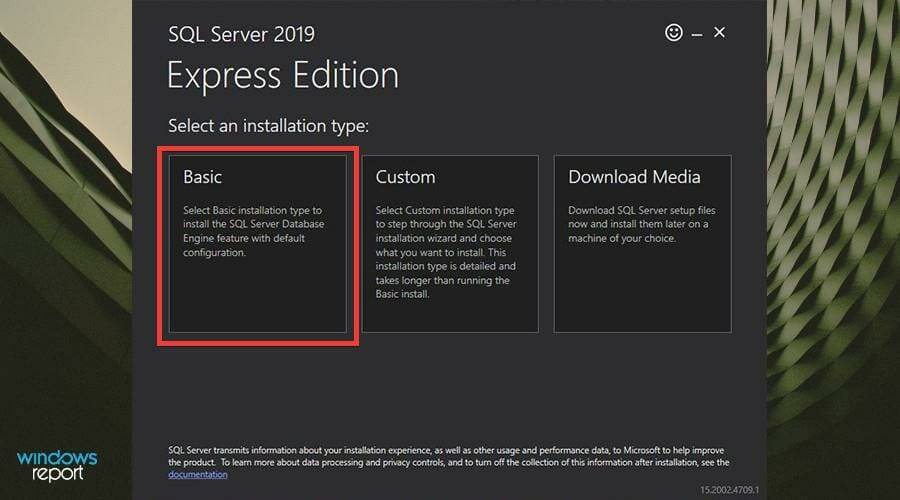
- 在许可条款中单击接受。

- 单击“浏览”以选择您想要软件的位置。否则,单击安装。
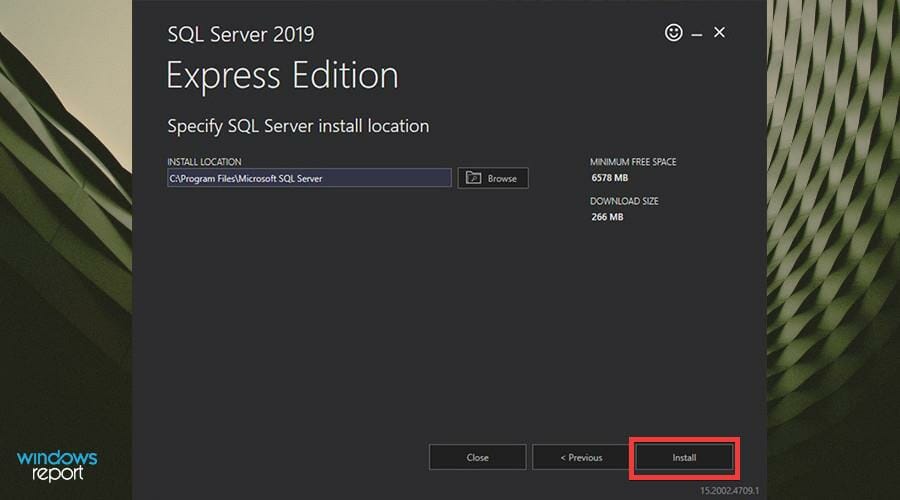
- 给安装一些时间来完成。
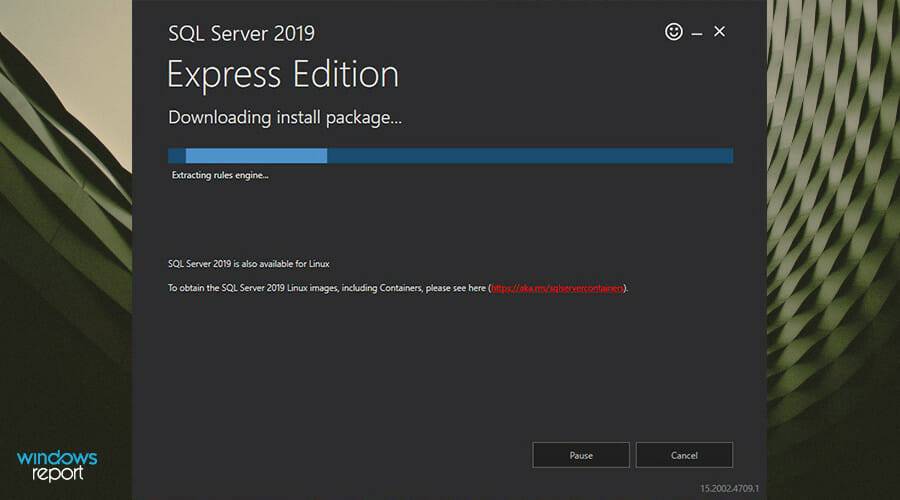
- 安装后,单击立即连接。
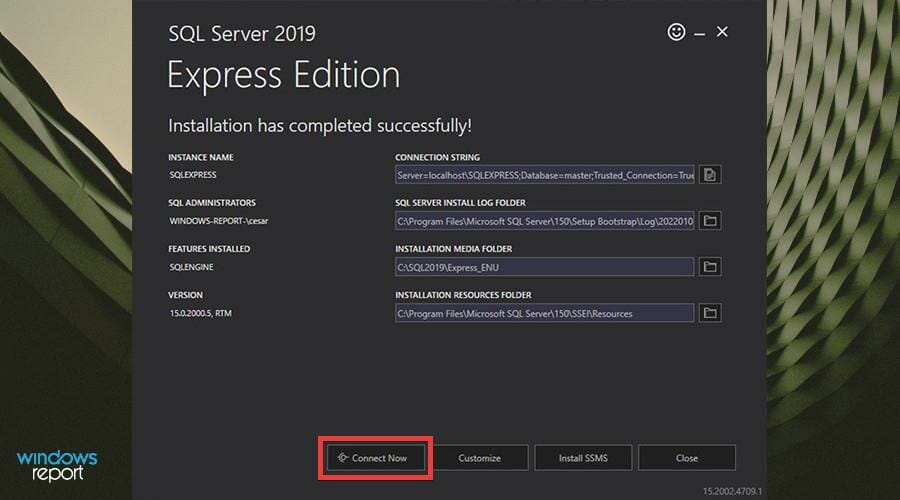
- 将出现命令提示符,说明您已成功连接 SQL Server 应用程序。
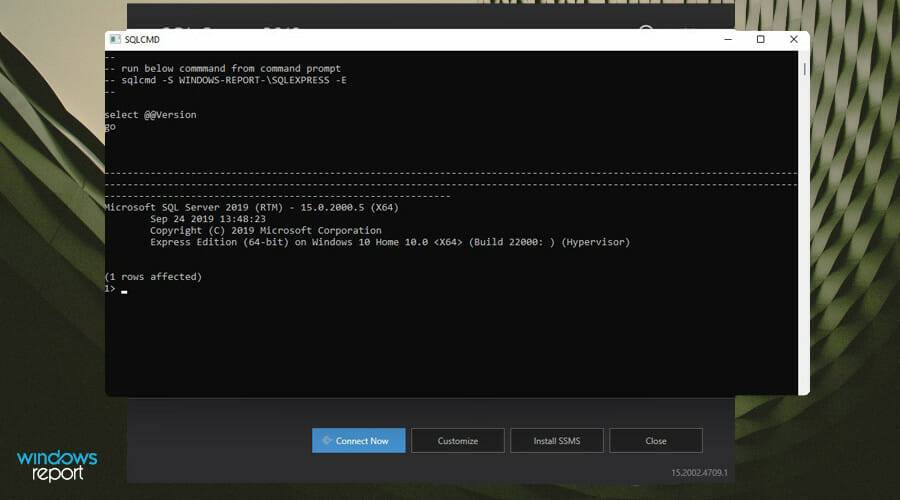
- 安装 Express 版本后,单击安装 SSMS。
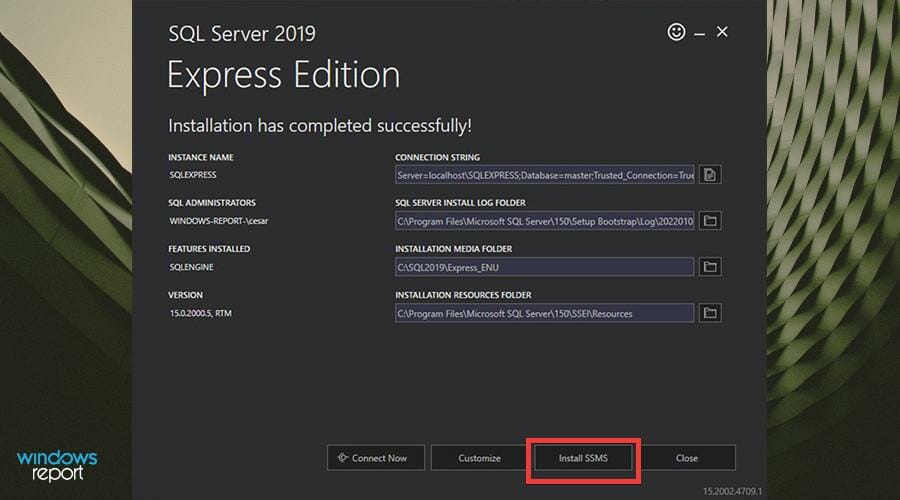
2.安装SQL Server 2021开发者版
- 在 Microsoft SQL Server 页面中,选择Developer 下的立即下载。
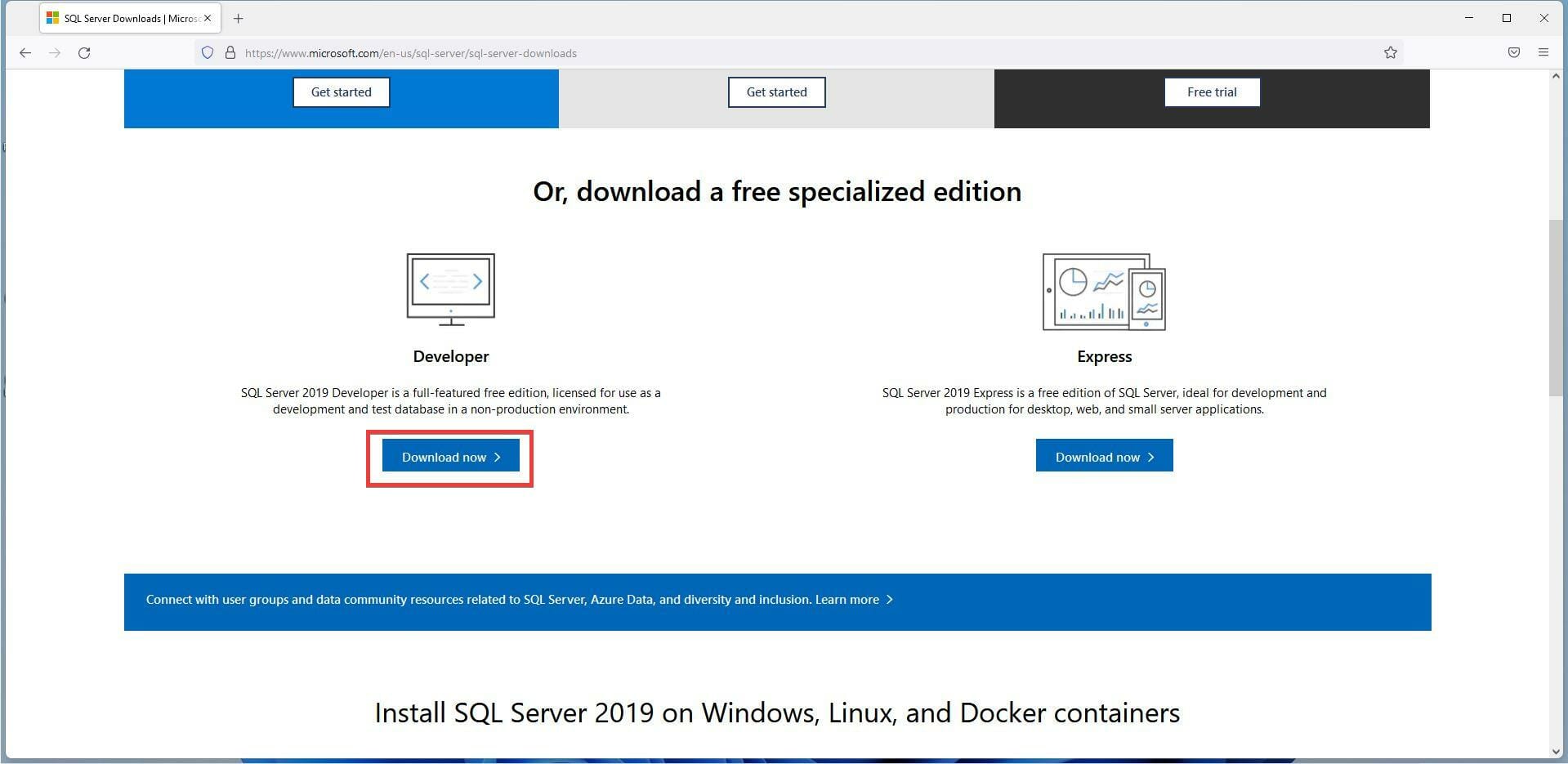
- 可能会出现一个小窗口。选择保存文件。
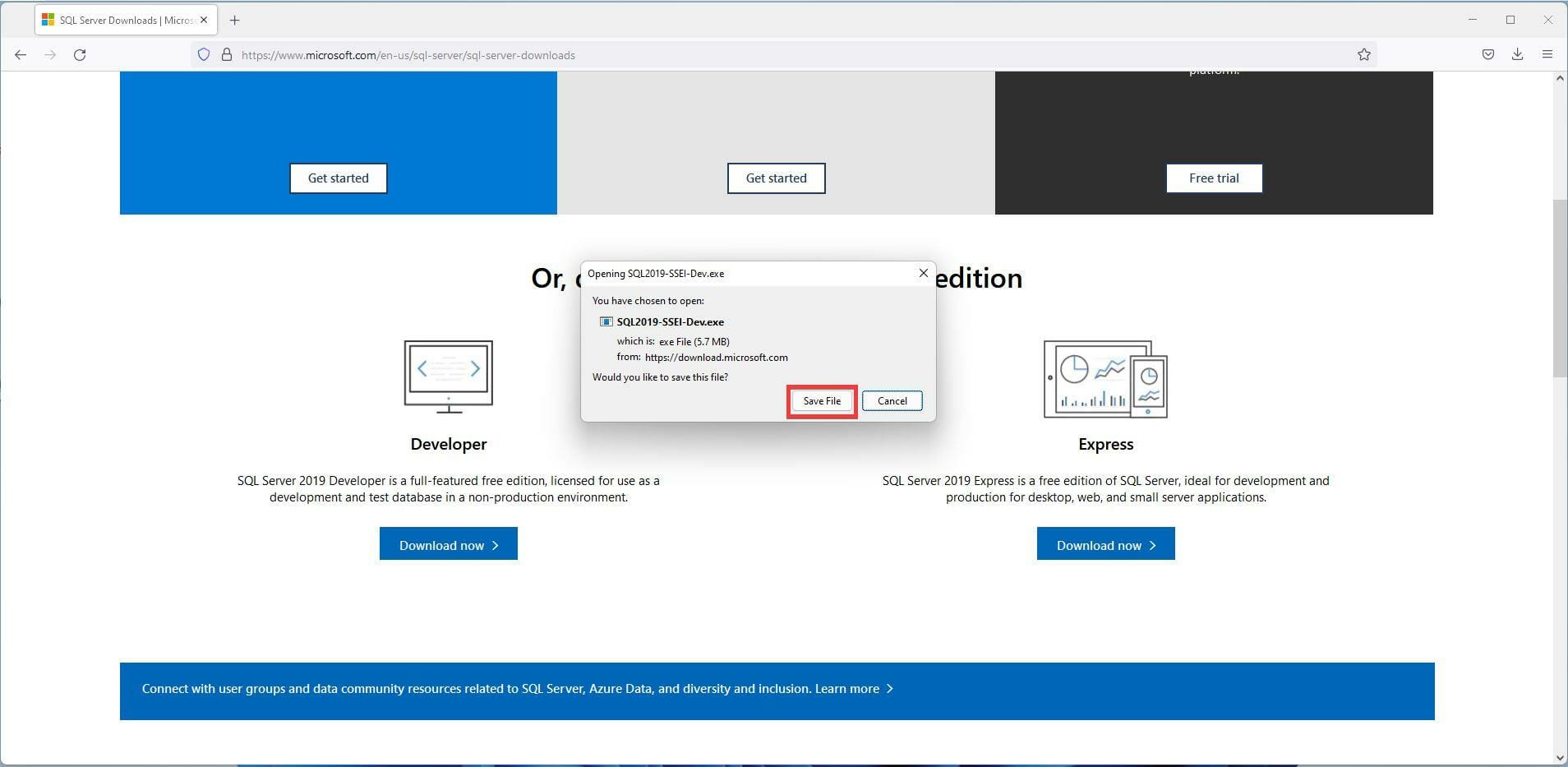
- 下载后,找到 SQL Server Developer 文件并双击它。
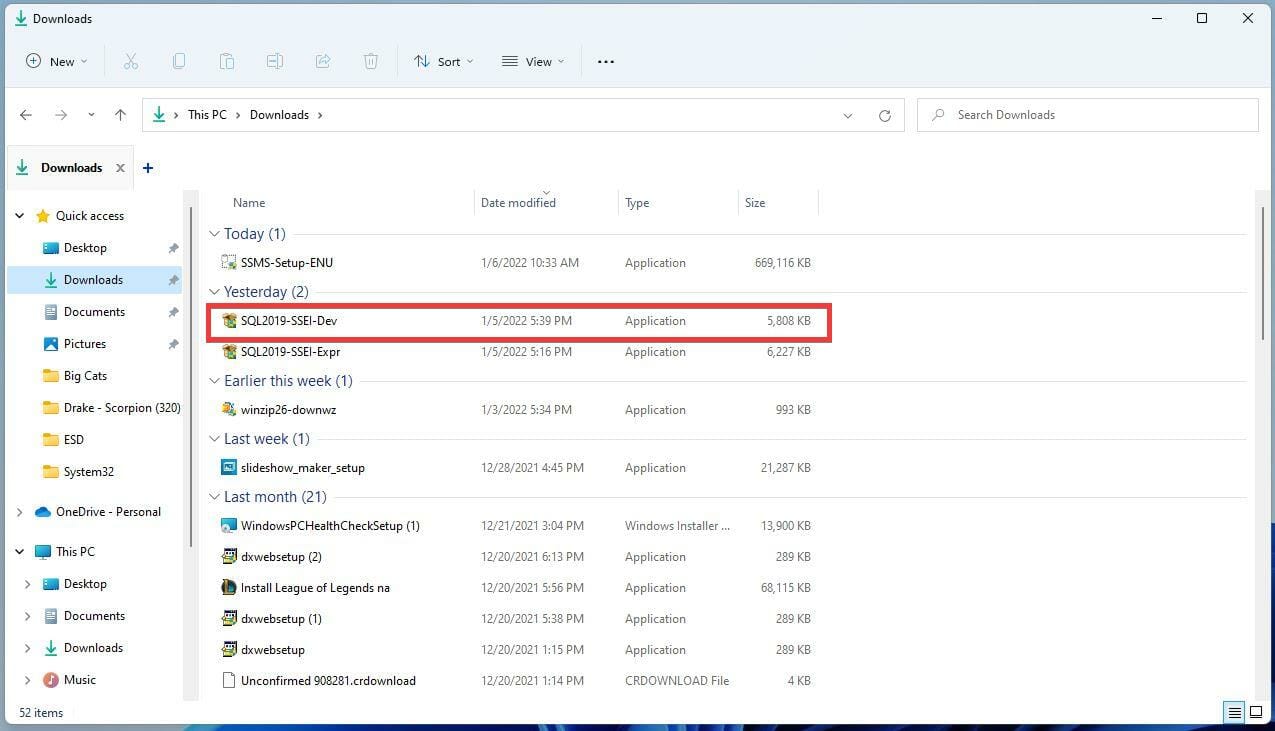
- 如果计算机询问您是否要进行更改,请选择是。

- 将出现 Developer 设置向导。对于此安装,教程将选择Basic,但您有机会创建自定义再现或简单的下载媒体以便稍后安装。
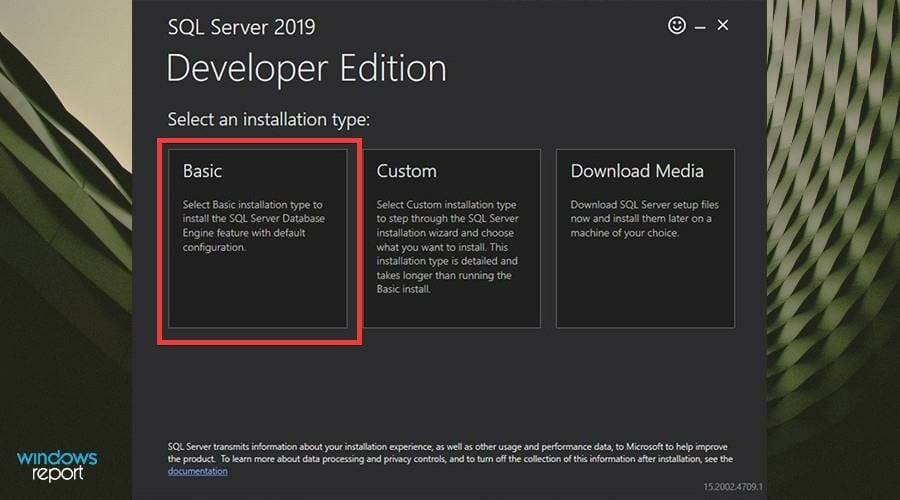
- 在许可条款中单击接受。
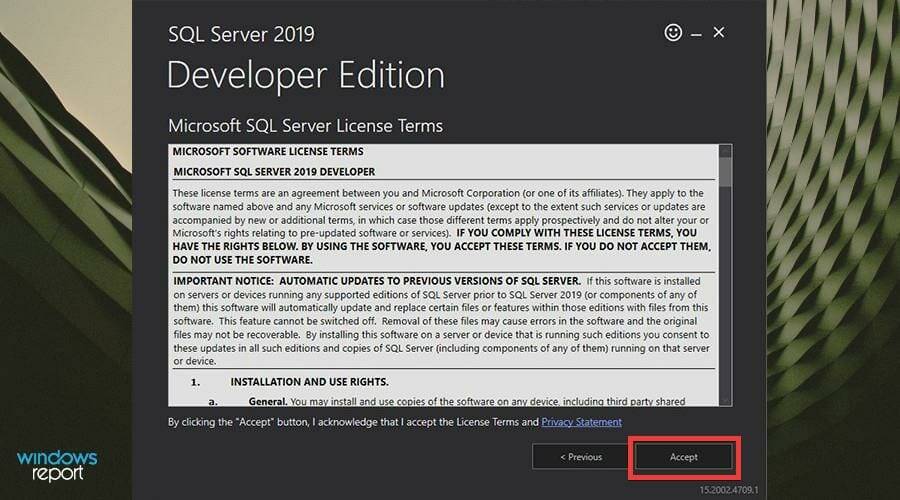
- 单击“浏览”以选择您想要软件的位置。否则,单击安装。
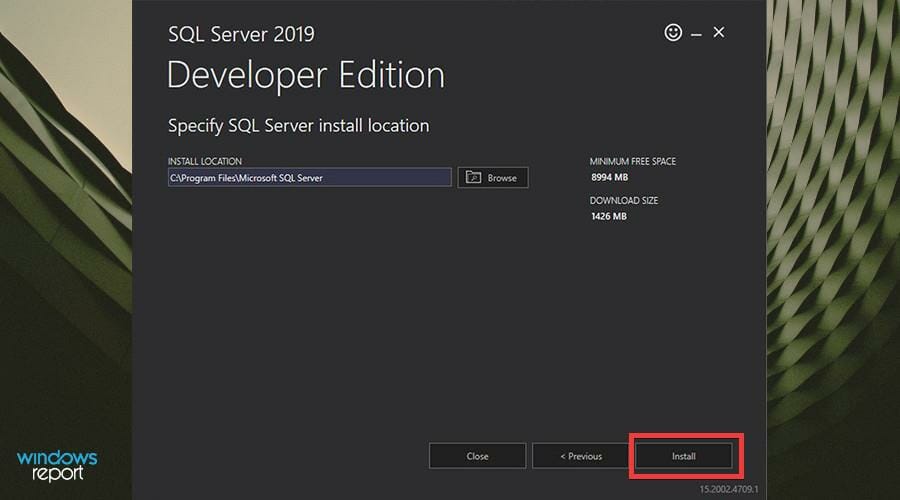
- 给安装一些时间。
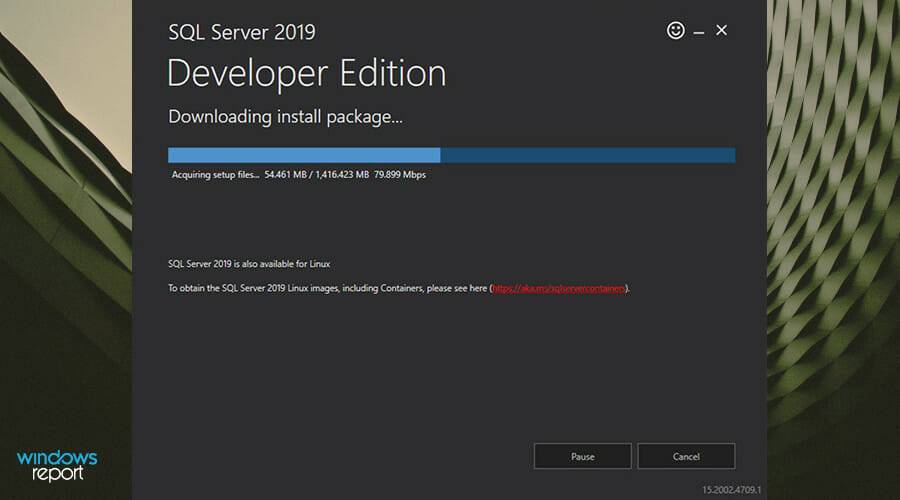
- 安装后,单击立即连接。
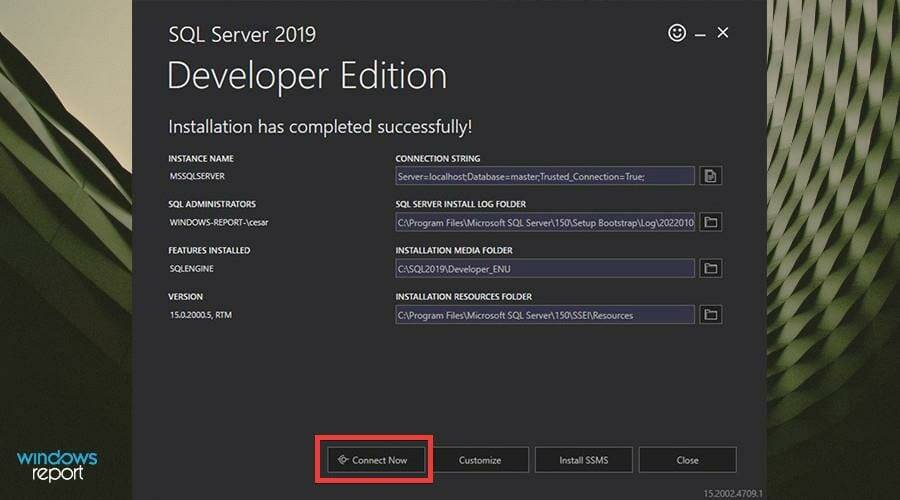
- 将出现命令提示符,说明您已成功连接 SQL Server 应用程序。
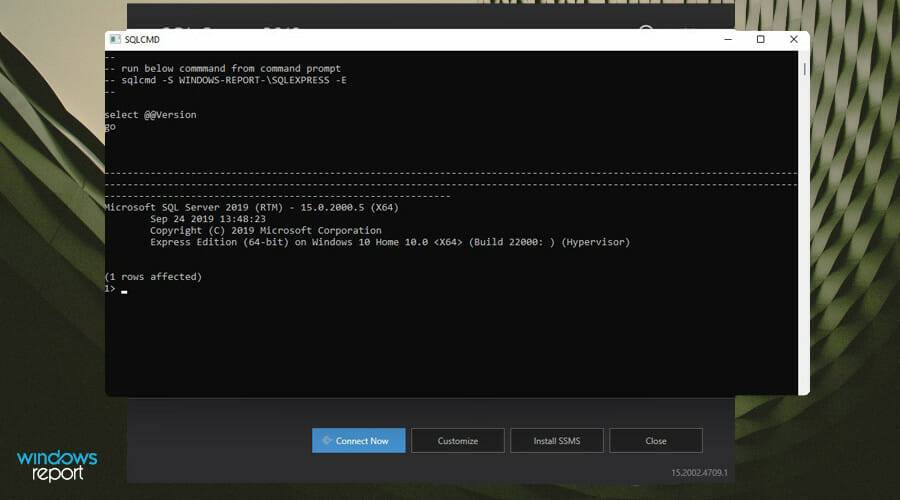
- 安装开发者版后,点击安装 SSMS。
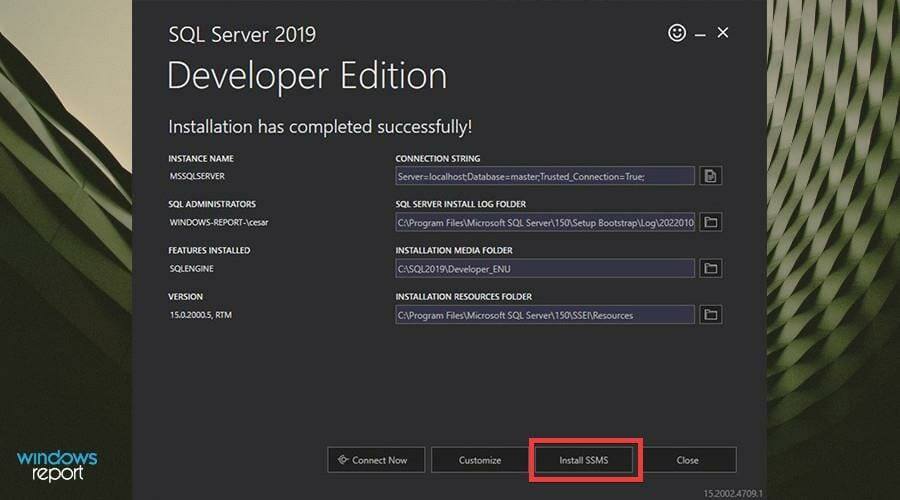
3. 安装 SQL Server Management Studio (SSMS)
- 单击安装 SSMS 将带您进入 SQL Server Management Studio 下载页面。
- 单击 SSMS 下载超链接开始安装。
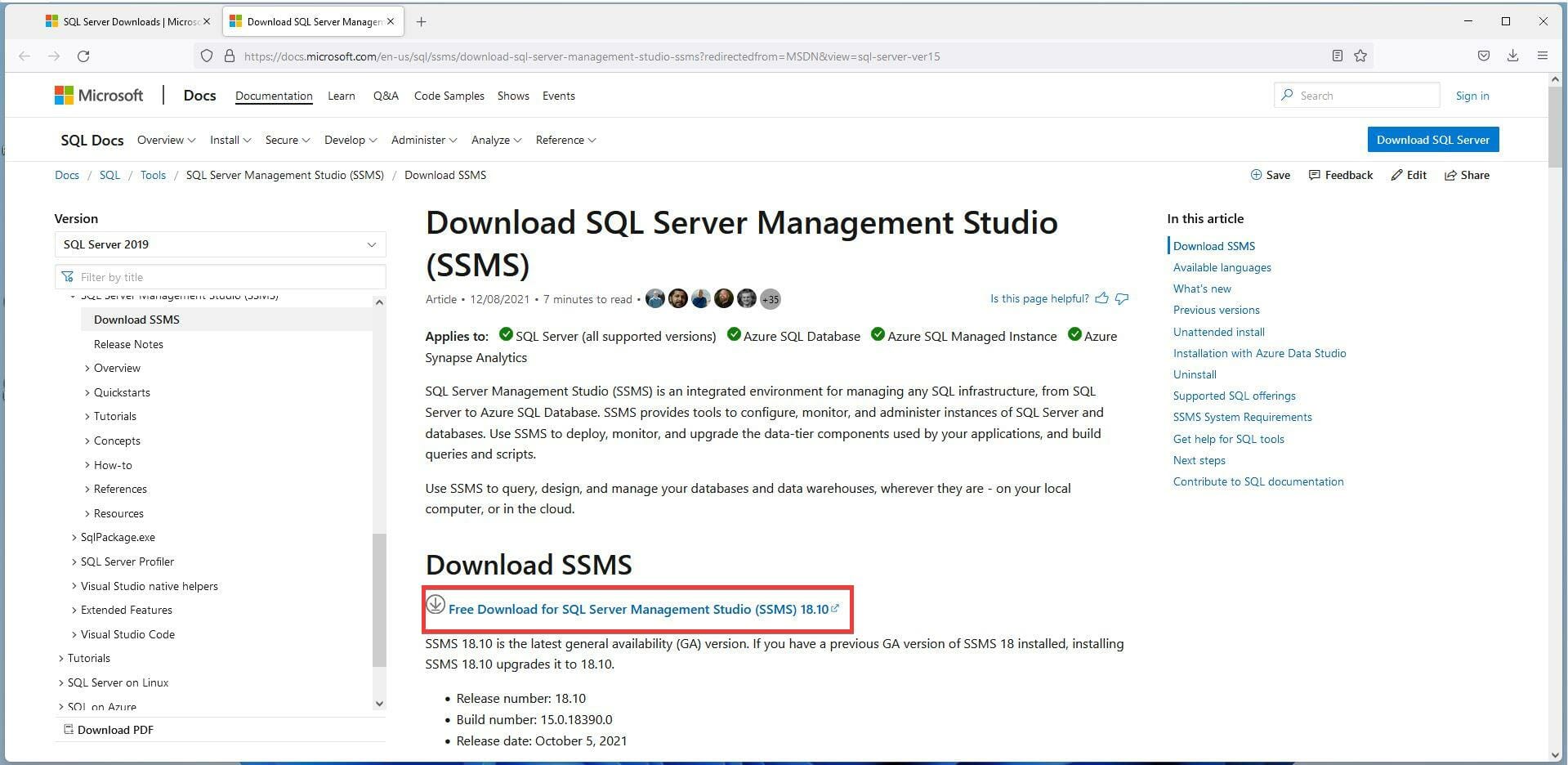
- 可能会出现一个小窗口。单击保存文件。
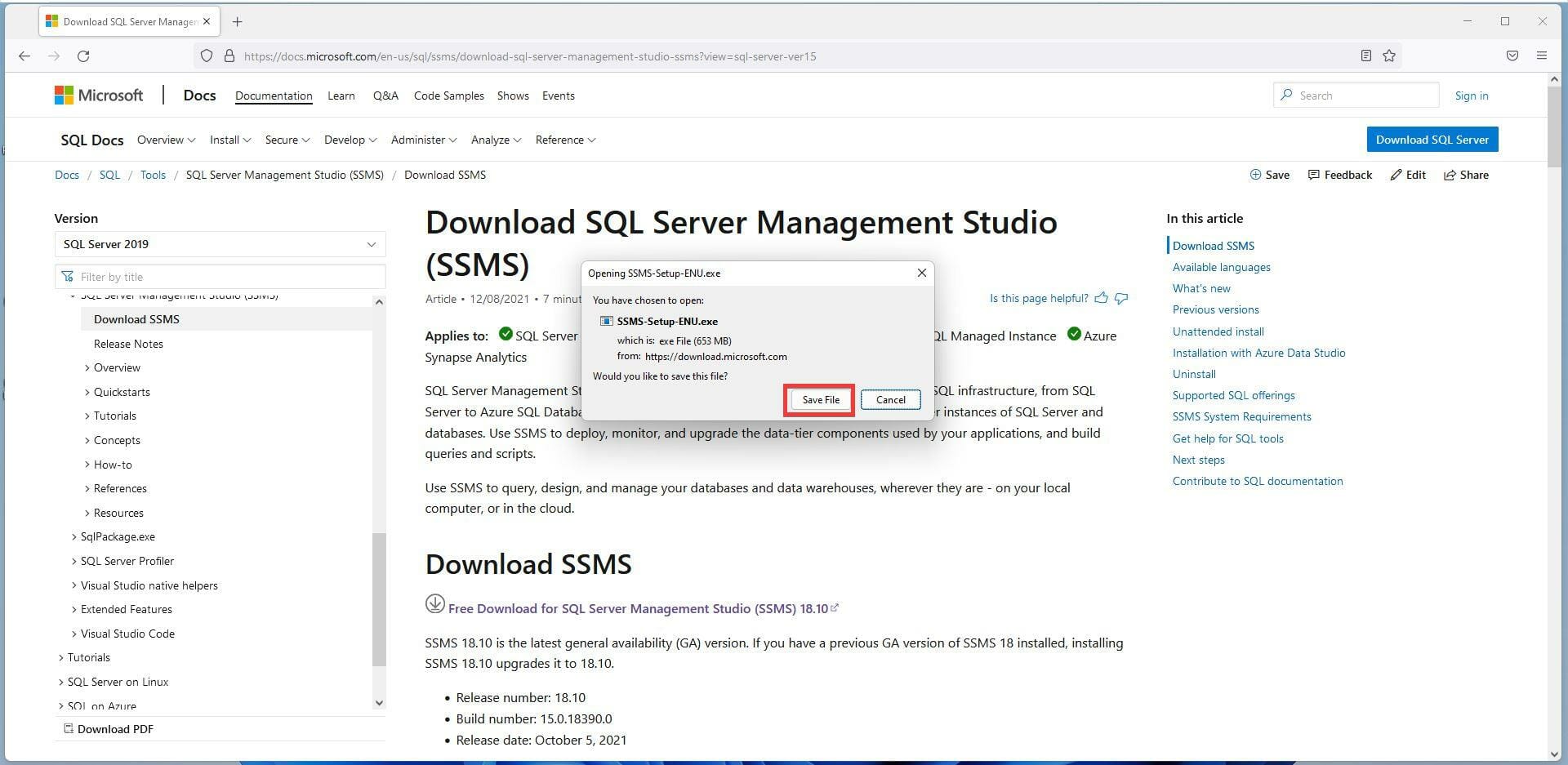
- 找到 SSMS 安装文件并双击它。
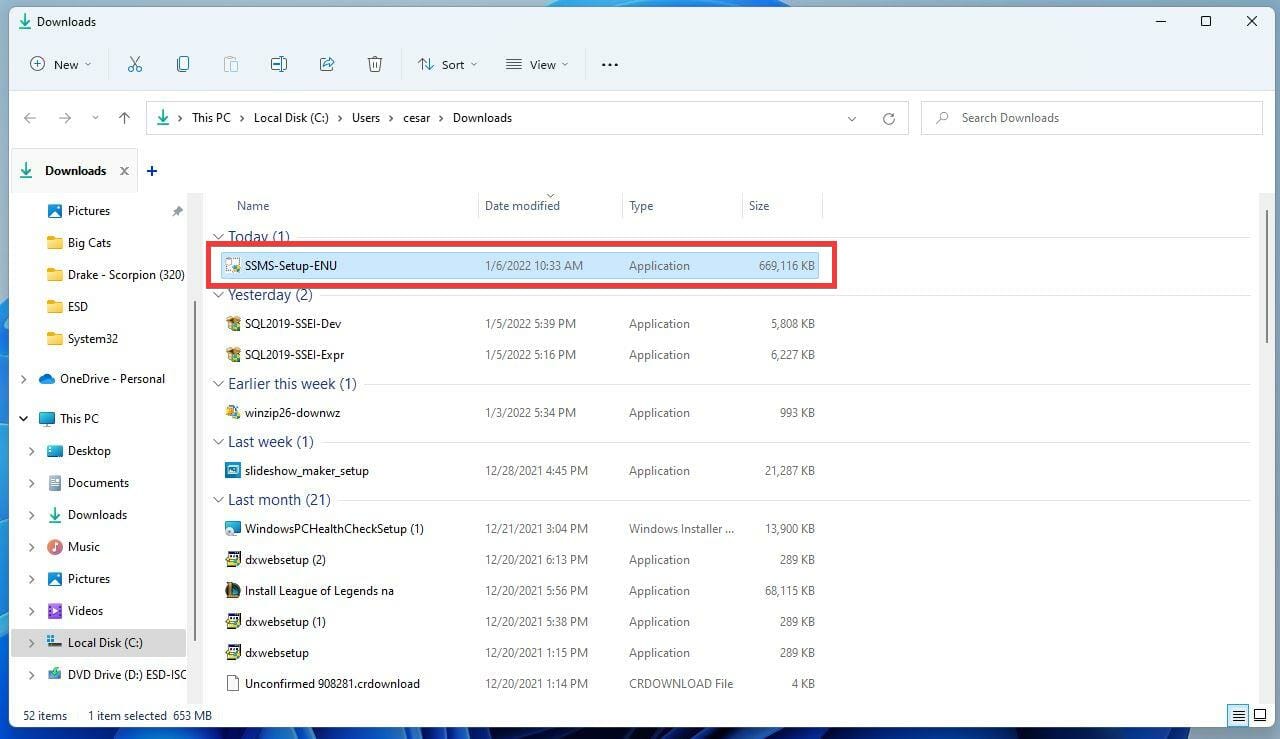
- 如果计算机要求您进行更改,请单击是。
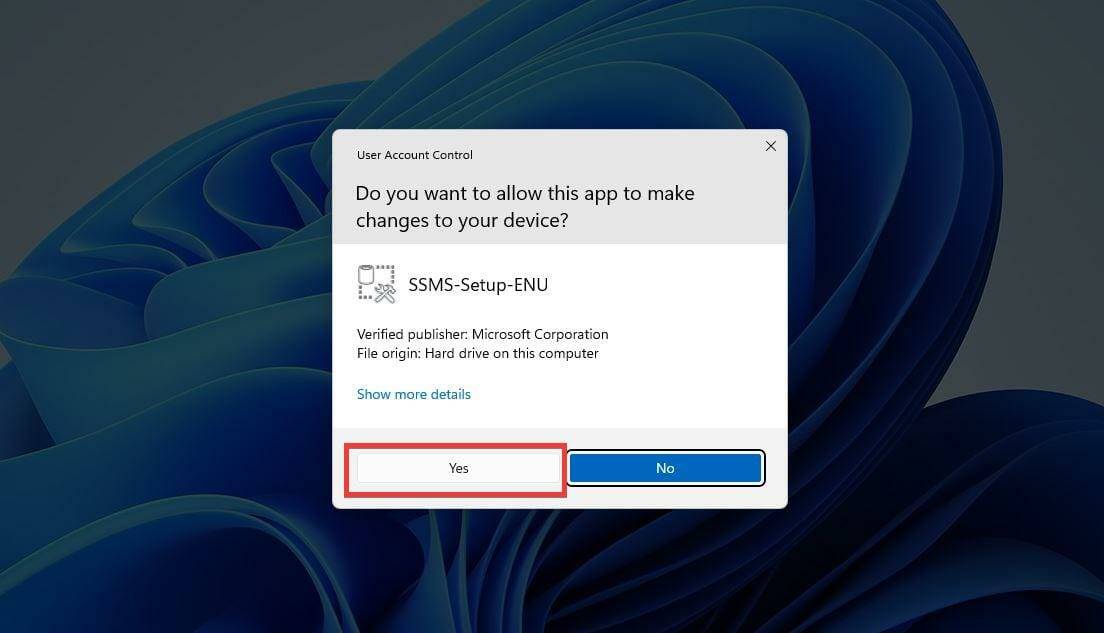
- 将出现 SSMS 安装向导。您可以通过单击更改来更改文件的位置。
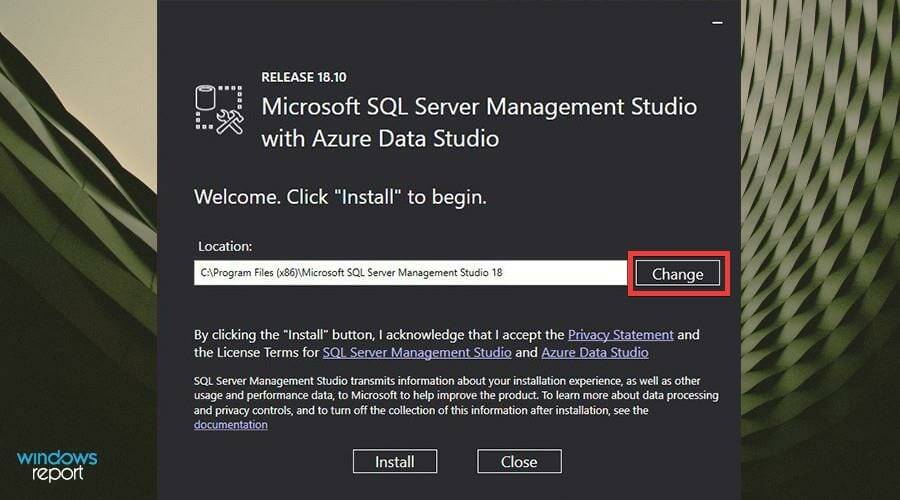
- 然后,单击安装。
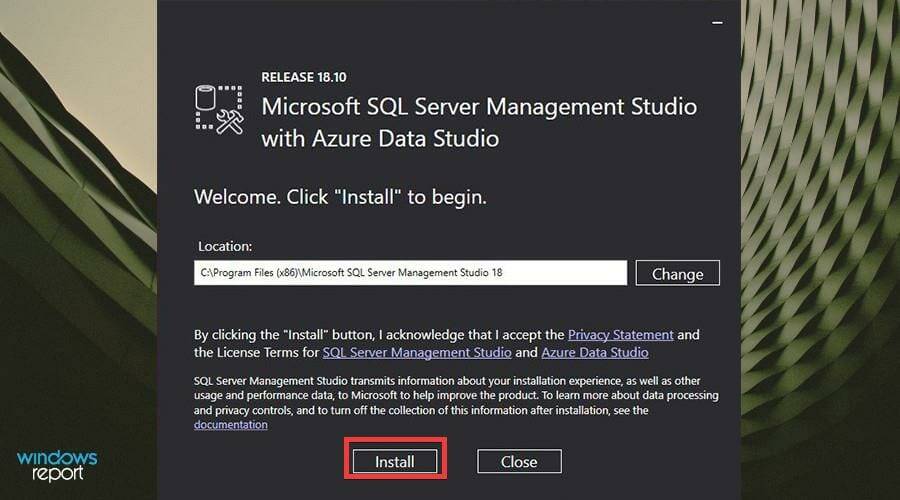
- 给安装过程一些时间。
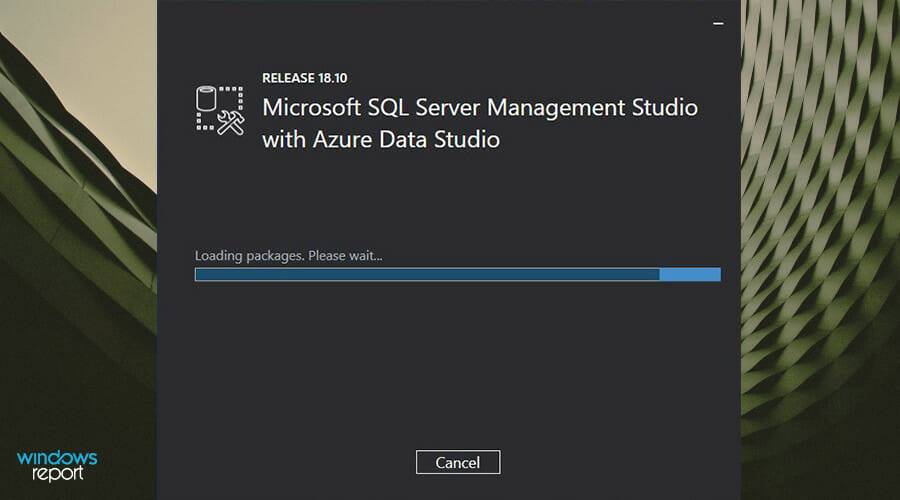
- SSMS 完成安装后,单击关闭。
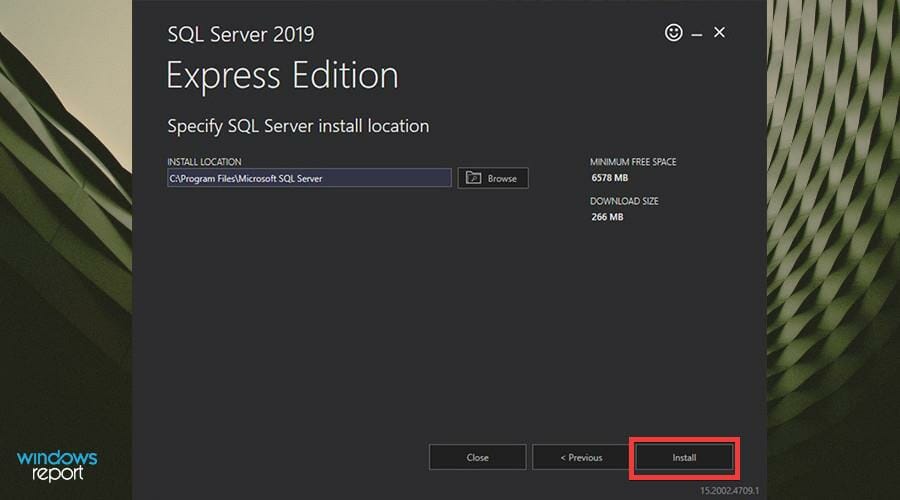
- 现在您必须连接到您的服务器。
- 首先打开搜索栏。
- 在搜索栏中,键入SSMS以调出 SQL Server Management Studio 应用程序。
- 单击您看到的第一个条目以打开应用程序。
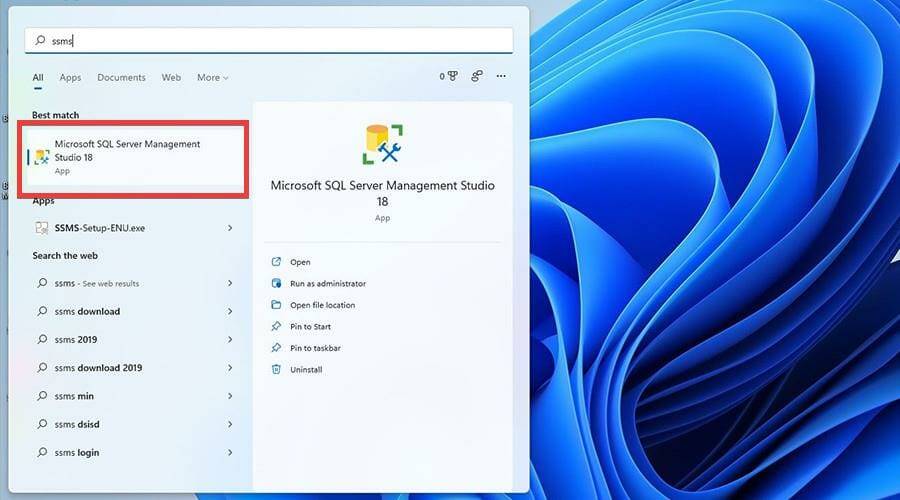
- 当 SSMS 应用程序打开时,您将有机会验证您与服务器的连接。
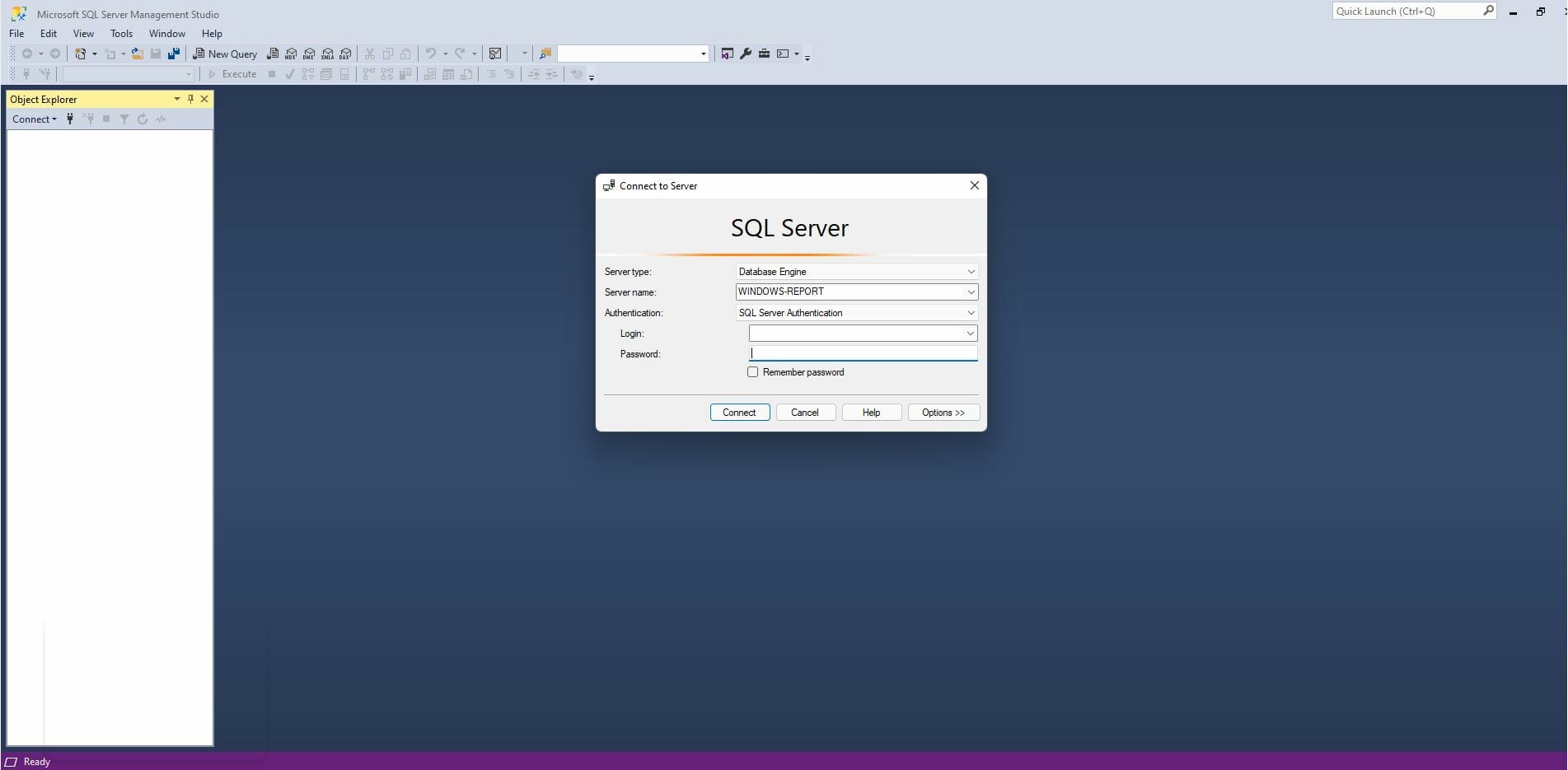
- 在服务器类型下拉菜单中,您可以选择您尝试连接的服务器类型。

- 然后添加服务器名称。
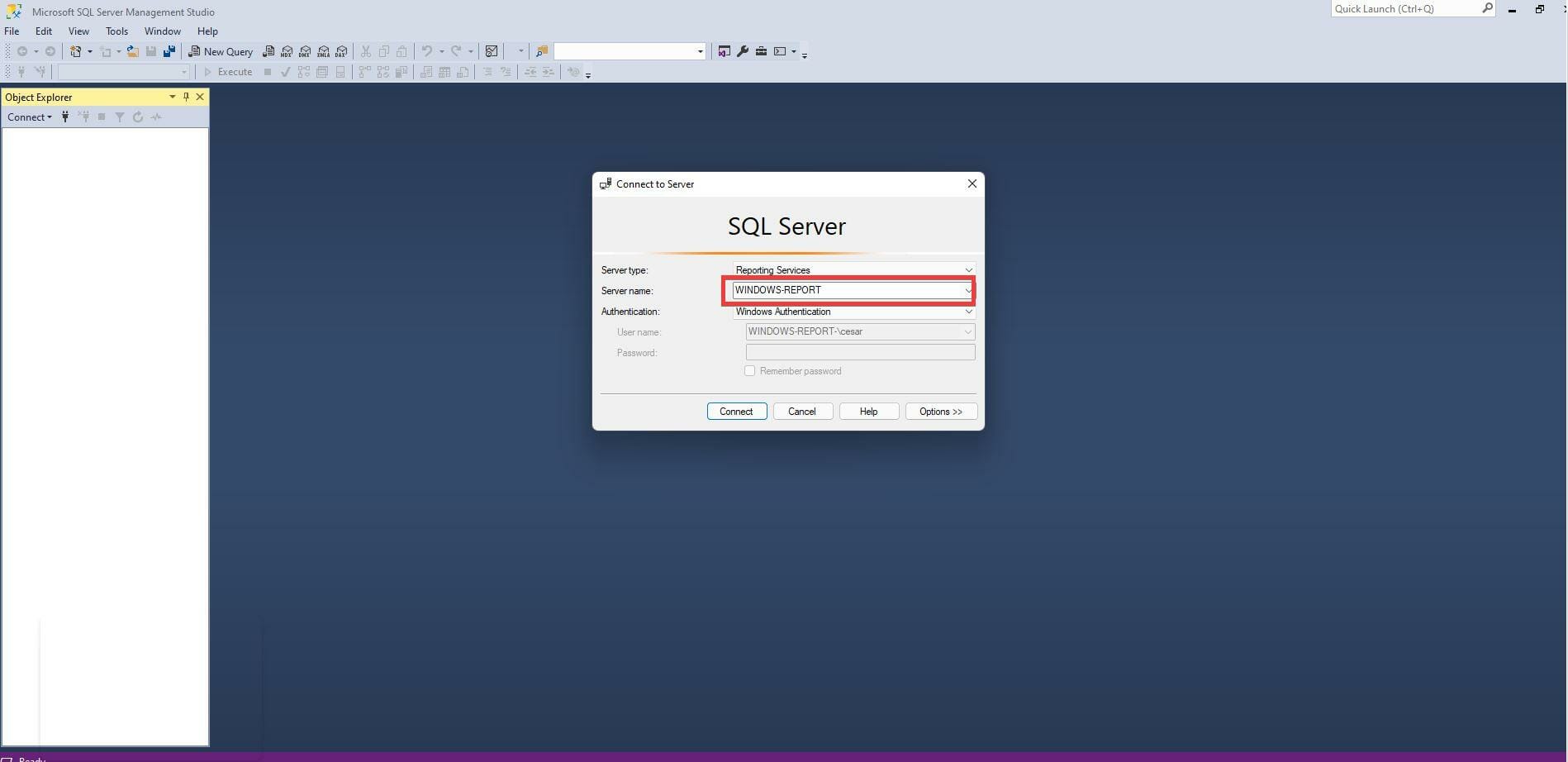
- 接下来选择如何验证您的凭据。在这种情况下,将选择基本身份验证。
- 添加您的用户名和密码。
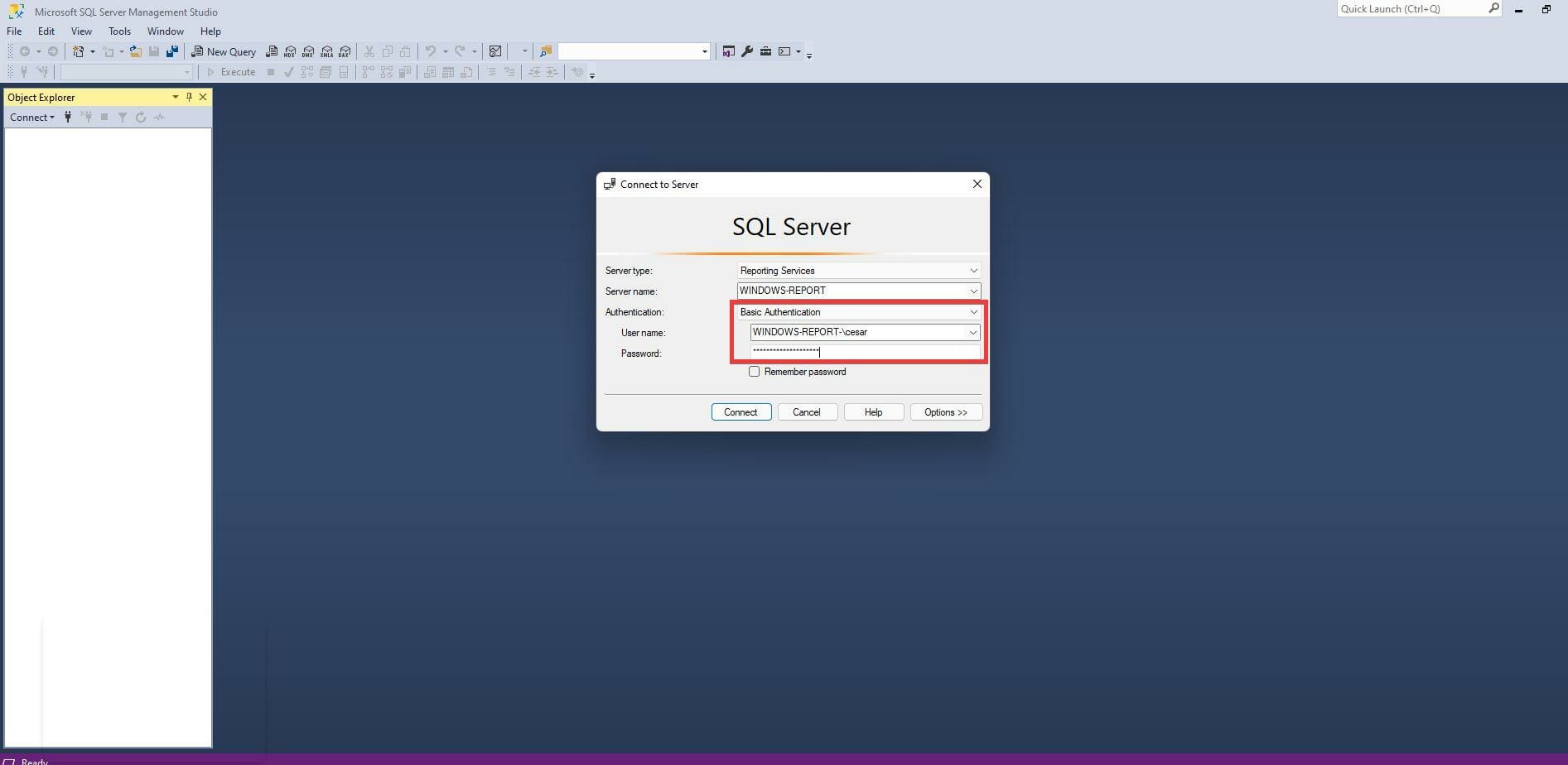
- 然后单击连接以在您和服务器之间建立连接。
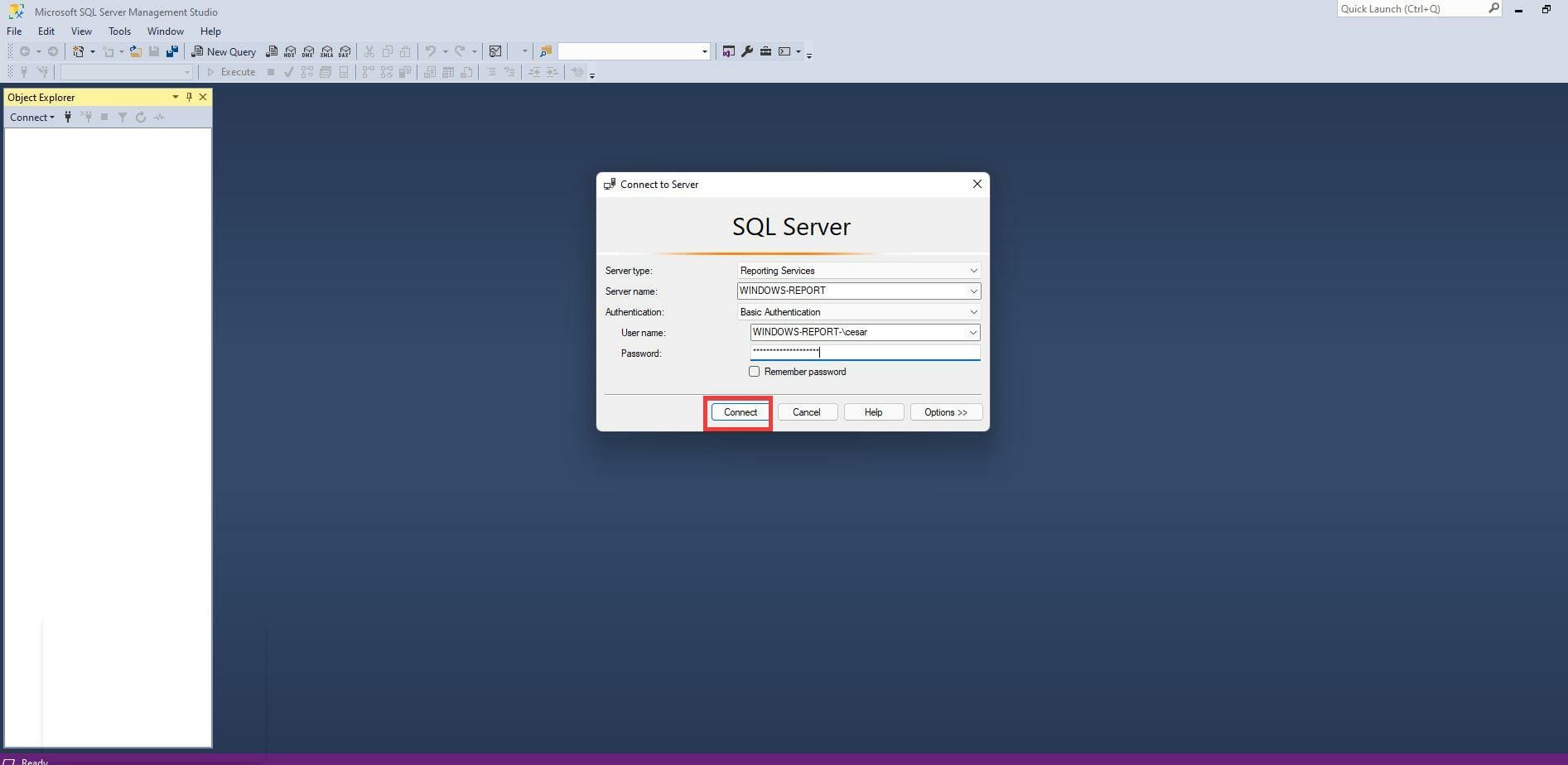
- 成功通过身份验证后,左侧的对象资源管理器将充满数据库条目和其他 SQL 对象。
- 如果要连接到另一台服务器,请单击左上角的文件。
- 在这个新的下拉菜单中,单击连接对象资源管理器。将出现先前看到的身份验证窗口。
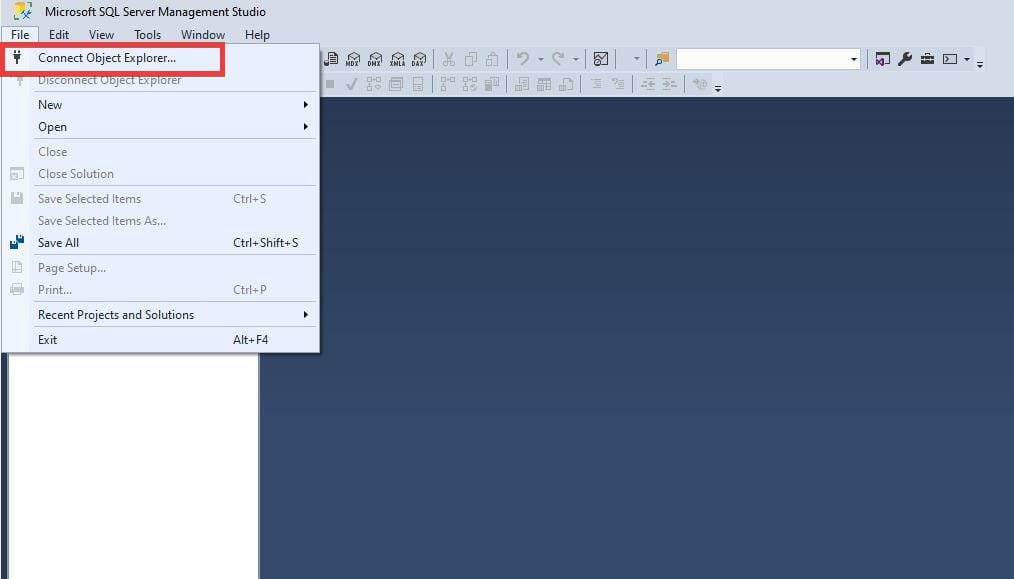
开发人员还应该下载其他有用的应用程序或软件吗?
强烈推荐的一个有用的软件添加是QT TabBar。它改变了文件资源管理器在 Windows 11 上的外观,并允许为单个窗口打开多个选项卡。它对于提供在不同窗口之间跳转而无需打开多个实例的能力很有用。
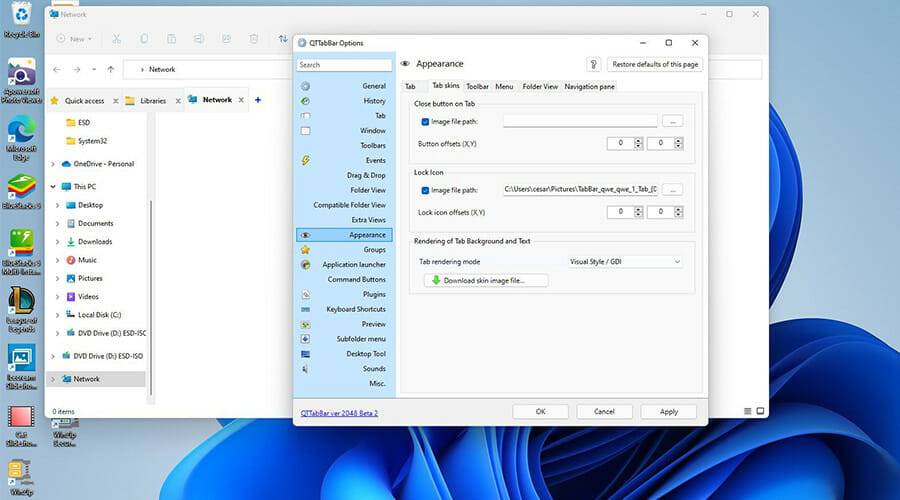
打开多个窗口的主要问题是它很快就会对计算机的 CPU 造成负担,进而导致性能问题和严重的减速。另外,从一个窗口跳到另一个窗口可能很烦人。为自己省去很多问题,下载 QT TabBar。
以上就是本文的全部内容了,是否有顺利帮助你解决问题?若是能给你带来学习上的帮助,请大家多多支持golang学习网!更多关于文章的相关知识,也可关注golang学习网公众号。
-
501 收藏
-
501 收藏
-
501 收藏
-
501 收藏
-
501 收藏
-
106 收藏
-
323 收藏
-
404 收藏
-
339 收藏
-
104 收藏
-
201 收藏
-
389 收藏
-
438 收藏
-
203 收藏
-
166 收藏
-
446 收藏
-
325 收藏
-

- 前端进阶之JavaScript设计模式
- 设计模式是开发人员在软件开发过程中面临一般问题时的解决方案,代表了最佳的实践。本课程的主打内容包括JS常见设计模式以及具体应用场景,打造一站式知识长龙服务,适合有JS基础的同学学习。
- 立即学习 542次学习
-

- GO语言核心编程课程
- 本课程采用真实案例,全面具体可落地,从理论到实践,一步一步将GO核心编程技术、编程思想、底层实现融会贯通,使学习者贴近时代脉搏,做IT互联网时代的弄潮儿。
- 立即学习 511次学习
-

- 简单聊聊mysql8与网络通信
- 如有问题加微信:Le-studyg;在课程中,我们将首先介绍MySQL8的新特性,包括性能优化、安全增强、新数据类型等,帮助学生快速熟悉MySQL8的最新功能。接着,我们将深入解析MySQL的网络通信机制,包括协议、连接管理、数据传输等,让
- 立即学习 498次学习
-

- JavaScript正则表达式基础与实战
- 在任何一门编程语言中,正则表达式,都是一项重要的知识,它提供了高效的字符串匹配与捕获机制,可以极大的简化程序设计。
- 立即学习 487次学习
-

- 从零制作响应式网站—Grid布局
- 本系列教程将展示从零制作一个假想的网络科技公司官网,分为导航,轮播,关于我们,成功案例,服务流程,团队介绍,数据部分,公司动态,底部信息等内容区块。网站整体采用CSSGrid布局,支持响应式,有流畅过渡和展现动画。
- 立即学习 484次学习
