阻止 Microsoft Edge 在启动时打开:4 种简单方法
来源:云东方
时间:2023-04-25 12:54:32 158浏览 收藏
对于一个文章开发者来说,牢固扎实的基础是十分重要的,golang学习网就来带大家一点点的掌握基础知识点。今天本篇文章带大家了解《阻止 Microsoft Edge 在启动时打开:4 种简单方法》,主要介绍了,希望对大家的知识积累有所帮助,快点收藏起来吧,否则需要时就找不到了!
Microsoft Edge 是流行的浏览器之一,以低资源消耗和高性能着称。但是,许多用户仍然更喜欢其他浏览器,并且一直在寻找阻止 Microsoft Edge 在 Windows 11 中启动时打开的方法。
微软热衷于推动用户切换浏览器,并在 Windows 11 上的 Edge 上的设计和性能方面做出了相当大的改进。此外,Edge 现在被列为 Microsoft 推荐浏览器。
但是,一些用户报告说,无论他们做什么,Edge 在 Windows 11 中都会在启动时继续打开。阅读以下部分以了解有关问题的所有信息及其解决方案。
为什么 Microsoft Edge 在 Windows 11 中启动时打开?
对于许多面临这个问题的人来说,Edge 可能会作为启动添加,然后每次打开计算机时都会加载。解决这个问题很简单。但是,即使在将其作为启动应用程序删除后,有些人仍无法阻止 Microsoft Edge 弹出。
这是由于 Edge 中的一个错误,并且已经发布了一个补丁。此外,浏览器中的某些设置也可能导致此问题。
无论两者中的哪一个导致问题,以下是如何阻止 Microsoft Edge 在 Windows 11 中启动时打开。
如何阻止 Microsoft Edge 在 Windows 11 中启动时打开?
1.从任务管理器中禁用Edge
- 按Ctrl+ Shift+Esc启动任务管理器,然后从顶部转到启动选项卡。
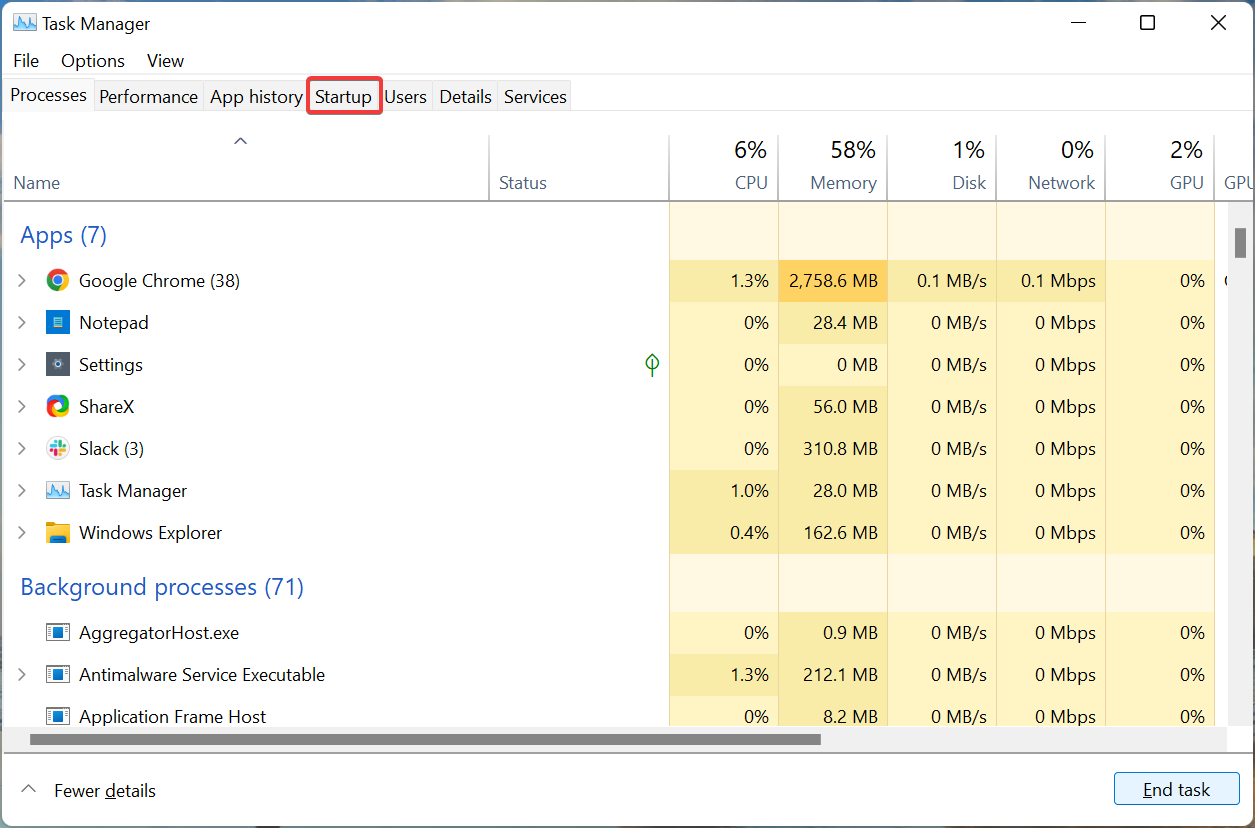
- 现在,从此处列出的应用程序中选择Microsoft Edge,然后单击禁用按钮。
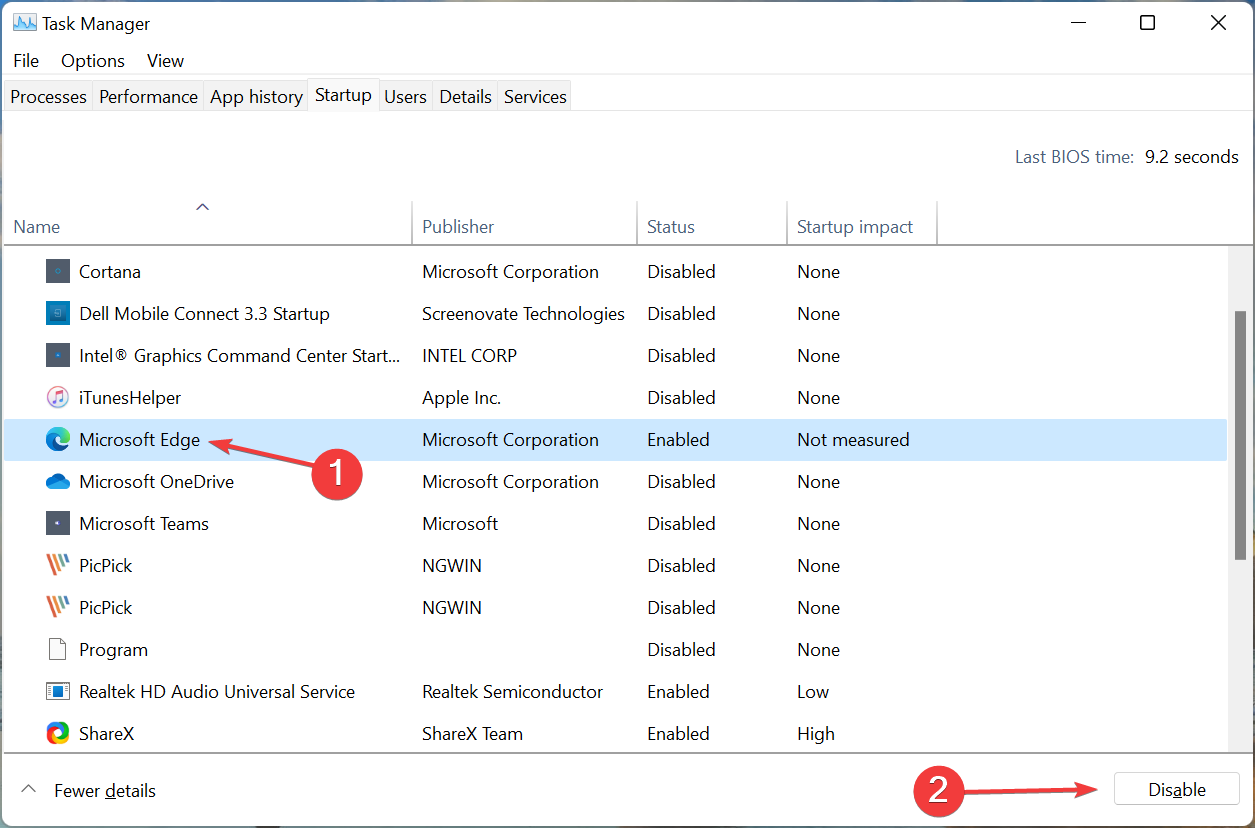
如果 Microsoft Edge 自动在 Windows 11 中打开,这可能是最简单的修复方法。在这里,您还可以禁用其他非关键启动应用程序以提高系统性能。
如果 Microsoft Edge 未在任务管理器中列出或禁用它不起作用,请尝试下一种方法。
2. 从启动文件夹中删除 Edge
- 按Windows+R启动运行命令,在文本字段中输入shell:startup,然后单击确定或点击Enter启动启动文件夹。
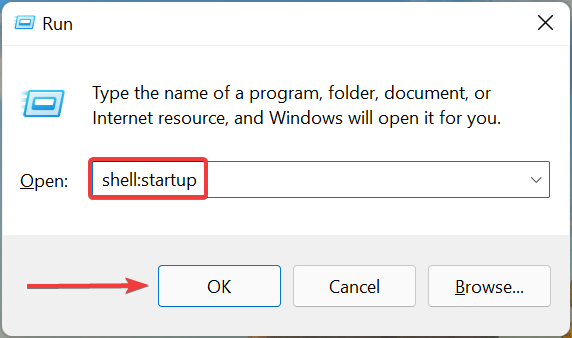
- 现在,如果您找到此处列出的Microsoft Edge快捷方式,请选择它,然后按该Delete键。
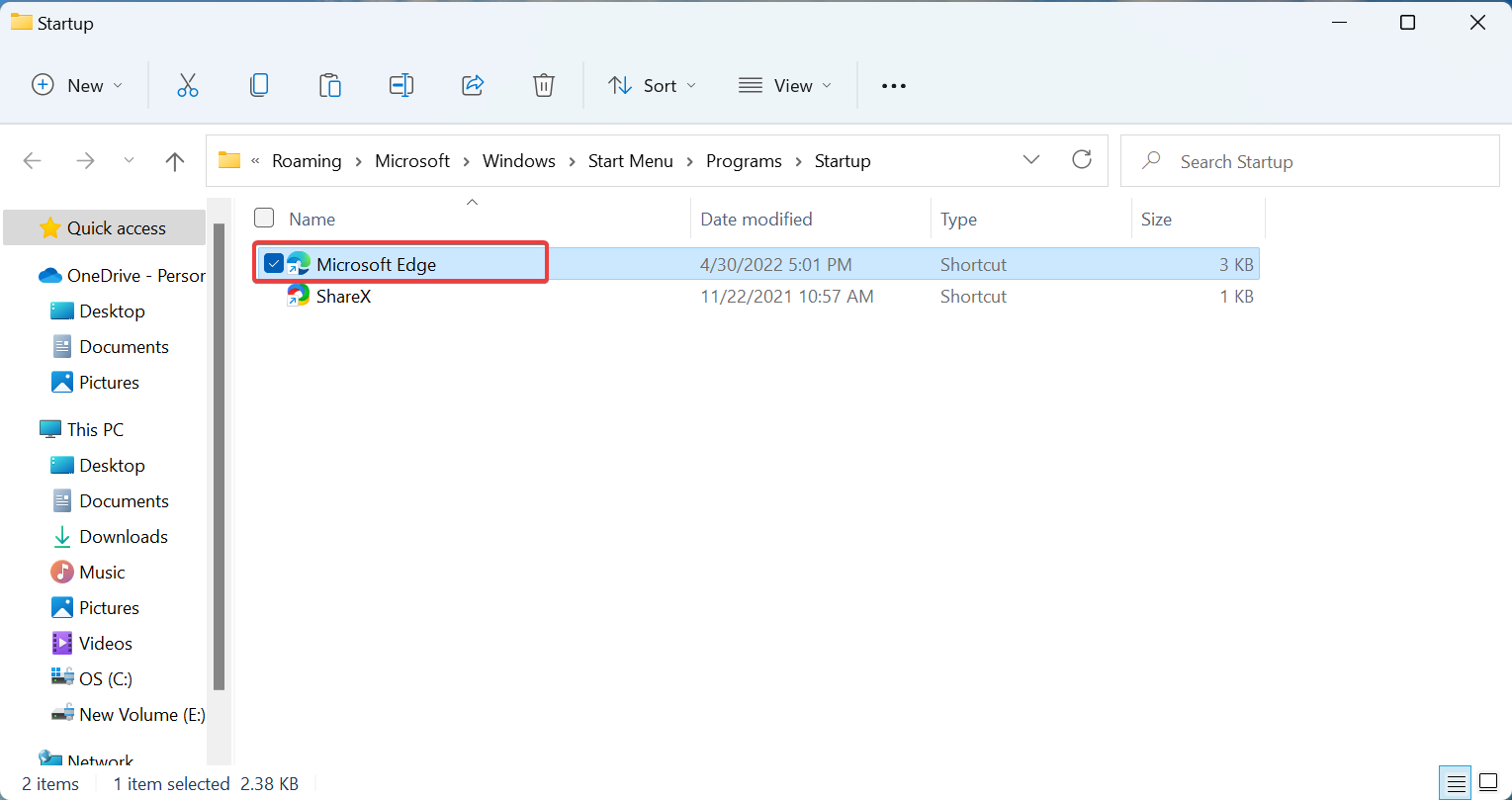
- 单击Yes,以防弹出确认提示。
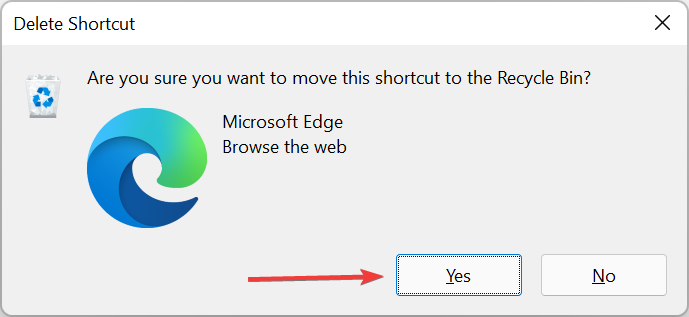
另一种阻止 Microsoft Edge 在 Windows 10 和 Windows 11 中启动时打开的方法是在启动文件夹中删除它的快捷方式。当您启动操作系统时,此文件夹中的应用程序会自动加载。如果此方法也不起作用,请转到下一个。
3.修改注册表
- 按Windows+S启动搜索菜单,在顶部的文本字段中输入注册表编辑器,然后单击相关的搜索结果。
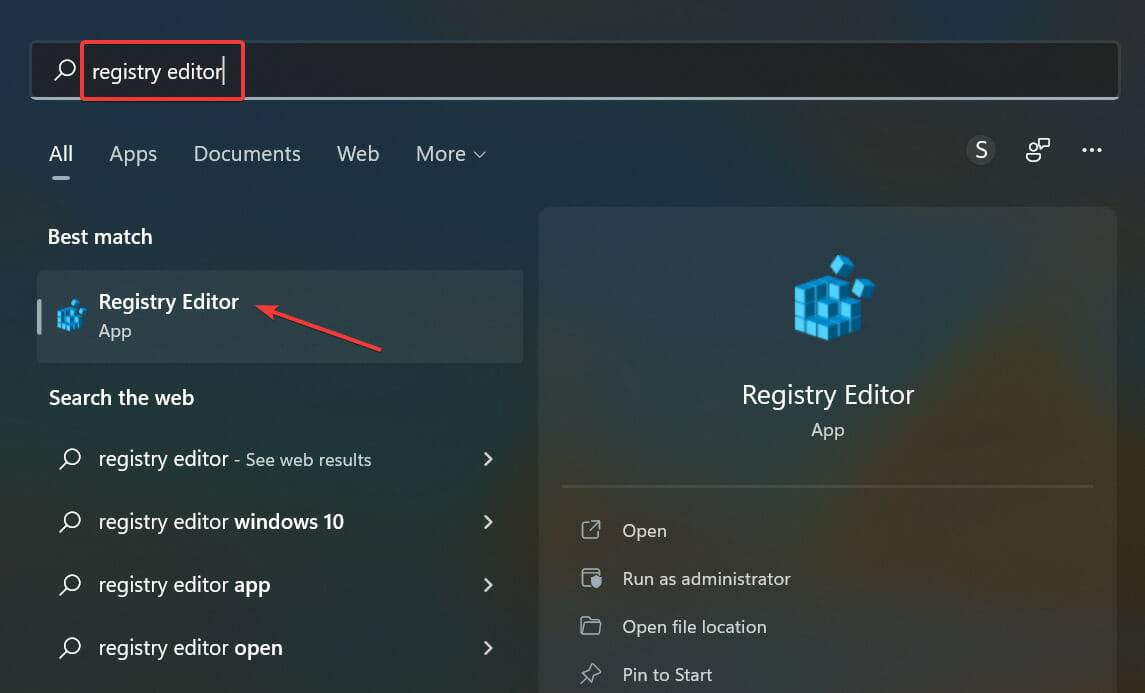
- 在弹出的UAC(用户帐户控制)提示中单击是。
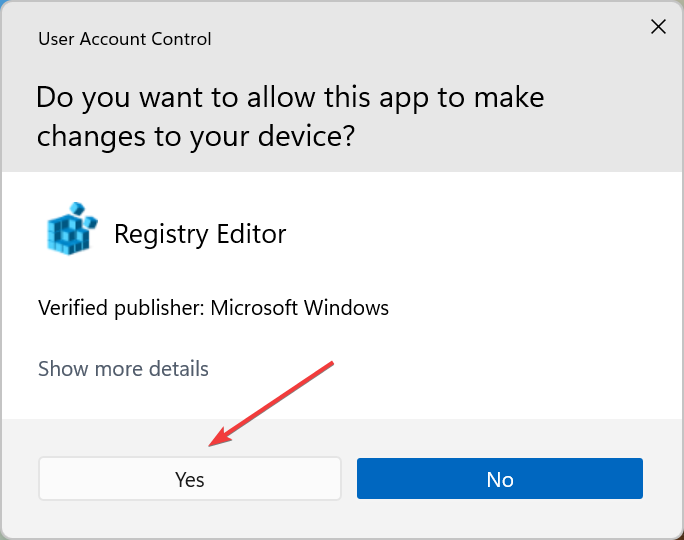
- 将以下路径粘贴到顶部的地址栏中,然后点击Enter:
HKEY_LOCAL_MACHINE\SOFTWARE\Policies\Microsoft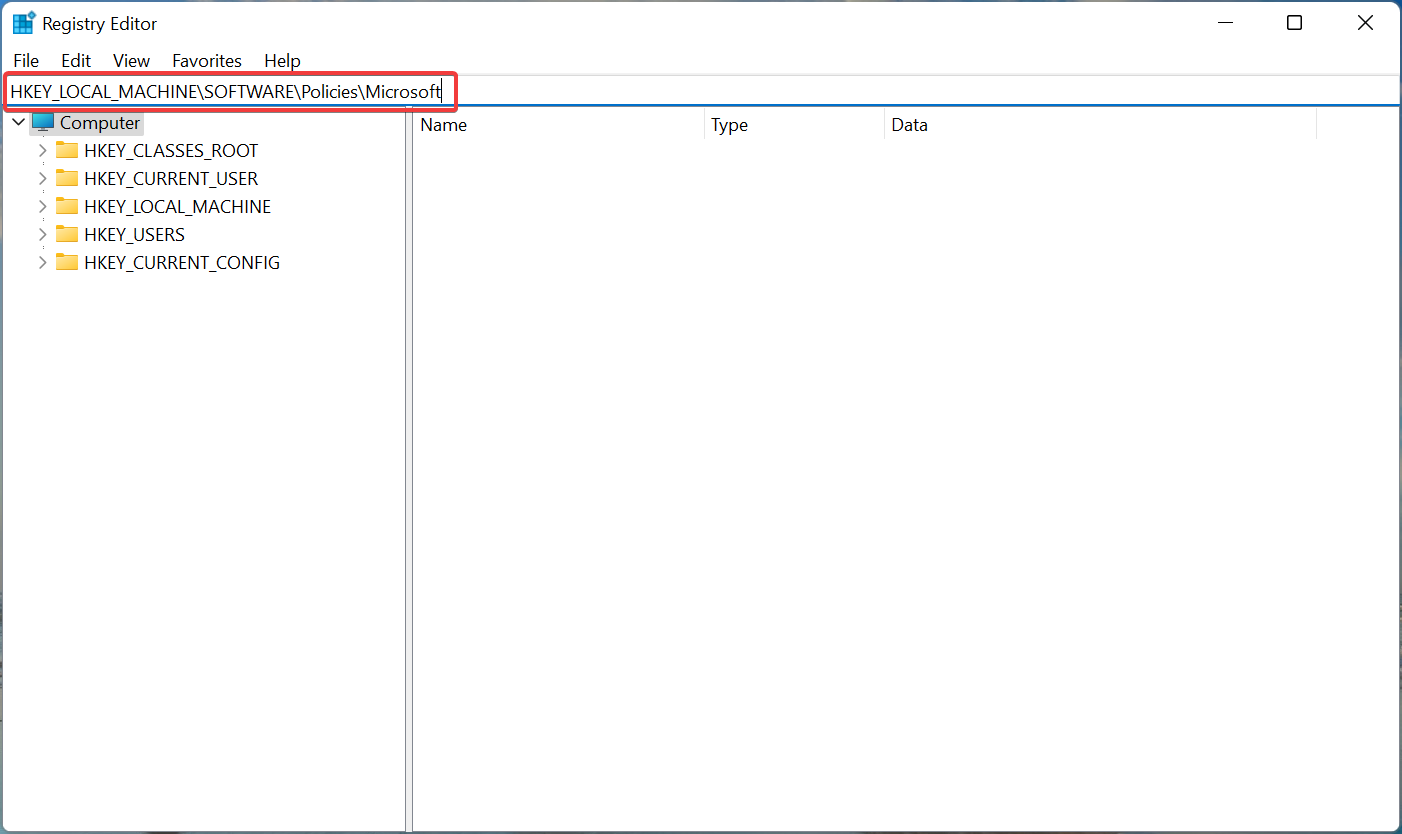
- 在左侧导航窗格中右键单击Microsoft,将光标悬停在New上,然后从上下文菜单中选择Key 。将此键命名为MicrosoftEdge。
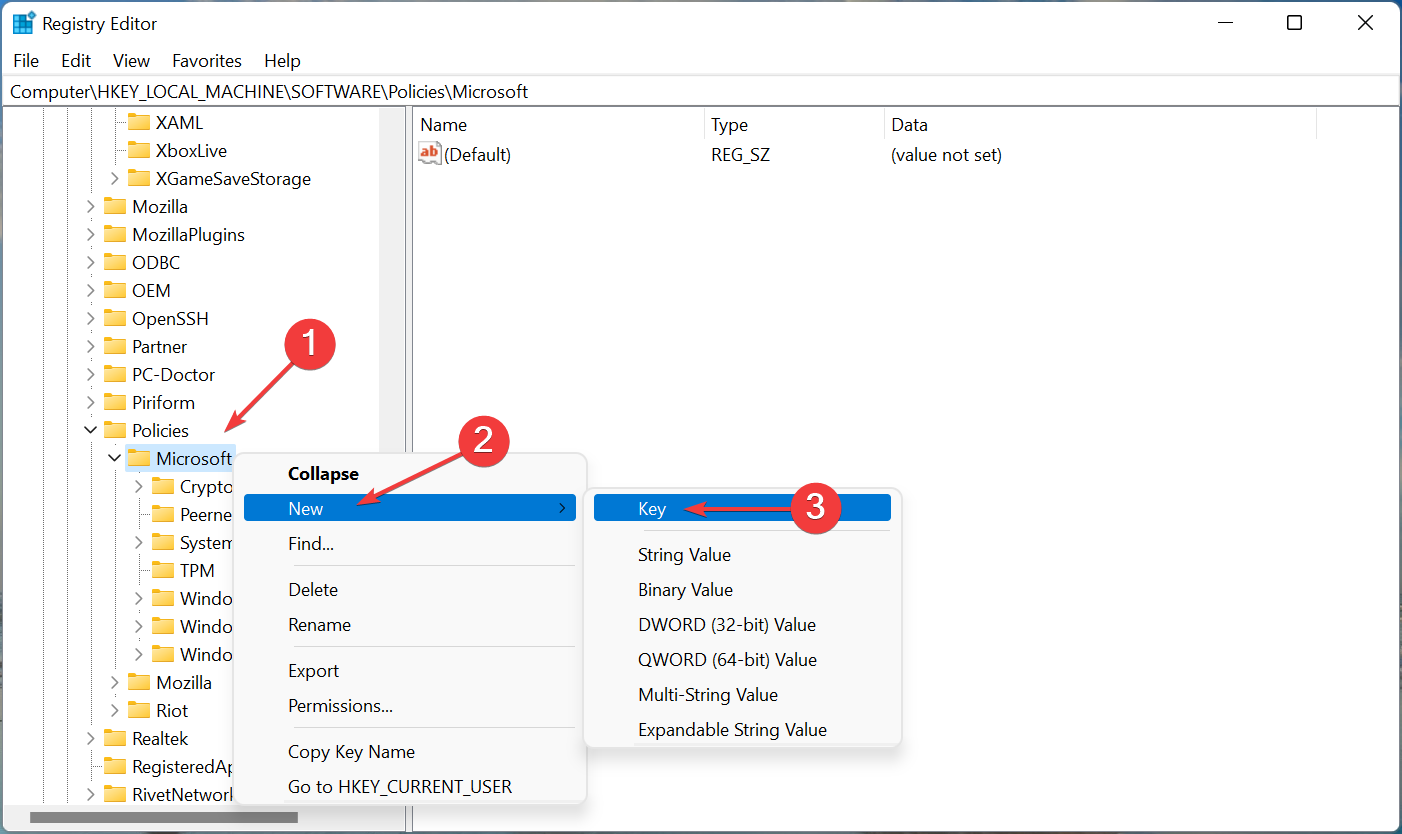
- 现在,右键单击MicrosoftEdge,将光标悬停在New上,选择Key,并将其命名为Main。

- 同样,在MicrosoftEdge下创建一个新键并将其命名为TabPreloader。
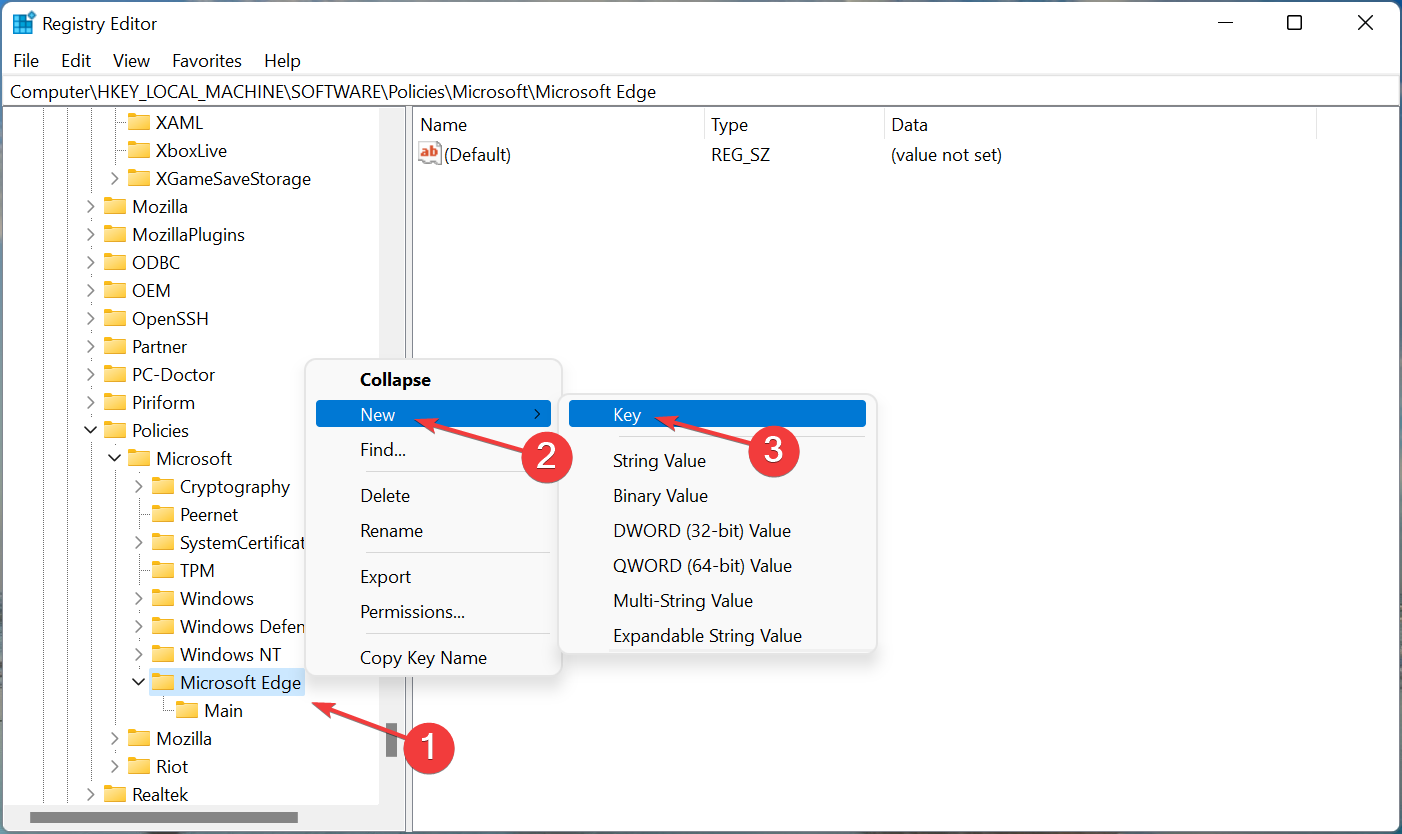
- 接下来,转到Main键,右键单击空白部分,将光标悬停在New上,然后选择DWORD (32-bit) Value。将此DWORD命名为AllowPrelaunch。
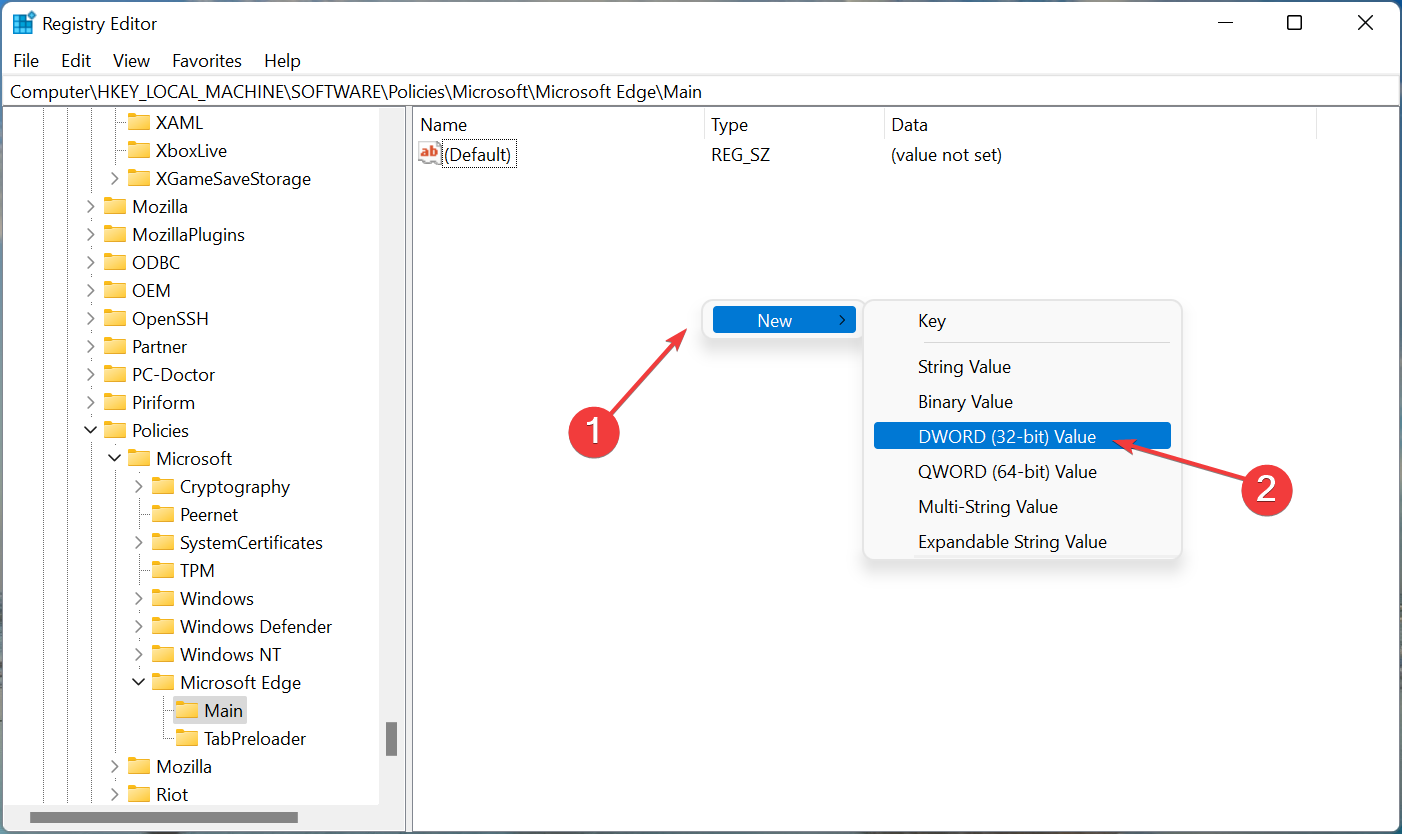
- 右键单击它,然后从上下文菜单中选择修改。
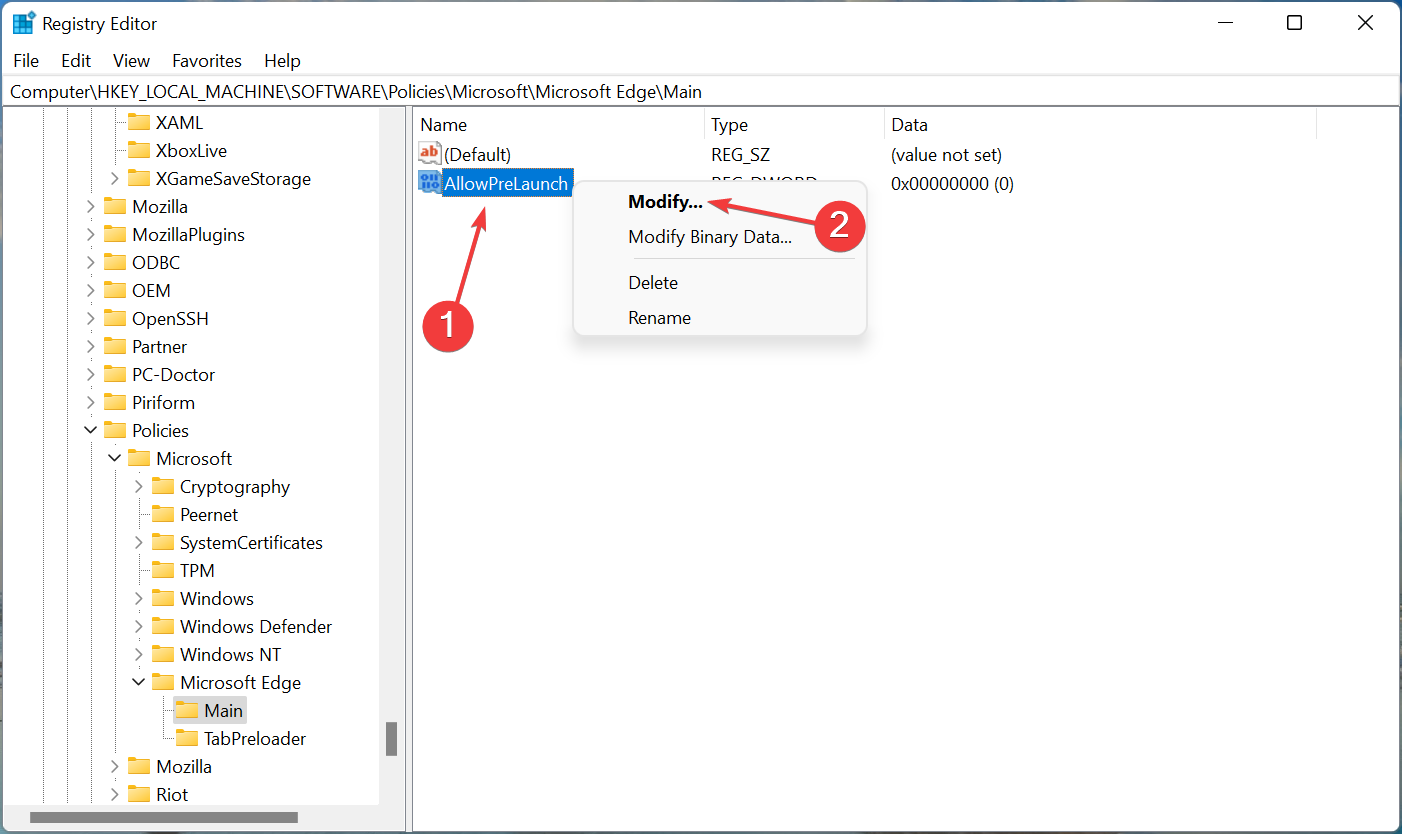
- 确保在Value data下输入0,然后单击OK保存更改。
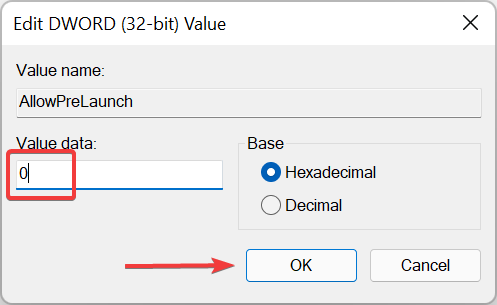
- 接下来,从导航窗格转到TabPreloader键(您创建的第二个键),右键单击另一侧,将光标悬停在New上,选择DWORD (32-bit) Value,并将其命名为AllowTabPreloading。
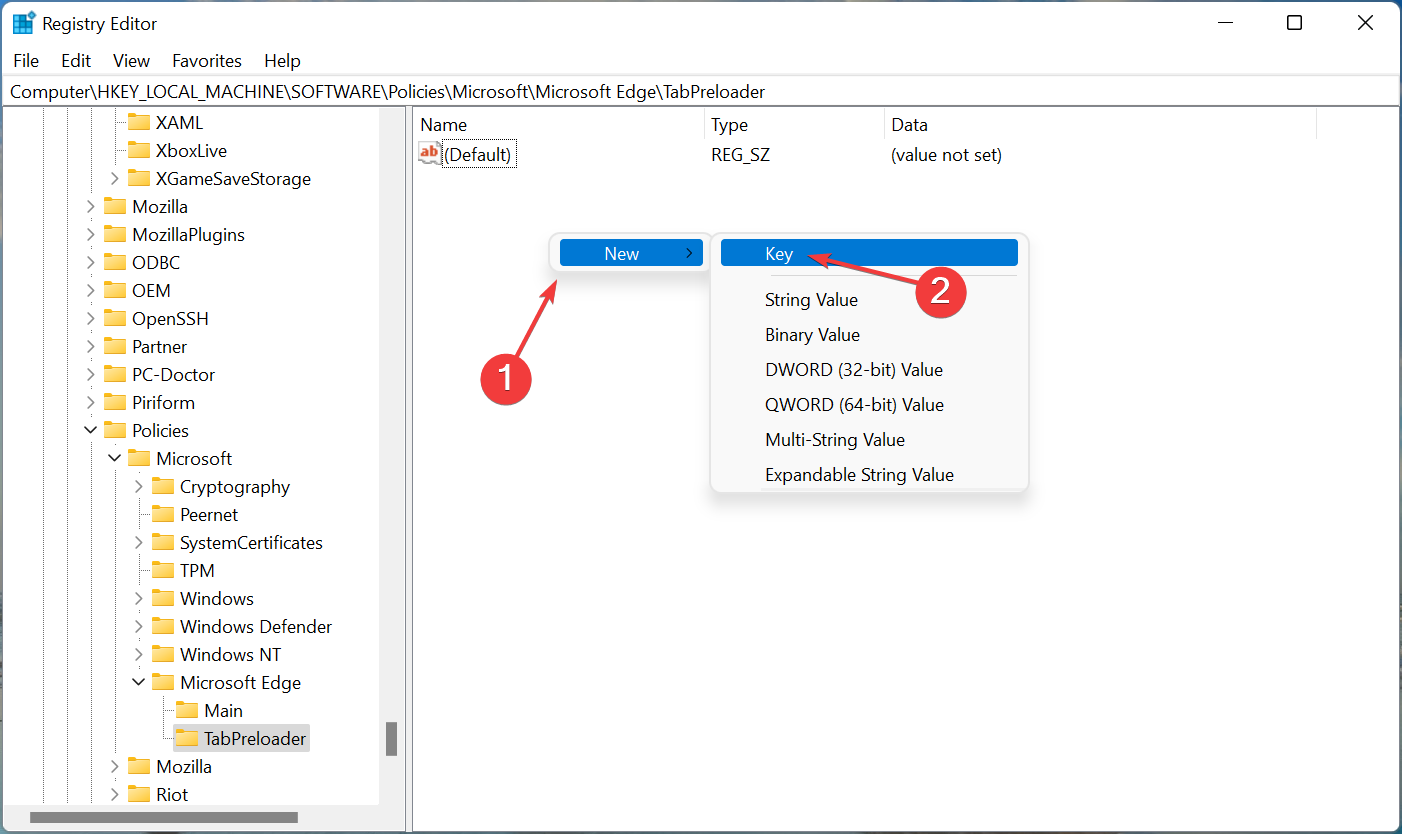
- 右键单击DWORD,然后从上下文菜单中选择修改。
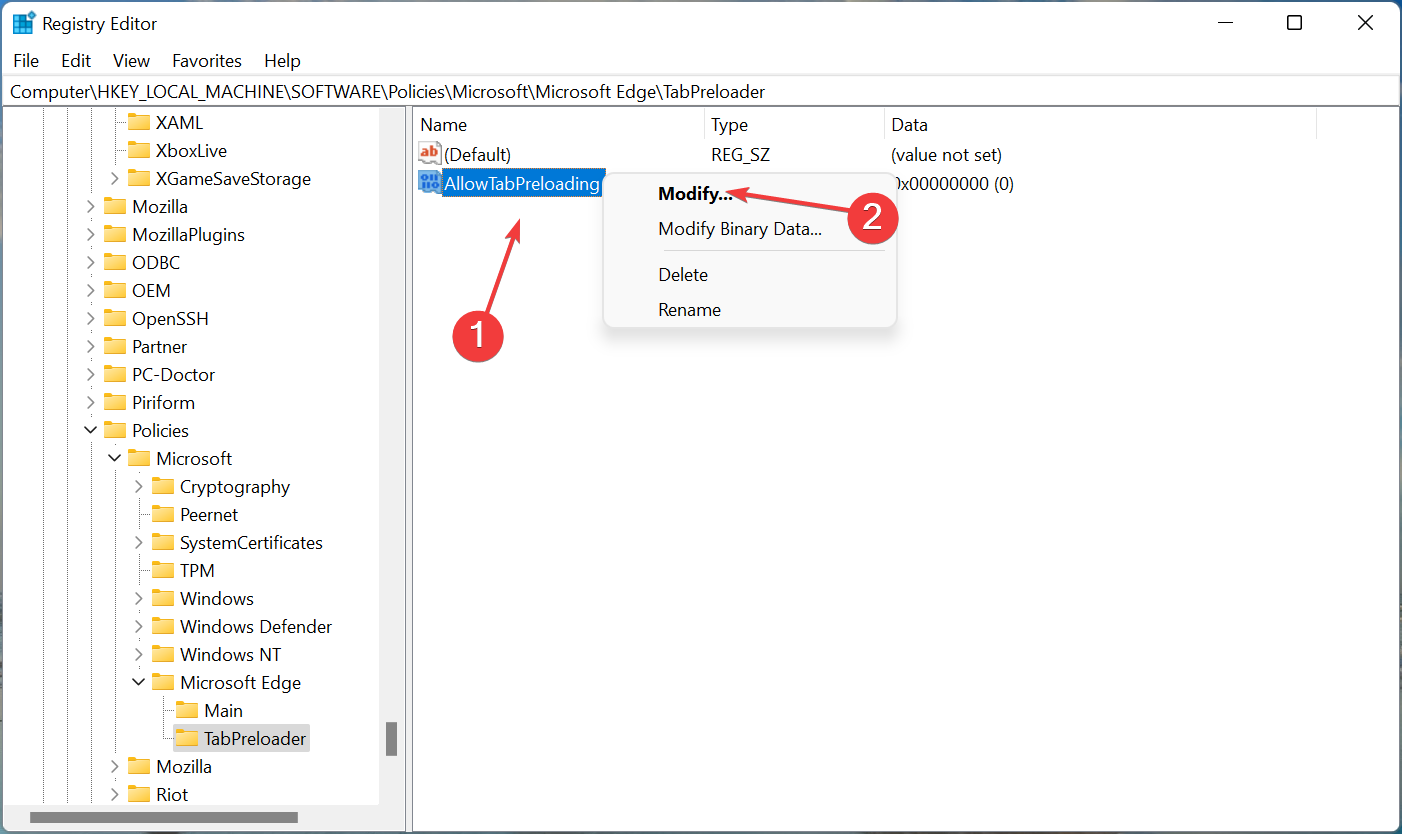
- 现在,如果值数据不存在,请在值数据下输入0 ,然后单击确定。
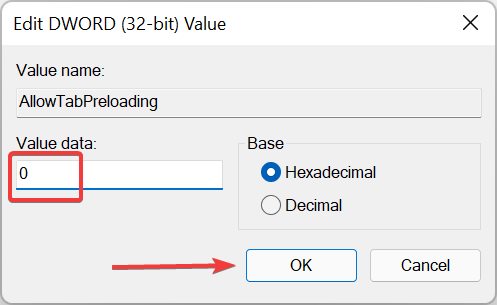
- 最后,重新启动计算机以使更改生效。
就是这样!完成更改后,系统将停止 Microsoft Edge 在 Windows 7 和 Windows 11 中启动时打开。
4.更改登录设置
- 按Windows+I启动设置应用程序,然后从左侧导航窗格中列出的选项卡中选择帐户。
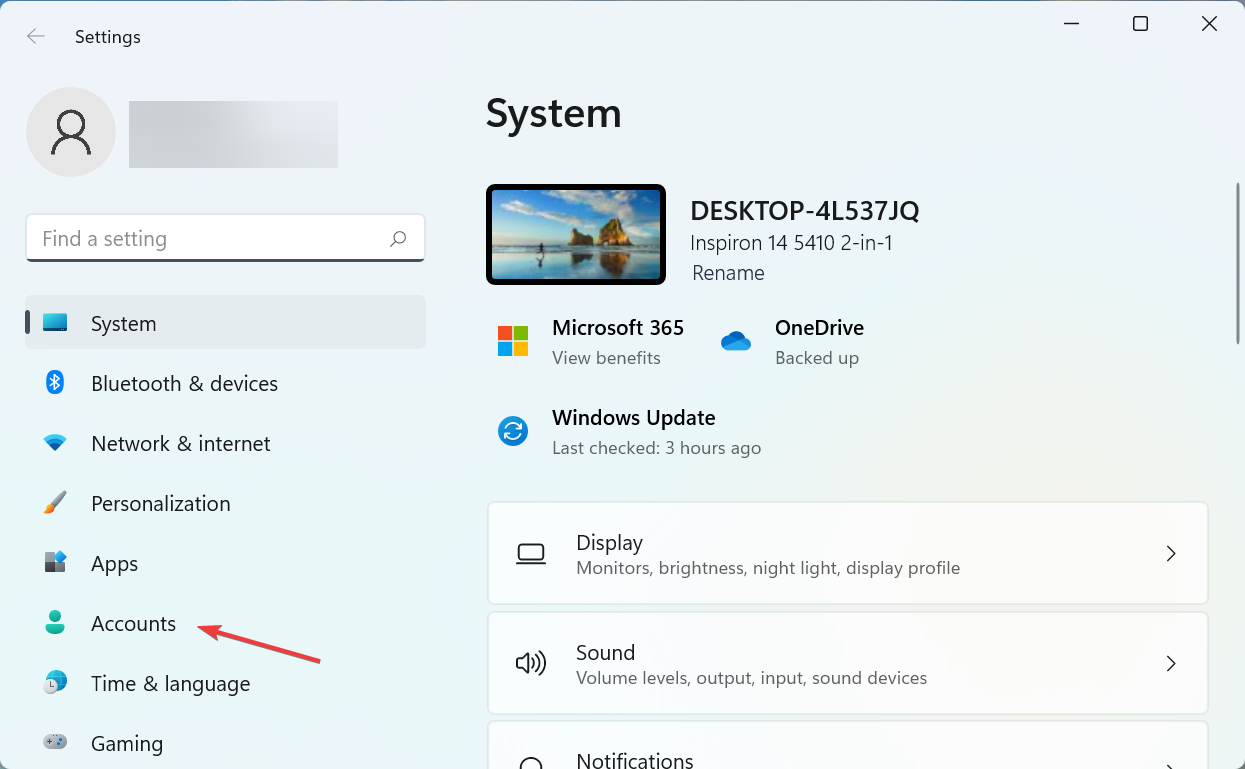
- 单击右侧的登录选项。
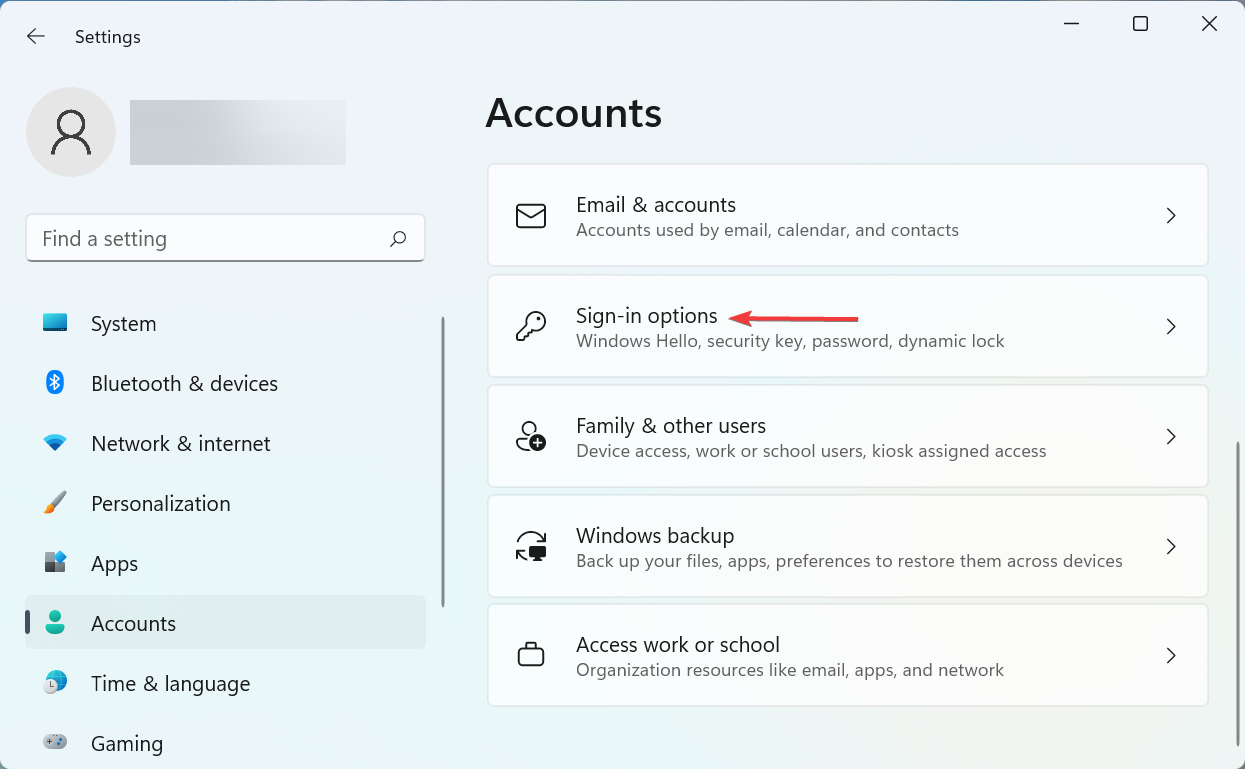
- 现在,禁用自动保存我的可重新启动应用程序并在我重新登录时重新启动它们的切换。
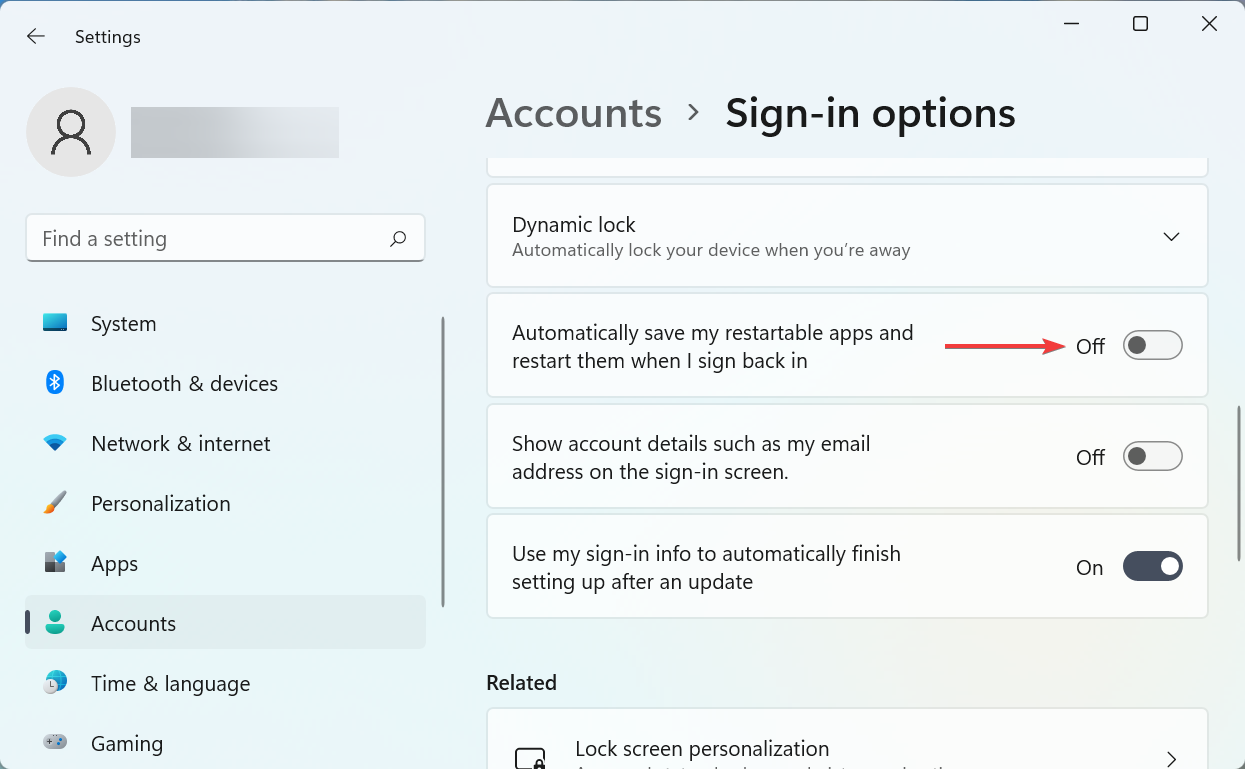
某些系统设置也可能会在 Windows 11 中启动时打开 Microsoft Edge,因此请确保相应地重新配置这些设置并检查浏览器现在是否已禁用。
如果此处列出的四种方法都不起作用,则很可能是浏览器本身的错误或问题。要消除这种情况,请遵循下一节中列出的三个快速修复。
如果 Edge 在启动时一直加载,我该怎么办?
1.更新边缘
- 启动Microsoft Edge浏览器,单击右上角附近的省略号,将光标悬停在帮助和反馈上,然后从上下文菜单中选择关于 Microsoft Edge 。
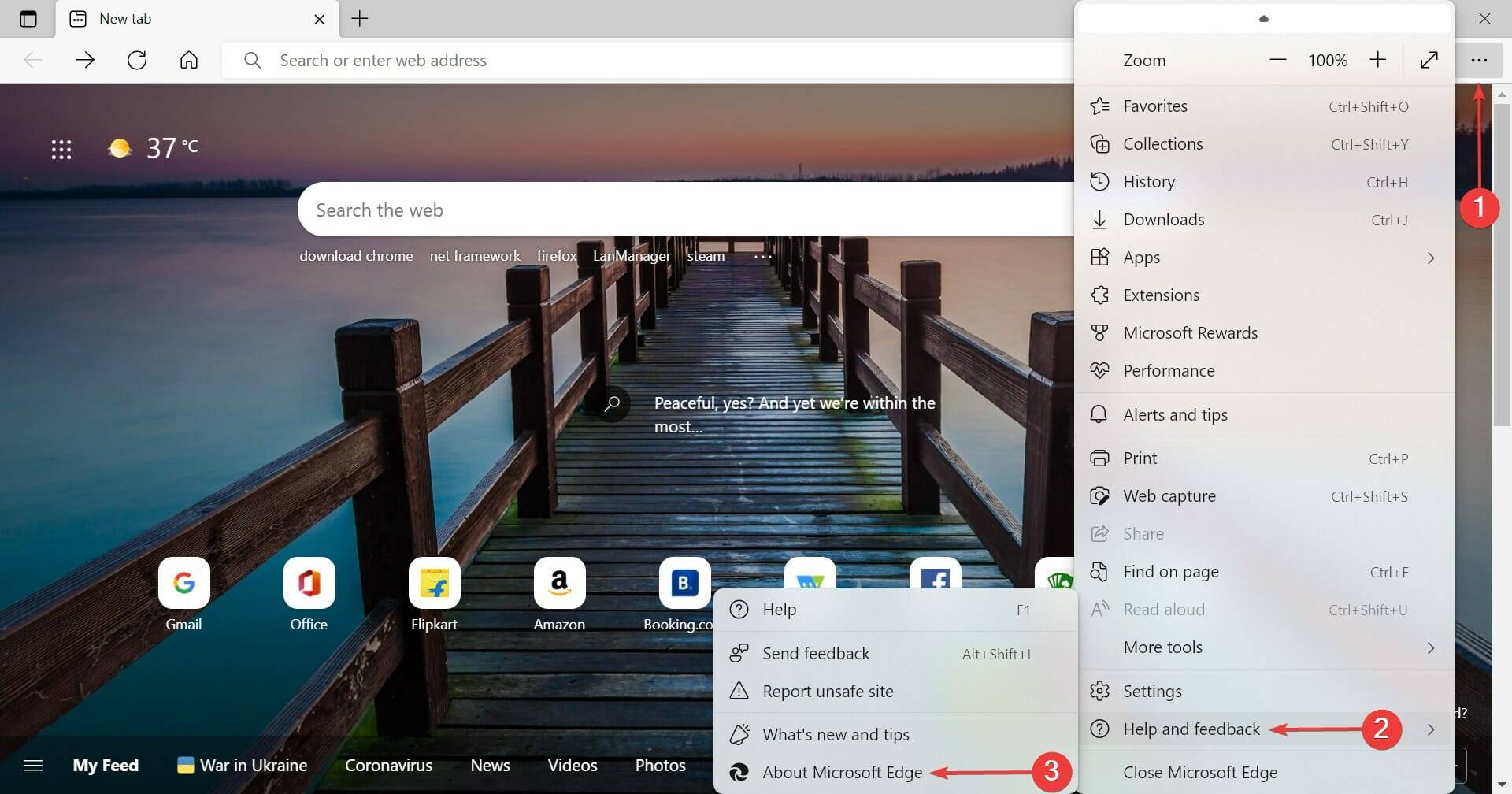
- 如果有可用更新,请安装它,然后重新启动浏览器以使更改生效。
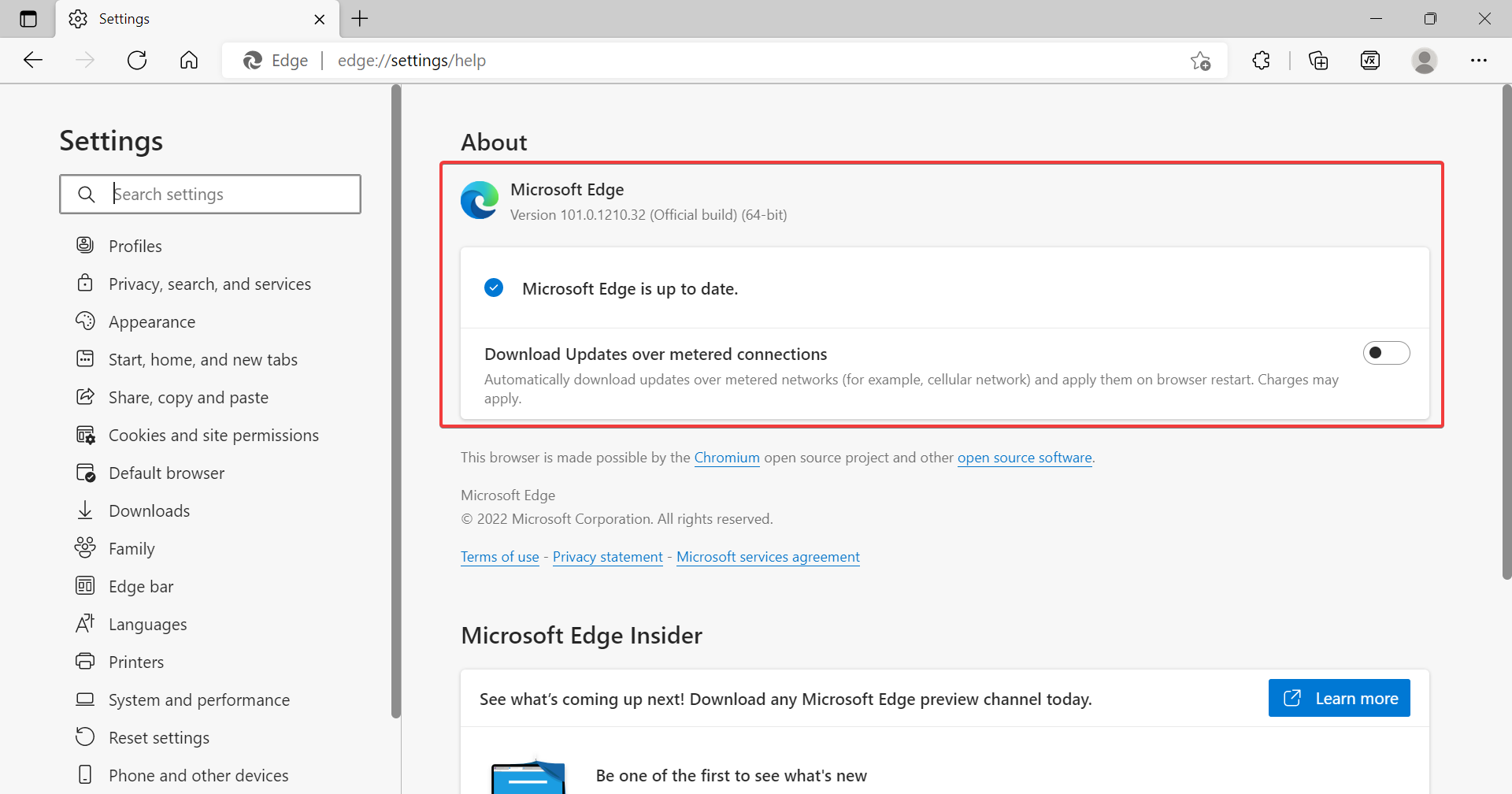
如前所述,Microsoft Edge 中存在一个报告的错误,导致每次打开计算机时它都会打开。因此,请尝试更新浏览器并检查问题是否已解决。
此外,如果 Microsoft Edge 自动打开 Internet Explorer,安装最新版本的浏览器也会有所帮助。
2.更改Edge的设置
- 启动Microsoft Edge,单击省略号,然后从弹出菜单中选择设置。
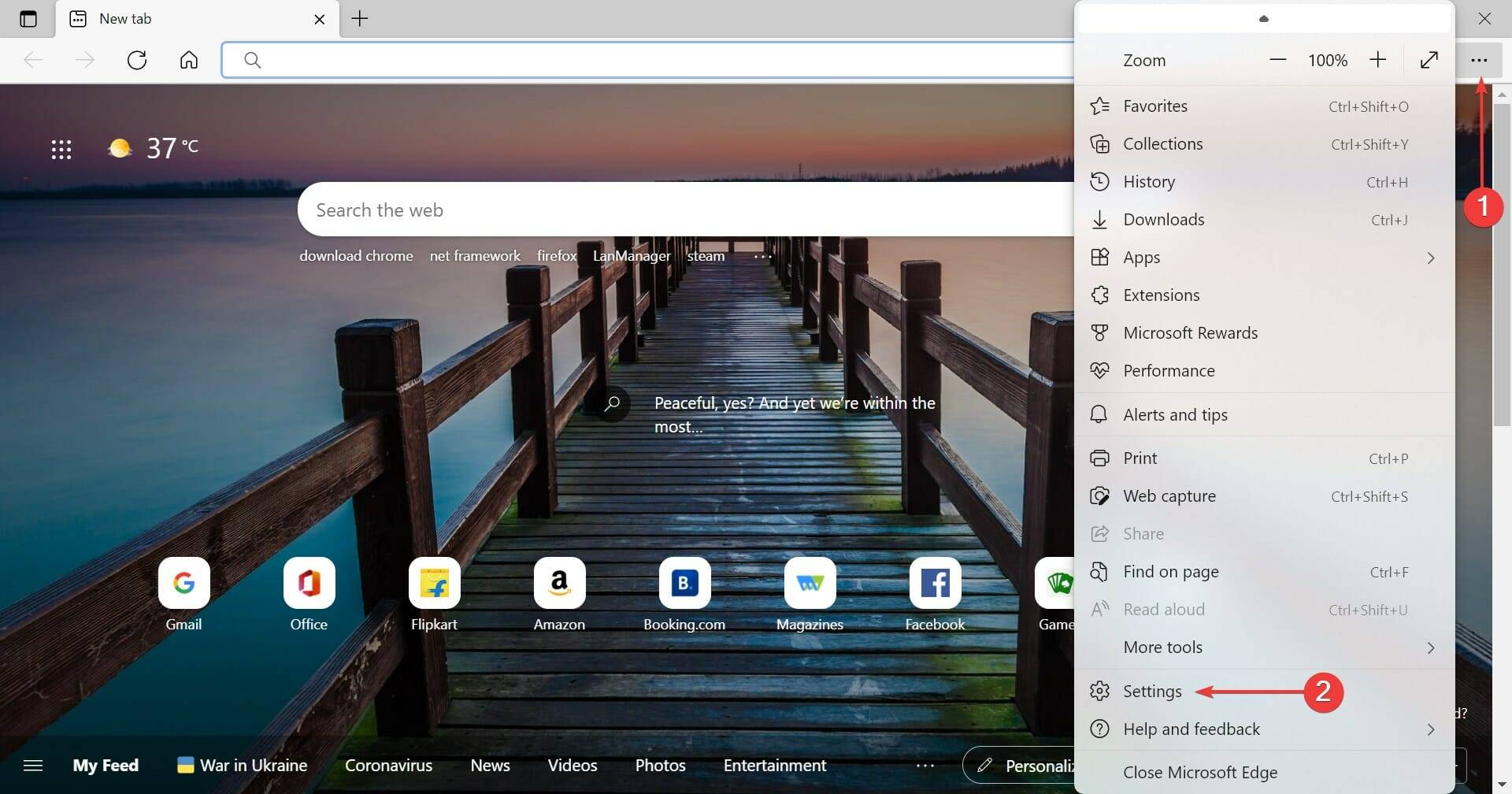
- 从左侧列出的选项卡中选择系统和性能。
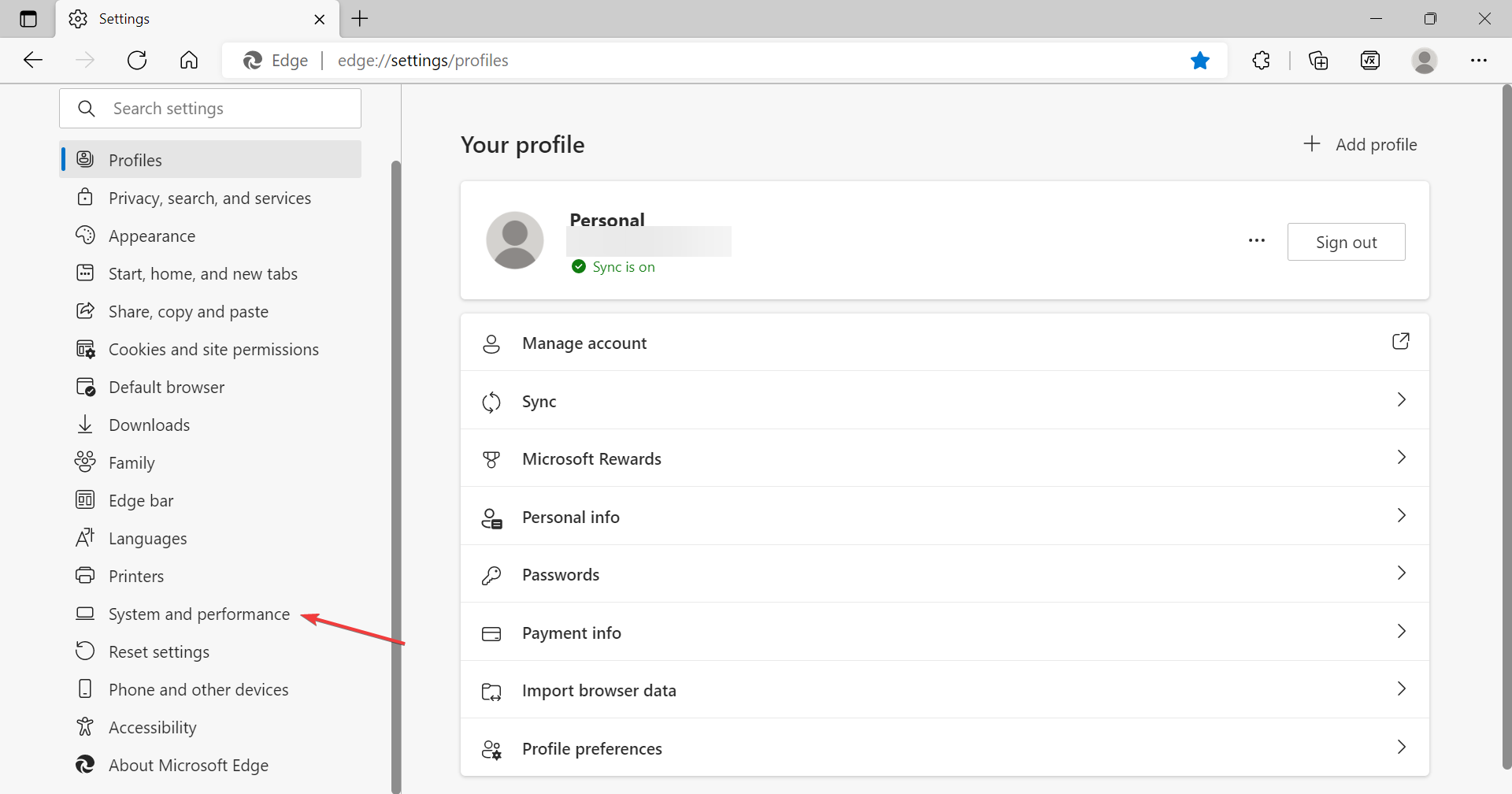
- 接下来,禁用Startup boost和Continue running background extensions and apps when Microsoft Edge is closed的切换。
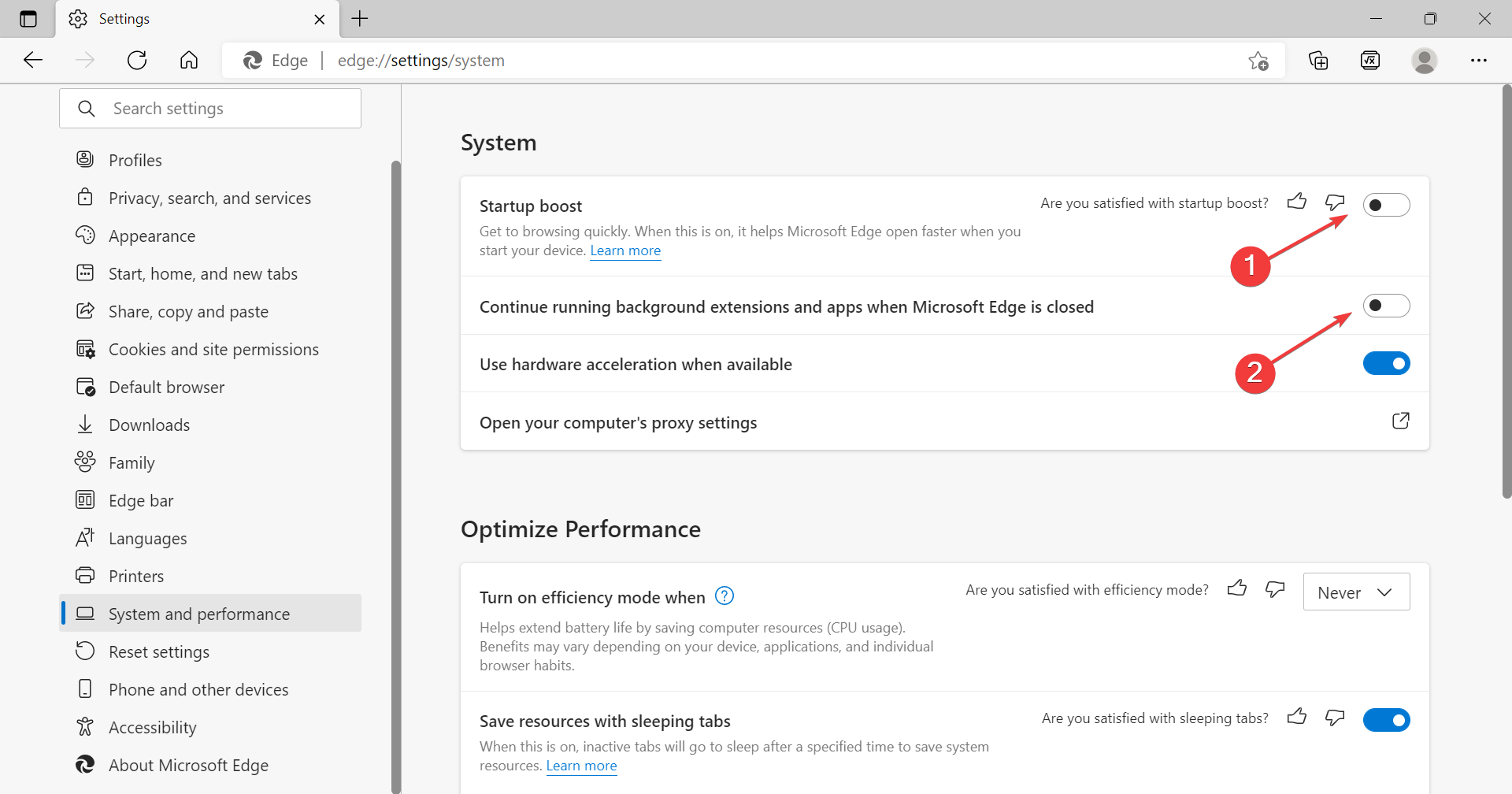
- 重新启动浏览器以使更改完全生效。
Edge 中的启动增强功能有助于在您打开设备时快速加载,并且经常被发现是问题的根源。只需禁用它并在浏览器关闭时阻止扩展程序运行就可以了。
完成后,检查 Microsoft Edge 在 Windows 11 中启动时是否停止打开。如果问题仍然存在,请转到最后一种方法。
3.删除Edge作为默认浏览器
阻止 Microsoft Edge 在 Windows 11 中启动时打开的最后一个修复方法是将其作为默认浏览器删除。已经发现这可以解决许多人的问题。因此,更改默认浏览器并检查是否有帮助。
您可以将Google Chrome 设置为默认浏览器或在 Windows 11 中尝试其他安全快速的浏览器。
当你到达本文的这一部分时,问题应该早就消失了,你不应该再面对它了。如果这是最近开始的,您也可以执行系统还原,但请记住选择在问题开始之前创建的点。
此外,了解如何在 Windows 11 中禁用 Microsoft Edge。
今天关于《阻止 Microsoft Edge 在启动时打开:4 种简单方法》的内容就介绍到这里了,是不是学起来一目了然!想要了解更多关于edg战队的内容请关注golang学习网公众号!
-
501 收藏
-
501 收藏
-
501 收藏
-
501 收藏
-
501 收藏
-
254 收藏
-
364 收藏
-
210 收藏
-
164 收藏
-
256 收藏
-
302 收藏
-
398 收藏
-
318 收藏
-
194 收藏
-
267 收藏
-
429 收藏
-
401 收藏
-

- 前端进阶之JavaScript设计模式
- 设计模式是开发人员在软件开发过程中面临一般问题时的解决方案,代表了最佳的实践。本课程的主打内容包括JS常见设计模式以及具体应用场景,打造一站式知识长龙服务,适合有JS基础的同学学习。
- 立即学习 543次学习
-

- GO语言核心编程课程
- 本课程采用真实案例,全面具体可落地,从理论到实践,一步一步将GO核心编程技术、编程思想、底层实现融会贯通,使学习者贴近时代脉搏,做IT互联网时代的弄潮儿。
- 立即学习 514次学习
-

- 简单聊聊mysql8与网络通信
- 如有问题加微信:Le-studyg;在课程中,我们将首先介绍MySQL8的新特性,包括性能优化、安全增强、新数据类型等,帮助学生快速熟悉MySQL8的最新功能。接着,我们将深入解析MySQL的网络通信机制,包括协议、连接管理、数据传输等,让
- 立即学习 499次学习
-

- JavaScript正则表达式基础与实战
- 在任何一门编程语言中,正则表达式,都是一项重要的知识,它提供了高效的字符串匹配与捕获机制,可以极大的简化程序设计。
- 立即学习 487次学习
-

- 从零制作响应式网站—Grid布局
- 本系列教程将展示从零制作一个假想的网络科技公司官网,分为导航,轮播,关于我们,成功案例,服务流程,团队介绍,数据部分,公司动态,底部信息等内容区块。网站整体采用CSSGrid布局,支持响应式,有流畅过渡和展现动画。
- 立即学习 484次学习
