如何在 Windows 11 / 10 上解决无互联网安全问题
来源:云东方
时间:2023-04-19 18:23:08 227浏览 收藏
本篇文章主要是结合我之前面试的各种经历和实战开发中遇到的问题解决经验整理的,希望这篇《如何在 Windows 11 / 10 上解决无互联网安全问题》对你有很大帮助!欢迎收藏,分享给更多的需要的朋友学习~
在 Windows 11/10 计算机上看到的与互联网连接相关的问题之一是“无互联网,安全”错误消息。基本上,此错误消息表明系统已连接到网络,但由于连接存在问题,您无法打开任何网页并接收数据。在 Windows 中连接到任何网络时可能会遇到此错误,最好是在通过不在附近的 WiFi 路由器连接到 Internet 时。
通常,当您检查系统托盘右下方的无线图标时,会看到一个黄色的小三角形,当您单击它时,会显示无 Internet,安全消息。出现此错误消息没有具体原因,但配置设置的更改可能会导致您的路由器无法连接到互联网。
如果您在 Windows 11/10 PC 上的 Internet 连接出现此问题,您不必担心。请继续尝试本文中提到的修复程序,这些修复程序已帮助其他用户在其系统上成功解决了此问题。
解决方法
1. 确保您的 PC 和互联网路由器距离足够近,并且没有障碍物阻挡信号并使其变弱。
2. 重新启动路由器 – 拔下路由器的电源线。等待大约 30 秒后,您可以将电源线重新连接到路由器。路由器启动后,检查您是否能够连接到网络。
3. 重新启动您的 PC 并检查连接到 Internet 的问题是否已解决。
方法 1 – 重置您的网络
步骤 1. 点击Windows 开始按钮并在 Windows 搜索栏中键入网络重置。
步骤 2. 单击最佳匹配结果中的网络重置。
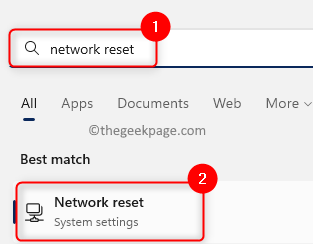
第 3 步。 在这里,单击网络重置旁边的立即重置按钮。
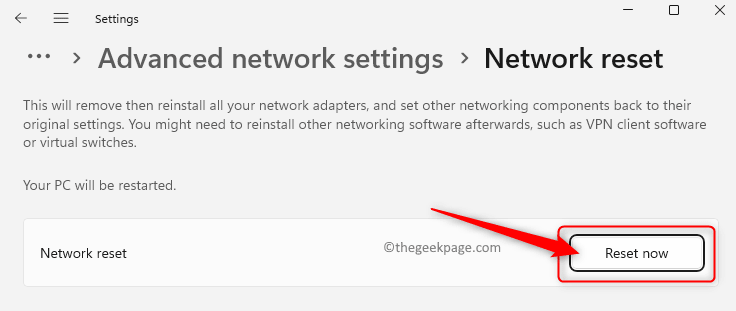
步骤 4. 关闭所有打开的窗口并重新启动计算机。
步骤 5. 系统启动后,所有网络设置将被删除。您需要重新连接并输入 Wi-Fi 密码。
检查“无 Internet,安全”消息是否已解决。
方法 2 – 修改 WiFi 属性
步骤 1. 按Windows + R打开运行框。
步骤 2. 键入ncpa.cpl并按Enter打开“网络连接”窗口。
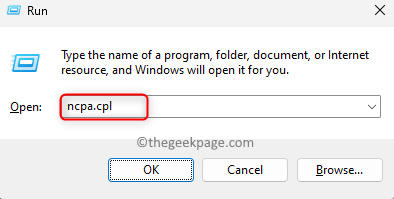
第 3 步。在这里,您将看到计算机上的网络连接列表。
右键单击WiFi 连接,然后在上下文菜单中选择选项属性。
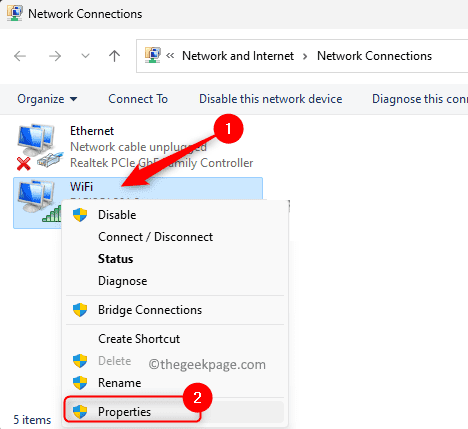
步骤 4. 选择网络选项卡。
步骤 5. 在“连接使用以下项目”文本下方的框中,选中下面提到的选项旁边的框:
- 微软网络客户端
- Microsoft 网络的文件和打印机共享
- QoS 数据包调度程序
- Internet 协议版本 4 (TCP/IPv4)
- Microsoft LLDP 协议驱动程序
- 链路层拓扑发现响应器
- 链路层拓扑发现映射器 I/O 驱动程序
第 6 步:如果您看到选项Internet 协议协议版本 6 (TCP/IPv6)被选中,请取消选中它旁边的框。
然后,单击确定。
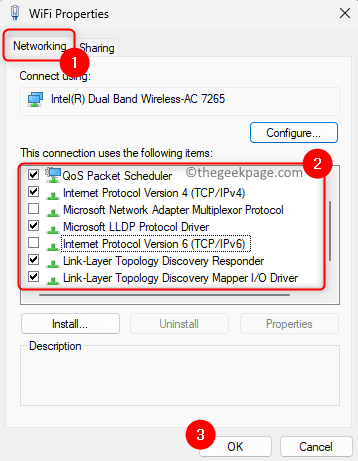
第 7 步: – 现在,右键单击并禁用网络适配器。
第 8 步: – 然后几秒钟后再次启用它。
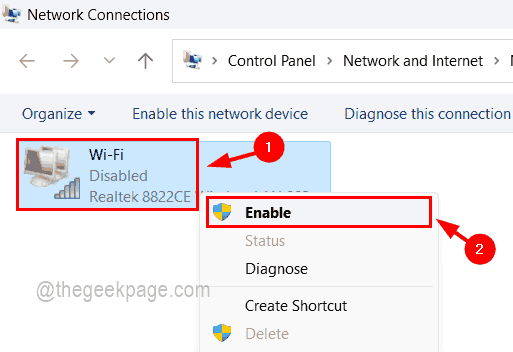
步骤 7. 检查您是否能够在没有看到错误消息的情况下连接到 Internet。
如果错误仍然存在,请选中您在上面的步骤 6 中未选中的Internet 协议协议版本 6 (TCP/IPv6)旁边的框。
方法 3 – 更改 DNS 服务器地址
步骤 1. 使用修改 WiFi 属性方法中提到的步骤 1 - 3并打开您正在使用的WiFi 连接的属性窗口。
步骤 2. 在这里,单击Internet 协议 版本 4 (TCP/IPv4)以选择它。
第 3 步。然后,单击属性按钮打开 Internet 协议版本 4 (TCP/IPv4) 属性窗口。
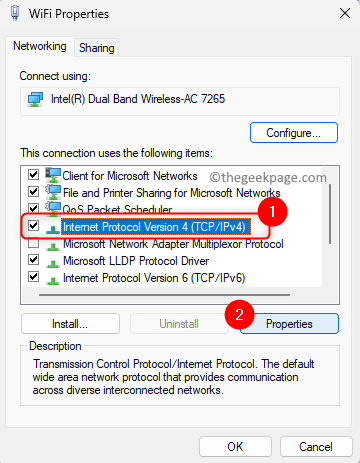
步骤 4. 选择选项使用以下 DNS 服务器地址。
步骤 5. 输入如下所述的 DNS 服务器地址:
首选 DNS 服务器:8.8.8.8
备用 DNS 服务器:8.8.4.4
注意:您也可以分别为首选 DNS 服务器和备用 DNS 服务器尝试9.9.9.9和1.1.1.1。
步骤 6. 单击OK保存更改并退出 Properties 窗口。
步骤 7. 返回您的 WiFi 连接,查看错误是否已修复以及您是否能够访问互联网。

方法 4 – 使用 Windows Internet 疑难解答
步骤 1. 使用Windows 和 R组合键打开运行对话框。
步骤 2. 键入ms-settings:troubleshoot并按Enter以打开“设置”应用中的“疑难解答”页面。
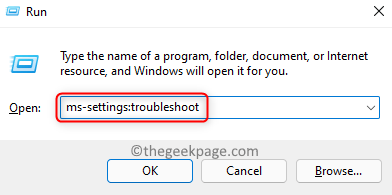
第 3 步。在这里,单击其他疑难解答。
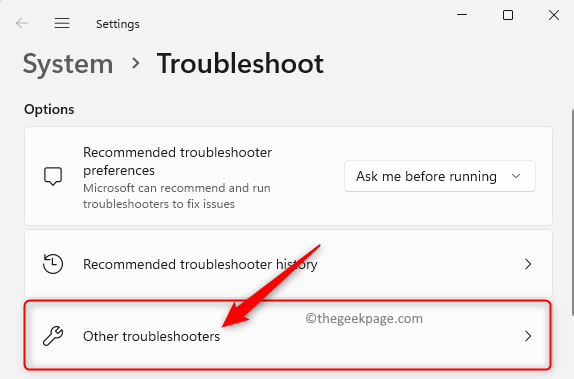
第 4 步。 在此页面上,您将找到两个疑难解答程序,即Internet 连接和网络适配器。
步骤 5. 单击与Internet 连接关联的运行按钮。
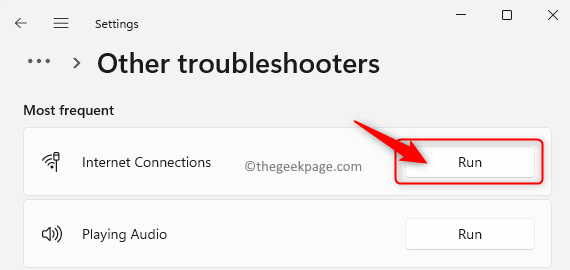
等待疑难解答程序运行并检测到任何问题。然后,您可以按照屏幕上的说明完成故障排除过程。
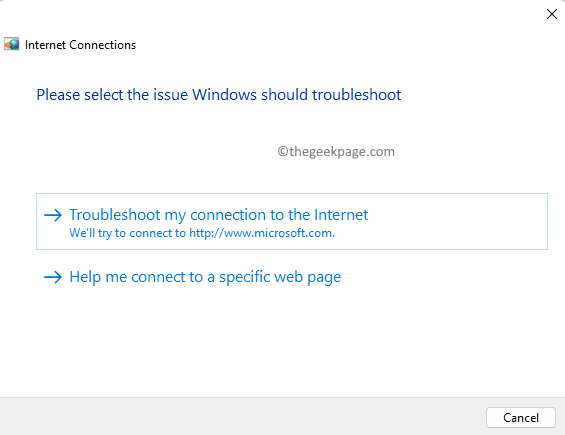
第 6 步。接下来,运行网络 适配器疑难解答并让它识别并修复任何问题(如果发现)。
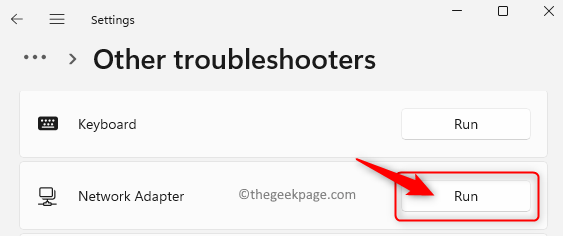
步骤 7. 一旦故障排除过程完成,请检查您是否能够通过打开任何网页来访问互联网。
第 8 步。如果故障排除程序没有发现问题或无法修复问题,则转到下一个修复程序。
方法 5 – 忘记网络连接
第 1 步。 按Windows + I打开 Windows设置应用程序。
步骤 2. 在左侧窗格中,单击网络和 Internet 选项卡。
第 3 步。 现在,单击标有Wi-Fi 的框。
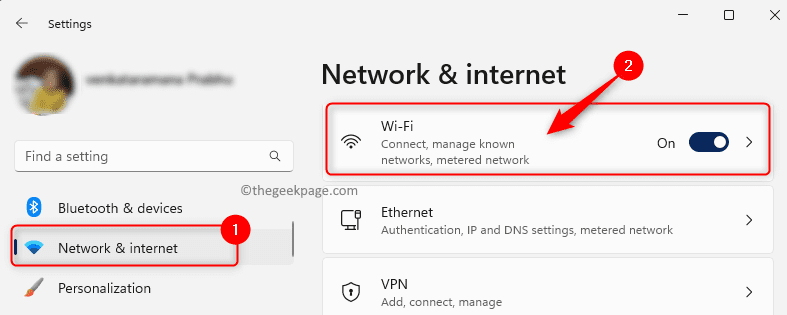
第 4 步:在 Wi-Fi 页面上,单击管理已知网络。
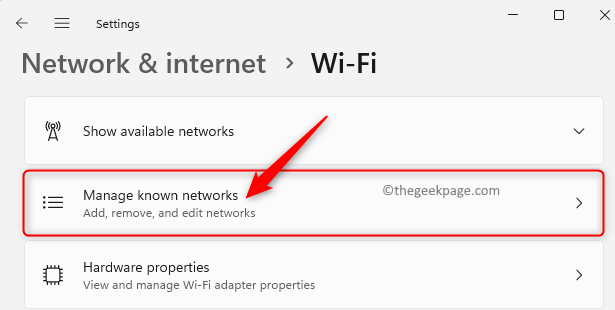
第 5 步。在这里,查找您面临此问题的 Wi-Fi 网络。
第 6 步。然后,单击此 Wi-Fi 网络旁边的忘记按钮。
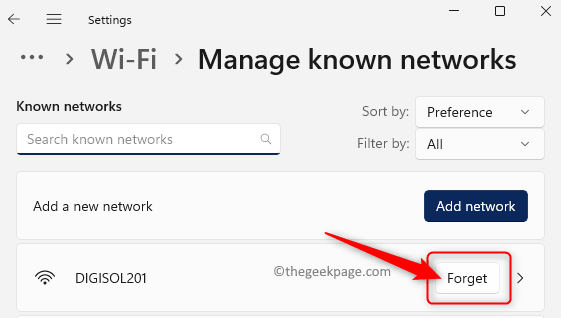
步骤 7. 输入正确的密码,再次尝试重新连接到网络。
方法 6 – 重新安装网络驱动程序
步骤 1。 点击任务栏中的Windows 开始按钮,然后在搜索框中键入设备管理器。
步骤 2. 在显示的搜索结果中,选择设备管理器。
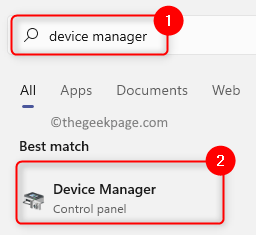
第 3 步。 一旦设备管理器打开,单击网络适配器旁边的小箭头将其展开。
步骤 4.在网络适配器列表中找到Wi-Fi 驱动程序。通常,名称会因系统而异,因此请在适配器名称中查找Wi-Fi 6或Wireless。
步骤 5. 右键单击此驱动程序并选择卸载设备。
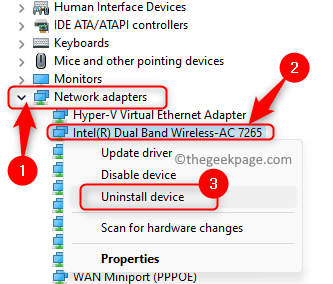
步骤 6. 在打开的卸载设备窗口中,选中尝试删除此设备的驱动程序旁边的框。
步骤 7。 然后,单击卸载按钮。
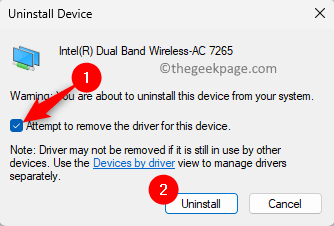
步骤 8.卸载驱动程序后重新启动计算机。
系统启动后,会自动扫描硬件变化并重新安装无线驱动。
检查问题是否已解决。
方法 7 – 通过命令提示符刷新 Internet 连接
第 1 步。只需同时按住Windows 和 R键即可打开“运行”框。
步骤 2. 键入cmd并按Ctrl + Shift + Enter以管理员身份运行命令提示符。
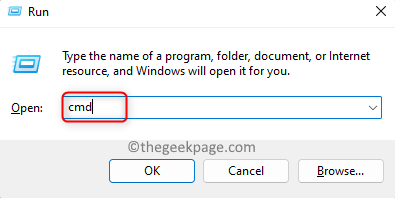
步骤 3. 通过键入命令并依次按 Enter 键来执行下面提到的命令。
netsh winsock 重置netsh int ip 重置ipconfig /发布ipconfig /更新ipconfig /flushdns
步骤 4.重新启动您的系统。
检查错误消息“没有互联网,安全”是否已通过您的互联网连接得到解决。
方法 8 – 使用随机硬件地址
步骤 1. 按Windows + R打开运行。
步骤 2. 键入ms-settings:network-wifi并按Enter以在“设置”应用中打开Wi-Fi页面。
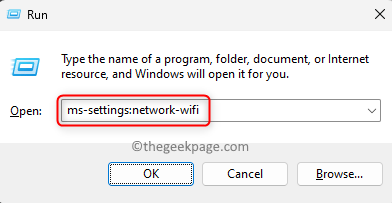
步骤 3. 打开与随机硬件地址相关的切换开关。
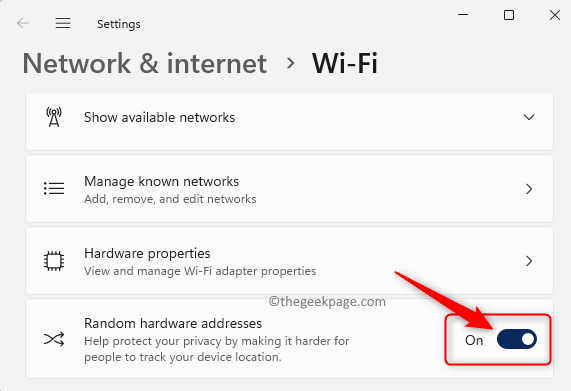
步骤 4. 断开并重新连接 Wi-Fi 网络并检查问题是否已解决。
终于介绍完啦!小伙伴们,这篇关于《如何在 Windows 11 / 10 上解决无互联网安全问题》的介绍应该让你收获多多了吧!欢迎大家收藏或分享给更多需要学习的朋友吧~golang学习网公众号也会发布文章相关知识,快来关注吧!
-
501 收藏
-
501 收藏
-
501 收藏
-
501 收藏
-
501 收藏
-
474 收藏
-
225 收藏
-
327 收藏
-
400 收藏
-
188 收藏
-
364 收藏
-
325 收藏
-
358 收藏
-
109 收藏
-
246 收藏
-
103 收藏
-
262 收藏
-

- 前端进阶之JavaScript设计模式
- 设计模式是开发人员在软件开发过程中面临一般问题时的解决方案,代表了最佳的实践。本课程的主打内容包括JS常见设计模式以及具体应用场景,打造一站式知识长龙服务,适合有JS基础的同学学习。
- 立即学习 542次学习
-

- GO语言核心编程课程
- 本课程采用真实案例,全面具体可落地,从理论到实践,一步一步将GO核心编程技术、编程思想、底层实现融会贯通,使学习者贴近时代脉搏,做IT互联网时代的弄潮儿。
- 立即学习 511次学习
-

- 简单聊聊mysql8与网络通信
- 如有问题加微信:Le-studyg;在课程中,我们将首先介绍MySQL8的新特性,包括性能优化、安全增强、新数据类型等,帮助学生快速熟悉MySQL8的最新功能。接着,我们将深入解析MySQL的网络通信机制,包括协议、连接管理、数据传输等,让
- 立即学习 498次学习
-

- JavaScript正则表达式基础与实战
- 在任何一门编程语言中,正则表达式,都是一项重要的知识,它提供了高效的字符串匹配与捕获机制,可以极大的简化程序设计。
- 立即学习 487次学习
-

- 从零制作响应式网站—Grid布局
- 本系列教程将展示从零制作一个假想的网络科技公司官网,分为导航,轮播,关于我们,成功案例,服务流程,团队介绍,数据部分,公司动态,底部信息等内容区块。网站整体采用CSSGrid布局,支持响应式,有流畅过渡和展现动画。
- 立即学习 484次学习
