如何修复 Windows 11 驱动程序不可用错误
来源:云东方
时间:2023-04-16 17:05:23 155浏览 收藏
哈喽!大家好,很高兴又见面了,我是golang学习网的一名作者,今天由我给大家带来一篇《如何修复 Windows 11 驱动程序不可用错误》,本文主要会讲到等等知识点,希望大家一起学习进步,也欢迎大家关注、点赞、收藏、转发! 下面就一起来看看吧!
没有按时打印文件是我们许多人讨厌遇到的一个问题。这种体验会给您带来很多麻烦,尤其是在您处于最后期限的情况下。
许多人在 Windows 11 上安装打印机时报告了驱动程序不可用错误,如果您遇到此问题,您将根本无法使用打印机。
尽管这似乎是一个大问题,但它可以很容易地解决,在今天的教程中,我们将向您展示解决此问题的最佳方法。
为什么我的 HP 打印机驱动程序在 Windows 11 上不可用?
当为打印机安装的驱动程序不兼容时,会显示此错误消息。这可能是因为它已过时或损坏。
幸运的是,有一些方法可以解决这个问题,今天的教程将向您展示如何做到这一点。
如何摆脱 Windows 11 上的驱动程序不可用消息?
1. 确保 Windows 是最新的
- 按Windows+I键打开设置应用程序。
- 导航到Windows 更新部分。
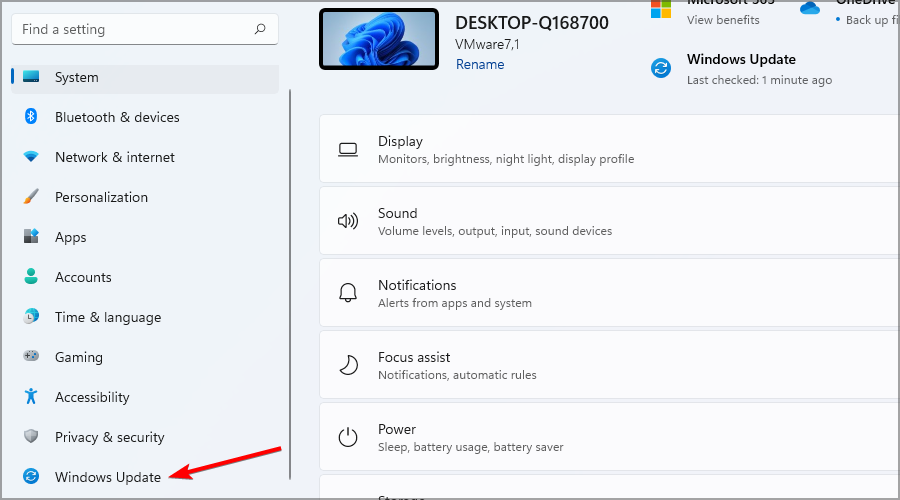
- 检查可用的更新。如果有可用的,它们将被自动下载。
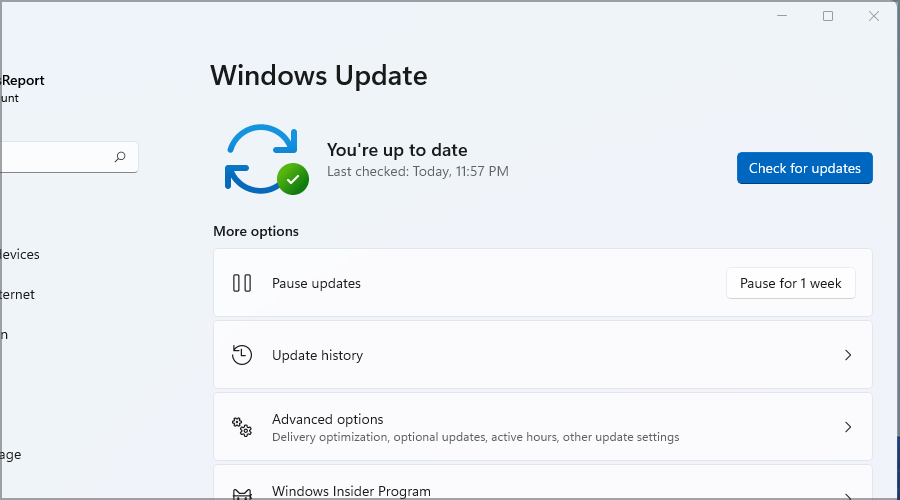
- 下载更新后,重新启动 PC 进行安装。
2.更新打印机驱动
- 按Windows+ 键并从列表中X选择设备管理器。
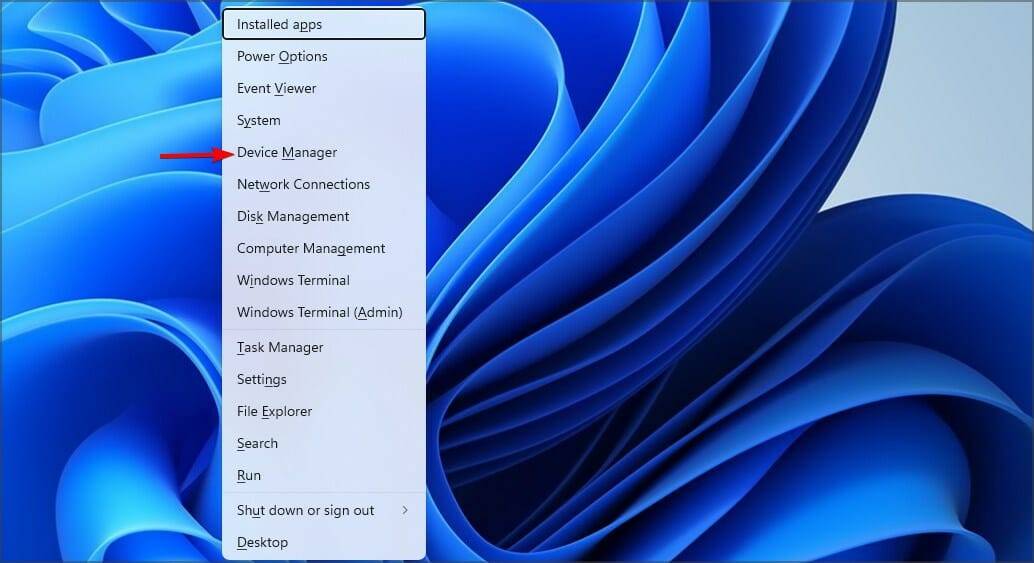
- 找到您的打印机,右键单击并选择更新驱动程序。
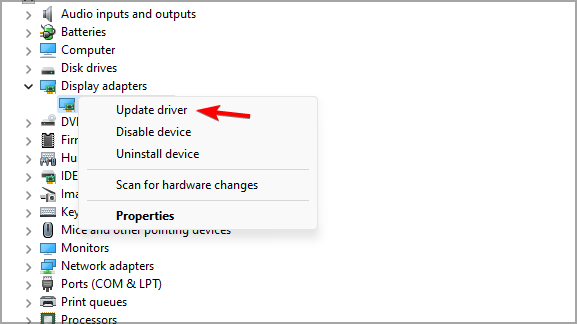
- 现在选择自动搜索驱动程序,然后等待 Windows 安装驱动程序。

- 如果这不起作用,请重复步骤 1-2。
- 现在选择Browse my computer for drivers。
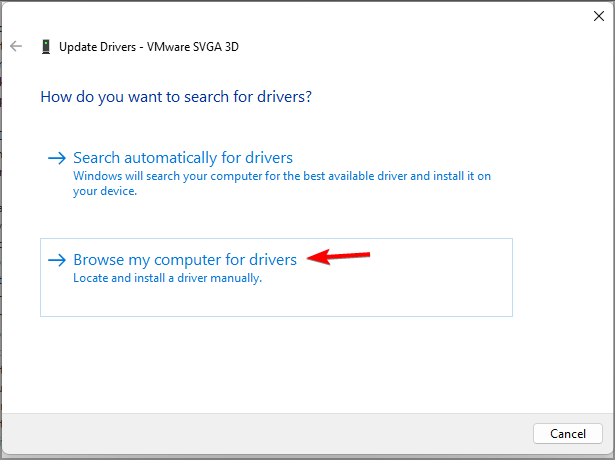
- 选择让我从计算机上的可用驱动程序列表中选择。
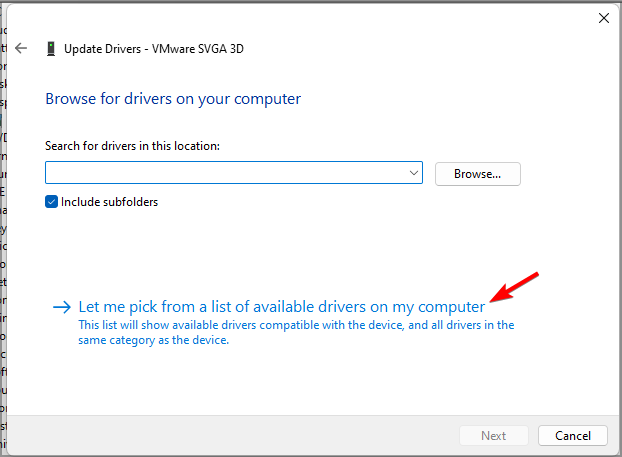
- 选择所需的驱动程序并单击Next。
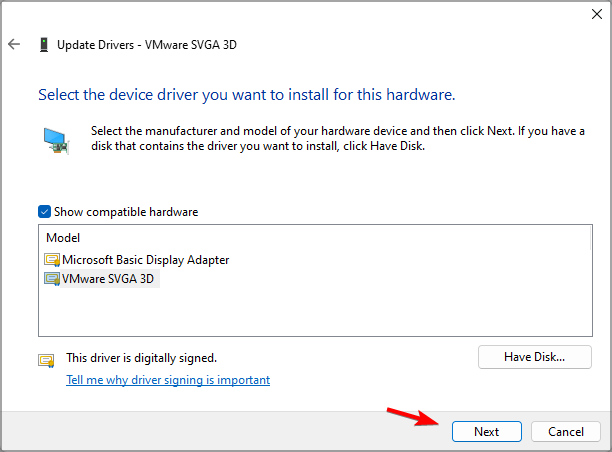
手动更新打印机驱动程序可能是一项乏味的任务,尤其是在您找不到兼容的驱动程序时。
幸运的是,有专门的应用程序,例如 DriverFix,可以使这个过程变得更简单和更快。该软件是完全自动化的,只需单击一下即可更新您的所有驱动程序。
如果您遇到驱动程序问题,或者如果您需要更新多个驱动程序,此工具肯定会为您提供帮助。
⇒获取 DriverFix
3. 运行疑难解答
- 按Windows+I键打开设置应用程序。
- 导航到疑难解答。
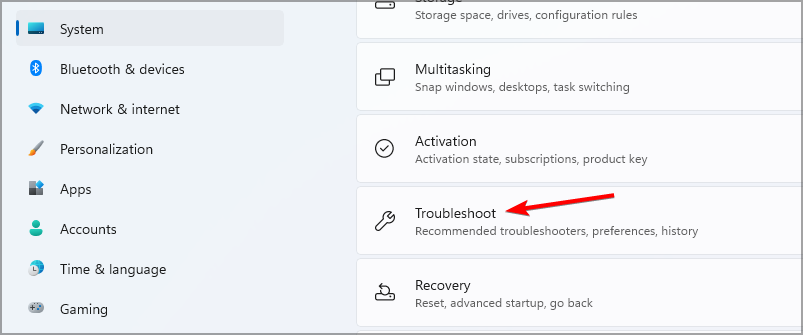
- 选择其他疑难解答。
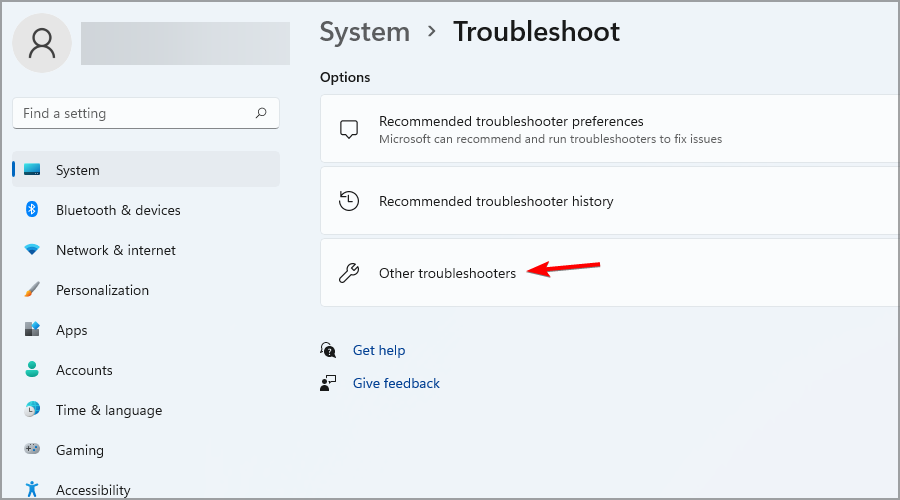
- 现在单击打印机旁边的运行。
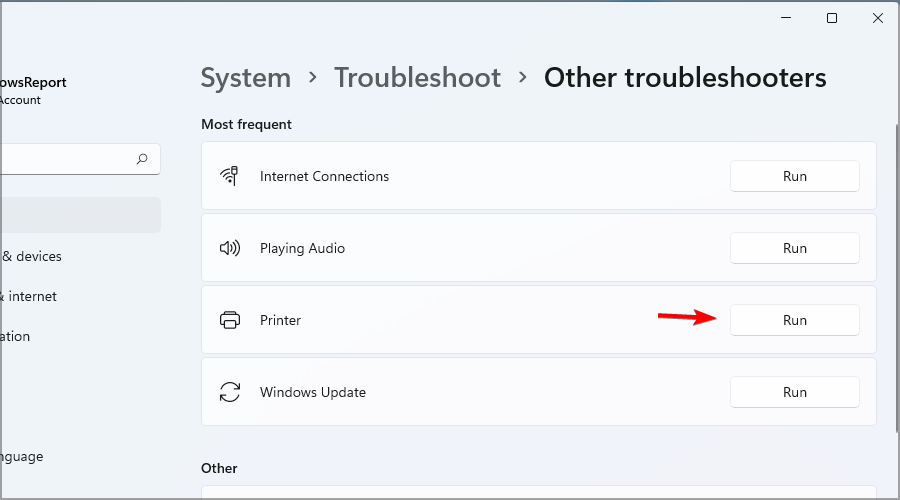
- 等待疑难解答完成。
- 检查问题是否仍然存在。
4. 重新安装您的打印机驱动程序
- 打开设备管理器。您可以通过按Windows+ 键X并从菜单中选择它来做到这一点。
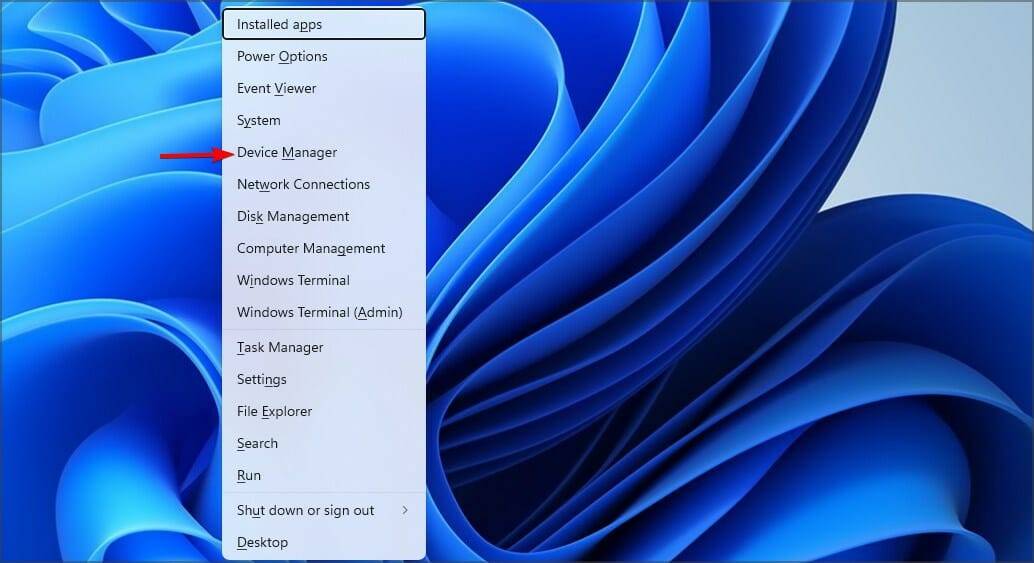
- 右键单击打印机驱动程序并选择卸载设备。
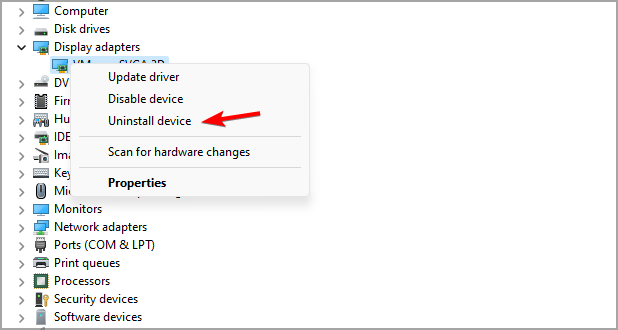
- 选中尝试删除此设备的驱动程序,然后单击卸载。
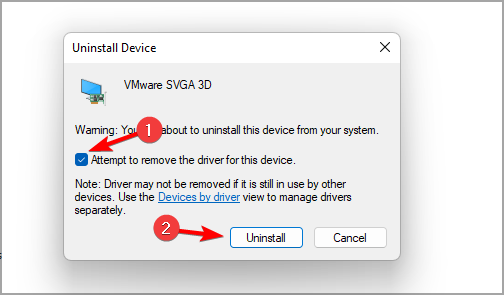
- 删除驱动程序后,重新启动 PC 以安装最新版本。
5.手动添加打印机
- 打开设置应用程序。
- 转到蓝牙和设备部分。单击右侧窗格中的打印机和扫描仪。
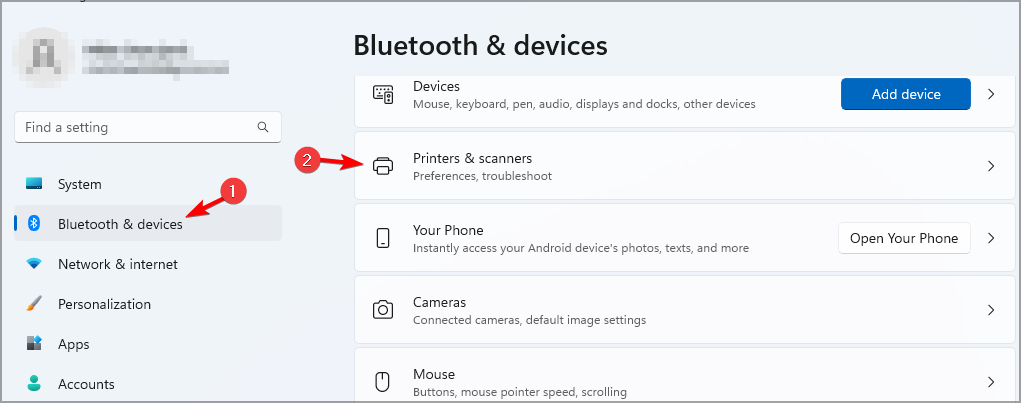
- 选择添加设备。
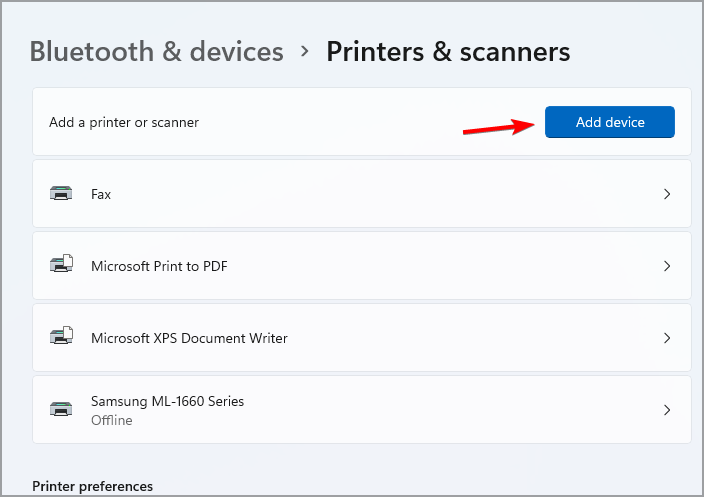
- 现在点击手动添加。
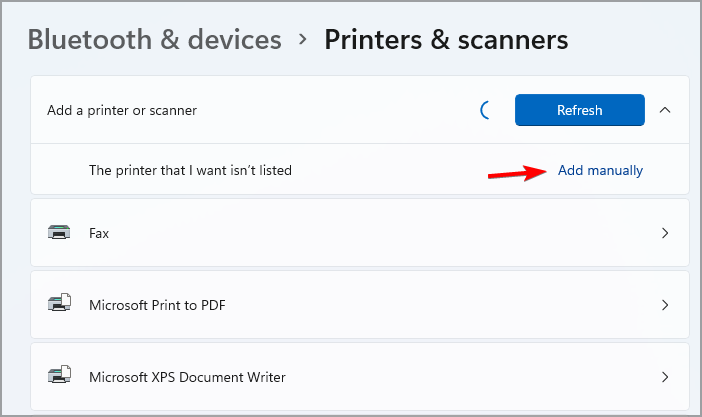
- 选择所需选项并按照屏幕上的说明进行操作。
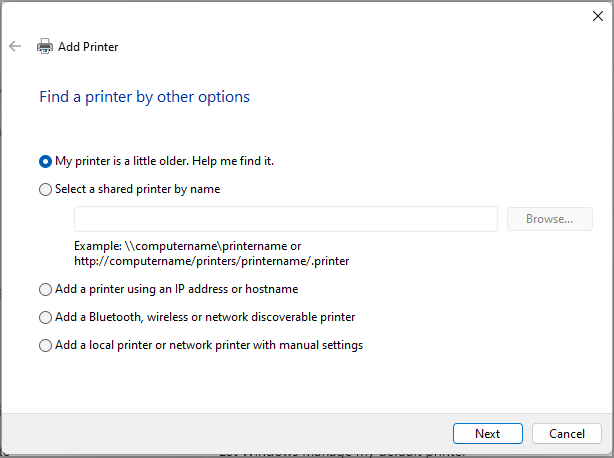
如何下载适用于 Windows 11 的佳能打印机驱动程序?
- 转到Cannon 下载页面。
- 选择打印机。
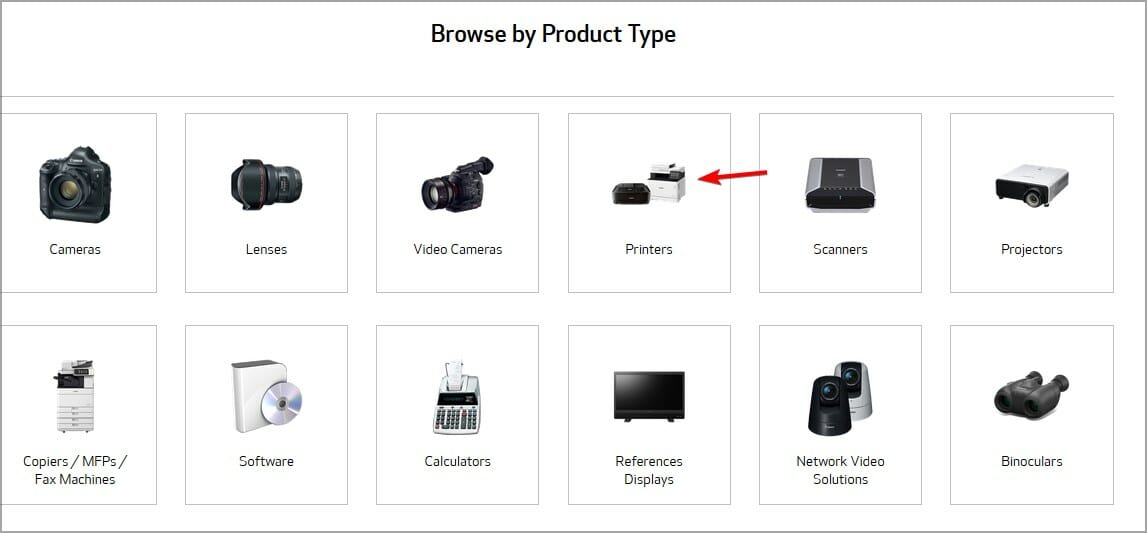
- 从列表中选择您的型号。
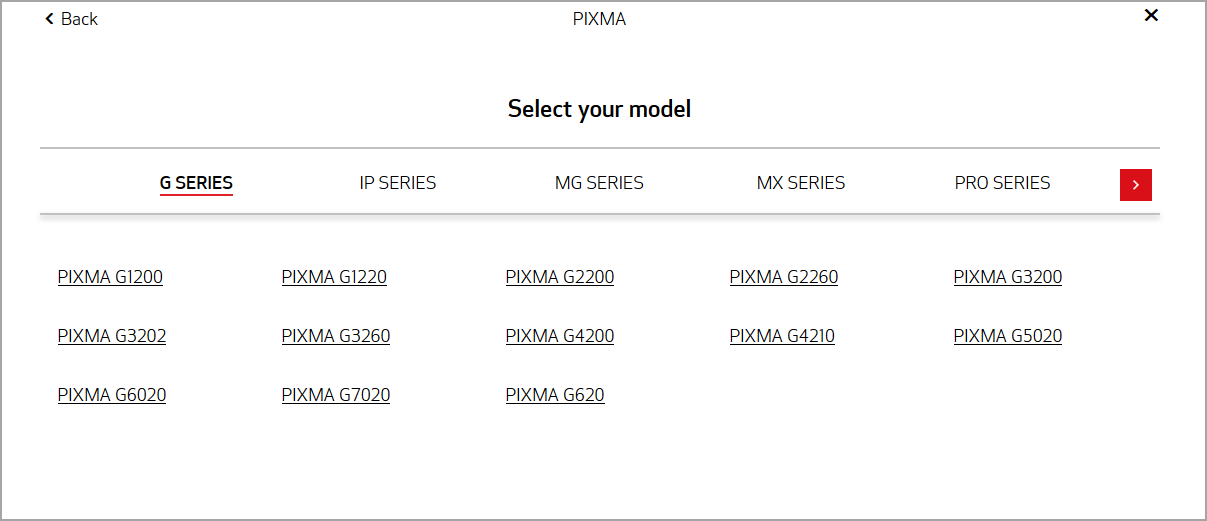
- 找到最新的驱动程序并单击选择下载它。
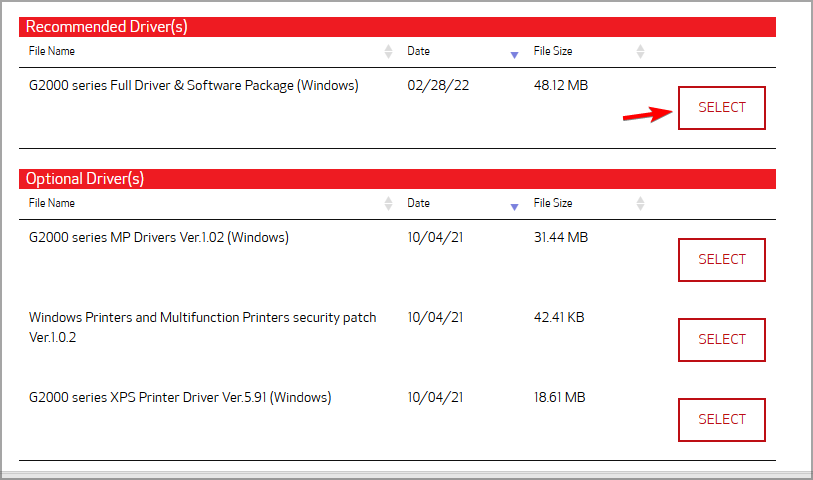
如果您在 Windows 11 上收到驱动程序不可用错误消息,这些只是您可以尝试的几个 解决方案。
本篇关于《如何修复 Windows 11 驱动程序不可用错误》的介绍就到此结束啦,但是学无止境,想要了解学习更多关于文章的相关知识,请关注golang学习网公众号!
声明:本文转载于:云东方 如有侵犯,请联系study_golang@163.com删除
相关阅读
更多>
-
501 收藏
-
501 收藏
-
501 收藏
-
501 收藏
-
501 收藏
最新阅读
更多>
-
314 收藏
-
437 收藏
-
115 收藏
-
227 收藏
-
429 收藏
-
202 收藏
-
309 收藏
-
228 收藏
-
387 收藏
-
281 收藏
-
287 收藏
-
150 收藏
课程推荐
更多>
-

- 前端进阶之JavaScript设计模式
- 设计模式是开发人员在软件开发过程中面临一般问题时的解决方案,代表了最佳的实践。本课程的主打内容包括JS常见设计模式以及具体应用场景,打造一站式知识长龙服务,适合有JS基础的同学学习。
- 立即学习 542次学习
-

- GO语言核心编程课程
- 本课程采用真实案例,全面具体可落地,从理论到实践,一步一步将GO核心编程技术、编程思想、底层实现融会贯通,使学习者贴近时代脉搏,做IT互联网时代的弄潮儿。
- 立即学习 511次学习
-

- 简单聊聊mysql8与网络通信
- 如有问题加微信:Le-studyg;在课程中,我们将首先介绍MySQL8的新特性,包括性能优化、安全增强、新数据类型等,帮助学生快速熟悉MySQL8的最新功能。接着,我们将深入解析MySQL的网络通信机制,包括协议、连接管理、数据传输等,让
- 立即学习 498次学习
-

- JavaScript正则表达式基础与实战
- 在任何一门编程语言中,正则表达式,都是一项重要的知识,它提供了高效的字符串匹配与捕获机制,可以极大的简化程序设计。
- 立即学习 487次学习
-

- 从零制作响应式网站—Grid布局
- 本系列教程将展示从零制作一个假想的网络科技公司官网,分为导航,轮播,关于我们,成功案例,服务流程,团队介绍,数据部分,公司动态,底部信息等内容区块。网站整体采用CSSGrid布局,支持响应式,有流畅过渡和展现动画。
- 立即学习 484次学习
