如何修复 Windows 11 ,10 中的 Wi-Fi 图标灰显问题
来源:云东方
时间:2023-05-03 12:47:49 287浏览 收藏
本篇文章主要是结合我之前面试的各种经历和实战开发中遇到的问题解决经验整理的,希望这篇《如何修复 Windows 11 ,10 中的 Wi-Fi 图标灰显问题》对你有很大帮助!欢迎收藏,分享给更多的需要的朋友学习~
许多 Window 用户报告说,他们系统上的 wi-fi 图标突然被禁用或变灰,导致用户无法从可用列表中更改 wi-fi 设置或 wi-fi 选项。对于那些完全依赖 Wi-Fi 并且没有任何其他互联网选项(例如 USB 网络共享、LAN 连接(以太网))的用户来说,这可能会非常令人沮丧。
这个问题可能有很多因素,我们在下面提到了其中的一些:
- 过时的 Wi-Fi 驱动程序
- 错误地手动禁用了 Wi-Fi 适配器
- 系统内网络问题
- Windows 未更新。
因此,请牢记以上所有要点,我们已经编译了本文下面提到的一些修复程序,这些修复程序肯定会解决您的问题。
注意:我们强烈建议用户在继续解决方案之前在他们的系统上创建一个还原点。如果没有可用的点,最好定期创建还原点。
来源 1:- https://www.youtube.com/watch?v=meiX286nT-U
来源 2:https://techcult.com/fix-wifi-icon-is-greyed-out-in-windows-10/
来源 3:https://answers.microsoft.com/en-us/windows/forum/all/missing-wifi-icon-and-greyed-out/78fc8090-e2ed-47ff-b90d-e5423b58218e
修复 1:确保 WLAN 自动配置服务已启用
步骤 1:同时按键盘上的Windows + R键以打开运行对话框。
第 2 步:然后,在“运行”框中键入services.msc ,然后按Enter键打开“服务”窗口,如下所示。
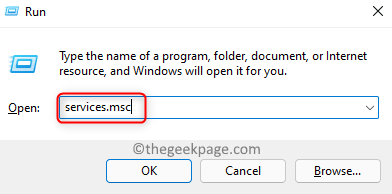
第 3 步:在服务窗口中,向下滚动服务列表并在底部找到WLAN 自动配置服务。
第4步:双击它以打开其属性窗口。
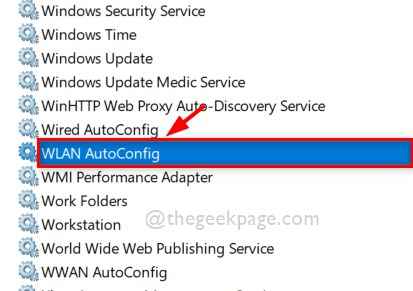
第 5 步:然后,确保启动类型选择为自动。
第 6 步:如果服务已停止,则单击开始按钮,如下面的屏幕截图所示。
第 7 步:单击 确定以反映更改并关闭属性窗口。
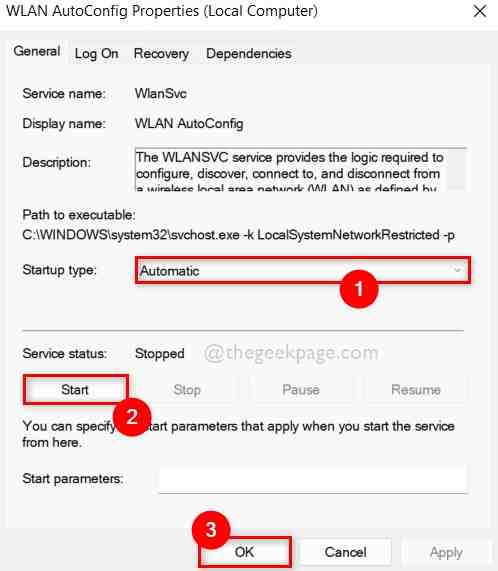
第 8 步:完成后,关闭“服务”窗口。
第 9 步:重新启动系统一次。
现在检查 Wi-Fi 图标是否已激活,以便可以在您的系统上访问它。
如果此修复对您不起作用,请查看下面给出的其他解决方案。
修复 2:在您的系统上运行网络适配器疑难解答
第 1 步:在打开“运行”框的键盘上同时按下Windows + R键。
步骤 2:接下来,在运行框中键入control.exe /name Microsoft.Troubleshooting ,然后单击OK直接在 Settings 应用程序上打开疑难解答页面,如下所示。
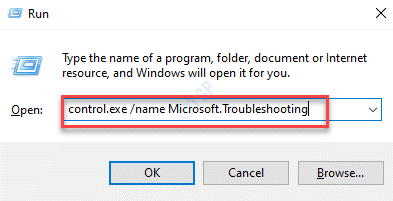
第 3 步:然后,单击页面中的其他疑难解答选项,如下所示。
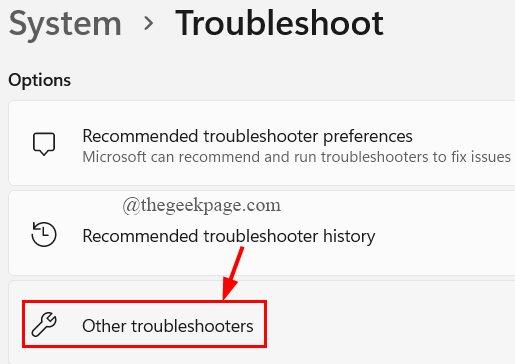
第四步:滚动页面,点击网络适配器的运行按钮,如下图所示。
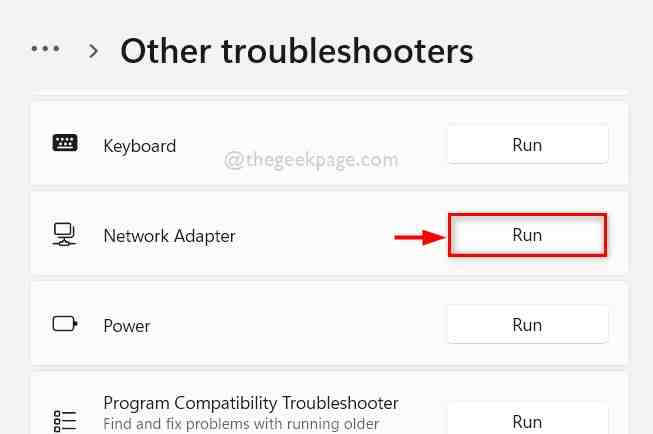
第 5 步:由于我们正在尝试解决 WiFi 问题,因此选择Wi-Fi单选按钮并单击下一步以继续进行网络适配器故障排除,如下图所示。
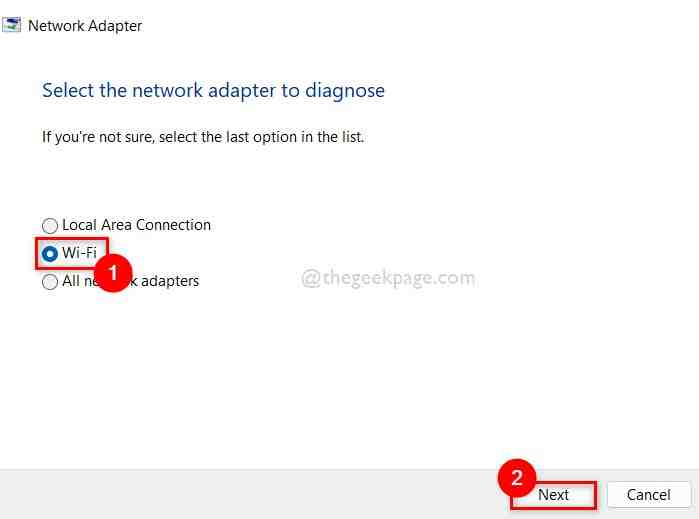
第 6 步:然后,按照屏幕上的说明进行故障排除,最终尝试解决问题。
第 7 步:完成后,检查系统上是否再次出现 Wi-Fi 图标。
而已。希望这解决了您的问题。
修复 3:检查 Wi-Fi 适配器是否被禁用
第 1 步:通过同时按键盘上的Windows + R键打开运行命令框。
步骤 2:在运行框中键入ncpa.cpl ,然后单击确定打开网络连接页面,如下图所示。
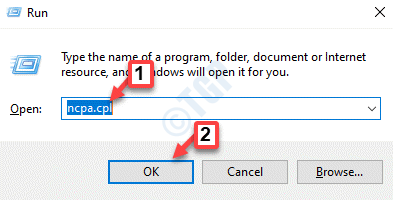
第 3 步:在“网络连接”页面中,检查那里列出的Wi-Fi网络适配器。
第 4 步:查看它是禁用还是启用。
步骤 5:如果它被错误或其他原因禁用,请右键单击Wi -Fi适配器。
第 6 步:然后,从上下文菜单中选择启用选项,如下面的屏幕截图所示。
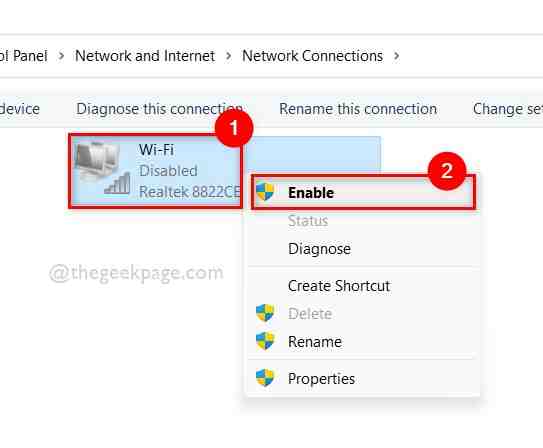
第 7 步:启用后,检查您是否可以访问 Wi-Fi 图标。
希望这能解决问题。如果没有,请检查下面给出的其他修复。
修复 4:禁用飞行模式
有时,由于某些明显的原因,我们没有意识到飞行模式被激活,这不会让用户访问他们系统上的所有网络连接。因此,最好检查飞行模式是否已激活。如果已启用,请将其禁用,然后查看系统上是否再次出现 Wi-Fi 图标。请按照以下给出的步骤操作。
第 1 步:同时按Windows + I键以打开系统上的设置应用程序。
第 2 步:然后,单击“设置”应用左侧菜单中的“网络和 Internet”选项。
第 3 步:选择网络和 Internet 后,在右侧检查飞行模式选项。
第 4 步:如果已启用,则单击飞行模式切换按钮将其关闭,如下面的屏幕截图所示。
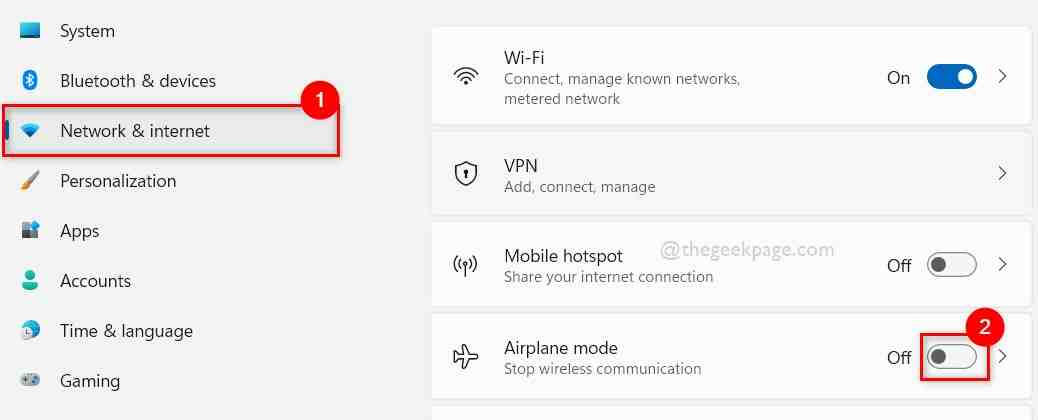
第 5 步:禁用后,关闭“设置”应用并检查系统上是否出现 Wi-Fi 图标。
希望这解决了这个问题。
修复 5:重新启动 Windows 资源管理器
步骤 1:通过同时按键盘上的 CTRL + SHIFT + ESC 键打开任务管理器。
第 2 步:如果它以紧凑视图打开,则单击任务管理器底部的更多详细信息按钮。

第 3 步:在任务管理器中,确保选中“进程”选项卡。
第 4 步:然后,右键单击 Windows 资源管理器并从上下文菜单中选择重新启动选项,如下面的屏幕截图所示。
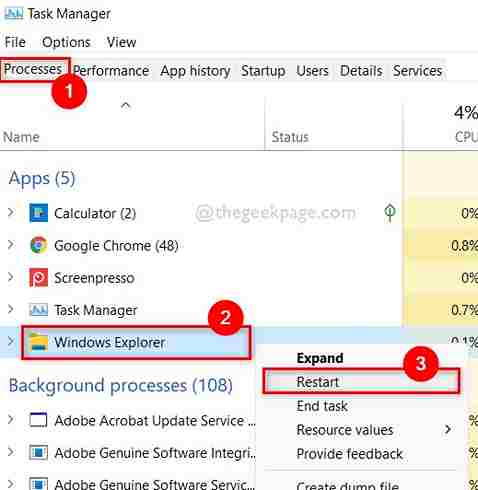
第 5 步:这将重新启动 Windows 资源管理器。
现在检查系统上是否再次出现 Wi-Fi 选项。
修复 6:使用设备管理器重新安装 Wi-Fi 网络适配器
步骤 1:按键盘上的 Windows 键并键入设备管理器,然后从搜索结果中选择设备管理器,如下所示。
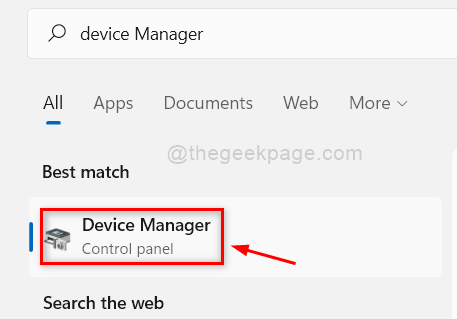
第 2 步:这将打开系统上的“设备管理器”窗口。
第 3 步:双击网络适配器选项以从设备管理器中给出的设备列表中展开它。
第 4 步:现在,右键单击 Wi-Fi 适配器,然后从菜单中单击卸载设备选项,如下面的屏幕截图所示。

第5步:完成后,关闭设备管理器窗口并重新启动系统。
步骤 6:当系统启动时,它会再次在您的系统上重新安装 wifi 驱动程序。
第 7 步:打开系统后,检查问题是否已解决。
希望这能解决问题。
修复 7:使用注册表编辑器删除 Iconstreams 和 PastIconStream 注册表项
步骤 1:同时按Windows + R键打开运行命令框。
第 2 步:然后,在运行中键入regedit,然后按Enter键在您的系统上打开注册表编辑器。
注意:请单击“是”继续接受 UAC 提示。
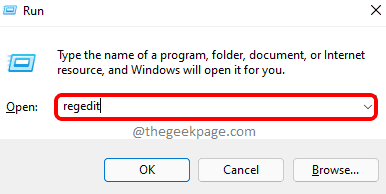
第 3 步:在地址栏中复制并粘贴以下路径,然后按Enter键以到达TrayNotify注册表项,如下面的屏幕截图所示。
HKEY_CURRENT_USER\Software\Classes\Local Settings\Software\Microsoft\Windows\CurrentVersion\TrayNotify
第 4 步:确保在注册表编辑器窗口的左侧选择了TrayNotify 。
第 5 步:然后,在窗口右侧,按住CTRL键同时选择IconStreams和PastIconStreams二进制值。
第6步:现在,右键单击它们并从上下文菜单中选择删除选项,如下所示。
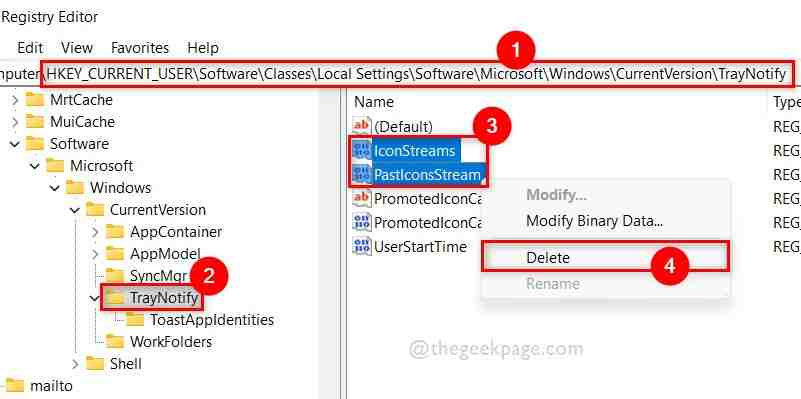
第 7 步:在“确认值删除”窗口中单击“是”,如下所示。
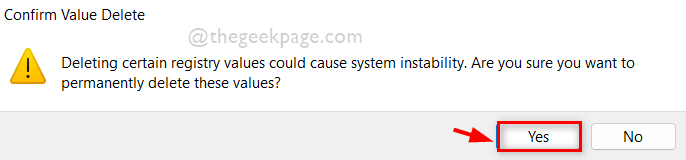
第 8 步:关闭注册表编辑器并重新启动系统。
步骤9:系统打开后,检查问题是否解决。
终于介绍完啦!小伙伴们,这篇关于《如何修复 Windows 11 ,10 中的 Wi-Fi 图标灰显问题》的介绍应该让你收获多多了吧!欢迎大家收藏或分享给更多需要学习的朋友吧~golang学习网公众号也会发布文章相关知识,快来关注吧!
-
501 收藏
-
501 收藏
-
501 收藏
-
501 收藏
-
501 收藏
-
145 收藏
-
321 收藏
-
216 收藏
-
445 收藏
-
179 收藏
-
301 收藏
-
447 收藏
-
413 收藏
-
204 收藏
-
302 收藏
-
248 收藏
-
476 收藏
-

- 前端进阶之JavaScript设计模式
- 设计模式是开发人员在软件开发过程中面临一般问题时的解决方案,代表了最佳的实践。本课程的主打内容包括JS常见设计模式以及具体应用场景,打造一站式知识长龙服务,适合有JS基础的同学学习。
- 立即学习 542次学习
-

- GO语言核心编程课程
- 本课程采用真实案例,全面具体可落地,从理论到实践,一步一步将GO核心编程技术、编程思想、底层实现融会贯通,使学习者贴近时代脉搏,做IT互联网时代的弄潮儿。
- 立即学习 511次学习
-

- 简单聊聊mysql8与网络通信
- 如有问题加微信:Le-studyg;在课程中,我们将首先介绍MySQL8的新特性,包括性能优化、安全增强、新数据类型等,帮助学生快速熟悉MySQL8的最新功能。接着,我们将深入解析MySQL的网络通信机制,包括协议、连接管理、数据传输等,让
- 立即学习 498次学习
-

- JavaScript正则表达式基础与实战
- 在任何一门编程语言中,正则表达式,都是一项重要的知识,它提供了高效的字符串匹配与捕获机制,可以极大的简化程序设计。
- 立即学习 487次学习
-

- 从零制作响应式网站—Grid布局
- 本系列教程将展示从零制作一个假想的网络科技公司官网,分为导航,轮播,关于我们,成功案例,服务流程,团队介绍,数据部分,公司动态,底部信息等内容区块。网站整体采用CSSGrid布局,支持响应式,有流畅过渡和展现动画。
- 立即学习 484次学习
