获取 Windows 11 的 BCD 错误?这是该怎么做
来源:云东方
时间:2023-05-01 13:21:23 484浏览 收藏
“纵有疾风来,人生不言弃”,这句话送给正在学习文章的朋友们,也希望在阅读本文《获取 Windows 11 的 BCD 错误?这是该怎么做》后,能够真的帮助到大家。我也会在后续的文章中,陆续更新文章相关的技术文章,有好的建议欢迎大家在评论留言,非常感谢!
BCD 错误是最常见的 Windows 错误之一,它会阻止您启动设备,需要立即修复。
启动配置数据 (BCD) 是帮助您启动 Windows 设备的组件。当 BCD 丢失或损坏时,您将无法访问计算机或硬盘驱动器,并且可能会卡在加载屏幕上。
BCD 错误可能有多种原因,但最常见的是硬盘驱动器故障或程序安装错误。
意外关机、恶意软件和蓝屏死机 (BSOD) 也是 BCD 错误的主要原因。
BCD 错误是否与 BSOD 错误有关?
BCD 错误可以与 BSOD 错误相关联,因为它也会导致设备崩溃。当 Windows 11 中出现蓝屏死机时,计算机有时可能无法启动。启动失败的原因有很多。 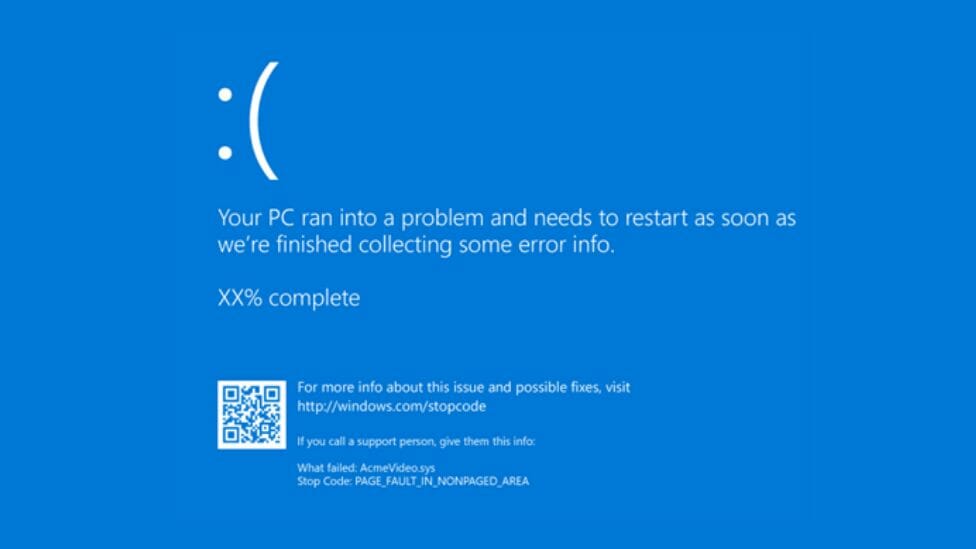
BSOD 错误还可以阻止您访问系统,因为它经历了连续的崩溃和重新启动循环。幸运的是,如果蓝屏卡住并不断重启,您也可以修复它。
BCD 重建会删除文件吗?
担心启动会导致重要文件丢失的情况并不少见。但是,当您使用任何 BCD 命令执行 BCD 重建时,您只是在修复引导文件。并且您的所有文件都将保持不变。
修复帮助不会以任何方式影响您的个人文件,而是帮助您获得访问权限,因为 BCD 错误阻止了您的设备启动。
如何修复 Windows 11 中的 BCD 错误?
1.重建BCD
1.1 创建可启动驱动器
- 导航到 Microsoft 的官方网站并下载 Media Creation Tool。
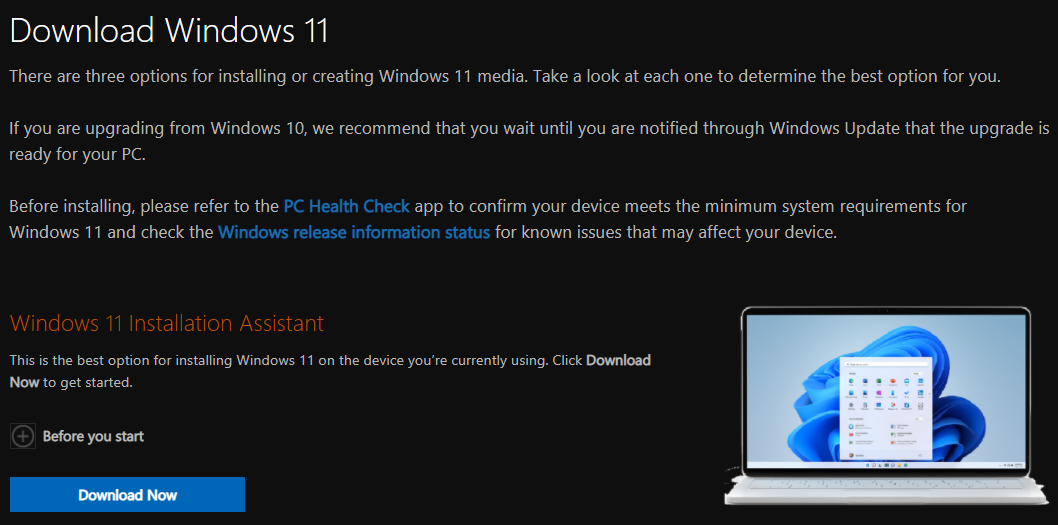
- 连接至少具有 8GB 存储空间及以上的 USB 驱动器。
- 运行媒体创建工具并单击接受条款和协议,然后继续。
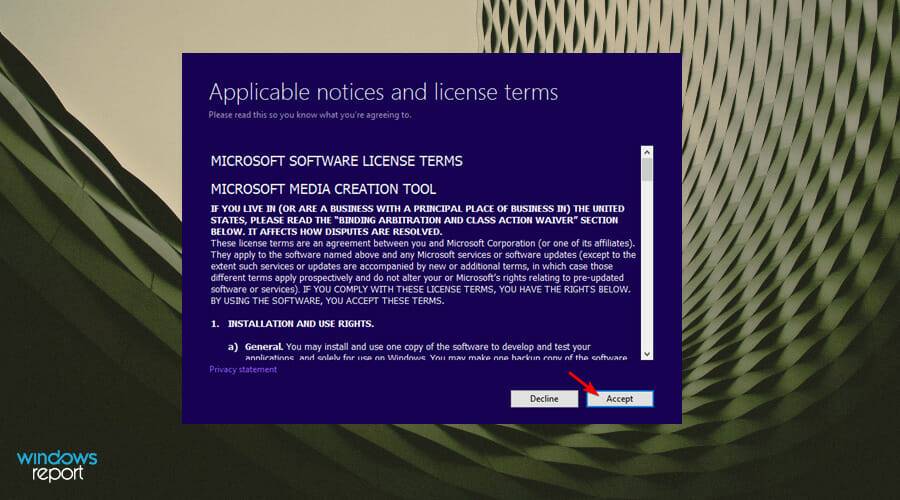
- 选择创建安装介质(USB 闪存驱动器、DVD 或 ISO 文件)选项,然后单击下一步 继续。
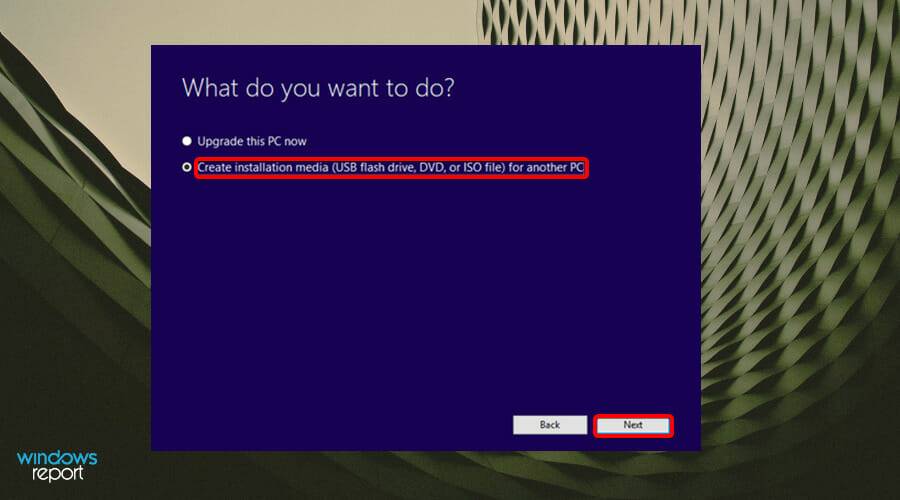
- 从下拉菜单中选择语言、体系结构和版本,然后单击下一步。
- 选择USB 闪存驱动器作为要使用的媒体。
- 等待该过程完成。
1.2 重建BCD
- 将可启动 USB 连接到可用端口之一。
- 选择该Windows键并按下电源按钮,然后单击重新启动 以通过高级启动选项开始故障排除。
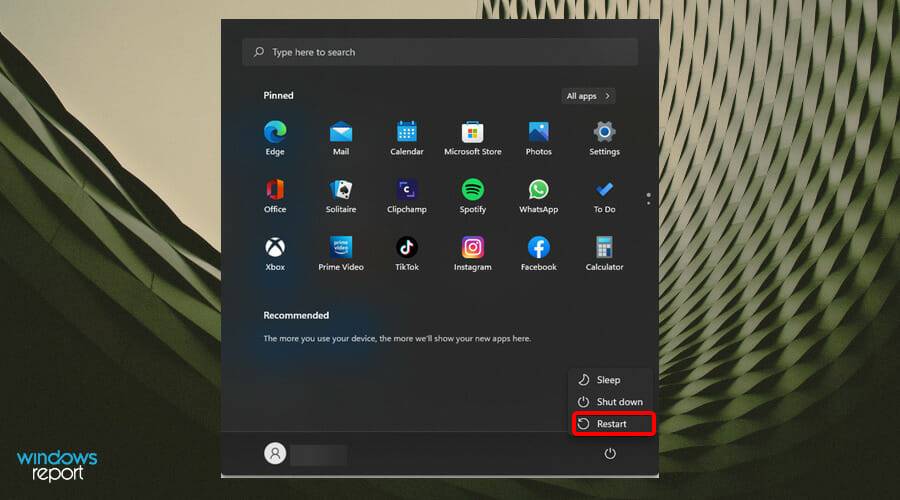
- 将出现一个带有一组选项的新窗口。选择疑难解答。
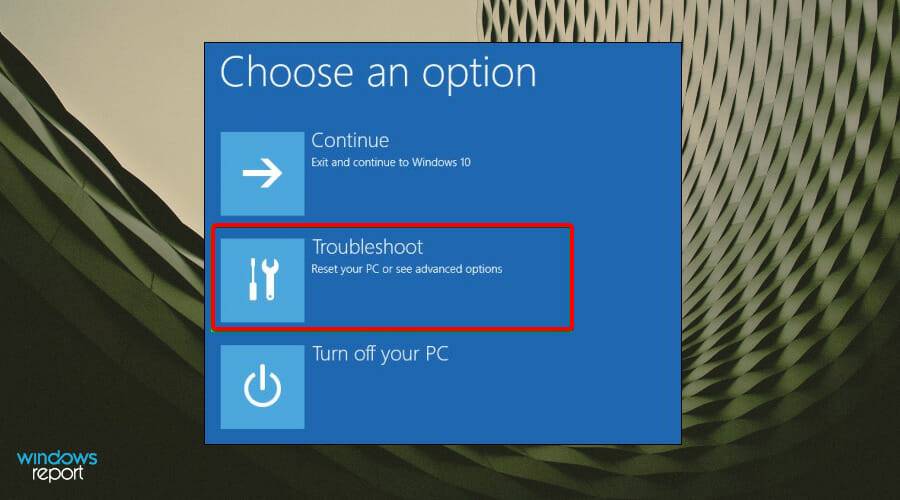
- 选择高级选项。
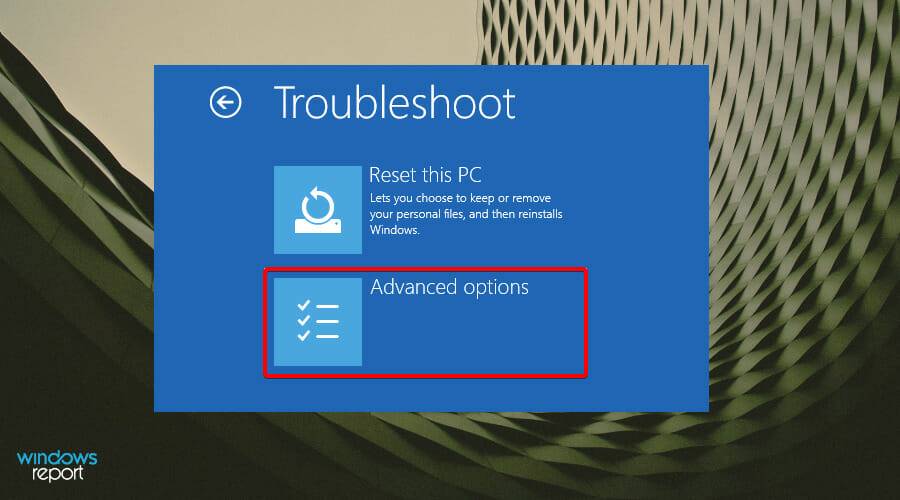
- 接下来,选择命令提示符。
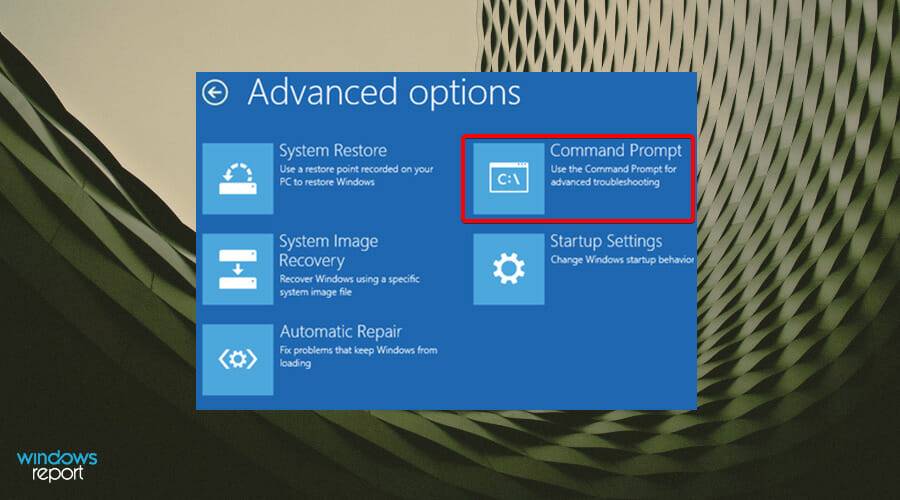
- 在命令窗口中,键入以下命令提示符并Enter 在完成后按:
bootrec /rebuildbcd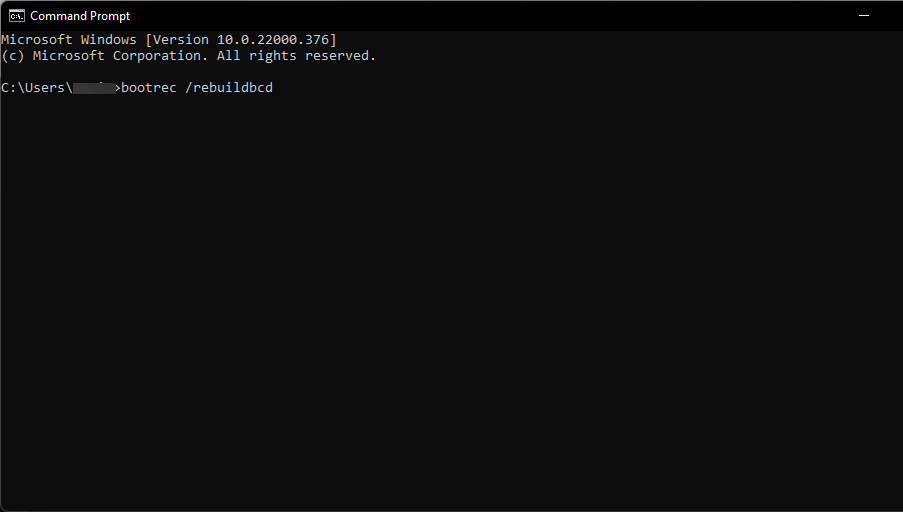
- 键入命令提示符后,将出现两个屏幕之一。
- 如果出现此屏幕,请键入以下命令提示并Enter 在每个提示后按:
attrib c:\boot\bcd -s -h -rren c:\boot\bcd bcd.oldbootrec /rebuildbcd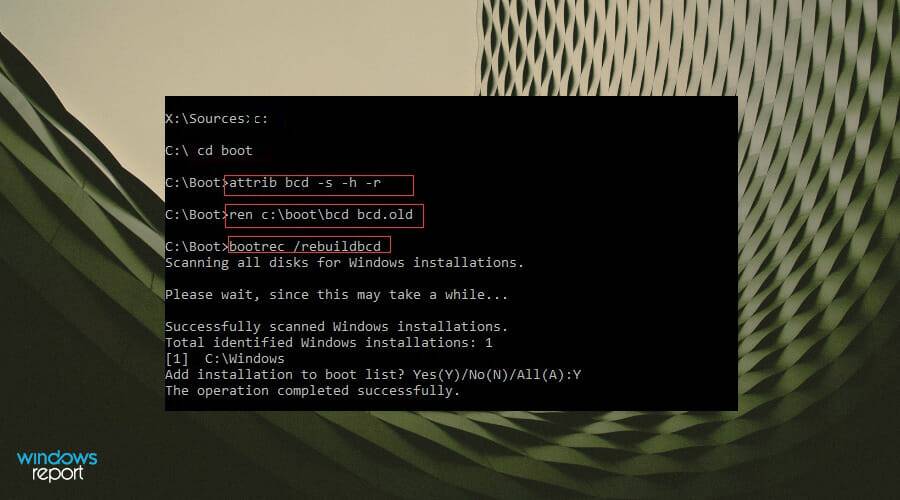
- 如果出现此屏幕,则必须重新启动 PC。
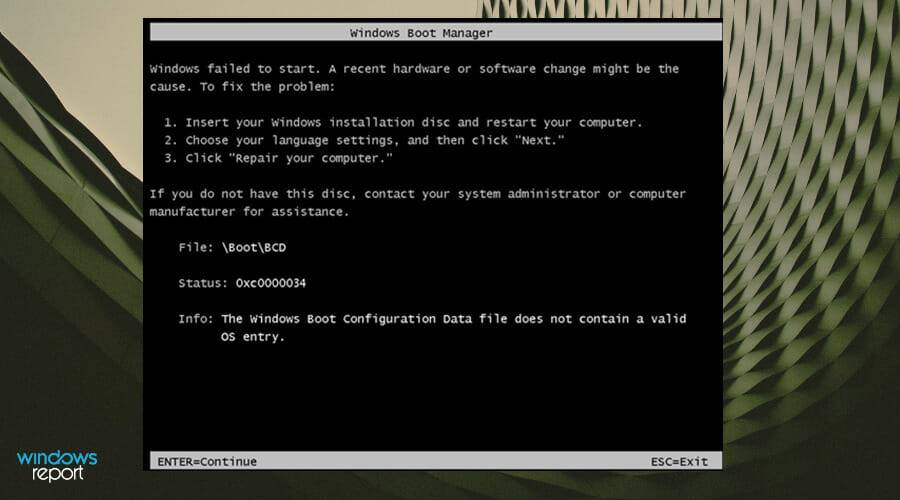
2. 重置 Windows
- 按+Windows 键,然后键入恢复选项。 S
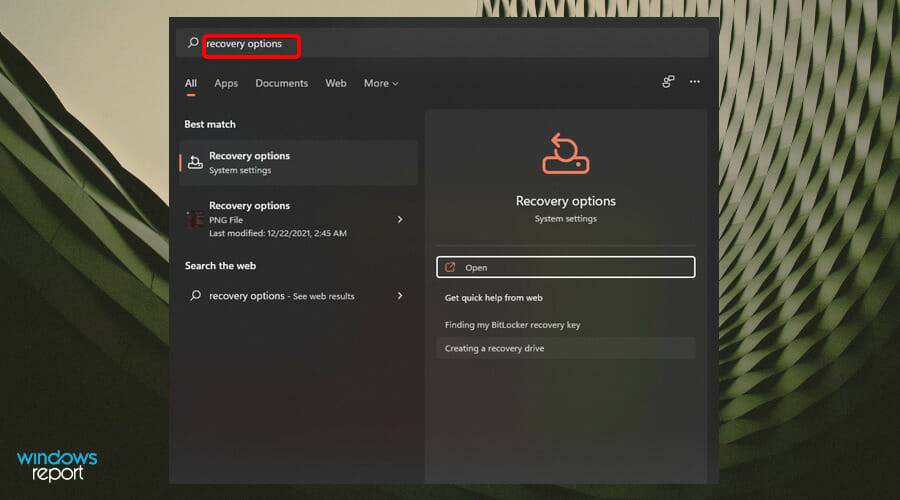
- 在下一个窗口中选择立即重新启动,然后单击Enter。
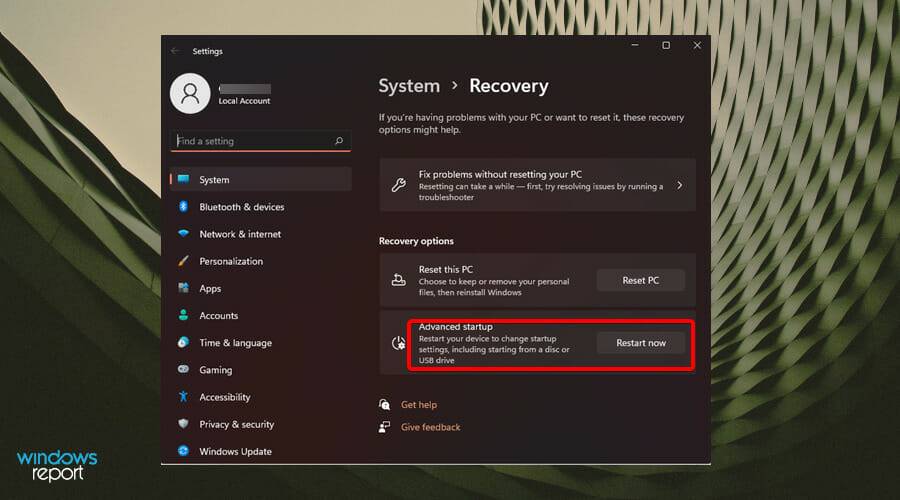
- 如果您不想丢失文件,请选择保留我的文件。
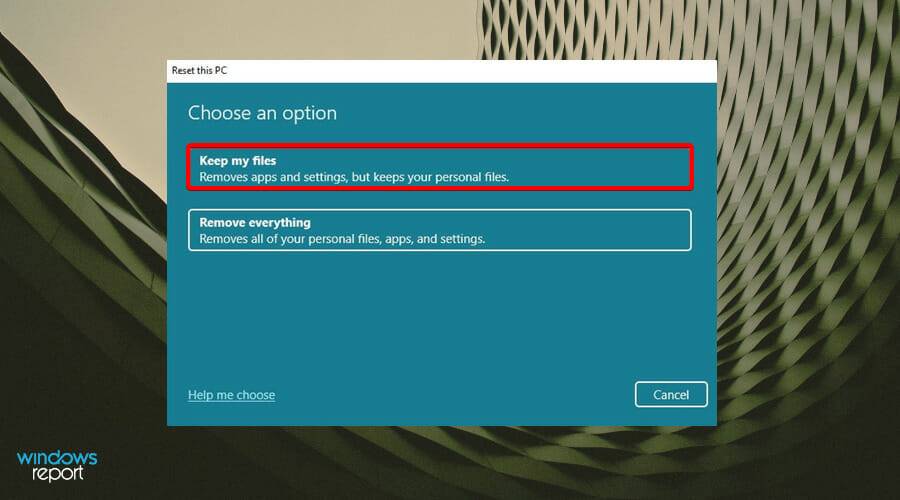
- 等待该过程完成。
3. 执行系统还原
- 按+Windows 键,然后输入System restore并点击。 SEnter
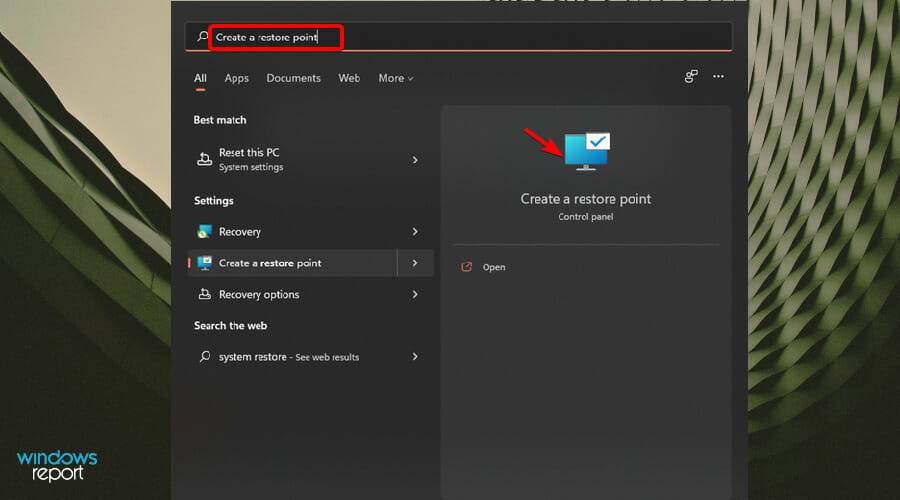
如何防止将来出现 BCD 错误?
采取预防措施并尽可能避免此类错误始终很重要。其中一种方法是保护您的设备免受恶意软件的侵害。您可以安装兼容的防病毒解决方案,以确保您的设备具有反恶意软件保护。
此外,建议对您的设备执行定期扫描,以防止病毒感染。要执行定期扫描:
- 按Windows键并搜索Windows 安全工具。
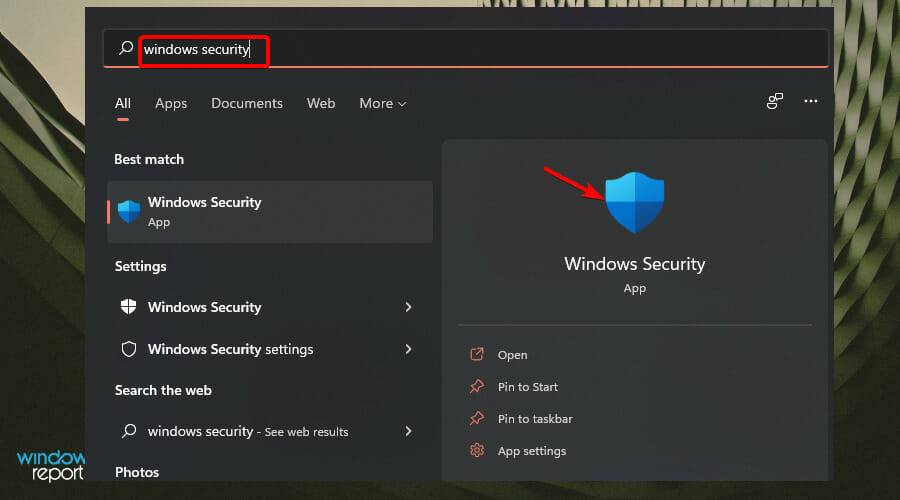
- 选择病毒和威胁防护选项。
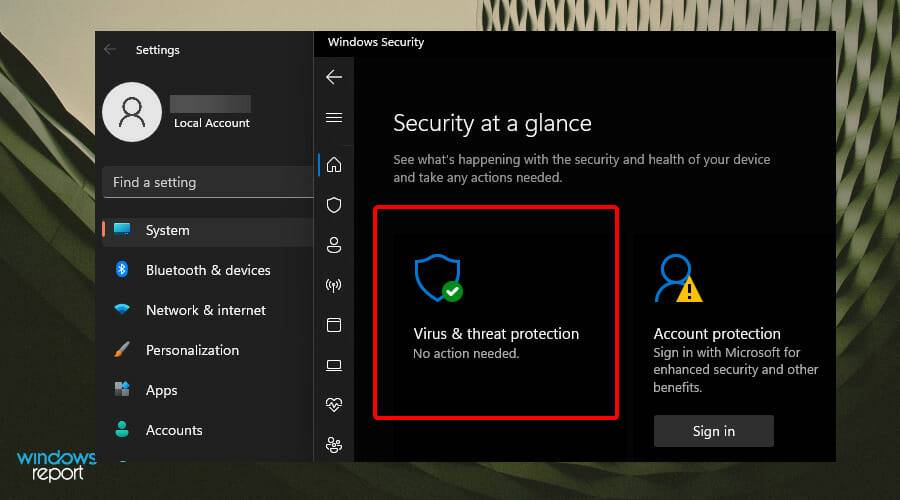
- 单击快速扫描。
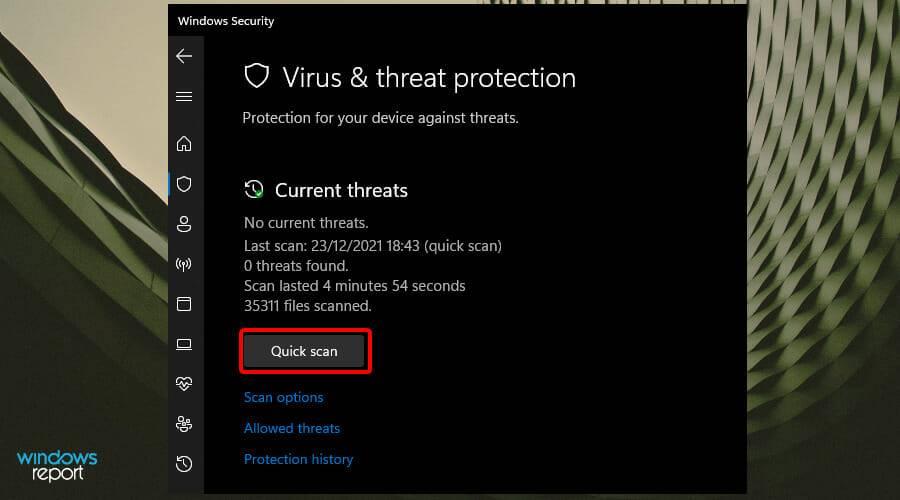
这种快速扫描将使您能够评估您的设备并采取必要的步骤。但是,如果您想要更深入的扫描,您可以单击扫描选项并选择 完整扫描。
这将需要更长的时间,但会检查您的所有操作程序和文件。如果在扫描后检测到恶意软件,您可以开始从设备中清除病毒的过程。
我们希望本教程是您在遇到 BCD 错误时正在寻找的内容,现在您可以成功地再次启动设备而不会出现故障。
Windows 错误很常见,尤其是当您没有采取措施保护自己免受恶意软件和病毒侵害时。
以上就是《获取 Windows 11 的 BCD 错误?这是该怎么做》的详细内容,更多关于bcd的资料请关注golang学习网公众号!
-
501 收藏
-
501 收藏
-
501 收藏
-
501 收藏
-
501 收藏
-
341 收藏
-
329 收藏
-
387 收藏
-
364 收藏
-
455 收藏
-
380 收藏
-
165 收藏
-
420 收藏
-
333 收藏
-
316 收藏
-
409 收藏
-
209 收藏
-

- 前端进阶之JavaScript设计模式
- 设计模式是开发人员在软件开发过程中面临一般问题时的解决方案,代表了最佳的实践。本课程的主打内容包括JS常见设计模式以及具体应用场景,打造一站式知识长龙服务,适合有JS基础的同学学习。
- 立即学习 543次学习
-

- GO语言核心编程课程
- 本课程采用真实案例,全面具体可落地,从理论到实践,一步一步将GO核心编程技术、编程思想、底层实现融会贯通,使学习者贴近时代脉搏,做IT互联网时代的弄潮儿。
- 立即学习 516次学习
-

- 简单聊聊mysql8与网络通信
- 如有问题加微信:Le-studyg;在课程中,我们将首先介绍MySQL8的新特性,包括性能优化、安全增强、新数据类型等,帮助学生快速熟悉MySQL8的最新功能。接着,我们将深入解析MySQL的网络通信机制,包括协议、连接管理、数据传输等,让
- 立即学习 499次学习
-

- JavaScript正则表达式基础与实战
- 在任何一门编程语言中,正则表达式,都是一项重要的知识,它提供了高效的字符串匹配与捕获机制,可以极大的简化程序设计。
- 立即学习 487次学习
-

- 从零制作响应式网站—Grid布局
- 本系列教程将展示从零制作一个假想的网络科技公司官网,分为导航,轮播,关于我们,成功案例,服务流程,团队介绍,数据部分,公司动态,底部信息等内容区块。网站整体采用CSSGrid布局,支持响应式,有流畅过渡和展现动画。
- 立即学习 484次学习
