在 Windows 11 上使用 StartAllBack 恢复到 Windows 10 界面
来源:云东方
时间:2023-05-03 06:42:10 372浏览 收藏
文章不知道大家是否熟悉?今天我将给大家介绍《在 Windows 11 上使用 StartAllBack 恢复到 Windows 10 界面》,这篇文章主要会讲到等等知识点,如果你在看完本篇文章后,有更好的建议或者发现哪里有问题,希望大家都能积极评论指出,谢谢!希望我们能一起加油进步!
什么是 StartAllBack 功能?
StartAllBack 是一个用户界面应用程序,旨在“修复”Windows 11 用户界面的所有问题。它通过让人们选择将事物恢复为 Windows 10 样式,甚至为那些错过旧界面的人提供 Windows 7 样式来实现这一点。
它并不止于此,因为 StartAllBack 上有很多自定义选项。您甚至可以使用户界面看起来像直接从 Chromebook 中取出的东西。
其他自定义选项包括改进的文件资源管理器、控制面板、将任务栏移动到屏幕顶部的能力、新菜单、新字体、快速搜索等等。有适合每个人的东西。
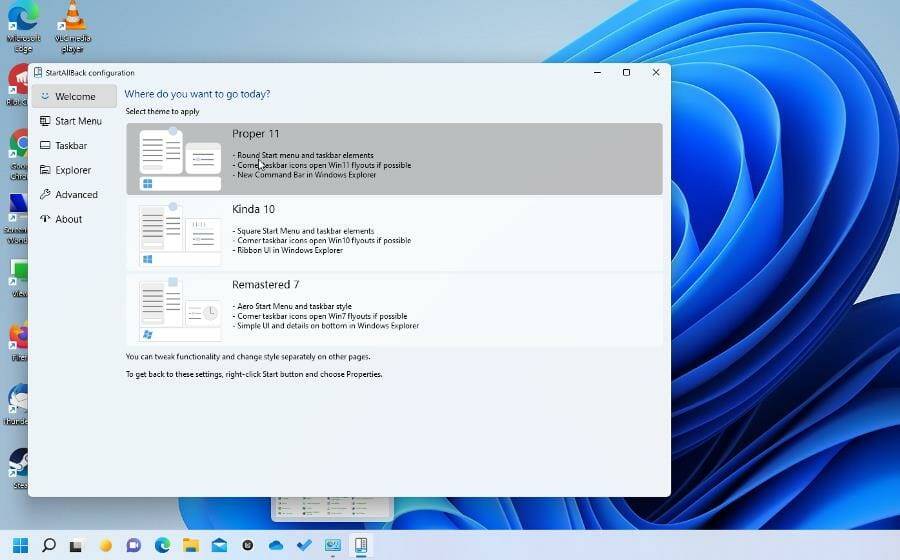
现在,这不是您可以下载的免费应用程序。您必须购买许可证才能获得副本,甚至还有商业版本可供购买,允许您更换多达 400 台不同的 PC。
幸运的是,StartAllBack 很便宜,如果您想试用该应用程序,可以免费试用。
本教程将向您展示如何下载 StartAllBack 的免费试用版,并带您了解该特定版本的一些主要功能,因此您可以自行决定是否需要完整版。该教程还将展示如何访问设置以及如何卸载它们。
如何使用 StartAllBack?
1.下载安装
- 打开 StartAllBack 网页。
- 在页面中,向下滚动并单击带有最新版本 StartAllBack 的下载按钮。
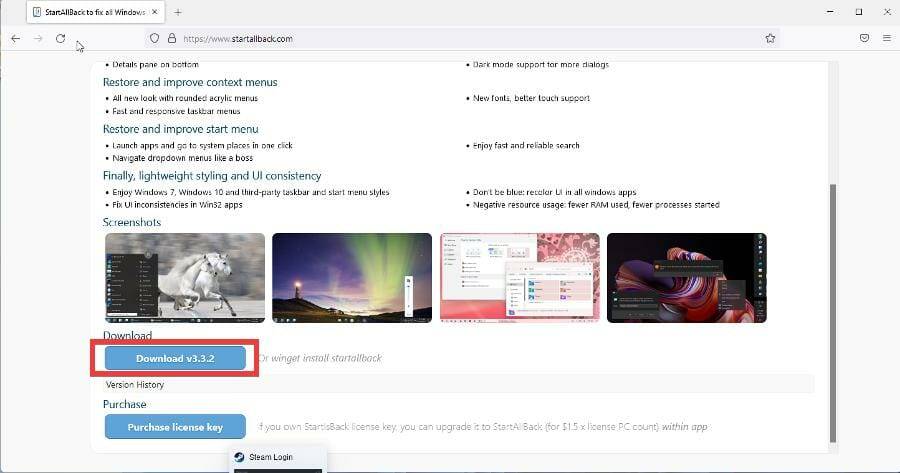
- 在出现的新窗口中单击保存文件。
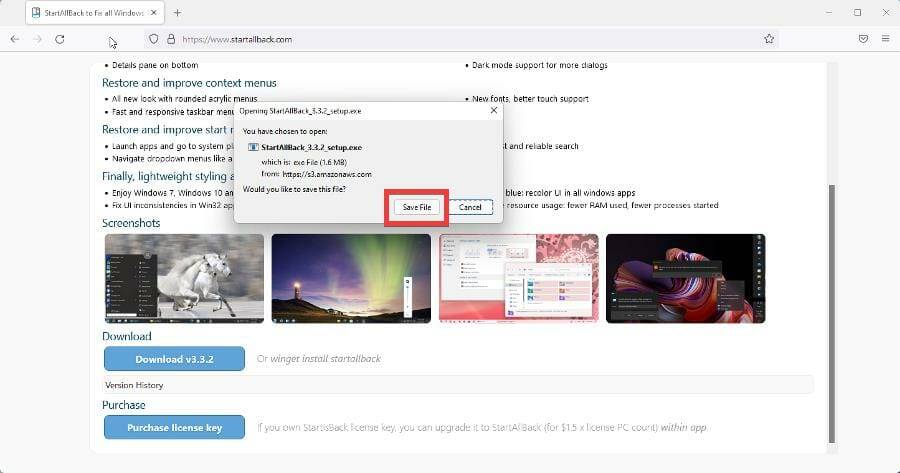
- 找到文件的位置并双击它开始安装。然后选择为我安装。
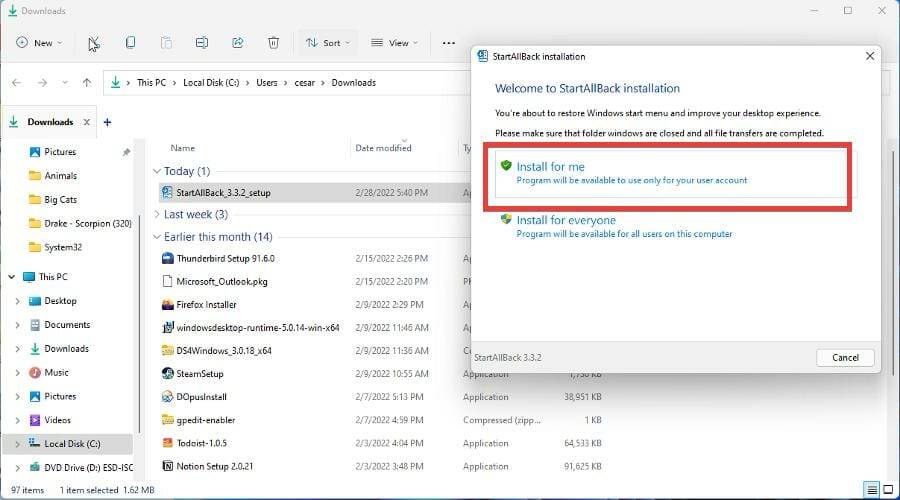
- 接下来,会出现一个窗口,询问您是否要坚持使用 Windows 11 外观或切换到 Windows 7 或 Windows 10 外观。
- 例如,本教程将选择 Windows 10 选项。
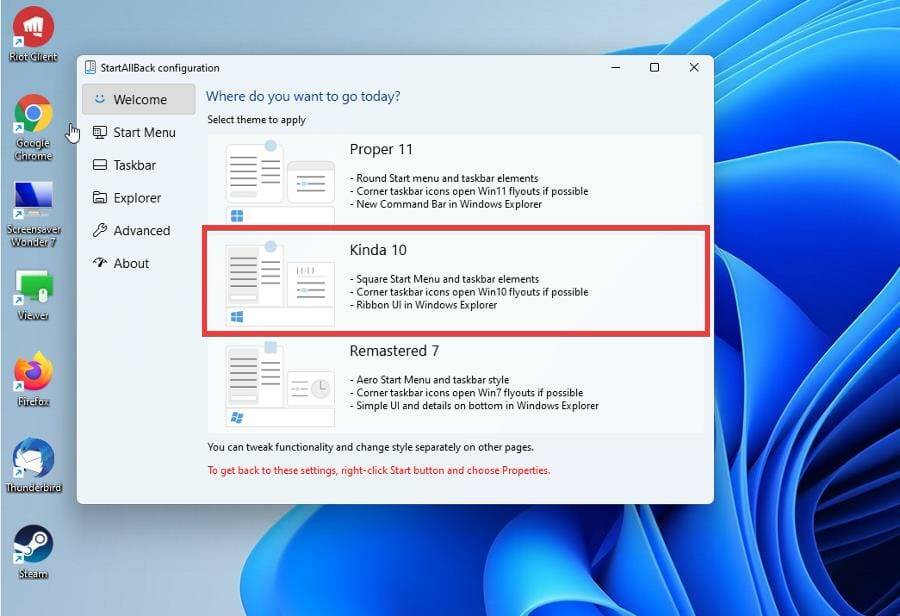
- 从任务栏中可以看出,样式已更改为类似于 Windows 10。
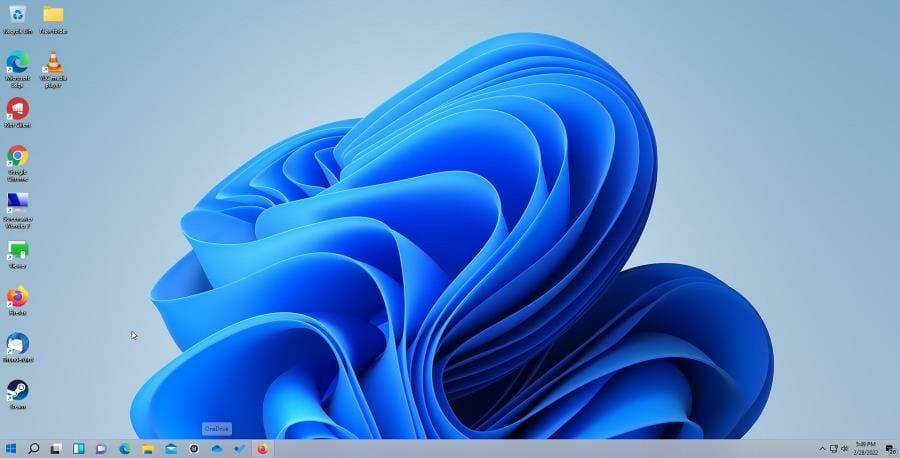
- 要更改布局,请右键单击“开始”菜单并选择“属性”。
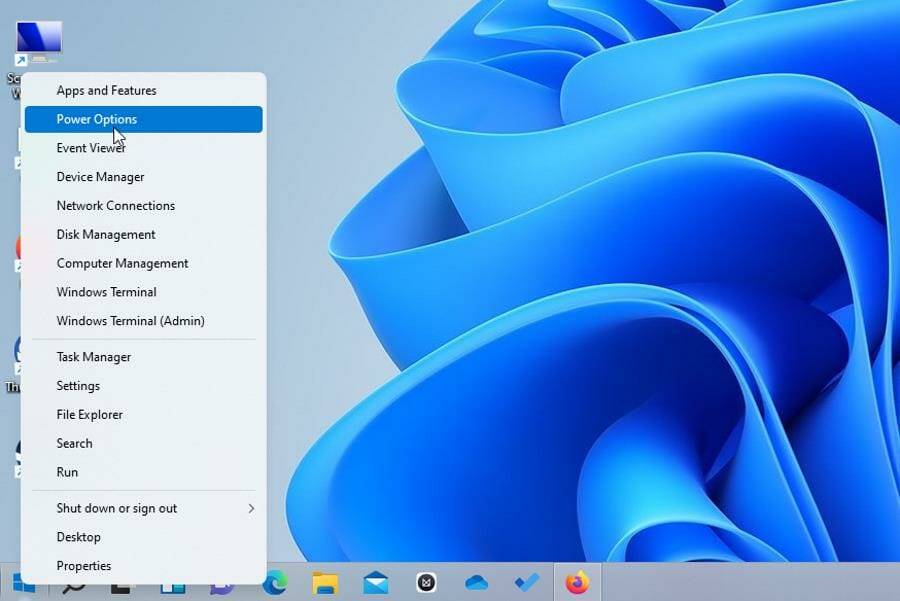
- StartAllBack 出现,您可以继续自定义。
2.自定义设置
- StartAllBack 的设置选项显示为左侧菜单。
- 开始菜单允许您自定义开始菜单。
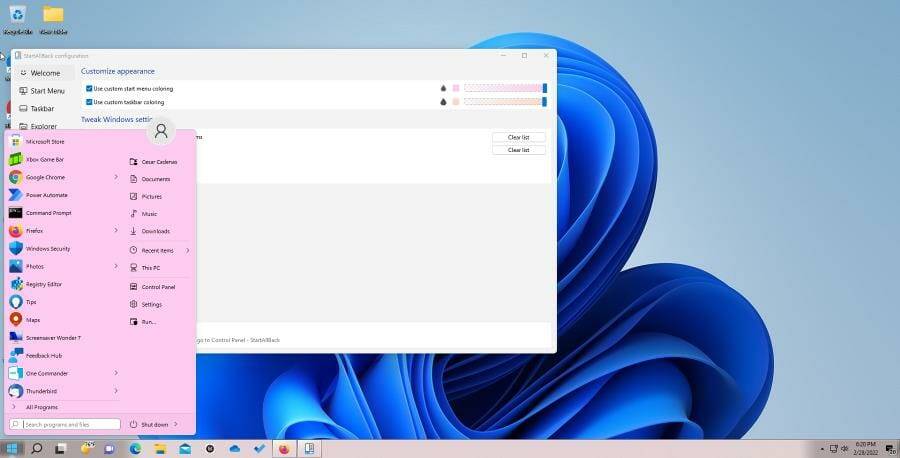
- About 不提供任何自定义选项,除了提供购买完整版的机会并告诉您免费试用的时间。
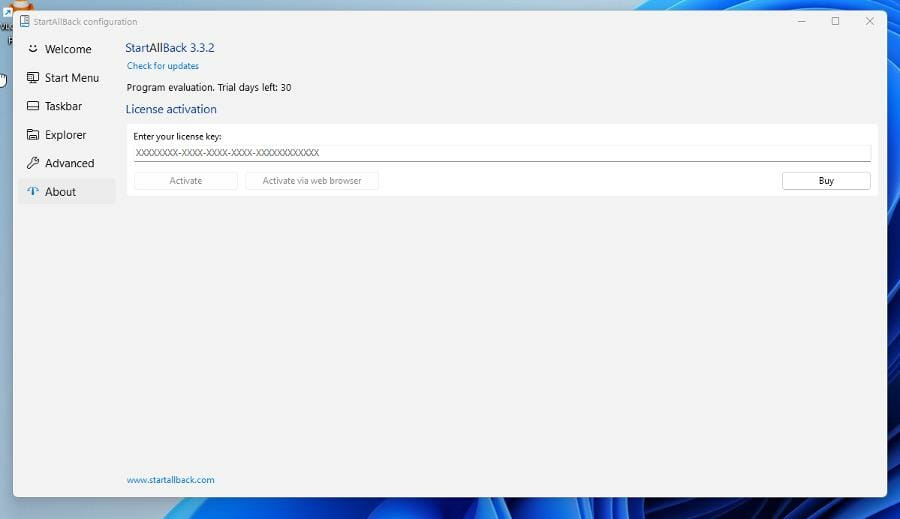
3.新建开始菜单
- 要创建自己的“开始”菜单,请先选择所需的样式和图标数量。
- 例如,开始菜单将采用带有 20 个小图标的 Windows 7 样式。
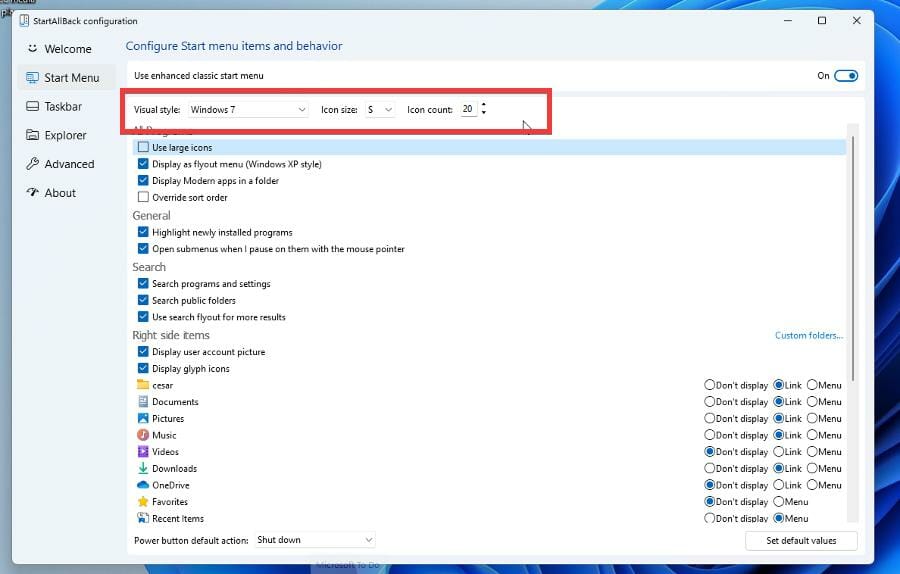
- 您可以允许搜索功能在搜索下找到的内容,并让菜单突出显示新应用程序。
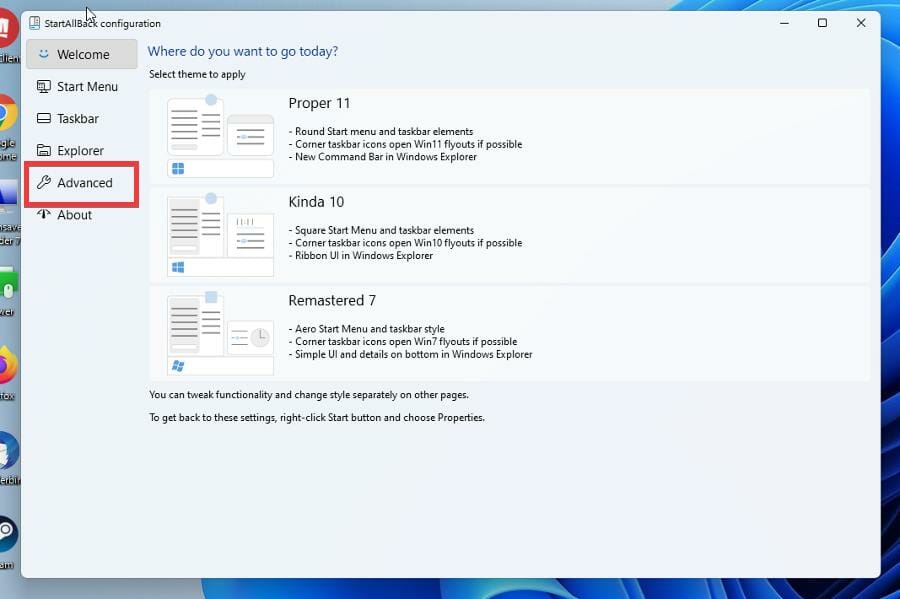
- 窗口底部会出现一个文本框,显示为当前用户禁用程序。点击它。
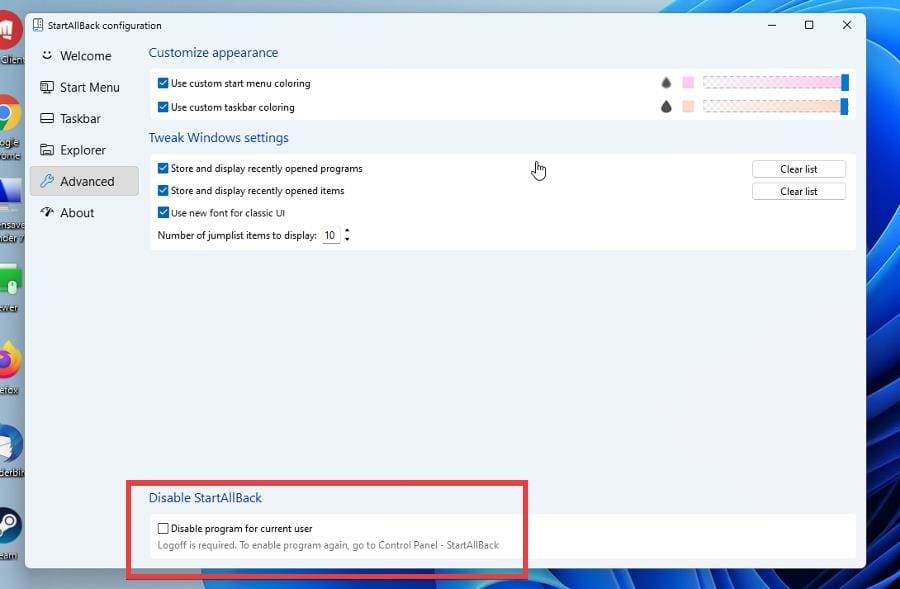
- 接下来,打开“开始”菜单,然后单击“关机”旁边的箭头。
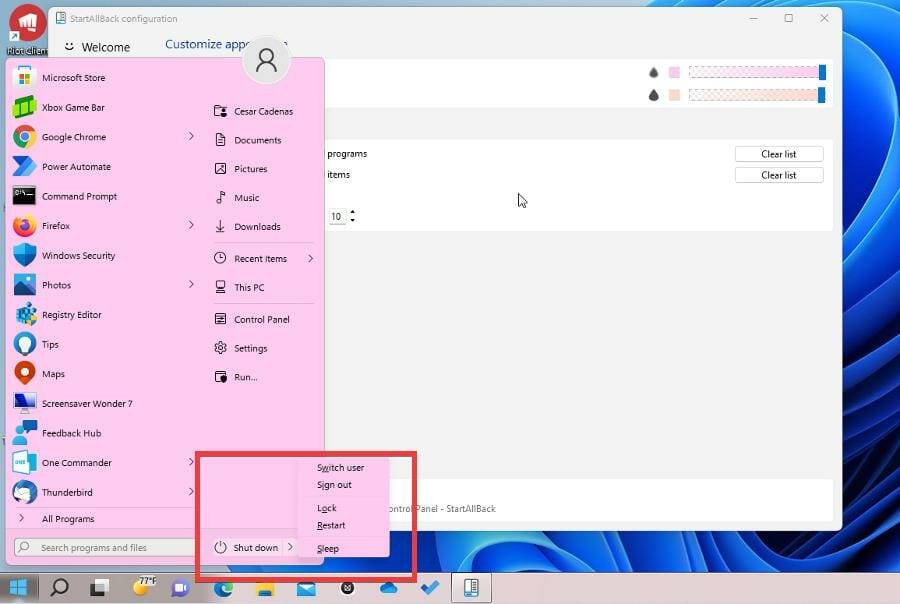
- 选择退出。
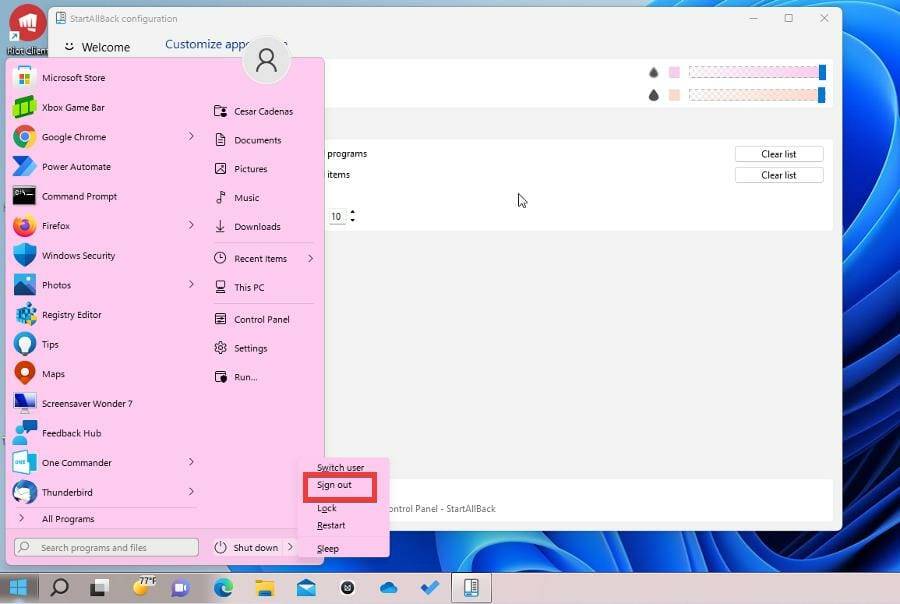
- 重新登录到您的 Windows 11 计算机。
- 您会发现您所做的所有更改现在都已被禁用。
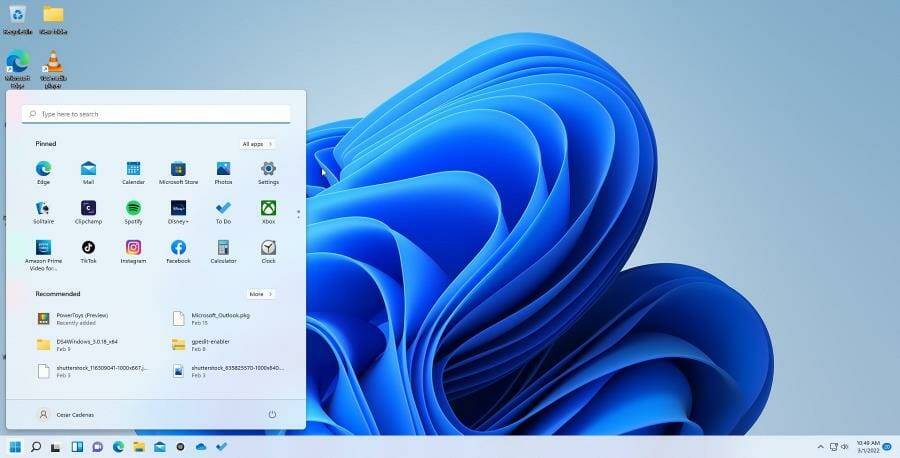
➡ 重新启用应用程序
- 要再次启用 StartAllBack,请转到控制面板。
- 单击StartAllBar,应用程序将再次打开。
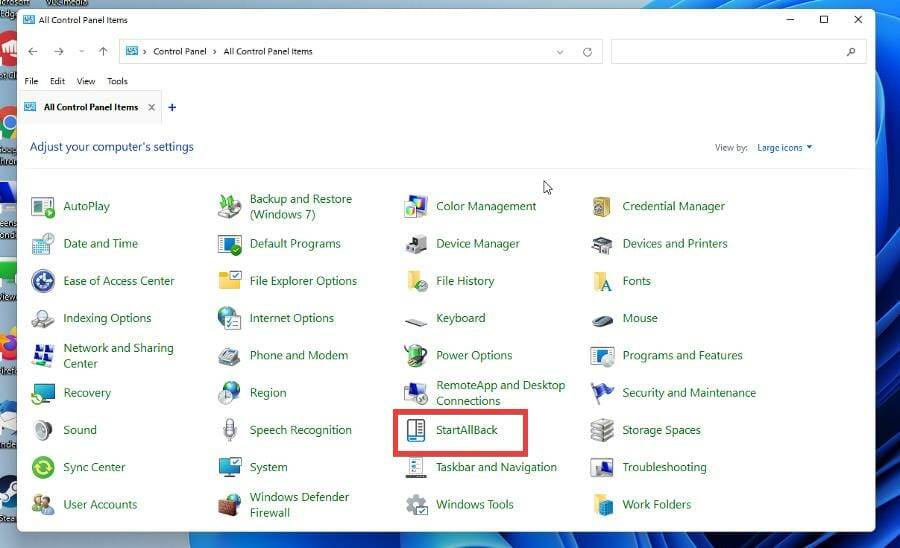
- 如果 StartAllBar 不在控制面板中,请打开文件资源管理器。
- 在地址栏中,输入C:\Users\USERNAME\AppData\Local\StartAllBack\StartAllBackCfg.exe. 在它说的地方USERNAME,输入你自己的名字。
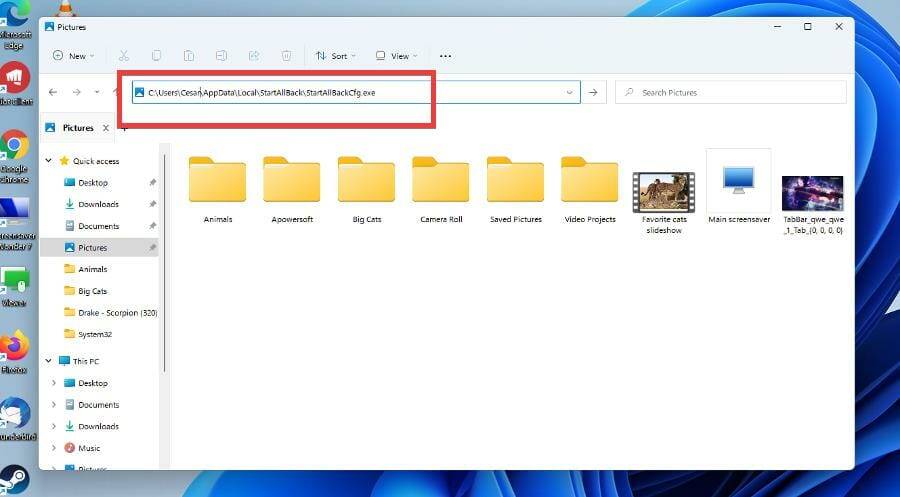
- StartAllBack 将出现。返回高级并取消选择底部的禁用选项。
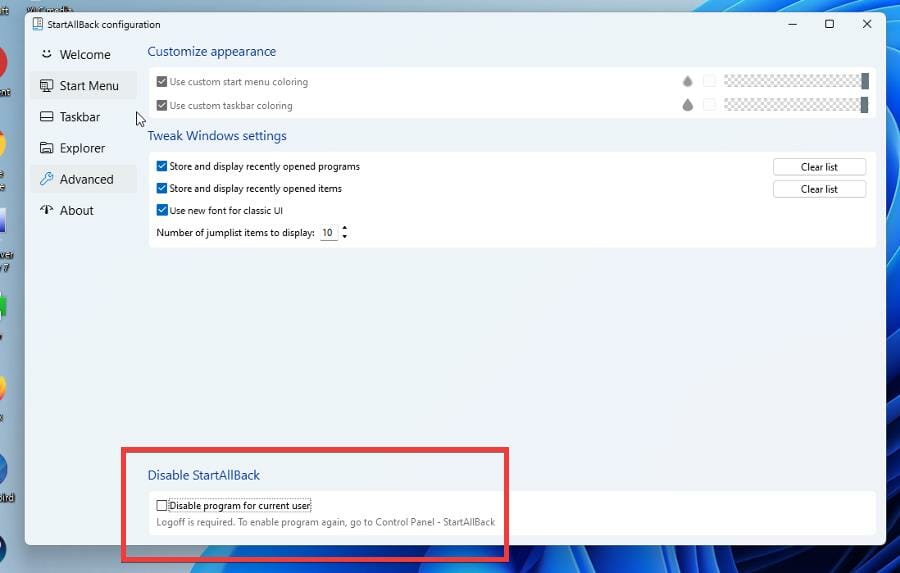
- 退出并重新登录。您之前所做的更改现在又回来了。
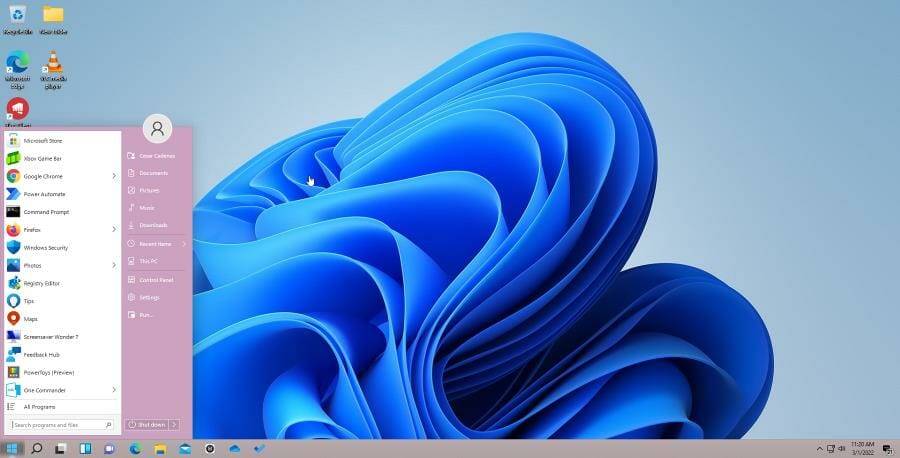
- 相反,您可以卸载 StartAllBack。
➡完全卸载应用程序
- 首先打开“设置”菜单。
- 选择左侧的应用程序。
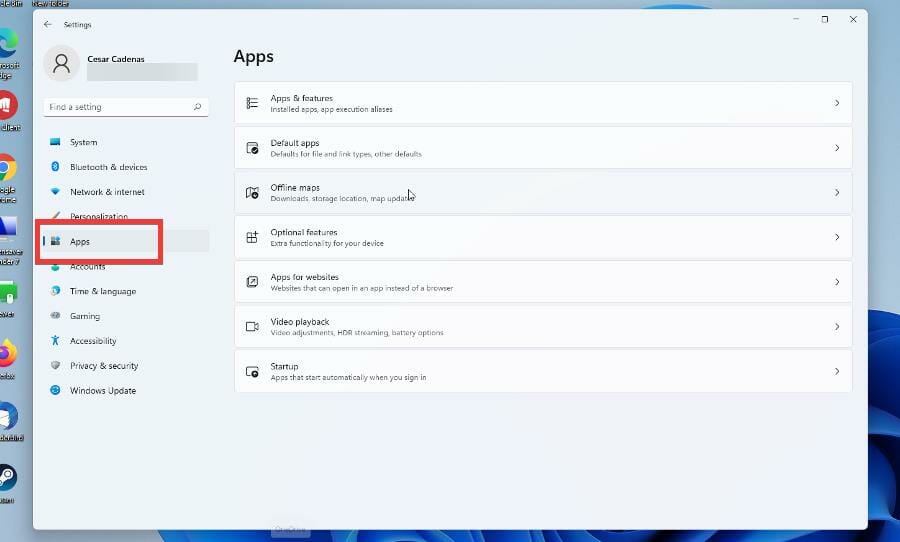
- 单击应用程序和功能。
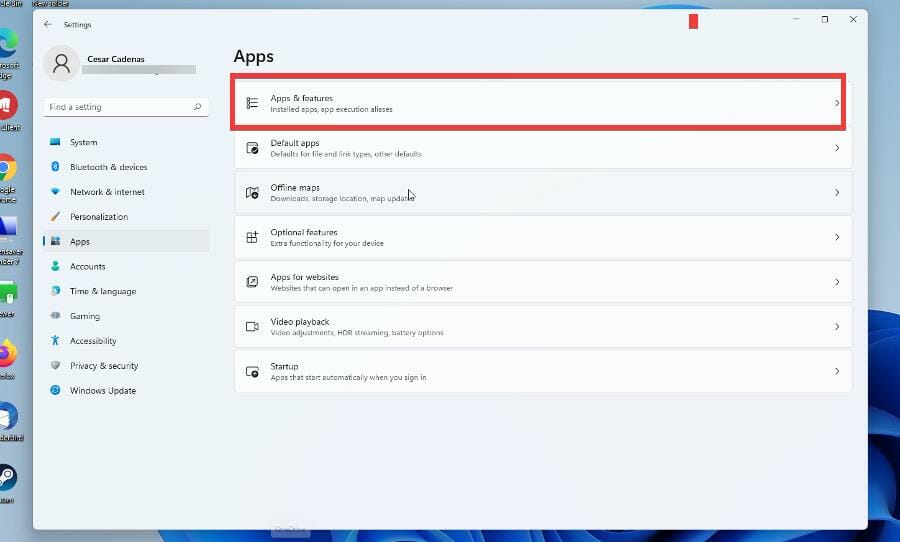
- 在应用列表中找到 StartAllBack。
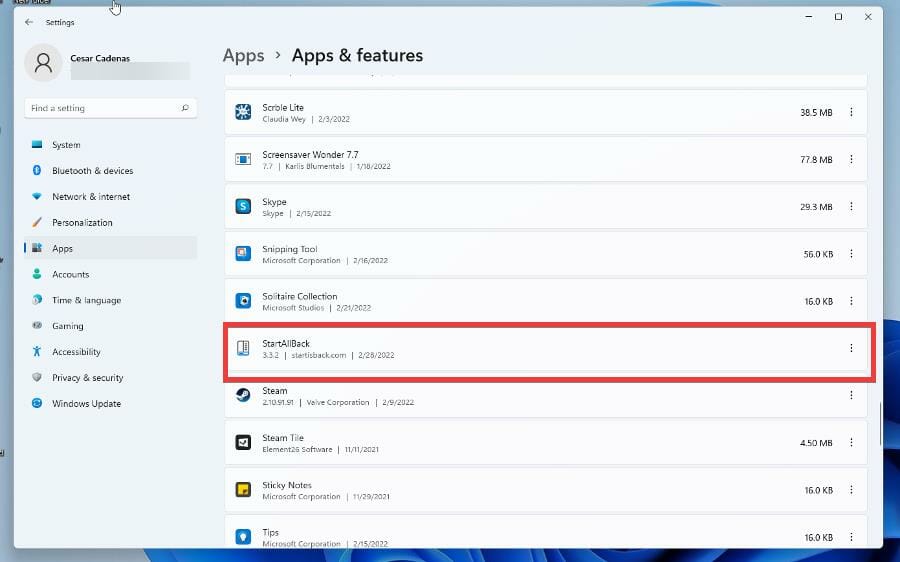
- 单击右侧的三个点,然后选择卸载。
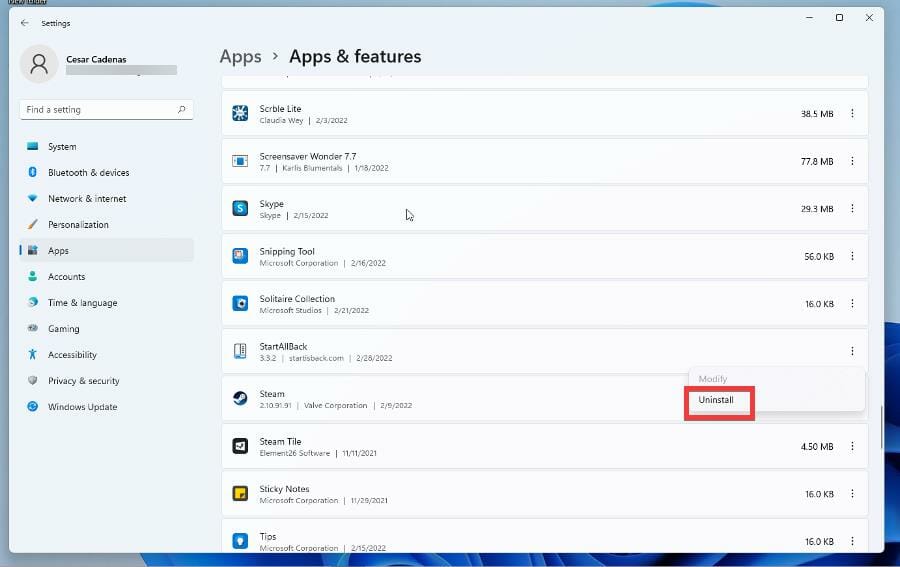
今天关于《在 Windows 11 上使用 StartAllBack 恢复到 Windows 10 界面》的内容就介绍到这里了,是不是学起来一目了然!想要了解更多关于软件的内容请关注golang学习网公众号!
-
501 收藏
-
501 收藏
-
501 收藏
-
501 收藏
-
501 收藏
-
122 收藏
-
387 收藏
-
221 收藏
-
463 收藏
-
190 收藏
-
493 收藏
-
363 收藏
-
305 收藏
-
265 收藏
-
157 收藏
-
240 收藏
-
117 收藏
-

- 前端进阶之JavaScript设计模式
- 设计模式是开发人员在软件开发过程中面临一般问题时的解决方案,代表了最佳的实践。本课程的主打内容包括JS常见设计模式以及具体应用场景,打造一站式知识长龙服务,适合有JS基础的同学学习。
- 立即学习 542次学习
-

- GO语言核心编程课程
- 本课程采用真实案例,全面具体可落地,从理论到实践,一步一步将GO核心编程技术、编程思想、底层实现融会贯通,使学习者贴近时代脉搏,做IT互联网时代的弄潮儿。
- 立即学习 511次学习
-

- 简单聊聊mysql8与网络通信
- 如有问题加微信:Le-studyg;在课程中,我们将首先介绍MySQL8的新特性,包括性能优化、安全增强、新数据类型等,帮助学生快速熟悉MySQL8的最新功能。接着,我们将深入解析MySQL的网络通信机制,包括协议、连接管理、数据传输等,让
- 立即学习 498次学习
-

- JavaScript正则表达式基础与实战
- 在任何一门编程语言中,正则表达式,都是一项重要的知识,它提供了高效的字符串匹配与捕获机制,可以极大的简化程序设计。
- 立即学习 487次学习
-

- 从零制作响应式网站—Grid布局
- 本系列教程将展示从零制作一个假想的网络科技公司官网,分为导航,轮播,关于我们,成功案例,服务流程,团队介绍,数据部分,公司动态,底部信息等内容区块。网站整体采用CSSGrid布局,支持响应式,有流畅过渡和展现动画。
- 立即学习 484次学习
