如何修复 Windows 11 ,10 上的 Zoom 一直崩溃问题
来源:云东方
时间:2023-04-25 16:47:23 127浏览 收藏
一分耕耘,一分收获!既然打开了这篇文章《如何修复 Windows 11 ,10 上的 Zoom 一直崩溃问题》,就坚持看下去吧!文中内容包含等等知识点...希望你能在阅读本文后,能真真实实学到知识或者帮你解决心中的疑惑,也欢迎大佬或者新人朋友们多留言评论,多给建议!谢谢!
Zoom 是一个帮助用户通过会议、聊天、网络研讨会、会议和活动相互交流的平台。这是一个免费的应用程序,可让您随时随地保持联系。许多用户在尝试在其 Windows PC 上参加 Zoom 会议时遇到了 Zoom 应用程序不断崩溃或冻结的情况。
您是否还因为每次尝试这样做时 Zoom 应用程序都会崩溃而无法参加在线会议或共享您的屏幕而烦恼?在本文中,我们提供了一些方法,您可以尝试在计算机上解决此问题。
解决方法
1. 尝试使用任务管理器(Ctrl + Shift + Esc)强制停止 Zoom应用程序。在正在运行的进程列表中选择Zoom Meetings,然后单击结束任务按钮。
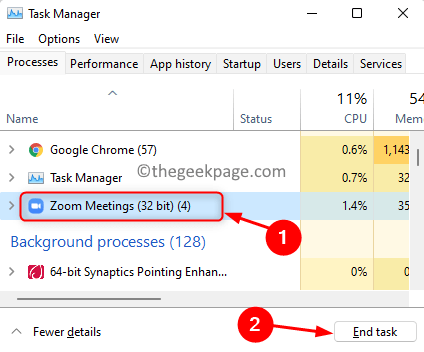
2.重新启动系统并检查问题是否已解决。
修复 1 – 在 Zoom 应用中修改视频设置
1. 在您的系统上打开Zoom应用程序。
2. 点击窗口右上角的齿轮图标打开设置。

3. 在设置窗口中,选择视频选项卡。
4. 在右侧,单击高级按钮。
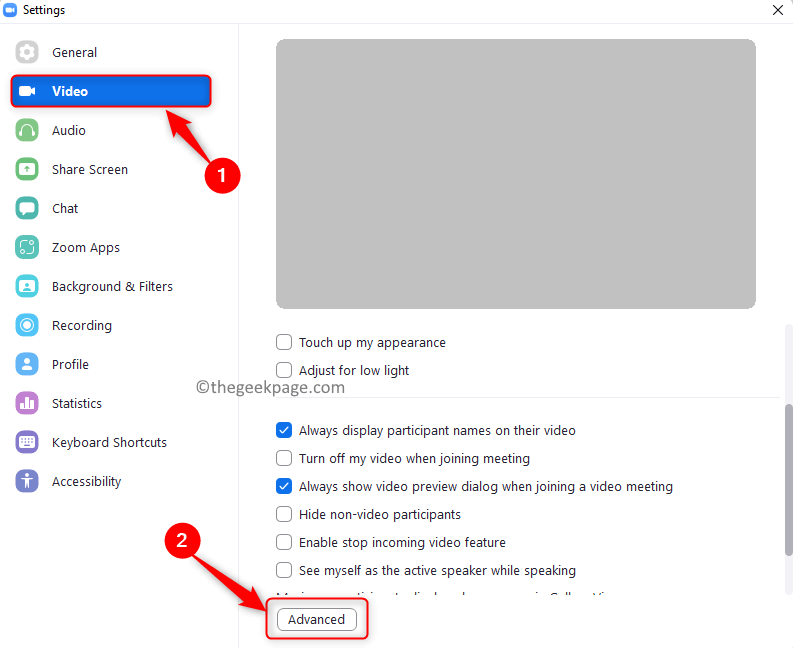
5. 使用Video Rendering Method下面的下拉菜单并在列表中选择Direct3D11。
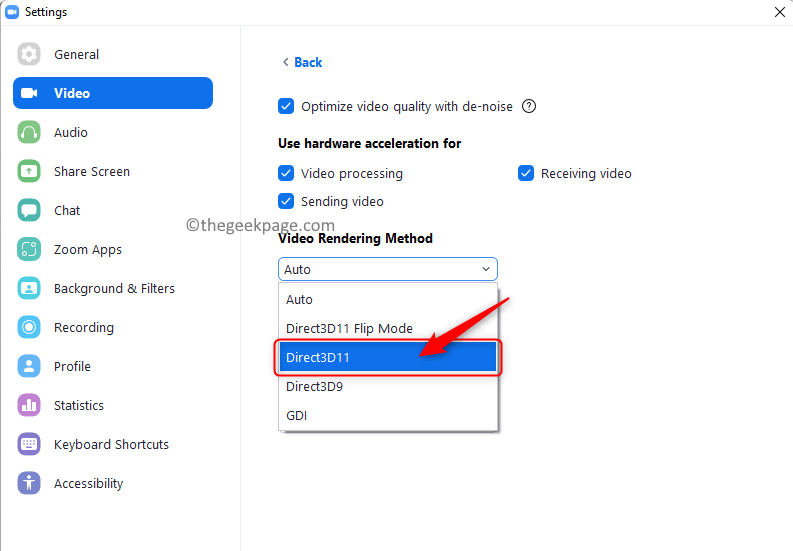
6.重新启动Zoom 桌面应用程序以使更改生效。
7. 尝试 Zoom 会议并检查这是否为您解决了崩溃问题。
修复 2 – 将缩放添加到系统的图形设置
如果您的系统配备了多个图形处理器,请按照以下步骤操作。
1.在您的桌面上找到Zoom应用程序。
2.右键单击它并选择打开文件位置。
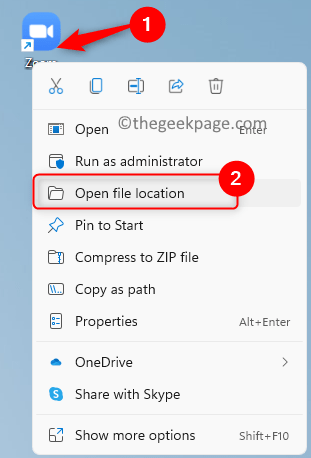
3.从文件资源管理器的导航栏中复制 (Ctrl + C)此路径。
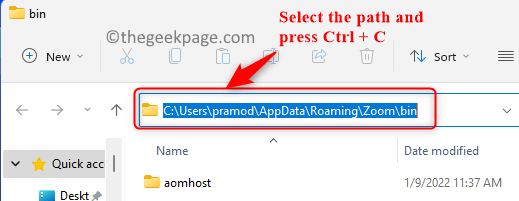
4. 使用Windows 和 R组合键打开运行对话框。
5.输入ms-settings:display打开显示设置页面。
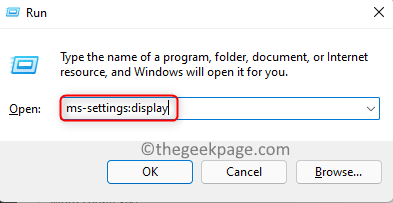
6. 向下滚动到 相关设置部分并选择图形 选项。
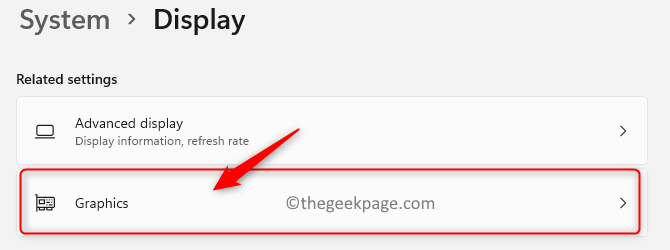
7.在添加应用程序下方的下拉列表中选择桌面应用程序。
8. 单击浏览。
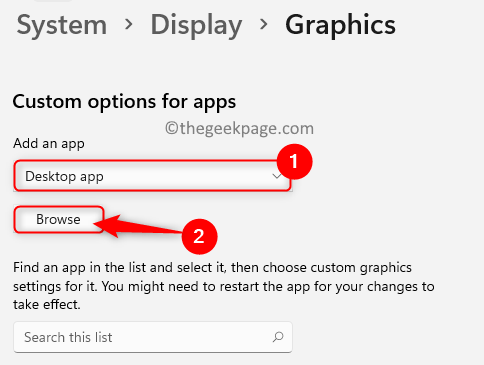
9.在此处粘贴(Ctrl + V)之前在导航栏中复制的缩放位置。
10. 在此处找到zoom.exe文件并选择它。单击添加按钮。
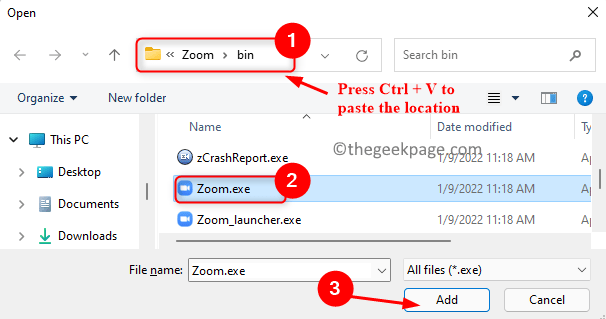
11. 添加后,单击与Zoom Meetings关联的选项按钮。
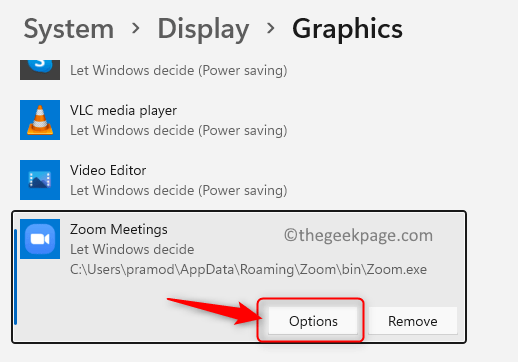
12. 为 Zoom 的 Graphics 首选项选择High performance选项,以便它使用系统最强大的 GPU。
13. 单击保存以保存 Zoom 应用程序的这些设置。
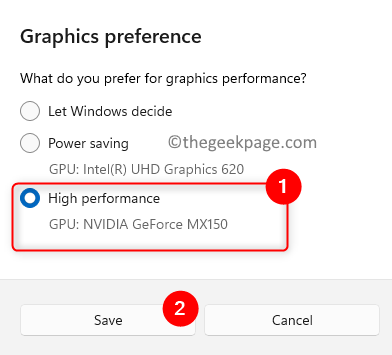
如果您有NVIDIA GPU 或任何其他外部 GPU,则需要让 Zoom 在其上运行。以下是在NVIDIA 上运行 Zoom 的步骤。
1.右键单击桌面上的任何空白区域,然后选择显示更多选项。
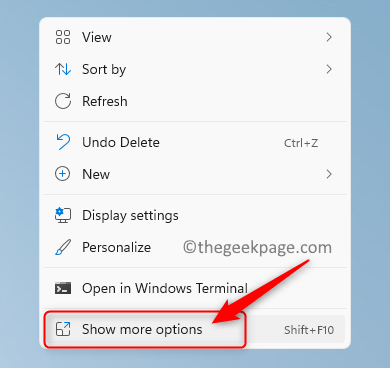
2. 在打开的菜单中,选择NVIDIA 控制面板。
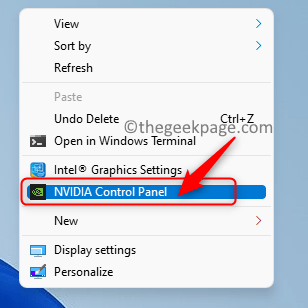
3. 在左侧,单击管理 3D 设置。
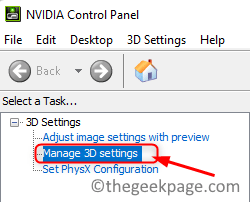
4. 在右窗格中,选择程序设置选项卡。
5. 单击添加按钮。
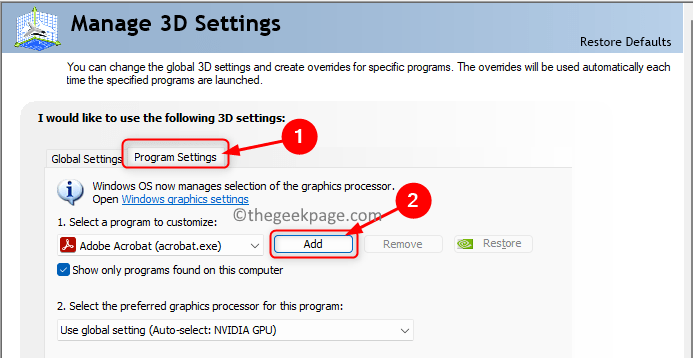
6.在列表中找到Zoom Meetings 。选择它并单击“添加所选程序”按钮。
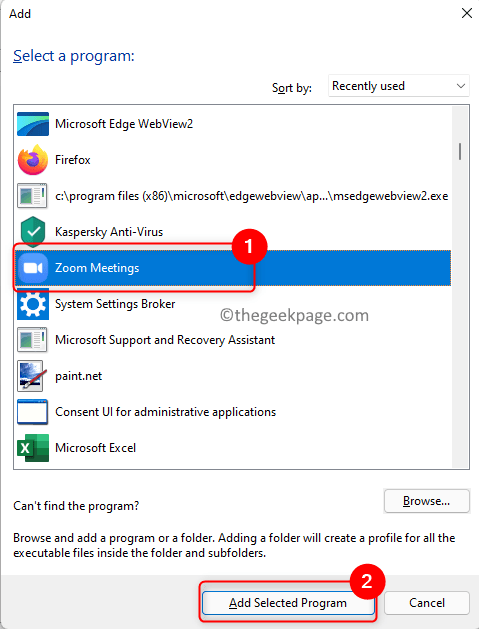
7.在Select the preferred graphics processor for this program下的下拉列表中选择选项High-performance NVIDIA 处理器。
8. 单击应用以确认更改。
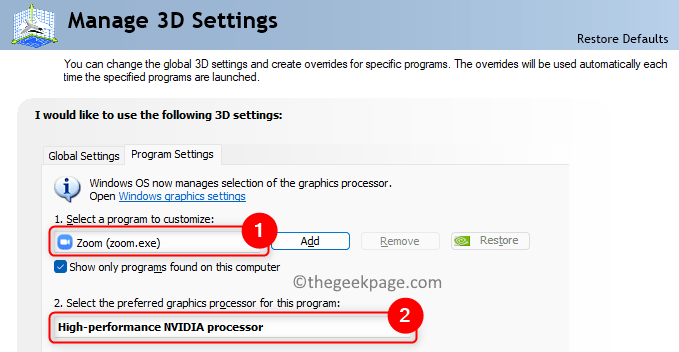
9. 检查问题是否已解决。
修复 3 – 更新您的相机驱动程序
1. 按Windows键并在 Windows 搜索栏中键入设备管理器。
2.在搜索结果中点击设备管理器。
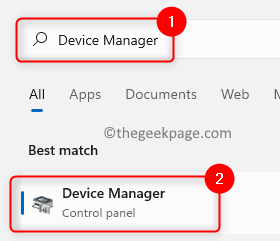
3.通过单击旁边的箭头展开相机选项。
4.右键单击列表中的相机驱动程序并选择更新驱动程序。
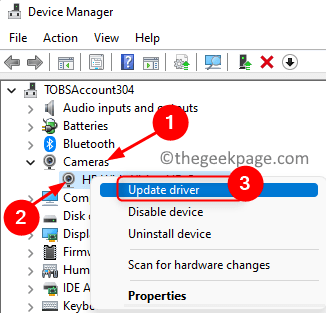
5.在更新驱动程序窗口中选择自动搜索更新的驱动程序选项。
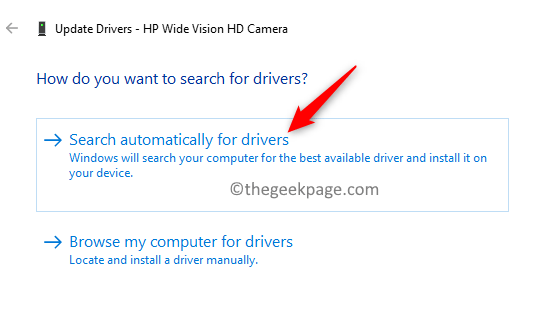
6.如果有新的驱动版本,将会更新。
7. 更新完成后,检查 Zoom 的问题是否已解决。
修复 4 – 回滚相机驱动程序
1. 执行上述修复 3中所述的步骤 1 - 3。
2.右键单击相机驱动程序并选择属性。
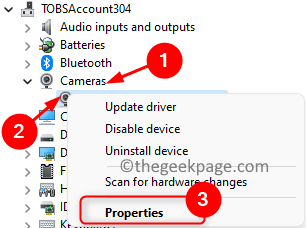
3. 转到驱动程序选项卡。
4. 在这里,单击回滚驱动程序按钮。
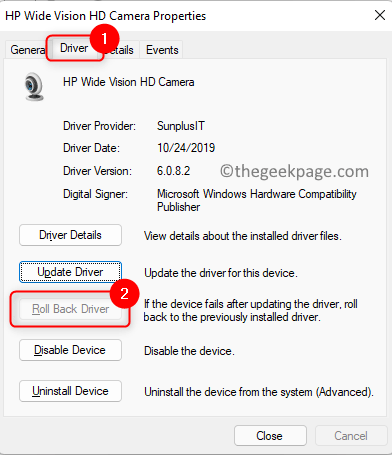
5. 如果新更新出现问题,它将回滚到之前安装的正在运行的驱动程序。
6. 检查问题是否解决。
修复 5 – 卸载并重新安装相机驱动程序
1. 重复步骤 1 - 3,如修复 3。
2.右键单击您的相机驱动程序并选择卸载设备。
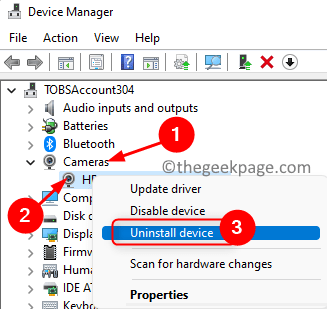
3. 在出现的窗口中,选中尝试删除此设备的驱动程序旁边的框。
4. 然后,点击卸载,确认卸载摄像头驱动。
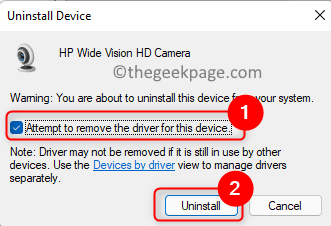
5. 卸载相机驱动程序后,点击设备管理器中的操作菜单。
6. 选择扫描硬件更改选项。
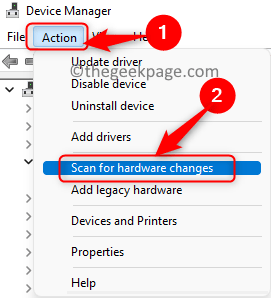
7. 会扫描并自动安装最新版本的相机驱动程序。
8.打开Zoom并检查您是否能够在应用程序崩溃的情况下使用它。
修复 6 – 重新安装缩放
1. 按Windows 和 R组合键打开运行。
2.输入 ms-settings:appsfeatures打开应用 和功能页面。
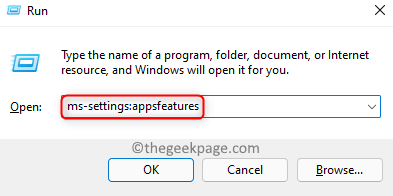
3.在App 列表中搜索Zoom 。
4. 单击缩放旁边的三个垂直 点,然后选择卸载。
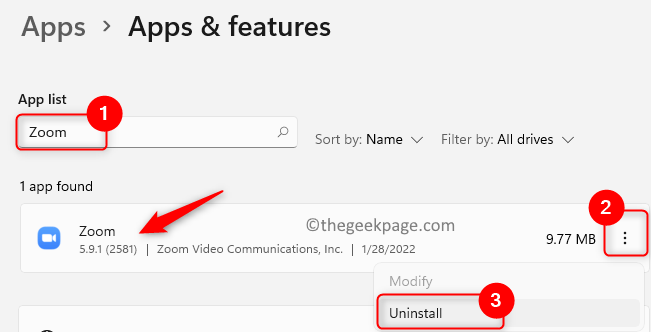
5.再次单击卸载确认卸载。
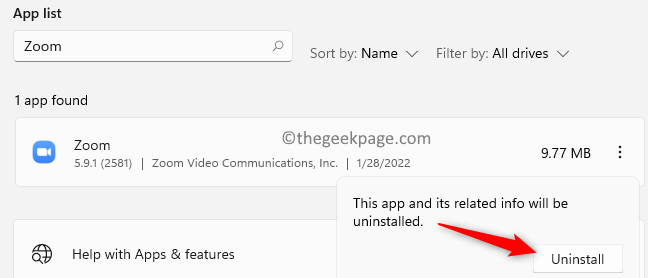
6.卸载应用程序后重新启动计算机。
7. 前往Zoom 应用程序的官方下载页面。
8.从上述网页下载正确的安装文件。
9.运行安装文件以在您的 PC 上重新安装 Zoom。
10.检查Zoom的崩溃问题是否已修复。
而已!
Zoom 应用程序必须在您的 PC 上流畅运行,而不会在会议或任何其他活动期间崩溃或冻结。我们希望这篇文章能帮助您解决 Windows PC 上的缩放崩溃问题。
好了,本文到此结束,带大家了解了《如何修复 Windows 11 ,10 上的 Zoom 一直崩溃问题》,希望本文对你有所帮助!关注golang学习网公众号,给大家分享更多文章知识!
-
501 收藏
-
501 收藏
-
501 收藏
-
501 收藏
-
501 收藏
-
321 收藏
-
372 收藏
-
170 收藏
-
238 收藏
-
227 收藏
-
140 收藏
-
386 收藏
-
226 收藏
-
244 收藏
-
213 收藏
-
373 收藏
-
202 收藏
-

- 前端进阶之JavaScript设计模式
- 设计模式是开发人员在软件开发过程中面临一般问题时的解决方案,代表了最佳的实践。本课程的主打内容包括JS常见设计模式以及具体应用场景,打造一站式知识长龙服务,适合有JS基础的同学学习。
- 立即学习 542次学习
-

- GO语言核心编程课程
- 本课程采用真实案例,全面具体可落地,从理论到实践,一步一步将GO核心编程技术、编程思想、底层实现融会贯通,使学习者贴近时代脉搏,做IT互联网时代的弄潮儿。
- 立即学习 508次学习
-

- 简单聊聊mysql8与网络通信
- 如有问题加微信:Le-studyg;在课程中,我们将首先介绍MySQL8的新特性,包括性能优化、安全增强、新数据类型等,帮助学生快速熟悉MySQL8的最新功能。接着,我们将深入解析MySQL的网络通信机制,包括协议、连接管理、数据传输等,让
- 立即学习 497次学习
-

- JavaScript正则表达式基础与实战
- 在任何一门编程语言中,正则表达式,都是一项重要的知识,它提供了高效的字符串匹配与捕获机制,可以极大的简化程序设计。
- 立即学习 487次学习
-

- 从零制作响应式网站—Grid布局
- 本系列教程将展示从零制作一个假想的网络科技公司官网,分为导航,轮播,关于我们,成功案例,服务流程,团队介绍,数据部分,公司动态,底部信息等内容区块。网站整体采用CSSGrid布局,支持响应式,有流畅过渡和展现动画。
- 立即学习 484次学习
