如何解决 Microsoft Office 365 卡在“准备就绪”上的问题?
来源:云东方
时间:2023-05-03 12:45:53 486浏览 收藏
本篇文章向大家介绍《如何解决 Microsoft Office 365 卡在“准备就绪”上的问题?》,主要包括,具有一定的参考价值,需要的朋友可以参考一下。
许多用户在他们的 Windows PC 上安装Microsoft Office 365时报告了一个问题。问题是安装程序卡在“我们正在准备就绪” 消息上。看到此消息后,用户将无法再次安装 Office 365。当以前的 Office 365 文件未正确安装或损坏时,可能会发生这种情况。有时兼容性问题或安装过程中缺少某些权限可能会导致此错误。
在 Office 365 安装过程中,您是否还停留在“准备就绪”错误?然后,继续阅读这篇文章。在这里,我们讨论了一些故障排除策略,可以帮助您解决计算机上的此错误。
修复 1 – 删除注册表项
1. 同时按Windows和R键打开运行。
2.输入regedit并点击OK打开注册表编辑器。
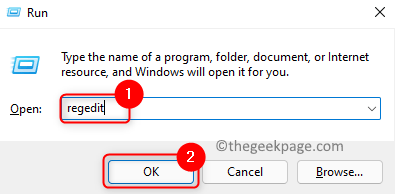
3. 当UAC提示权限时,单击是。
4. 导航到注册表中的以下位置。
HKEY_CURRENT_USER\Software\Microsoft\Windows\CurrentVersion\Policies\Explorer
5. 在资源管理器键中,右键单击右侧的DisallowRun条目。
6. 选择选项删除以删除此条目。
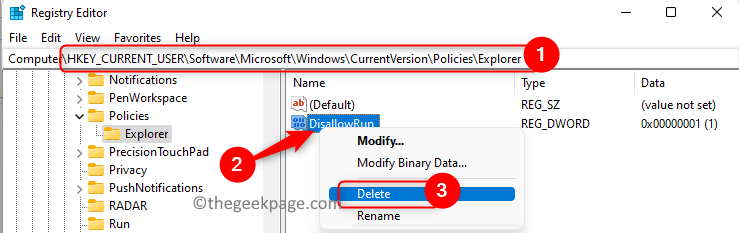
注意:- 如果在策略下找不到资源管理器文件夹,请按照以下步骤操作:
- 右键单击Policies并选择New –> Key。将此键命名为Explorer。
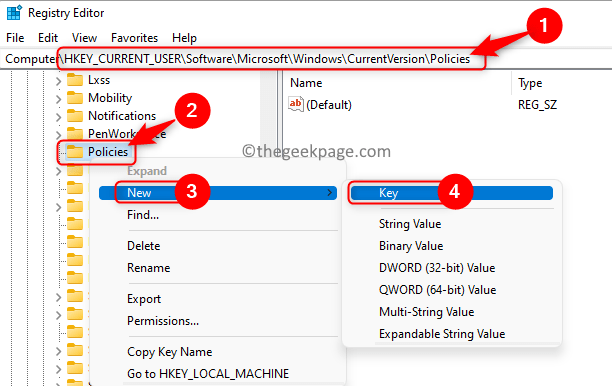
- 右键单击Explorer文件夹并选择New –> DWORD (32-bit) Value。
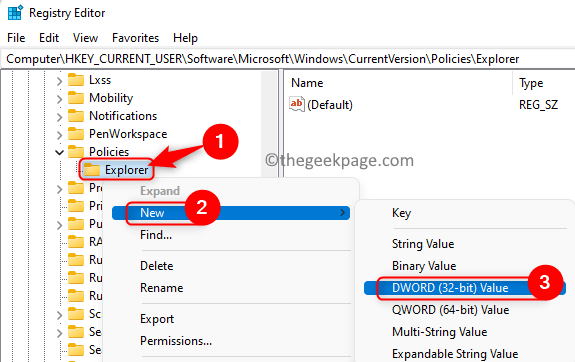
- 为此条目键入名称为DisallowRun 。
- 双击修改DisallowRun 的值。将值数据字段设置为0。
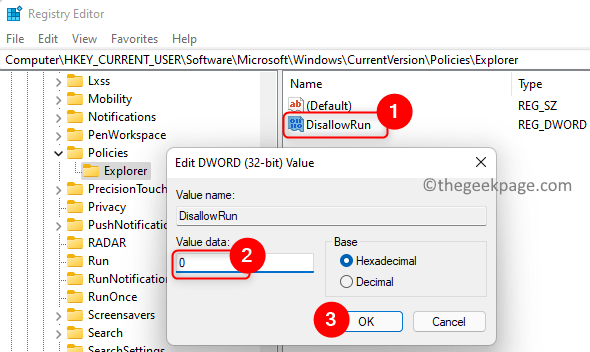
- 重新启动系统。
- 执行上述步骤 1 - 4。
- 检查DisallowRun 的值。如果为 1,则按照上述第 5 步和第 6 步删除该条目。
8. 现在尝试再次安装 Office 以检查错误是否已解决。
修复 2 – 修复 Office 安装
1. 使用Windows 和 R组合键打开运行对话框。
2.输入ms-settings:appsfeatures并按Enter打开应用和功能设置。
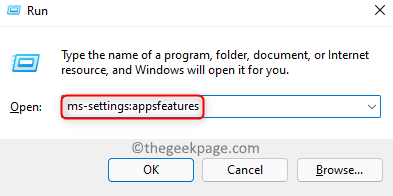
3. 在应用列表下方的文本框中,键入Microsoft 365以查找您的 Office 安装。
4. 单击与Microsoft 365安装相关的三个垂直点,然后选择修改。
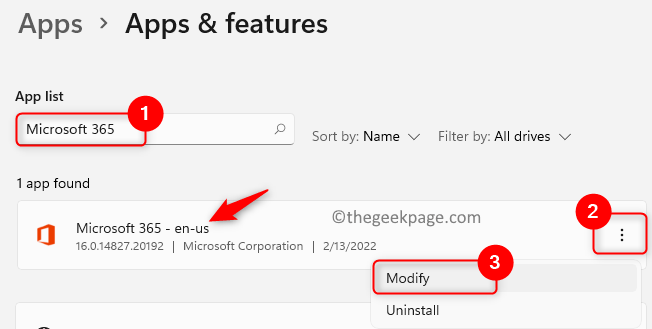
5. 当用户访问控制提示权限时,点击是按钮。
6. 在修复窗口中,选择快速修复选项。
7. 然后,单击修复按钮。
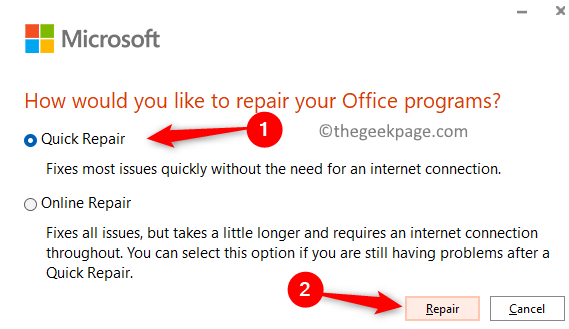
8. 在准备开始快速修复窗口中,再次单击修复以开始该过程。
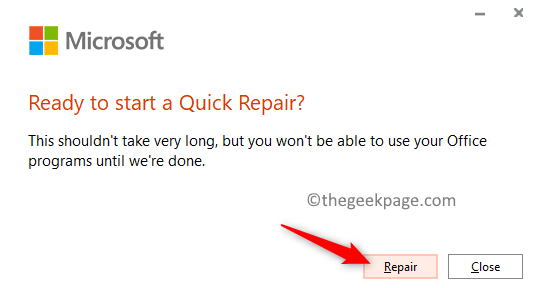
9. 检查问题是否已解决。如果问题仍然存在,请尝试在步骤 6中使用在线修复选项。
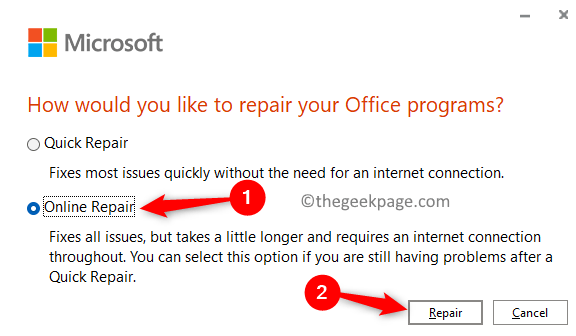
修复 3 – 卸载并重新安装 Office
1. 执行修复 2中所述的步骤 1 - 3。
2. 单击Microsoft 365旁边的三个垂直点,然后选择卸载。
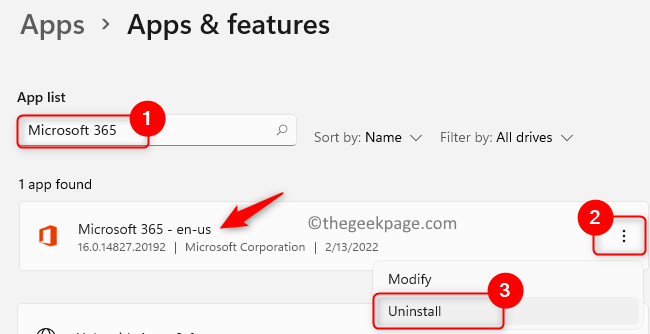
3. 在确认提示中,再次单击卸载。
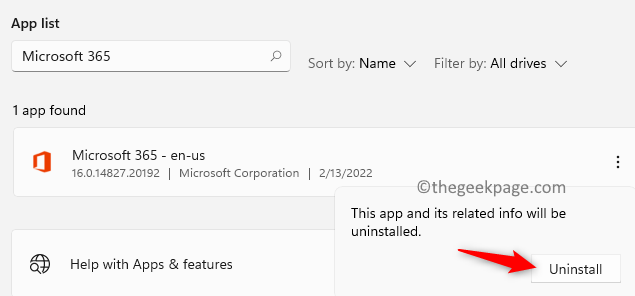
4. 等待卸载完成。卸载 Office 365 后,您需要删除 Windows 安装程序包。
5. 按Windows + R并键入%ProgramFiles%并按Enter。
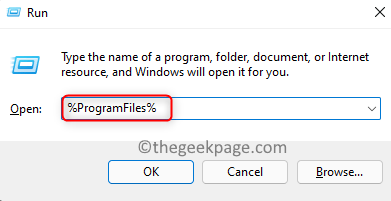
6.在这里,分别删除名为Microsoft Office和Microsoft Office 15的文件夹。要删除,请选择文件夹并单击顶部的删除(垃圾箱)图标。
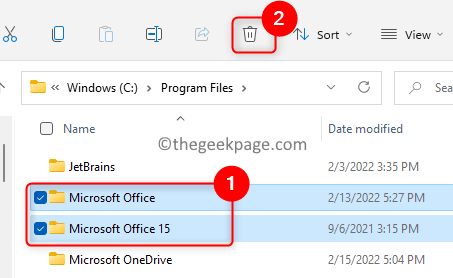
7. 再次按Windows + R并键入%ProgramFiles(x86)%,然后按 Enter。
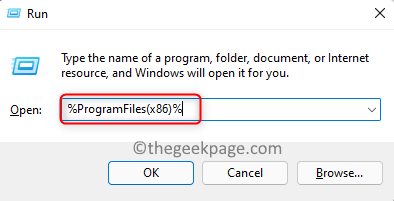
8.在这里也删除Microsoft Office 文件夹。
9. 打开运行(Windows + R)。键入regedit打开注册表编辑器。
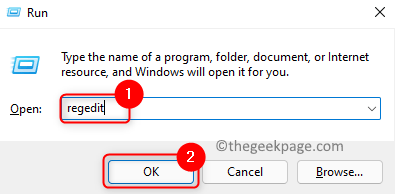
10. 将该位置复制粘贴到注册表的导航栏中。
HKEY_CURRENT_USER\SOFTWARE\Microsoft\Office
11.右键单击 Office文件夹并选择删除。
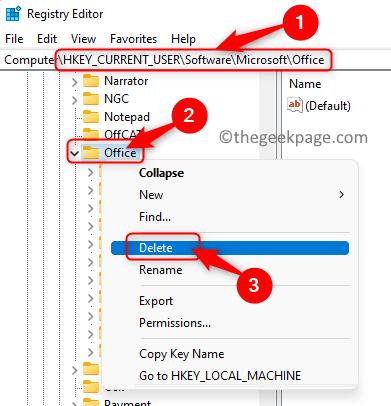
12. 转到注册表中的以下位置。
HKEY_LOCAL_MACHINE\SOFTWARE\Microsoft\Office
13. 同样在这里,右键单击Office文件夹并选择删除。
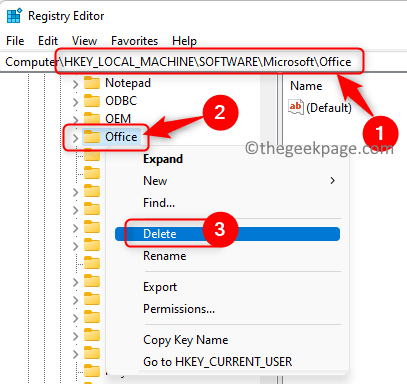
14.重新启动您的电脑。现在尝试再次安装 Office 以检查问题是否已解决。
修复 4 – 使用 Microsoft 支持和恢复助手
1. 单击链接转到Microsoft 支持和恢复助手下载页面。
2. 在这里,单击下载以获取系统上的设置文件。
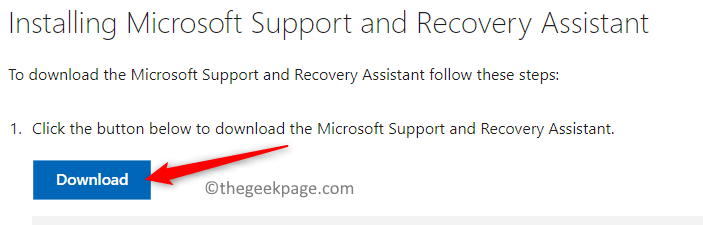
3.使用安装程序安装Microsoft Support and Recovery Assistant。
4. 您需要连接到互联网才能运行该工具。
5. 启动后,选择Office作为您遇到问题的应用程序。
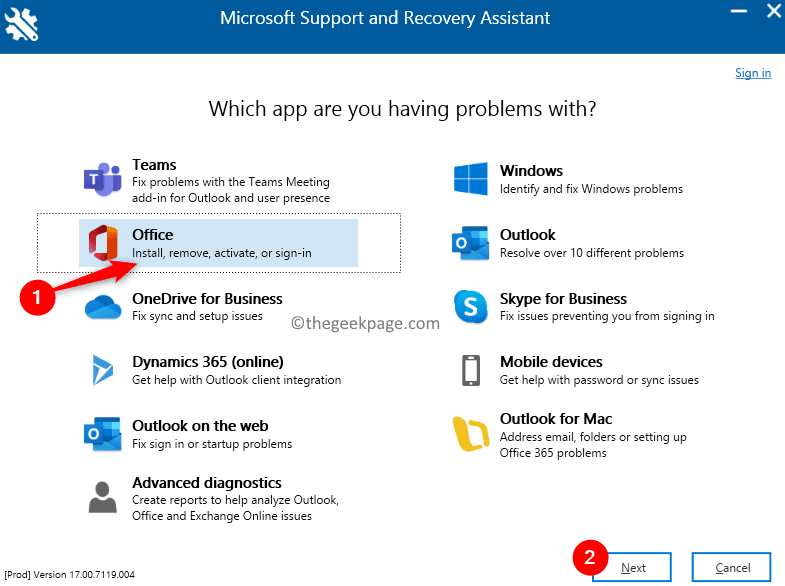
6. 在下一个窗口中,选择您面临的问题。单击下一步。
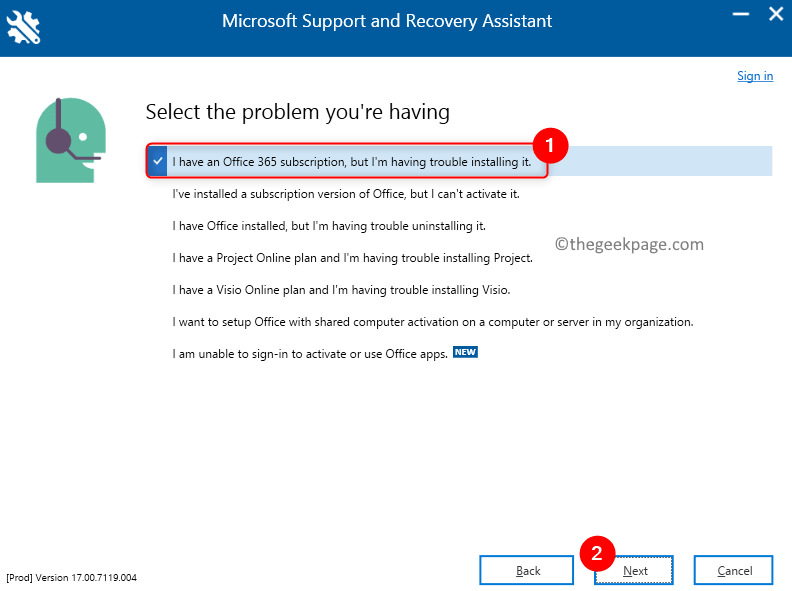
7. 在这里,选择选项是,然后单击下一步继续。
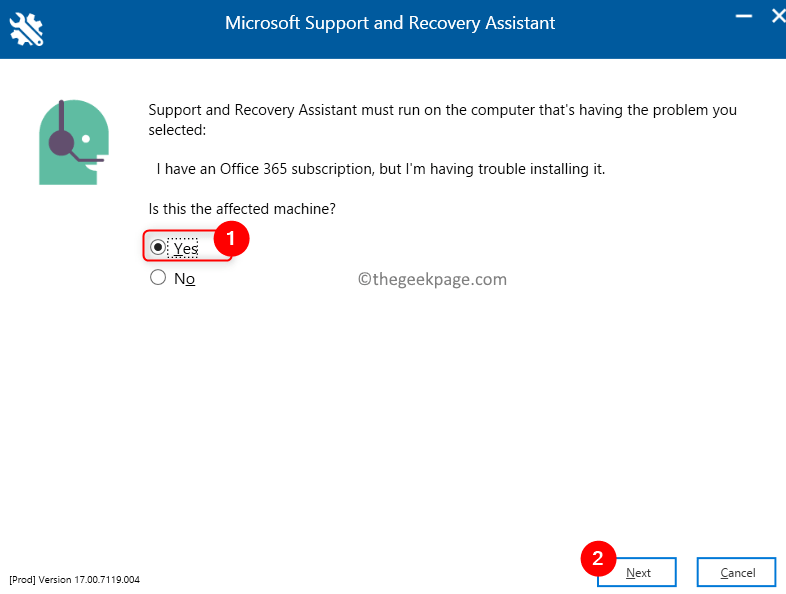
8. 它会要求您登录到您的 Microsoft 帐户。然后,它将检查问题并开始在您的 PC 上安装 Office 365。
修复 5 – 在兼容模式下运行安装程序
1. 转到Office 安装文件的位置。
2.右键单击该文件并选择属性。
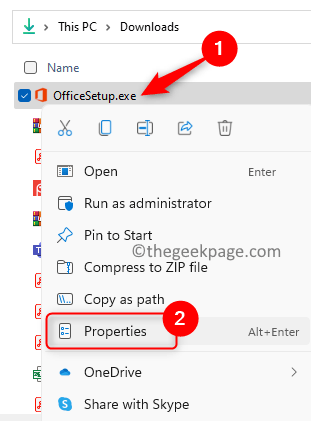
3. 转到兼容性选项卡。
4.选中在兼容模式部分中以兼容模式运行此程序旁边的框。
5. 在此下方的下拉列表中,从列表中选择Windows 8。
6. 然后,在下面的设置部分中,选中与以管理员身份运行此程序相关的框。
7. 单击应用,然后单击确定。
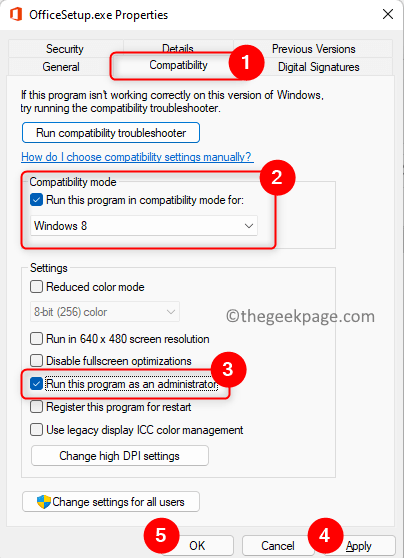
8. 检查是否能够顺利完成 Office 安装。
以上就是本文的全部内容了,是否有顺利帮助你解决问题?若是能给你带来学习上的帮助,请大家多多支持golang学习网!更多关于文章的相关知识,也可关注golang学习网公众号。
-
501 收藏
-
501 收藏
-
501 收藏
-
501 收藏
-
501 收藏
-
256 收藏
-
363 收藏
-
147 收藏
-
473 收藏
-
420 收藏
-
126 收藏
-
155 收藏
-
216 收藏
-
390 收藏
-
195 收藏
-
145 收藏
-
120 收藏
-

- 前端进阶之JavaScript设计模式
- 设计模式是开发人员在软件开发过程中面临一般问题时的解决方案,代表了最佳的实践。本课程的主打内容包括JS常见设计模式以及具体应用场景,打造一站式知识长龙服务,适合有JS基础的同学学习。
- 立即学习 543次学习
-

- GO语言核心编程课程
- 本课程采用真实案例,全面具体可落地,从理论到实践,一步一步将GO核心编程技术、编程思想、底层实现融会贯通,使学习者贴近时代脉搏,做IT互联网时代的弄潮儿。
- 立即学习 516次学习
-

- 简单聊聊mysql8与网络通信
- 如有问题加微信:Le-studyg;在课程中,我们将首先介绍MySQL8的新特性,包括性能优化、安全增强、新数据类型等,帮助学生快速熟悉MySQL8的最新功能。接着,我们将深入解析MySQL的网络通信机制,包括协议、连接管理、数据传输等,让
- 立即学习 499次学习
-

- JavaScript正则表达式基础与实战
- 在任何一门编程语言中,正则表达式,都是一项重要的知识,它提供了高效的字符串匹配与捕获机制,可以极大的简化程序设计。
- 立即学习 487次学习
-

- 从零制作响应式网站—Grid布局
- 本系列教程将展示从零制作一个假想的网络科技公司官网,分为导航,轮播,关于我们,成功案例,服务流程,团队介绍,数据部分,公司动态,底部信息等内容区块。网站整体采用CSSGrid布局,支持响应式,有流畅过渡和展现动画。
- 立即学习 484次学习
