如何在 Windows 11 上管理小部件并禁用 Windows+W 快捷键
来源:云东方
时间:2023-04-24 12:56:26 303浏览 收藏
在文章实战开发的过程中,我们经常会遇到一些这样那样的问题,然后要卡好半天,等问题解决了才发现原来一些细节知识点还是没有掌握好。今天golang学习网就整理分享《如何在 Windows 11 上管理小部件并禁用 Windows+W 快捷键》,聊聊,希望可以帮助到正在努力赚钱的你。
您可以在 Windows 11 上正式禁用小部件吗?
不,Windows 不允许您使用“设置”下的简单选项禁用小部件。但是,有一些可用的技巧可以让您非常轻松地禁用 Windows 11 计算机上的小部件。
在我们查看这些极客技巧之前,您应该知道 Windows 11 确实可以让您很容易地从任务栏中隐藏小部件,但它会继续在后台运行小部件服务,并在您按下 Windows + W 键盘快捷键时打开小部件窗口,有意或无意。
对我们来说,是后者。这就是为什么我们也提供了禁用键盘组合快捷键的教程,这样它就不会遇到你,除非你自己把它放回任务栏。
如何在 Windows 11 的任务栏中隐藏小部件
使用此选项可隐藏 PC 任务栏中的小部件快捷方式。您仍然可以在需要时使用键盘快捷键访问小部件Windows + W。
方法一:使用任务栏
右键单击任务栏并选择 任务栏设置。
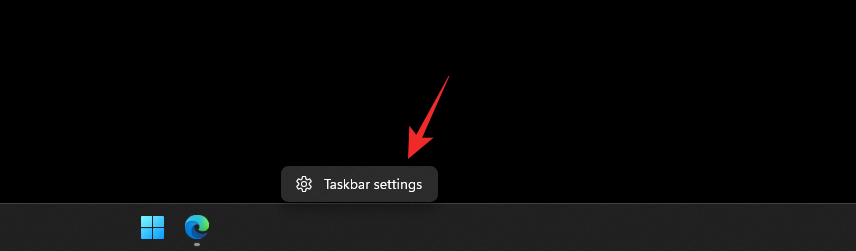
现在关闭 小部件的切换。
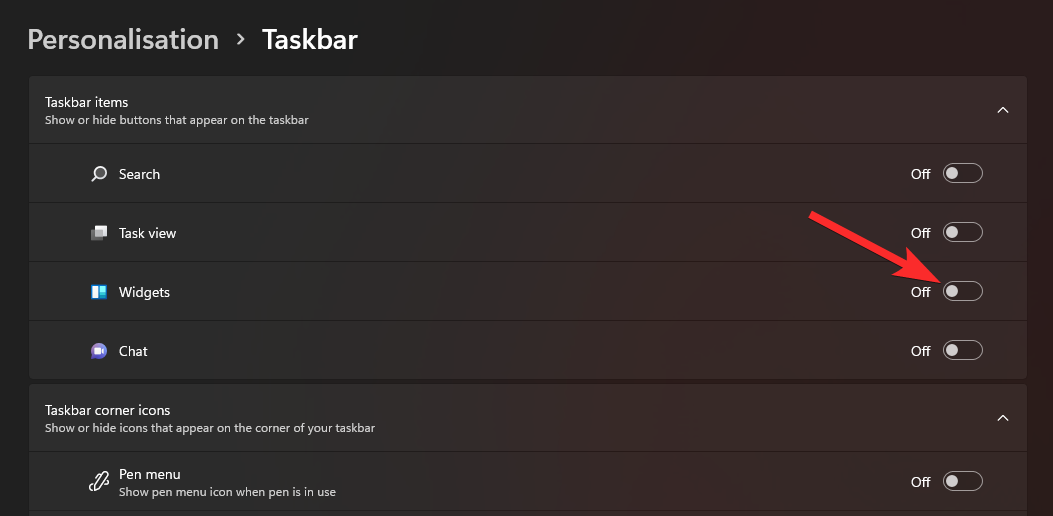
就这样。现在将从任务栏中删除小部件。它仍在后台运行,但已隐藏。
方法 2:使用设置应用程序
按 Windows + i,然后单击个性化。
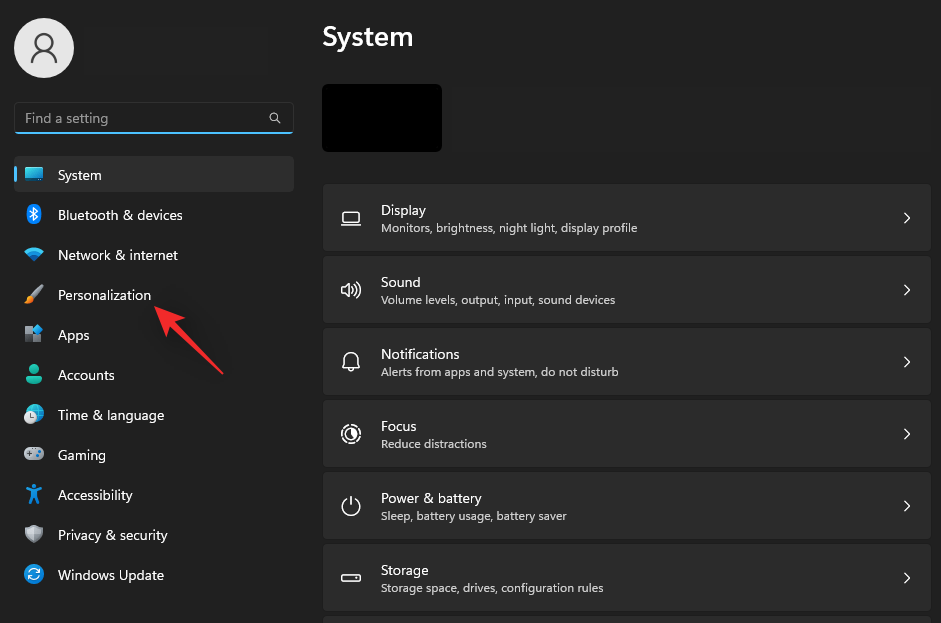
单击 任务栏。
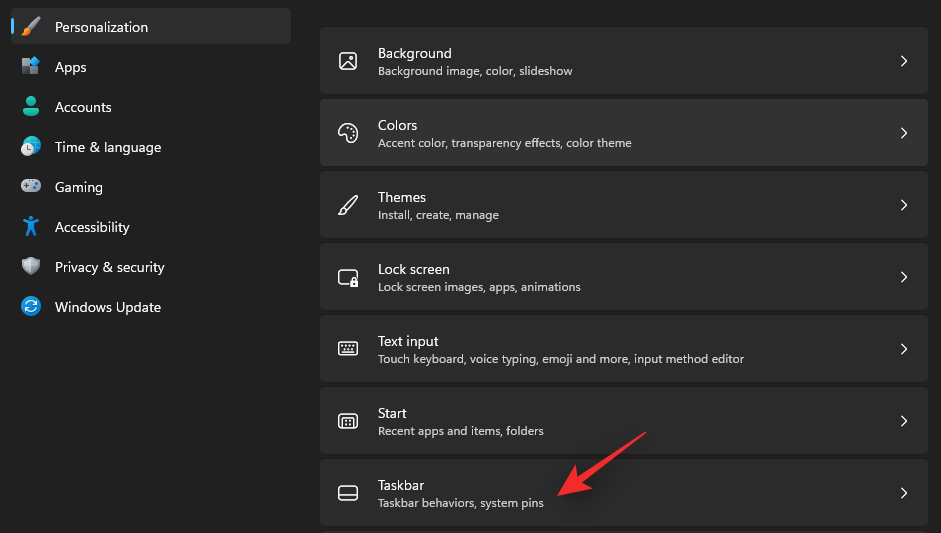
现在关闭小部件的切换。
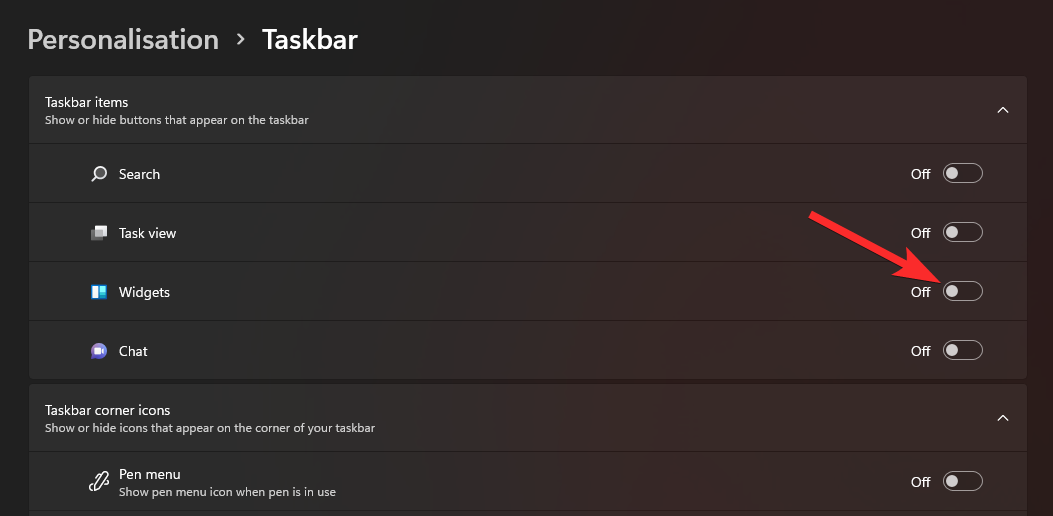
现在将从任务栏中删除小部件。它仍在后台运行,但已隐藏。
您现在可以使用该教程禁用小部件快捷方式 (Windows + W),以确保即使按该键盘组合意外也不会遇到小部件窗口。如何禁用 Windows 默认快捷方式真是令人讨厌和厚颜无耻。试试吧!
如何在 Windows 11 上禁用小部件
以下是在 Windows 11 上禁用小部件的方法。根据最适合您偏好的选项,遵循以下任一选项。
方法一:使用注册表编辑器
您可以使用注册表编辑器完全禁用 PC 上的小部件。此方法适用于 Windows 11 家庭版和 Windows 11 专业版用户。
按 Windows + R,输入以下内容,然后按 Enter。
regedit
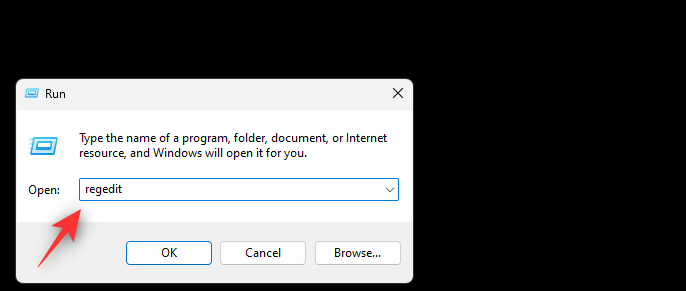
现在导航到以下路径。您也可以在顶部的地址栏中复制粘贴相同的内容。
HKEY_LOCAL_MACHINE\SOFTWARE\Policies\Microsoft
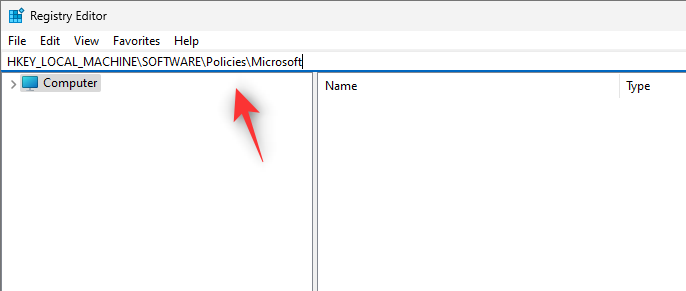
在 左侧选择Microsoft 后,右键单击空白区域并选择 新建。

选择 键。
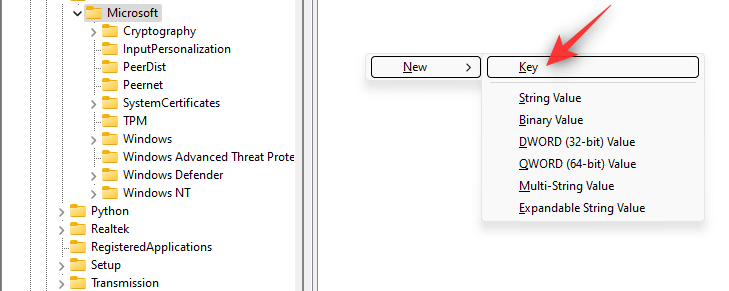
现在将创建一个新密钥。将其命名如下。
Dsh
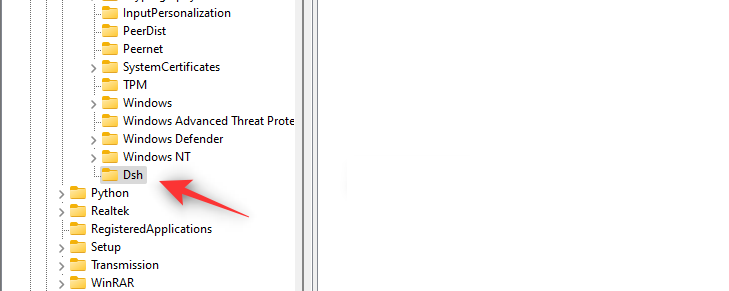
在选中Dsh 的情况下再次右键单击空白区域, 然后选择 新建。
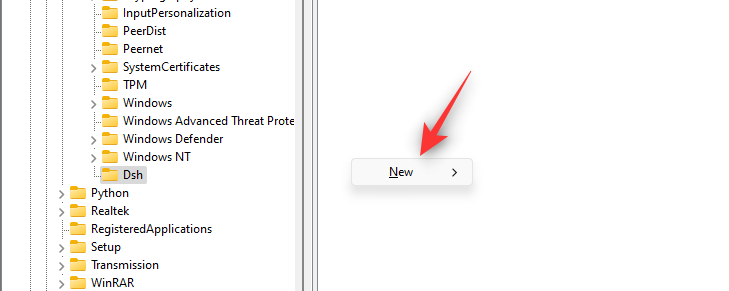
单击 DWORD(32 位)值。
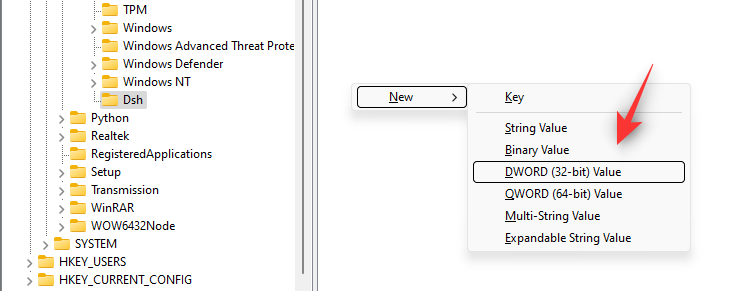
将您的新值命名为以下。
AllowNewsAndInterests
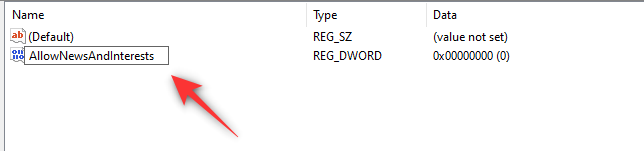
双击新值并将其 值数据 设置为 0。
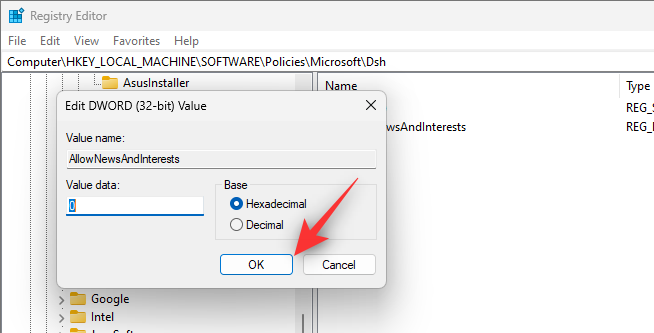
关闭注册表编辑器并重新启动您的 PC。一旦您的 PC 重新启动,现在应该已在您的系统上禁用了小部件。
方法 2:使用组策略编辑器 (GPO)
您可以使用此方法在企业级别禁用小部件作为功能。这非常有效,但仅适用于运行 Windows 11 Pro 或更高版本的用户。使用以下步骤来帮助您完成该过程。
按 Windows + R,输入以下内容,然后按 Enter。
gpedit.msc
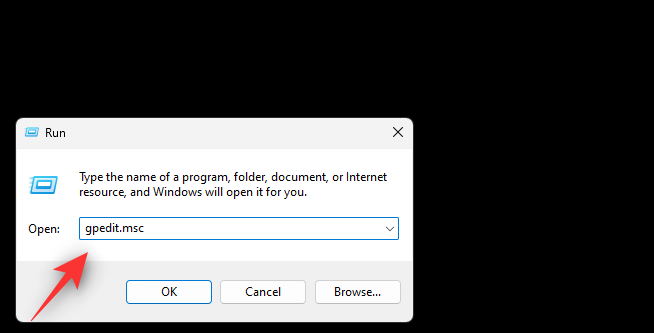
使用左侧边栏导航到以下路径。
Computer Configuration > Administrative Templates > Windows Components > Widgets
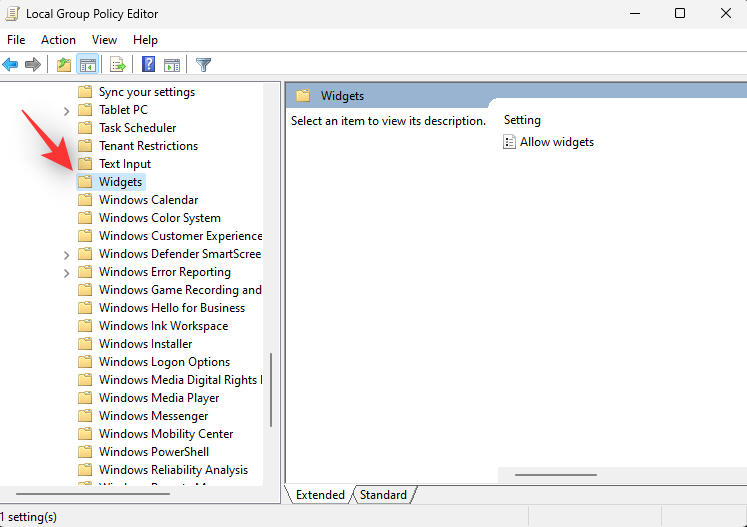
双击 允许小部件。
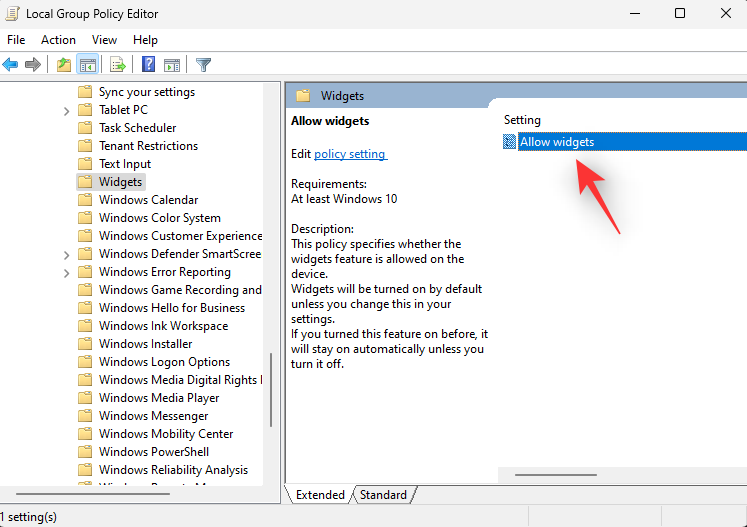
单击 禁用。
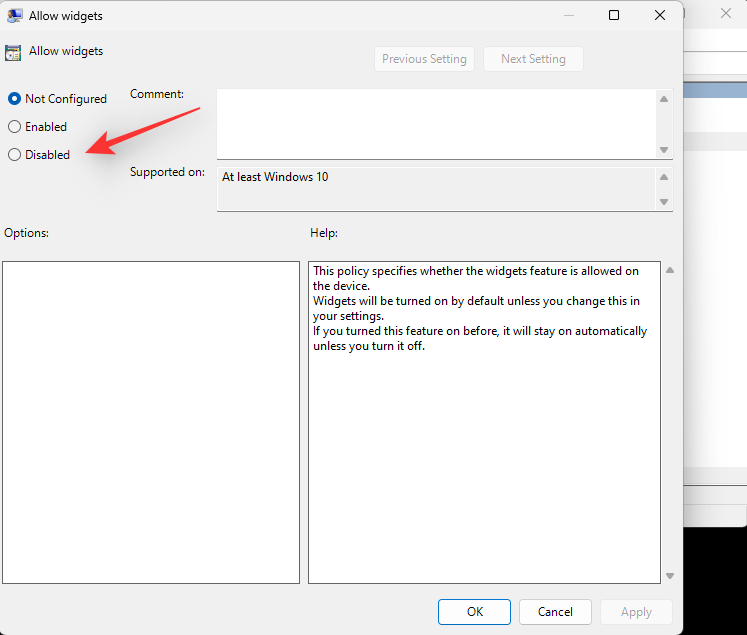
单击 确定。
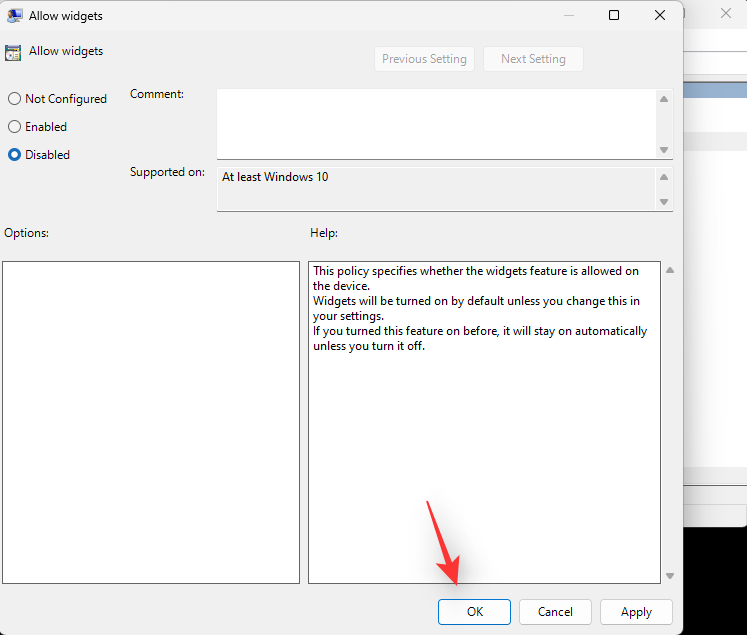
现在关闭组策略编辑器并重新启动您的 PC。一旦重新启动,小部件现在将在您的系统上被禁用。
如何在 Windows 11 上卸载小部件
您还可以选择完全卸载小部件。这是为资源苦苦挣扎的系统推荐的解决方案。使用以下任一方法来帮助您从系统中完全卸载小部件。
方法 1:使用 PowerShell 卸载小部件
按 Windows + R,输入以下内容,然后按 Enter。
Powershell
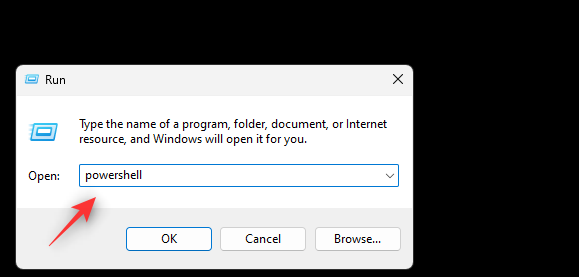
现在输入此命令并按 Enter 执行它。
winget uninstall "Windows web experience pack"
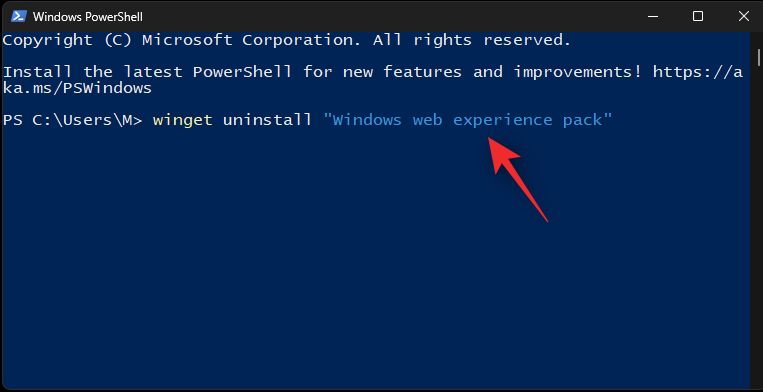
等待该过程完成并重新启动系统。小部件现在应该已从您的系统中完全删除。
方法 2:使用命令提示符 (cmd) 卸载小部件
按Windows键盘上的键(或单击任务栏上的 Windows 图标)打开开始菜单。键入cmd。然后选择“以管理员身份运行”。
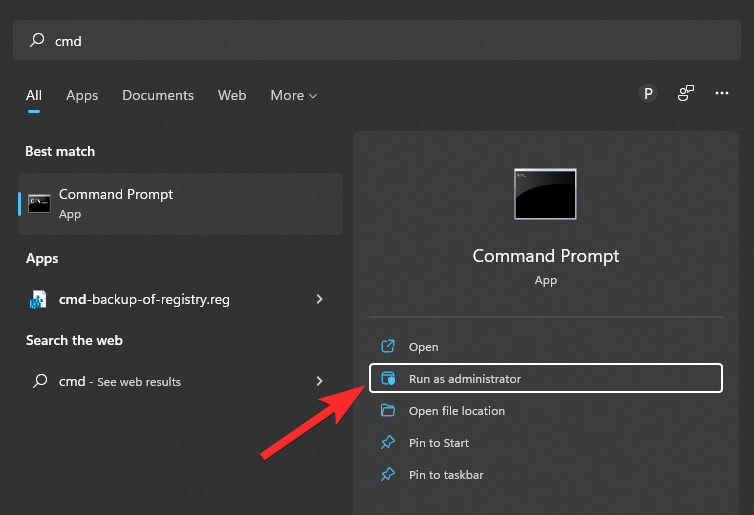
将打开一个命令窗口。
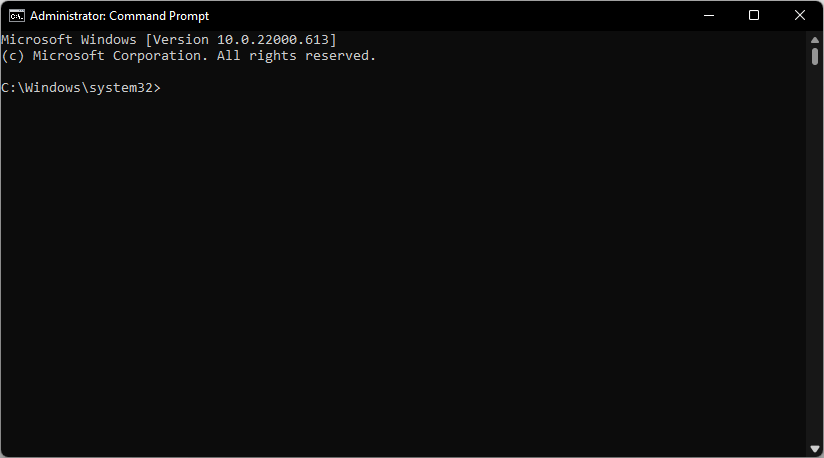
现在使用以下命令卸载小部件。
winget uninstall "Windows web experience pack"
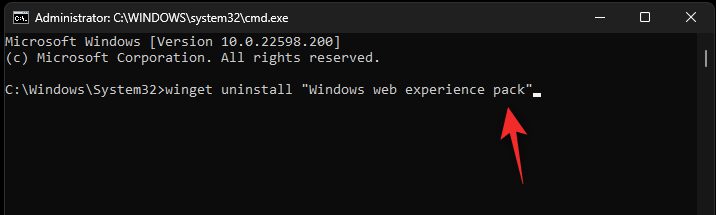
完成后,将从您的 PC 中卸载这些小部件。
重新启动您的系统,小部件应该不再出现在您的系统上。要重新启动,请按Windows + X,然后选择关闭或注销,然后选择重新启动。
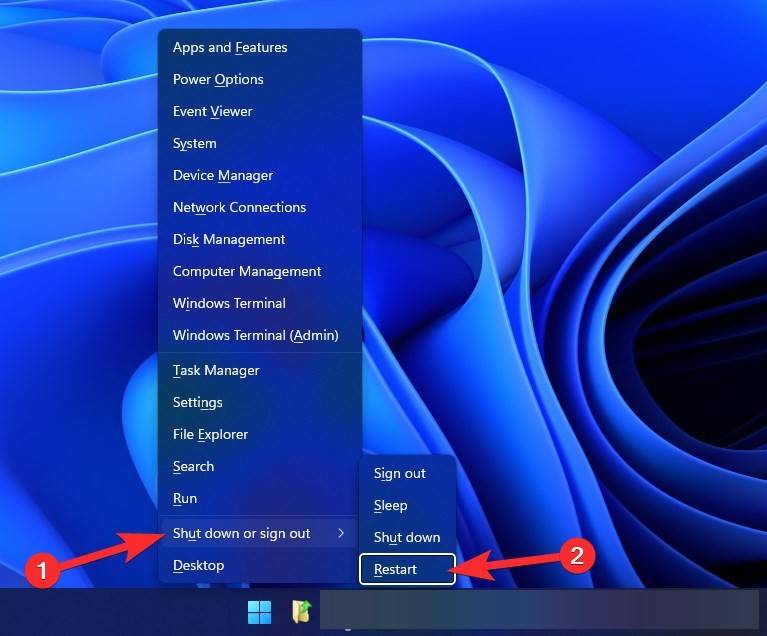
如何在 Windows 11 上禁用小部件键盘快捷键
您可以禁用Windows + WPC 上的快捷方式,以免在工作流程中意外激活小部件。这也将允许您将快捷方式重新映射到所需的宏,以便您可以在 PC 上执行各种任务。但是,请记住,如果您使用官方方法禁用了 Widgets 在后台运行的后台任务,这不会禁用它们。请按照以下教程帮助您禁用键盘快捷键。
方法 1:使用 Microsoft PowerToys 应用程序
使用下面的链接在您的系统上下载并安装 PowerToys。
- Microsoft 的 PowerToys 应用程序:下载链接
安装后,PowerToys 将自动启动并通过欢迎页面向您致意。关闭那个。
现在,单击任务栏上的向上箭头,如下图所示,找到隐藏的图标,然后右键单击PowerToys图标。
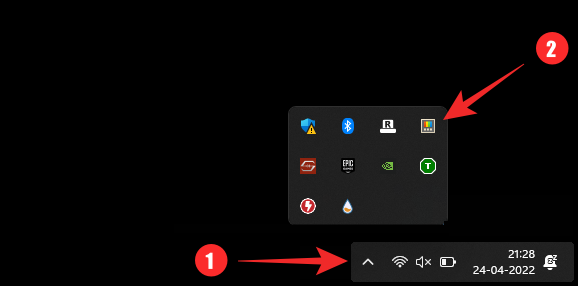
从弹出窗口中选择 设置。
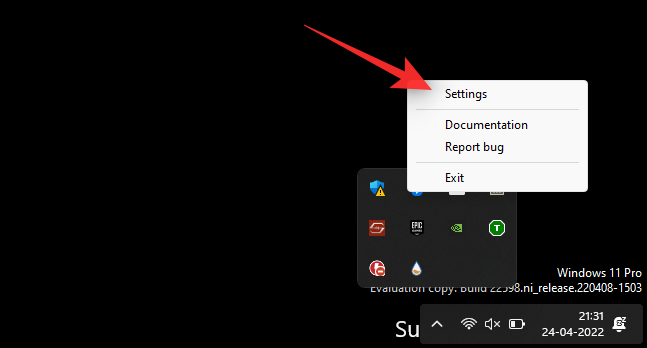
现在选择左侧的键盘管理器。
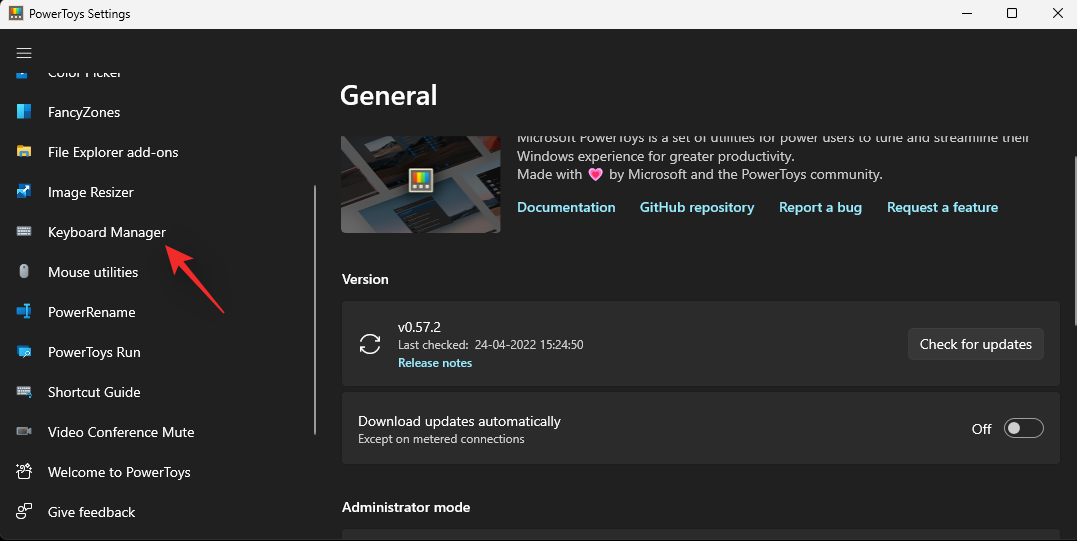
单击重新映射快捷方式。
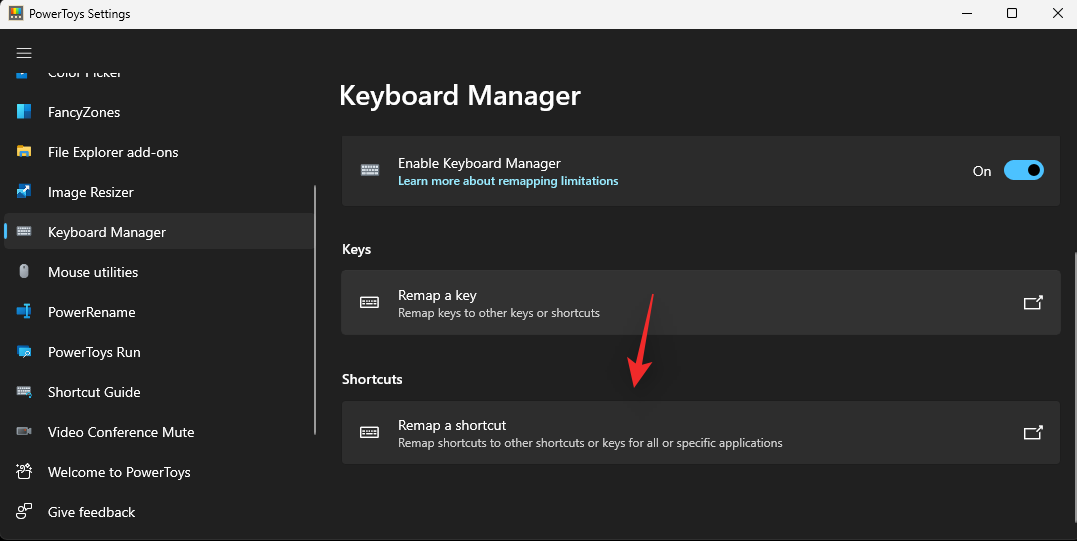
现在单击第一个下拉菜单并选择Win。
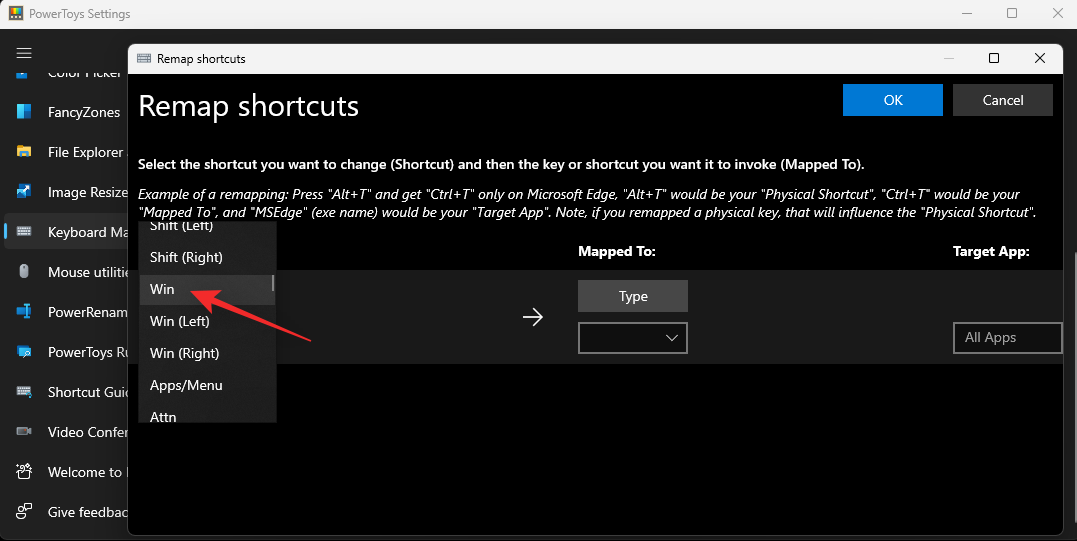
单击下一个下拉菜单并选择W。
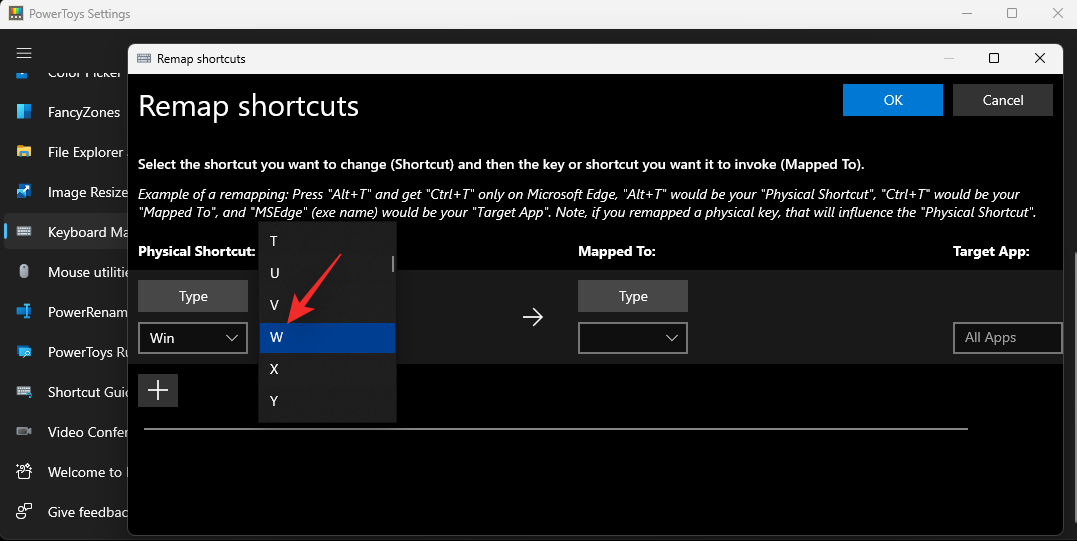
单击Mapped to:的下拉菜单,然后选择 Disable。

确保在Target App:下选择All Apps选项,然后单击OK。
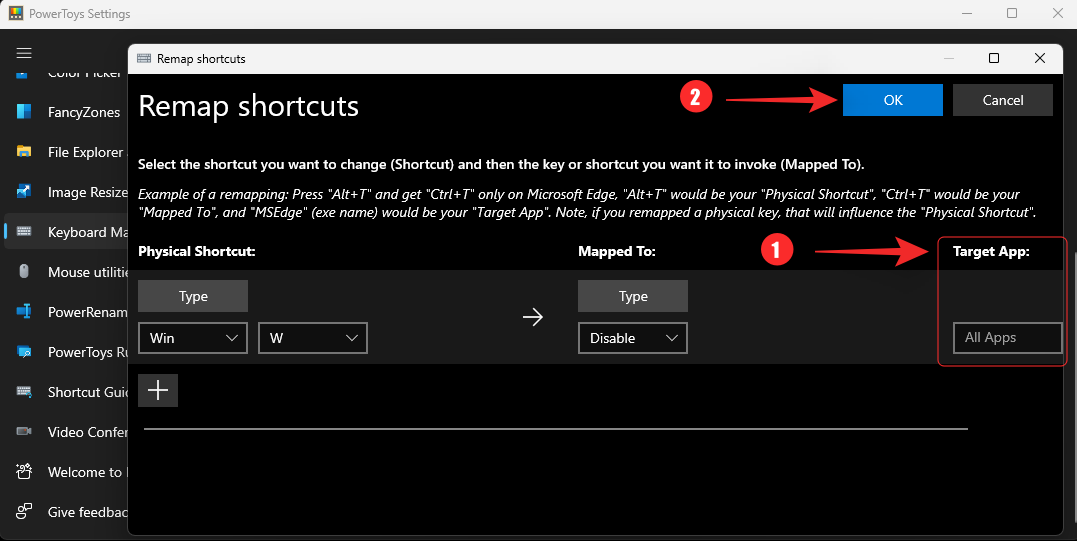
现在将在 PowerToys 中创建一个新规则,并且现在应该在您的 PC 上禁用小部件的键盘快捷键。
选项 2:使用 AutoHotkey
您还可以使用 AutoHotKey 作为 PowerToys 的替代品。这是一款全面的第三方软件,可让您重新映射键盘上的按键、创建宏和编辑 PC 上的键盘快捷键。您可以使用它来禁用Windows + WPC 上小部件的键盘快捷键。
使用下面的链接在您的 PC 上安装 AutoHotKey,然后下载并使用自定义脚本在您的 PC 上禁用快捷方式。
- 自动热键| 下载链接
- 在 AutoHotkey 脚本中使用的命令:
#w::return - 仅包含上述命令的现成脚本:下载链接
运行您制作的脚本或上面给出的脚本,然后尝试按 Windows + W。什么都不会发生。
如何取回 Windows 11 中的小部件
如果您希望将来取回小部件,您可以按照以下方式执行此操作,具体取决于您删除它们的方式。
1.如果你隐藏了小部件
好吧,只需按照教程再次隐藏小部件,但这一次,使用切换打开小部件。不要让它关闭。就这样。
2.如果您禁用了小部件
如果您禁用了小部件,那么您可以简单地还原为在 Windows 11 中取回小部件所做的更改。这意味着删除任何已创建的注册表值、禁用任何 GPO 规则等等。恢复后,重新启动您的 PC,并且应该在您的系统上启用小部件。
3.如果您卸载了小部件
如果您使用 PowerShell 或 CMD 卸载了小部件,则需要重新安装 Microsoft Web 体验包。您可以使用下面的 Microsoft Store 链接访问相同的页面,然后单击获取/安装。
- 微软网页体验包 | 下载链接
这将在您的 PC 上下载并安装 Web 体验包。
安装后,等待大约五分钟,然后重新启动您的 PC。系统重新启动后,小部件应该会重新出现在您的桌面上。
常见问题
以下是有关从 Windows 11 PC 中删除小部件的一些常见问题。
在 Windows 11 上禁用小部件是否安全?
是的,在 Windows 11 上禁用 Windows 小部件是完全安全的。该功能不会破坏操作系统中的任何功能或特性。
为什么小部件仍然在后台消耗电量?
这是因为您可能使用官方方式禁用它们。官方方法不会禁用小部件,而是隐藏它们。必要的工具和服务仍然在后台运行,可以使用 Windows + W快捷方式访问。
如果您希望阻止小部件在后台消耗电量,那么我们建议您使用上述教程中提到的其他可靠方法之一禁用它们。
我是否需要通过功能更新再次禁用小部件?
是的,大多数功能和累积更新都会在此过程中修复丢失和损坏的 Windows 文件。在这些更新期间将重新安装小部件,在某些情况下,您必须再次禁用它们,具体取决于您选择的方法。
您可以从 PC 中完全删除小部件吗?
如上所述,您可以使用上面提到的 PowerShell 和 CMD 方法删除小部件。这将从您的 PC 中完全删除此功能。
今天关于《如何在 Windows 11 上管理小部件并禁用 Windows+W 快捷键》的内容就介绍到这里了,是不是学起来一目了然!想要了解更多关于任务栏的内容请关注golang学习网公众号!
-
501 收藏
-
501 收藏
-
501 收藏
-
501 收藏
-
501 收藏
-
119 收藏
-
292 收藏
-
164 收藏
-
456 收藏
-
298 收藏
-
435 收藏
-
426 收藏
-
126 收藏
-
483 收藏
-
362 收藏
-
412 收藏
-
154 收藏
-

- 前端进阶之JavaScript设计模式
- 设计模式是开发人员在软件开发过程中面临一般问题时的解决方案,代表了最佳的实践。本课程的主打内容包括JS常见设计模式以及具体应用场景,打造一站式知识长龙服务,适合有JS基础的同学学习。
- 立即学习 542次学习
-

- GO语言核心编程课程
- 本课程采用真实案例,全面具体可落地,从理论到实践,一步一步将GO核心编程技术、编程思想、底层实现融会贯通,使学习者贴近时代脉搏,做IT互联网时代的弄潮儿。
- 立即学习 511次学习
-

- 简单聊聊mysql8与网络通信
- 如有问题加微信:Le-studyg;在课程中,我们将首先介绍MySQL8的新特性,包括性能优化、安全增强、新数据类型等,帮助学生快速熟悉MySQL8的最新功能。接着,我们将深入解析MySQL的网络通信机制,包括协议、连接管理、数据传输等,让
- 立即学习 498次学习
-

- JavaScript正则表达式基础与实战
- 在任何一门编程语言中,正则表达式,都是一项重要的知识,它提供了高效的字符串匹配与捕获机制,可以极大的简化程序设计。
- 立即学习 487次学习
-

- 从零制作响应式网站—Grid布局
- 本系列教程将展示从零制作一个假想的网络科技公司官网,分为导航,轮播,关于我们,成功案例,服务流程,团队介绍,数据部分,公司动态,底部信息等内容区块。网站整体采用CSSGrid布局,支持响应式,有流畅过渡和展现动画。
- 立即学习 484次学习
